Агуулгын хүснэгт
Та чадахгүй, ядаж шууд биш. Нууц үгээр хамгаалагдсан хавтастай төстэй зүйлсийг үүсгэж, файл бүрийг нууц үгээр хамгаалах боломжтой боловч Google Драйвын фолдерыг нууц үгээр хамгаалах боломжгүй. Та тэгэх шаардлагагүй байж магадгүй.
Сайн уу, намайг Аарон гэдэг! Би технологид дуртай, Google Drive-н өдөр тутмын хэрэглэгч. Google Драйв хэрхэн ажилладаг, шаардлагатай бол нууц үгийн хамгаалалтыг зүйлд хэрхэн нэмж оруулах талаар авч үзье.
Гол зөвлөмжүүд
- Хуваалцаагүй Google Драйв фолдерууд нууц үгээр үр дүнтэй хамгаалагдсан.
- Та хүмүүсийн хандалтыг хязгаарлахын тулд фолдеруудыг хуваалцахыг цуцлах боломжтой.
- Та мөн шинэ фолдер үүсгэж, хандалт хийх боломжтой.
- Сүүлийн арга бол нууц үгээр хамгаалагдсан зип файлыг байршуулах боломжтой.
Google Драйв хэрхэн ажилладаг вэ?
Google Драйв нь таны Google Бүртгэлтэй холбоотой үүл хадгалах платформ юм. Таныг Google бүртгэл үүсгэх үед танд Google Drive-д 15 гигабайт хадгалах сан олгоно.
Таны Google Драйвын хандалт таны Google Бүртгэлтэй холбогдсон байна. Та Google Бүртгэлдээ нэвтэрсэнээр Google Драйв руугаа нэвтэрнэ.
Та Google Драйваасаа бусадтай шууд мэдээлэл хуваалцах боломжтой. Анхдагч байдлаар, юу ч хуваалцахгүй.
Тиймээс таны Google Драйв нууц үгээр хамгаалагдсан байна. Бүх зүйл Google Драйвын Google Бүртгэл эзэмшигчийн хувийнх болно. Мэдээлэлд хандах цорын ганц арга бол Google Drive-д хандах явдал юмGoogle бүртгэл.
Та файл эсвэл фолдерыг нууц үгээр хамгаалах гэж оролдох үед түүнд хандах хандалтыг үр дүнтэйгээр хязгаарлаж байна. Тиймээс хэрэв та хавтас хуваалцаагүй бол хязгаарлах эрх байхгүй. Та бүгд сайн байна! Хэрэв та фолдер хуваалцсан бол түүнд хандах хандалтыг хязгаарлах хэд хэдэн сонголт байна.
Google Драйв хавтас руу хандах хандалтыг хэрхэн хязгаарлах вэ
Энд олон хувилбар байна, би үүнийг задлах болно. тэдгээрийг доош буулгаж, доор тус бүрийг хамрах болно.
Хандалтын зөвшөөрлийг арилгах
Хэрэв та өмнө нь хуваалцсан Google Драйв фолдерт хандах хандалтыг хязгаарлах сонирхолтой байгаа бөгөөд энэ хандалтыг хязгаарлахыг хүсвэл, та үүнийг харьцангуй шууд хийж чадна.
Алхам 1: Хандалтыг хязгаарлахыг хүсэж буй хавтас руугаа очоод түүн дээр дарна уу. Энэ хавтсанд Хандалтыг удирдах дээр товшино уу.
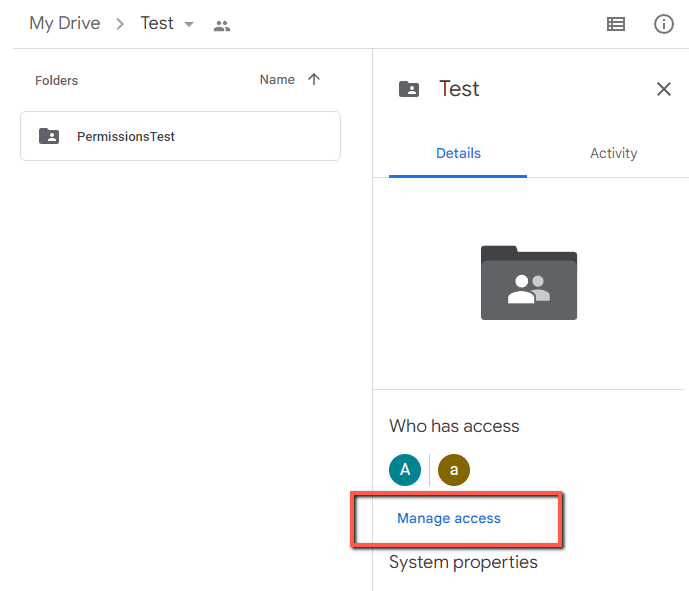
Алхам 2: Өөр цонх нээгдэх бөгөөд танд хэн хандах боломжтойг харуулах болно. Энэ үед танд хоёр сонголт байна: Та хувь хүний хандалтыг хязгаарлах эсвэл бүх хандалтыг хязгаарлаж болно. Хязгаарлалтын хоёр багцыг тохируулах нь ижил процессыг дагана.
Хувь хүний хандалтыг хязгаарлахын тулд, нэрнийх нь хажууд унадаг цэс дээр дарна уу.

Алхам 3: Гарч ирэх цэснээс Хандалтыг устгах -г товшино уу.

Алхам 4: Тэр хэрэглэгч дараа нь өөрийн хандалтыг устгах болно. Хэрэв та фолдерт хандахаас бусад бүх хүмүүсийн хандалтыг устгахыг хүсвэл Хандалт эрхтэй бүх хүмүүст ижил үйлдлийг дагах хэрэгтэй.
Шинэ хавтас үүсгэх эсвэлДэд хавтас
Хэрэв та фолдер хуваалцсан бүх хүмүүс биш ч зарим хүмүүстэй шинэ фолдер хуваалцахыг хүсвэл шинэ фолдер үүсгэж, зөв бүлэгтэй хуваалцах хэрэгтэй.
Алхам 1: Хавтас үүсгэхийн тулд цонхон дээр баруун товшиж, Шинэ хавтас сонголт дээр зүүн товшино уу .

Алхам 2: Шинэ фолдер нь байгаа фолдертой ижил зөвшөөрөлтэй байх болно. Тиймээс хэрэв та зарим хүмүүст хандахыг хүсэхгүй байгаа бол дээр дурдсанчлан тэдний хандалтыг устгах хэрэгтэй болно.
Та Google Драйвынхаа үндсэн хэсэгт шинэ хавтас үүсгэж болно. Үүнд хүрэхийн тулд зүүн цэсний Миний Драйв дээр зүүн товшино уу.

Алхам 3: Цонхны хоосон талбар дээр баруун товчийг дарна уу. Шинэ хавтас дээр зүүн товшино уу.

Алхам 4: Шинэ хавтас дээр давхар товшоод оруулаарай. Хандалтыг удирдах дээр зүүн товшино уу.

Алхам 5: Шинэ фолдероо хуваалцахыг хүссэн хүмүүсийн имэйл хаягийг бичнэ үү.

Zip файл байршуулах
Хэрэв та хандалтыг хязгаарлахыг хүсэж байгаа ч Google Драйвын зөвшөөрлийг ашиглахгүй бол нууц үгээр хамгаалагдсан зип файлыг байршуулж, тэр файлыг бусадтай хуваалцаж, дараа нь нууц үгээ тэдэнтэй хуваалцаарай.
Та zipping програмыг татаж аваад суулгаснаар эхэлнэ. Би 7-zip ашигладаг.
Алхам 1: Зип хийхийг хүсэж буй файл дээрээ баруун товшино уу. 7-zip цэс дээр зүүн товшино уу.

Алхам 2: Архивт нэмэх дээр зүүн товшино уу.

Алхам 3:Нууц үгээ оруулаад зүүн OK товчийг дарна уу.

Алхам 4: Google драйвын цонхон дээрх хоосон зай дээр баруун товчийг товшоод файлыг байршуулна уу. Файл байршуулах дээр зүүн товшино уу.

5-р алхам: Файлаа сонгоод Нээх" товчийг зүүн товшино уу.
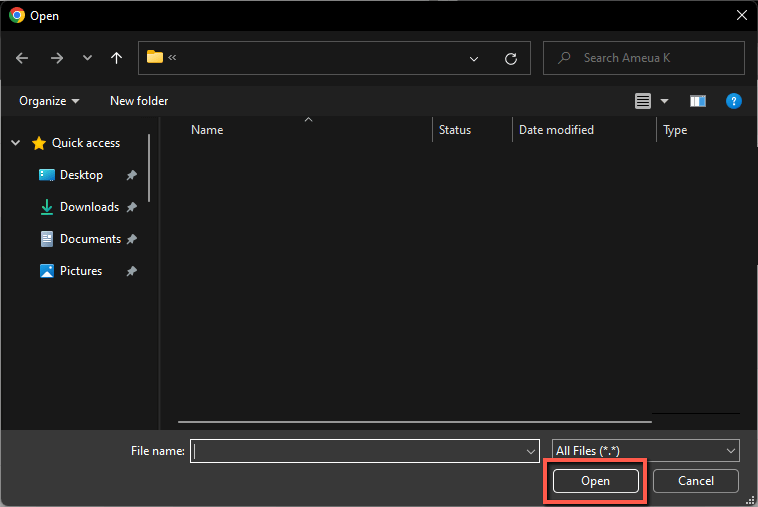
Дээр дурдсанчлан файлыг хуваалцана уу. Дараа нь ижил хүлээн авагчид нууц үгээ илгээнэ үү.
Түгээмэл асуултууд
Google Драйвын фолдерыг нууц үгээр хамгаалахтай холбоотой асуултуудын хариулт энд байна.
Би Mac дээрх Google Drive хавтасыг хэрхэн нууц үгээр хамгаалах вэ?
Дээр дурдсантай адил! Google нь платформыг үл тоомсорлодог, вэб сайт учраас Mac дээр адилхан ажилладаг.
Би Android дээрх Google Drive хавтасыг хэрхэн нууц үгээр хамгаалах вэ?
Вэб хөтчөөр дамжуулан ашиглахтай маш төстэй. Google Драйв апп дотроосоо хуваалцах эсвэл хуваалцахыг хүссэн фолдер руугаа очоод зэргэлдээх гурван цэг дээр товшино уу .

Гэж гарч ирэх цонхонд <1-г товшино уу>Шинэ хүмүүстэй фолдерыг хуваалцахын тулд хуваалцах эсвэл хандалтыг арилгахын тулд Хандалтыг удирдах .
Дүгнэлт
Таны Google Драйв дээрх контентод хандах эрхийг хязгаарлах олон сонголт бий. Үүнийг хийхийн тулд та Google Drive хэрэгслийг ашиглах хэрэгтэй, гэхдээ та бусад илүү төвөгтэй аргуудыг ашиглаж болно.
Танд хуваалцахыг хүссэн өөр Google Drive хакерууд байгаа юу? Доорх сэтгэгдэл дээр надад мэдэгдээрэй!

