Агуулгын хүснэгт
Та зураг дээрээ шаргуу ажилласан. Камерын төгс тохиргоог сонгохоос эхлээд алсын хараагаа бий болгохын тулд яг нарийн засвар хийх хүртэл энэ нь маш нарийн ажил байсан. Таны хамгийн сүүлд хийхийг хүсэж буй зүйл бол Lightroom-ээс экспорт хийсний дараа чанар муутай зургуудыг нийтлэх эсвэл хэвлэх замаар ерөнхий эффектийг устгах явдал юм!
Сайн уу! Би бол Кара, мэргэжлийн гэрэл зурагчин хүний хувьд таны төгс танилцуулга хэрэгтэйг бүрэн ойлгож байна. Lightroom-ээс зураг экспортлох нь маш энгийн боловч та зорилгодоо нийцүүлэн зөв экспортын тохиргоог ашиглах хэрэгтэй.
Энэ нь жаахан төвөгтэй болж магадгүй юм. Таны зургийг хаана харуулахаас хамааран (Instagram, хэвлэмэл гэх мэт) экспортын тохиргоо өөр өөр байна.
Lightroom-ээс зургийг чанараа алдалгүйгээр хэрхэн экспортлохыг харцгаая.
Файлаа экспортлохын өмнө та Lightroom-ээс зураг экспортлох хамгийн сайн хэмжээг сонгохын тулд зургийг юунд ашиглахаа шийдэх хэрэгтэй.
Тэмдэглэл: Хэрэв та MAC-ийн хувилбарын Windows хувилбараас доогуур байгаа дэлгэцийн зурагнуудаас бага зэрэг ялгаатай байх болно.
Зургийнхаа зорилгыг тодорхойл
Lightroom-ээс зураг экспортлох нэг төрлийн арга байхгүй.
Зураг хэвлэхэд шаардлагатай өндөр нягтралтай файл нь олон нийтийн мэдээллийн хэрэгслээр ашиглахад хэтэрхий хүнд байна. Ачаалахад маш их хугацаа шаардагдах болноүзэгчдээ алдсан. Үүнээс гадна ихэнх дэлгэц нь зөвхөн тодорхой хэмжээний чанарыг харуулах боломжтой. Юу ч илүү том файл үүсгэх бөгөөд ямар ч ашиг тусаа өгөхгүй.
Цаашилбал, Instagram, Facebook зэрэг олон сайтууд файлын хэмжээг хязгаарлах эсвэл тодорхой хэмжээний харьцаа шаарддаг. Хэрэв та зөв тохиргоонд экспортлохгүй бол платформ таны зургийг үгүйсгэх эсвэл хачирхалтай тайрах болно.
Lightroom нь бидэнд экспортын тохиргоог сонгох уян хатан байдлыг өгдөг. Харамсалтай нь, энэ нь шинэ хэрэглэгч эсвэл зорилгодоо тохирох хамгийн сайн тохиргоог мэдэхгүй хүмүүст хэцүү байж магадгүй юм.
Зорилгогоо олж мэдээрэй. Хэсэг хугацааны дараа бид дараах зорилгоор экспортын тохиргооны талаар ярих болно:
- Нийгмийн медиа
- Вэб
- Хэвлэх
- Шүүх Цаашид засварлах өөр програм
Lightroom-ээс өндөр чанартай зургийг хэрхэн экспортлох вэ
Зургуудийн зорилгыг шийдсэний дараа Lightroom-ээс өндөр чанартай зураг экспортлохын тулд доорх алхмуудыг дагана уу. .
Алхам 1: Экспортын сонголтыг сонгоно уу
Зургийг экспортлохын тулд хулганы баруун товчийг дээр дарна уу. Цэс дээрх Экспорт дээр хулганаа аваачиж гарч ирэх цэснээс Экспорт -ыг сонгоно уу.

Өөрөөр та Lightroom гарын товчлолыг дарж болно Ctrl + Shift + E эсвэл Команд + Shift + E .
Алхам 2: Экспортолсон файлаа хаана хадгалахаа сонгоно уу
Lightroom танд хэд хэдэн сонголт өгдөг. Экспортын байршил хэсгийн Экспорт хийх нүдэн дээр дарж хадгалахыг хүссэн фолдероо сонгоно уу.

Хэрэв та үүнийг тодорхой хавтсанд оруулахыг хүсвэл Сонгох дээр товшоод хүссэн хавтас руугаа очно уу. Та мөн Дэд хавтас оруулах нүдийг чагтална уу.
Үйлчлүүлэгчийн зураг авалтын хувьд би ихэвчлэн эх зурагтай ижил фолдер -д наалдаж, дараа нь засварласан зургуудаа Edited нэртэй Дэд хавтас дотор байрлуулдаг. Энэ нь бүгдийг нэг дор хадгалж, олоход хялбар байдаг.

Дараагийн Файлын нэршил хэсэгт хадгалсан файлаа хэрхэн нэрлэхээ сонгоно уу.
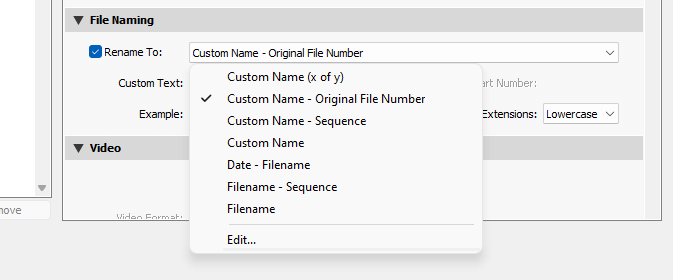
Одоохондоо доод хоёр хэсэг рүү алгасна уу. Хэрэв та нэмэхийг хүсвэл Усан тэмдэг хайрцгийг чагтална уу (Lightroom дээрх усан тэмдгийн талаар эндээс үзнэ үү).

Та мөн Экспортын дараа гэсэн цөөн хэдэн сонголттой болно. Хэрэв та зургийг өөр программ дээр үргэлжлүүлэн засварлахын тулд экспорт хийж байгаа бол эдгээр нь тустай.
Алхам 3: Зургийн зорилгын дагуу засваруудыг зааж өгөх
Одоо бид дараах руу буцах болно. Файлын тохиргоо ба Зургийн хэмжээг тогтоох хэсгүүд. Эдгээр нь таны экспортолсон зургийн зорилгоос хамааран өөрчлөгдөх зүйл юм. Би доорх тохиргооны сонголтыг хурдан тайлбарлах болно.
Зургийн формат: олон нийтийн сүлжээ, вэб болон хэвлэхийн тулд JPEG -г сонгоно уу.
Та хэвлэхдээ TIFF файлуудыг ашиглаж болох ч эдгээр файлууд нь ерөнхийдөө асар том хэмжээтэй байдагJPEG-ээс хамгийн бага харагдахуйц чанарын ашиг тус.
Тунгалаг дэвсгэртэй зургийн хувьд PNG-г, Photoshop дээр файлтай ажиллахын тулд PSD-г сонгоно уу. Олон талт RAW хэлбэрээр хадгалахын тулд DNG-г сонго, эсвэл хэрэв та сонгосон бол анхны файлын форматыг хадгалах боломжтой.
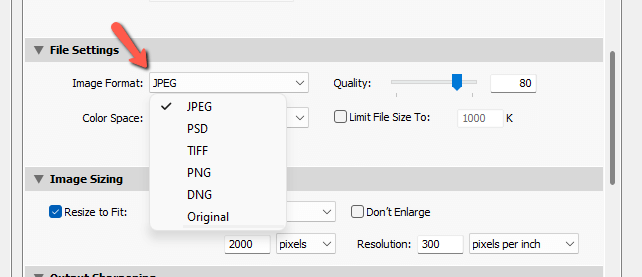
Өнгөний зай: Бүх дижитал зурагт sRGB ашиглах мөн цаас/бэхний хослолдоо тусгай өнгөний орон зай байхгүй л бол хэвлэх зориулалттай.
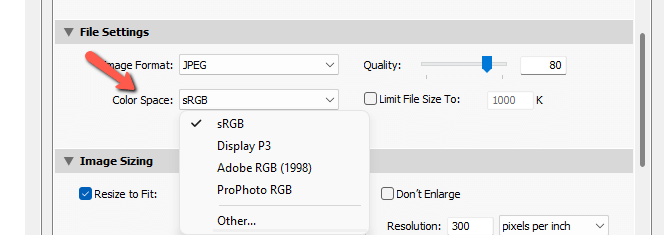
Файлын хэмжээ: Таны зорилгод тохирсон файлын хэмжээ нь таны экспортын тохиргооны чухал хэсэг юм. Хэвлэхийн тулд та файлын хэмжээнээс илүү өндөр чанарыг чухалчлах хэрэгтэй.
Гэхдээ сошиал медиа эсвэл вэб хэрэглээнд зориулж экспортлох үед эсрэгээрээ байдаг. Олон нийтийн мэдээллийн хэрэгслийн платформууд файл байршуулах хэмжээг хязгаарладаг бөгөөд танд том файл байршуулахыг зөвшөөрдөггүй.
Хэдийгээр та тэдгээрийг байршуулж чадсан ч платформ нь өөрөө том файлын хэмжээг багасгахыг эвгүй оролддог тул өндөр нягтралтай зургууд үнэхээр муу харагдаж болно. Хангалттай жижиг зураг байршуулснаар та үүнээс бүрэн зайлсхийх болно.
Lightroom-ийн санал болгож буй файлын хэмжээг багасгах сонголтыг харцгаая.
Чанар: Хэвлэх файлуудын хувьд хадгална уу. чанарыг дээд тал нь 100 . Та мөн вэб эсвэл сошиал медиа файлд зориулж 100 ашиглаж болно, гэхдээ таны ашиглаж буй ямар ч платформ тэдгээрийг шахах болно.
Ийм шахалтаас зайлсхийхийн тулд зургийг 80 чанараар экспортлохыг оролдоно уу. Энэ нь файлын хэмжээ болон ачаалах хурдны хоорондох сайн тэнцвэр юм.
Файлын хэмжээг хязгаарлах: Үүндbox нь файлын хэмжээг хязгаарлах өөр сонголтыг санал болгож байна. Хайрцагыг сонгоод хязгаарлахыг хүссэн хэмжээгээ бичнэ үү. Дараа нь Lightroom нь чанараа алдахгүйн тулд хамгийн чухал мэдээлэл юу болохыг тодорхойлох болно.

Lightroom нь мөн экспортолсон зургийнхаа хэмжээг нарийн сонгох боломжийг танд олгоно. Энэ нь зургийн хэмжээний тодорхой шаардлага тавьдаг олон нийтийн мэдээллийн сайтуудад тустай. Платформ нь таны зургийн хэмжээг автоматаар өөрчлөхийг зөвшөөрөхийн оронд тэдгээрийг зөв хэмжээгээр экспортлох боломжтой.
Тохирохын тулд хэмжээг өөрчлөх: Энэ нүдийг чагталсны дараа унадаг цэсийг нээгээд аль хэмжилтэнд нөлөөлөхийг хүсч байгаагаа сонгоно уу. Хэвлэх зорилгоор экспортлохдоо хэмжээг бүү өөрчил.

Шийдвэрлэл: Дижитал зургийн хувьд нягтрал нь тийм ч чухал биш. Дэлгэц дээр үзэхийн тулд нэг инч тутамд 72 цэг байхад л хангалттай. Үүнийг хэвлэхийн тулд нэг инч тутамд 300 пикселээр тохируулна уу
Гаралтын хурцадмал байдал хэсэг нь өөрөө ойлгомжтой юм. Зурган дээрээ хурц тод байдлыг нэмэхийн тулд хайрцгийг чагтална уу - бараг бүх зураг ашигтай байх болно.
Дараа нь дэлгэц, царцсан цаас эсвэл гялгар цаасны хурц байдлыг оновчтой болгохоор сонго. Та мөн бага, стандарт эсвэл өндөр хурцлах хэмжээг сонгож болно.

Мета өгөгдөл талбарт та ямар төрлийн мета өгөгдлийг өөрийн зурган дээр хадгалахаа сонгох боломжтой. Та хялбархан эрэмбэлэхийн тулд загварын нэр эсвэл бусад мэдээллийг нэмж болно.
Энэ мэдээлэл таны зурагтай хамт явах болно гэдгийг санаарай.Интернетэд нийтлэх үед ч (мета өгөгдлийг задалдаг Instagram гэх мэт програмуудаас бусад).

Өө! Энэ бүхэн утга учиртай байсан уу?
Алхам 4: Экспортын урьдчилсан тохиргоо үүсгэх
Мэдээж хэрэг, энд жинхэнэ асуулт байна. Та зургийг экспортлох болгондоо эдгээр бүх тохиргоог гараар хийх шаардлагатай юу? Мэдээж үгүй!
Та өөрийн бүх ердийн зорилгыг хамарсан цөөн хэдэн экспортын урьдчилсан тохиргоог тохируулж болно. Дараа нь та зургаа экспортлохоор очиход хийх ёстой зүйл бол урьдчилсан тохиргоог сонгоход хангалттай.
Урьдчилсан тохиргоог хадгалахын тулд ашиглахыг хүссэн тохиргоогоо сонгоно уу. Дараа нь зүүн талын Нэмэх товчийг дарна уу.

Урьдчилан тохируулсан нэрээ өгөөд хадгалахыг хүссэн хавтасаа сонгоно уу. Үүсгэх дээр дарснаар бүх зүйл бэлэн боллоо! Таны ажлын явцыг хөнгөвчлөх бусад Lightroom функцуудын талаар сонирхож байна уу? Soft Proofing болон үүнийг хэрхэн төгс зураг хэвлэхэд ашиглах талаар үзээрэй!

