Агуулгын хүснэгт
Өнөө үед видео бол бүх зүйл, хаа сайгүй байдаг. Нөлөөлөгчид болон пүүсүүд олны танил болж, дагагчдыг өсгөхийн тулд видеог бизнесийн загварынхаа гол хэсэг болгосон. Ихэнх бизнесүүд илүү анхаарал татахуйц болгохын тулд зар сурталчилгаандаа видео нэмдэг.
Энэ нь видео засварлах нь сурах чухал ур чадвар болсон гэсэн үг. Final Cut Pro X нь видео файлуудыг засварлах гайхалтай хэрэгсэл юм.
Гэсэн хэдий ч хүмүүст видеоны агуулгыг тайлбарлахад туслахын тулд бид заримдаа тэдгээрт текст нэмэх шаардлагатай болдог. Энэ нь видеог үзсэн хэн бүхэн тухайн клип юуны тухай болохыг ойлгох эсвэл чухал мэдээллийг анзаарах болно гэсэн үг юм.
Final Cut Pro X нь өнөөдөр байгаа хамгийн шилдэг видео засварлах программ хангамжуудын нэг юм. Хамгийн их асуудаг асуултуудын нэг бол "Би Final Cut Pro X-д текстийг хэрхэн нэмэх вэ?"
Энэ нь нэлээд хялбар мэт санагдаж байгаа ч бид энэ гарын авлагыг нэмэхэд хэцүү байгаа хэн бүхэнд зориулж бэлтгэсэн. видеонд текст оруулах.
Янз бүрийн аргуудыг ашиглан Final Cut Pro програмд хэрхэн текст нэмэх вэ

Хялбар болгохын тулд бид янз бүрийн арга замыг авч үзэх болно. Final Cut Pro-д текст нэмэхийн тулд.
Мөн бид танд текстээ хэрхэн засварлах, өөрчлөх, видеондоо харагдах байдалд сэтгэл хангалуун байх хүртэл зааварчилгаа өгөх болно.
Final Cut Pro дээр төсөл үүсгэх
1: Final Cut Pro программ хангамжийг нээх.
2: Файл цэс рүү очоод Шинэ -г сонгоод Номын сан -г сонго. Дараа нь Хадгалах дээр дарна ууномын сангийн нэрийг оруулах.
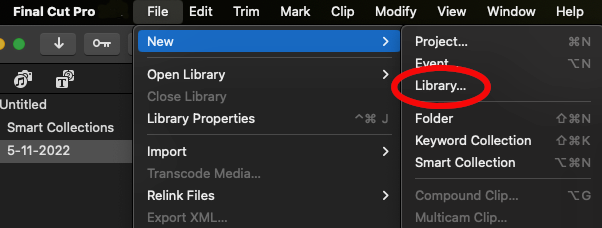
3: Дараа нь Файл цэс рүү очиж Шинэ, <10-г сонгоно уу>дараа нь Төсөл . Төслийн нэрийг оруулсны дараа OK дээр дарна уу.
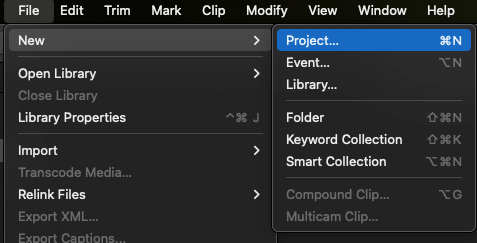
4: Үүний дараа Файл руу очно уу. дараа нь Импорт, , Медиа -г сонгоно уу. Компьютер дээрээ ажиллахыг хүсэж буй видео файлаа хайж олоорой.
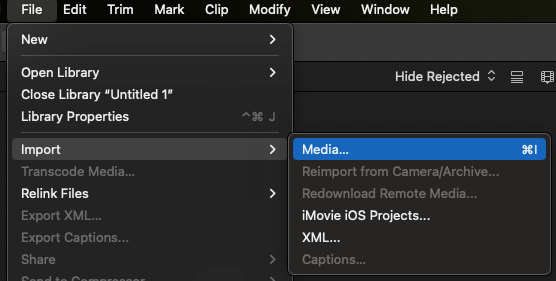
5 : Үүнийг хийсний дараа видео эцсийн хайч дээр гарч ирнэ. Pro номын сан.
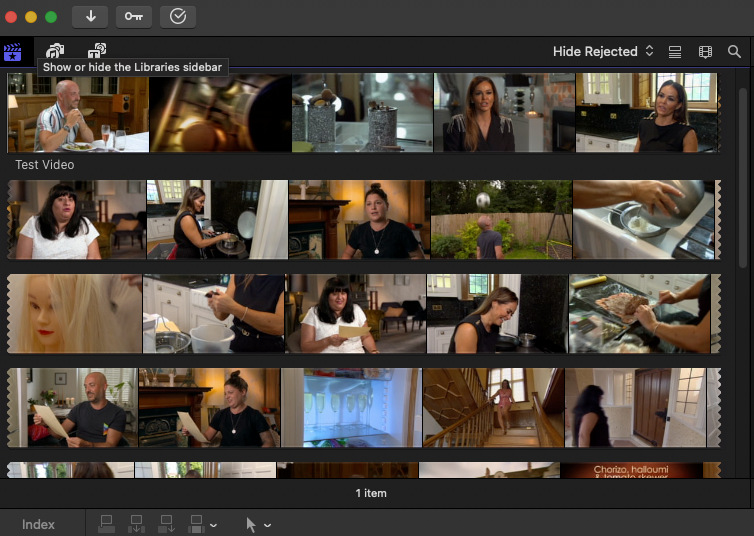
6: Та үүнийг өөрийн он цагийн хэлхээс рүү чирж засах боломжтой.
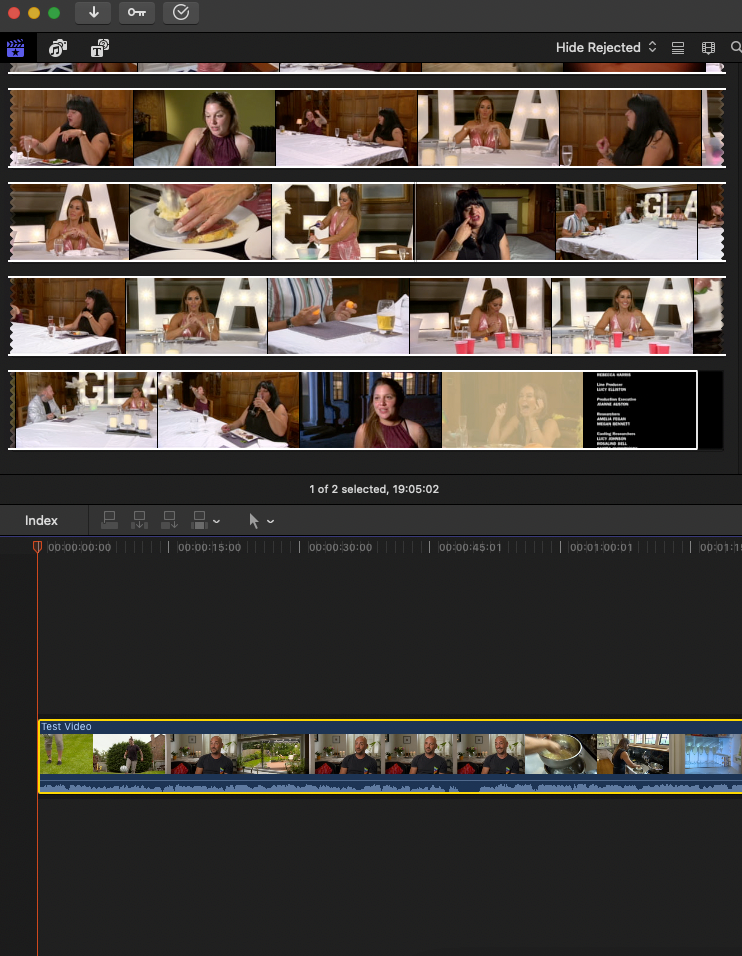
Ингээд л болоо! Та одоо видеондоо текст нэмэх боломжтой.
Гэхдээ шинээр үүсгэсэн төсөлдөө текст болон бусад төрлийн текст нэмэх өөр аргууд байдаг.
Танд мөн таалагдаж магадгүй:
- Final Cut Pro-н харьцааг хэрхэн өөрчлөх вэ
1. Final Cut Pro-д видеонд гарчиг нэмэх
Текстийг гарчиг болгон хэрхэн нэмэх талаар эндээс үзнэ үү.
Алхам 1: Эхлээд Final Cut дээр видео файлыг импортлох хэрэгтэй. Pro X эсвэл цэснээс чирж импортыг сонгоно уу.
Алхам 2: Текст нэмэхийн тулд зүүн дээд буланд байрлах "T" товчийг дарж "Гарчиг"-ыг сонгоно уу. Final Cut Pro дэлгэц.
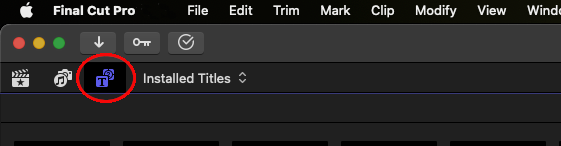
Алхам 3: Жагсаалтаас текстийн төрлийг дэлгэцийн доор байрлах цагийн хэлхээс рүү чирнэ үү.
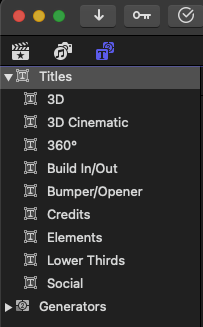
Алхам 4: Урьдчилан харах цонхон дээрх текстийг засахын тулд дээр нь давхар товшино уу.
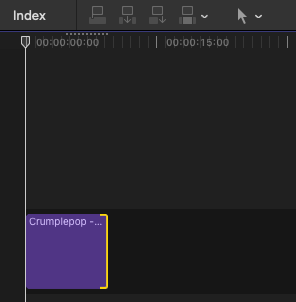
Алхам 5: Текстийн фонтыг өөрчлөхболон өнгө сонгох бол дэлгэцийн баруун дээд буланд байрлах "Текст багш" товчийг товшино уу.
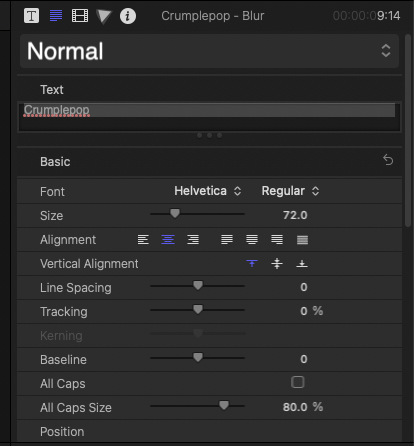
Алхам 6: Видеогоо шалгахын тулд хурдан шалгана уу. засварлах нь үнэн зөв. Одоо та экспортын товчийг дарж, тохируулсан Final Cut Pro видео файлуудыг хадгалах боломжтой.
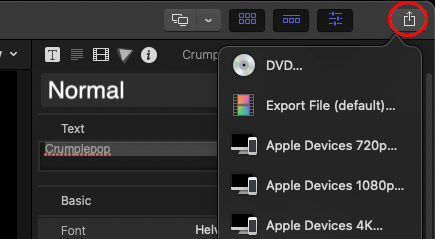
2. Үндсэн өгүүллийн мөрөнд гарчгийг клип болгон нэмэх
Хэрэв та текстийг гарчиг болгон нэмэхийг хүсвэл Final Cut Pro видеондоо үүнийг хийх хоёр арга бий.
Гарчиг нь аль нэгийг нь орлуулж болно. байгаа клип эсвэл хэрэв та он цагийн хэлхээсдээ нэгээс олон удаа нэмсэн бол хоёр клипийн хооронд оруулах боломжтой.
Алхам 1: Final Cut Pro X цонхны зүүн дээд буланд байгаа Гарчиг ба үүсгэгч товч. Энэ нь боломжтой ангиллын жагсаалт бүхий Гарчиг ба үүсгэгчийн хажуугийн цэсийг гаргаж ирнэ.
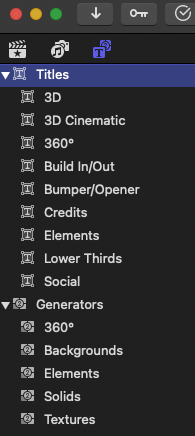
Үүнийг товшиж категорийг сонгоно уу. Энэ нь тухайн ангиллын сонголтуудыг гаргаж ирэх болно.
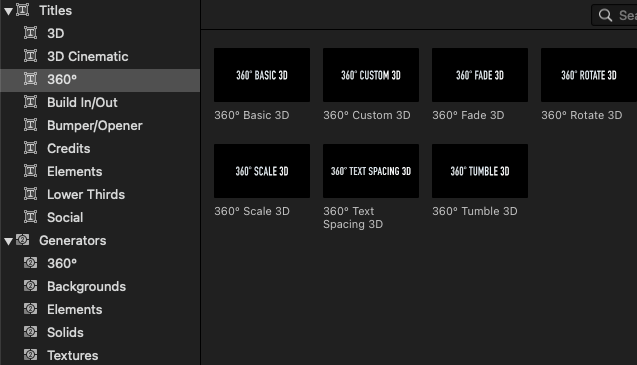
Алхам 3: Та дараах сонголтуудаас аль нэгийг нь сонгож болно:
- Та он цагийн хэлхээс дээрх хоёр клипийн хооронд гарчгийг чирж болно. Гарчиг нь тэдгээрийн хооронд автоматаар тоглуулах болно.
- Одоо байгаа он цагийн хэлхээсийн клипний оронд гарчгийг ашиглана уу. Та клипийг гарчгийн хөтчөөс чирсний дараа сольж болно.
3. Гарчиг дээрээ текст нэмнэ үү
Та Final Cut Pro X дээрх видео файлдаа гарчгийн клип нэмсэн тул түүнд текст нэмэх цаг боллоо.
Алхам 1: доторх үндсэн гарчгийн клипийг сонгоно ууFinal Cut Pro цагийн хуваарь.
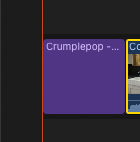
Алхам 2: Курсороо сонгосон гарчгийн клип дээр байрлуул.
3-р алхам: Гарчгийн бичвэр дээр давхар товшоод гарчгийнхаа текстийг оруулна уу.
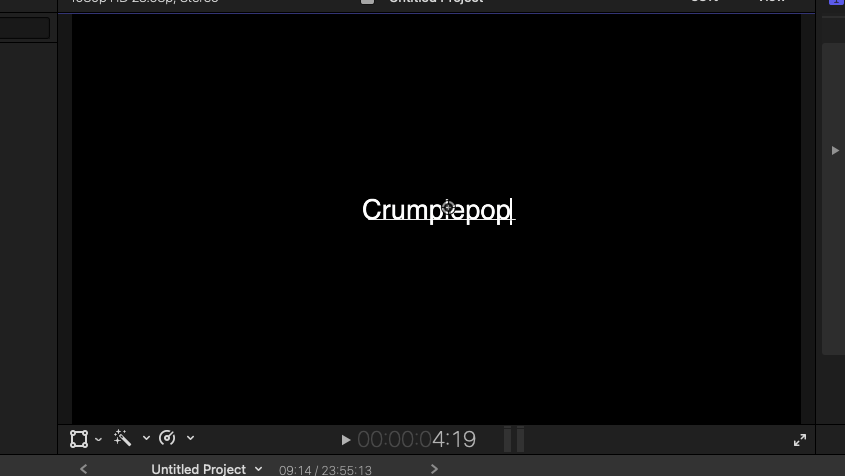
4-р алхам : Та үүнийг аль болох олон текстээр давтаж болно. Таны он цагийн хэлхээс дээр хэдэн гарчиг байгаагаас хамааран гарчиг.
5-р алхам : Шаардлагатай бол шинэ текстээ оруулна уу.
4. Final Cut Pro-д хөдөлгөөнт текст нэмэх
Хөдөлгөөнт текст нь Final Cut Pro X видеог илүү сонирхолтой, үзэгчдэд татах гайхалтай арга юм. Та үүнийг ердийн видео засварын хажуугаар ашиглаж, хүүхдүүдэд таалагдах, бүтээгдэхүүний зар сурталчилгаа, боловсролын видеог нэмэгдүүлэх гэх мэт олон зүйлийг ашиглаж болно. Хэрэв та хөдөлгөөнт текст нэмэхийг хүсвэл дараахыг хийнэ үү:
Алхам 1: Програм хангамжийг нээж, хэрэв байгаа бол номын санг хай. Хэрэв та нэгийг олвол Файл цэс рүү орж хааж болно.
Алхам 2: Файл > Шинэ > Номын сан . Номын санд нэр өгөөд Хадгалах -г сонгоно уу. Файл > Шинэ > Төсөл . Шинэ цонх гарч ирэх бөгөөд та нэрийг нэмж OK -г сонго.
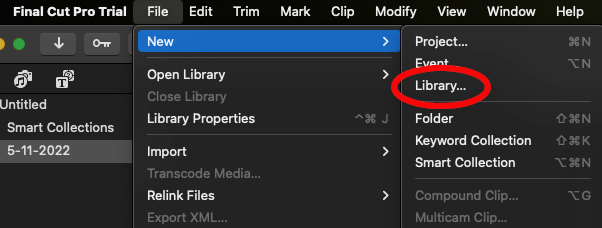
3-р алхам: Өөрийн видеогоо сонгоно уу. Файл > Медиа импортлох . Сонгосон видеогоо цагийн хэлхээс рүү чирнэ үү.
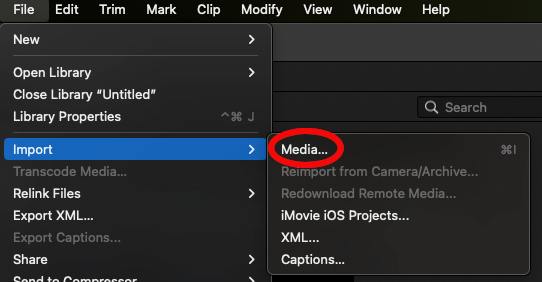
Алхам 4: Цонхны зүүн дээд буланд байгаа Гарчиг цэсийг сонгоно уу. . Одоо хайгаад Захиалгат -г цагийн хэлхээс рүү чирнэ үү.Та мөн хайлтын талбарт Custom гэж хайж болно.
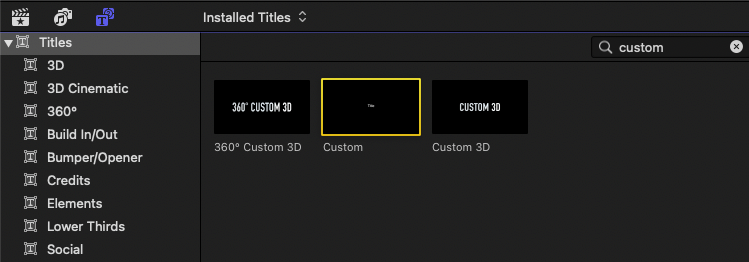
5-р алхам: Одоо та текстийг засах боломжтой. Үүнийг хийхийн тулд Текст шалгагч руу очно уу. Текст шалгагч дэлгэцийн баруун талд байна. Үсгийн фонт, хэмжээ, өнгө зэрэг олон тохиргоог өөрчлөх боломжтой.
Алхам 6: Нийтлэгдсэн параметрүүд (<9 дэх "T" тэмдэг) рүү очно уу>Текст шалгагчийн булан).
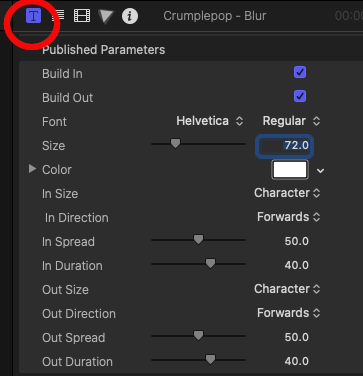
Таны сонгох боломжтой Орох/Гарах хөдөлгөөнт дүрсний хэд хэдэн тохиргоо байдаг. Эдгээр нь хөдөлгөөнт гарчиг хэрхэн ажиллахад нөлөөлдөг.
Жишээ нь, тунгалаг байдлыг 0% болгож тохируулна уу. Та видеог тоглуулахдаа эхэндээ ямар ч текст байхгүй байгааг харах болно, гэхдээ удалгүй гарч эхэлнэ. Танд юу тохирохыг харахын тулд эдгээр тохиргоог ашиглах нь зүйтэй.
Та мөн Өөрчлөх товчийг ашиглан текстийг хувиргах, тайрах эсвэл гуйвуулах боломжтой.
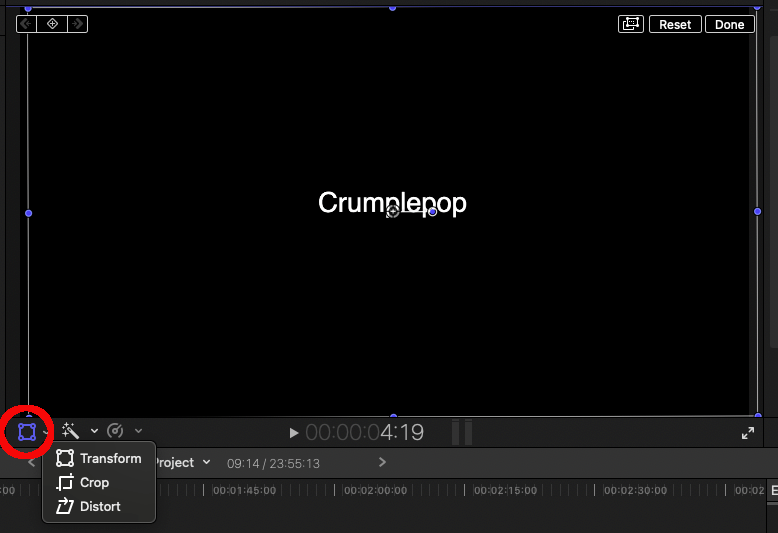
Та текстийн байрлалыг X, Y байршуулах хэрэгслээр хэрэгтэй газраа чирж тохируулах боломжтой. Та мөн Эргүүлэх хэрэглүүрийг ашиглан текстийг эргүүлж болно.
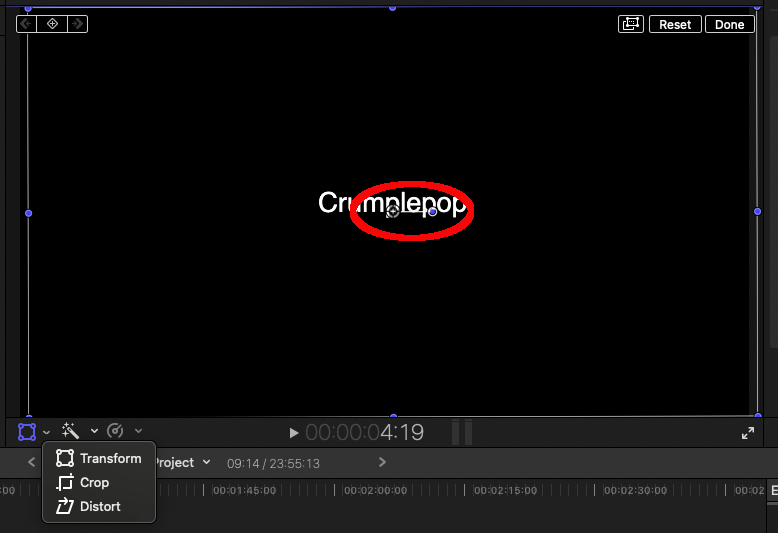
Орлуулах эффект
Та тодорхой эффектүүдийг орлуулж болно. Он цагийн хэлхээсийн баруун талд байрлах багаж самбараас Эффект табыг сонгоно уу.
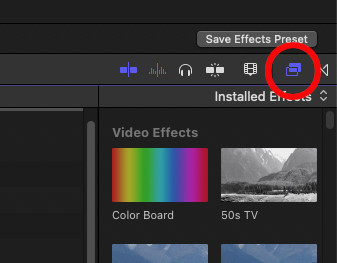
Сонгосны дараа хүссэн эффектээ он цагийн хэлхээс дээрх текст дээрээ чирнэ үү.
Эффект нь бас тохиргоотой. Хэмжээ, хурд, тунгалаг байдал, байрлал болон бусад хэд хэдэн хувьсагч бүгд байж болнотохируулсан. Эффект хэрэгжсэний дараа текстийг урьдчилан харах боломжтой.
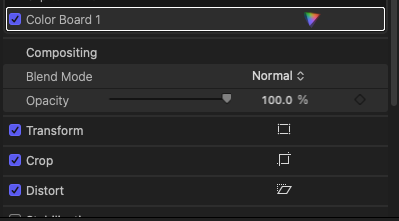
Алхам 7: Та текстийн үргэлжлэх хугацааг баруун гар талд товшиж өөрчлөх боломжтой. он цагийн хэлхээс дэх текстийн хайрцагны тал. Энэ нь шар өнгөтэй болно. Дараа нь та текстийн үргэлжлэх хугацааг богиносгох эсвэл уртасгахын тулд зүүн эсвэл баруун тийш чирж болно.
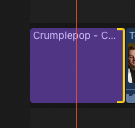
Алхам 8: Видеогоо хийж дуусаад засварлахын тулд баруун дээд буланд байгаа Экспорт товчийг дарж видеог компьютертээ экспортлоорой.
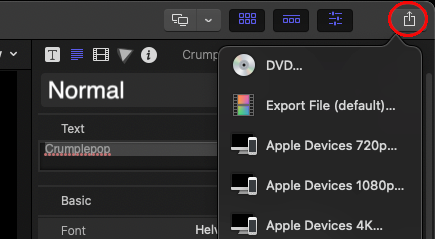
5. Final Cut Pro дээрх Текстийг зөөж, тохируулах
1-р алхам: Текст нэмснийхээ дараа өөрчлөлт оруулахын тулд хүссэн текстээ сонгоно уу.
2-р алхам : Текст шалгагч -ыг ашигласнаар та шаардлагатай бүх тохиргоог хийж болно. Сонголтууд нь үсгийн өнгө, зэрэгцүүлэх, текстийн хэв маяг, тунгалаг байдал, бүдгэрүүлэх, хэмжээ, мөр хоорондын зай зэргийг багтаана. Таны хийх ёстой зүйл бол хүссэн утгыг сонгох явдал юм. Нэмж хэлэхэд, байцаагч текстийн тоймыг өөрчилж, сүүдэр нэмж болно.
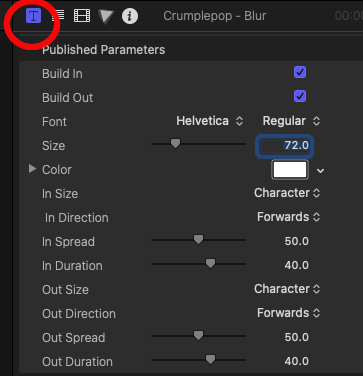
3-р алхам: <хэсэгт Байршил -г харна уу. 9>Инспектор Текстийн өөрчлөлт хийх.
Текстийг чирэх нь зөөх хамгийн энгийн арга юм. Зурган дээрх текстийг хүссэн газраа зөөхийн тулд удаан дарна уу.
Текстийг зөв зөөхийн тулд Харах цэснээс Гарчиг/Үйл ажиллагааны аюулгүй бүсийг харуулах -ыг сонгоно уу. чирж байна.
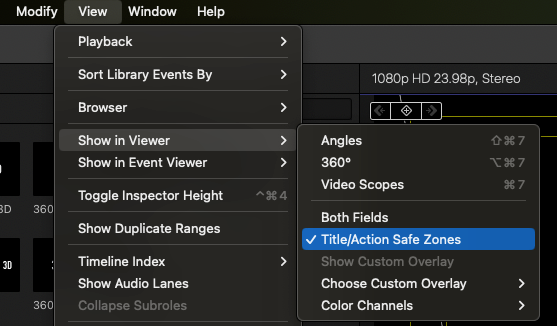
4-р алхам: Дуусаад видеог урьдчилан үзнэ үү. Хэрэв та түүний харагдах байдалд сэтгэл хангалуун байвалӨөр үндсэн засвараа хийж дууссаны дараа видеогоо экспортлох товчийг ашиглан зохих байршил руугаа экспортлоорой. Энэ нь видеог таны мастер файл руу экспортлох болно.
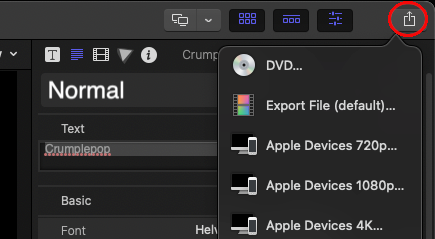
Видеонд текст нэмэх шалтгаанууд
Эдгээр нь таны видео файлд текст нэмэхийн зарим давуу талууд юм. Final Cut Pro-ээр дамжуулан:
-
1. Энэ нь гол хэсгүүдийг тодруулахад тохиромжтой
Видео нь гол хэсгүүдтэй байх нь элбэг байдаг. Эдгээр хэсгүүд нь ихэвчлэн цагийн тамгаар хуваагддаг боловч Final Cut Pro-ээр дамжуулан текстийн тохируулга нэмэхэд үзэгчид шинэ сэдэв хэзээ яригдаж байгааг хэлэх боломжтой болно. Энэ нь ялангуяа боловсролын видео бичлэг, зааварчилгаа зэрэгт хэрэгтэй.
-
2. Энэ нь таны видео засварлах ажлыг сэтгэл татам болгодог
Нэг ноцтой видеонд ч гэсэн гоо зүй чухал байдаг. Хүмүүс эелдэг бус контентыг татахын тулд видеонуудад текст нэмдэг.
-
3. Энэ нь үүнийг илүү дурсамжтай болгодог
Хүмүүс ямар нэг зүйлийг харааны дохио байх үед санаж байх магадлал өндөр байдаг. Үгэнд зураг нэмэх нь санахад хялбар болгодогтой адил видеонуудад текст нэмэхэд цаг гаргаснаар таны контент санах ойг илүү сайн хадгалахад тусална.
-
4. Үндсэн гарчиг нь дуу чимээгүй байсан ч ойлгоход хялбар болгодог
Хадмал орчуулга хэлбэрээр текст нэмэх нь таны өмнө байгаа видео клипний хуулбартай адил юм. Хэрэв та видеондоо тайлбар нэмж чадвал үзэгчид таны контенттой илүү сайн харилцах боломжтой болнобүхэл бүтэн бүтээл туурвих.
Мөн_үзнэ үү: Програмчлалын шилдэг Mac (2022 оны шилдэг 8 сонголт) -
5. 3D болон 2D Гарчиг
Редакторууд өөрт байгаа олон төрлийн функцээр ажлаа сайжруулах боломжтой. Final Cut Pro-ийн хэрэглэгчид текст нэмж, хадмал бичих боломжтой бөгөөд энэ нь тэдний ажлын чанар болон видеоны нөлөөг сайжруулах баталгаатай.
Эцсийн бодол
Final Cut Pro нь дэвшилтэт засварлалтаараа алдартай боловч заримдаа хэрэглэгчид зөвхөн текст нэмэхийг хүсдэг. Энэхүү гарын авлагаар дамжуулан та одоо Final Cut Pro X дээр хэрхэн текст нэмэх, засварлах, энгийн текстийн тохируулга хийх талаар мэддэг болсон.

