Агуулгын хүснэгт
Та онлайн хичээлд хамрагдах, гэрээсээ ажиллах эсвэл онлайн нийгэмлэгт оролцох дуртай эсэхээс үл хамааран Discord бол ашиглахад тохиромжтой хэрэгсэл юм. Discord бол хүмүүстэй янз бүрийн аргаар онлайнаар холбогдох боломжийг олгодог бүрэн харилцааны програм юм.
Та үүнийг нэг аппликейшнд залгах, мессеж илгээх, видео дуудлага хийхэд ашиглах боломжтой. Ихэнх тохиолдолд Discord нь ажлаа зөв гүйцэтгэдэг тогтвортой програм хангамж юм. Гэсэн хэдий ч, заримдаа танд "Discord аудио таслах алдаа" гэх мэт асуудал тулгардаг.
Дискорд аудио тасрах нийтлэг шалтгаанууд
Хэдийгээр маш сайн функцтэй ч Discord заримдаа асуудалтай тулгардаг. Өнөөдөр бид Discord дууг таслах асуудалд анхаарлаа хандуулах болно, учир нь энэ нь хэрэглэгчдийн хувьд нийтлэг асуудал болоод байгаа юм.
Та яагаад ийм алдаатай тулгарч байгааг ойлгох нь чухал бөгөөд энэ нь танд үүнийг даван туулахад туслах болно. Асуудлыг олж засварлах, учир нь та асуудлыг хурдан мэдэх болно. Хэрэглэгчид Discord аудио тасалддаг нийтлэг шалтгаануудын зарим нь:
- Интернэт холболттой холбоотой асуудлууд – Интернэтийн холболт муу байгаа нь холболтын програмуудыг ашиглах үед хэд хэдэн асуудал үүсгэж болзошгүй. Таны интернет холбогдож чадахгүй тул дуут суваг нь хамгийн их нөлөөлсөн байж магадгүй.
- Буруу Windows 10 тохиргоо – Microsoft Windows 10 нь таны давуу талыг ашиглах боломжтой өөрчлөх боломжуудаар дүүрэн байдаг. Харамсалтай нь заримдаа эдгээр тохиргоог өөрчлөх нь эмх замбараагүй байдалд хүргэдэгтаны Discord.
- Буруу Discord тохиргоо – Discord нь тохиргоог өөрийн сонголтоор өөрчлөх боломжийг танд олгоно. Харамсалтай нь зарим тохиргоо нь таны дуунд шууд нөлөөлж болзошгүй.
- Хуучирсан драйверууд – Хуучирсан драйверуудыг ашиглах нь Discord аудио таслах зэрэг алдааг үүсгэж болзошгүй. Та энэ асуудлыг засахын тулд Windows эсвэл Discord драйверуудыг шинэчилж болно.
- Захын төхөөрөмжтэй зөрчилдөх - Хэдий ховор боловч чанга яригч, микрофон гэх мэт нэмэлт төхөөрөмжүүд нь аудиотой холбоотой асуудал үүсгэх тохиолдол байдаг.
- Одоо бид зарим боломжит шалтгааныг шалгасан тул та алдааг олж засварлаж эхлэх боломжтой. Харилцагчийн үйлчилгээтэй холбогдож эхлэхээсээ өмнө бүх аргыг туршиж үзэхээ мартуузай.
Discord аудио таслах алдааг хэрхэн засах вэ
1-р арга – Discord-оо бүрэн дахин эхлүүлэх
Discord ашиглан удаан хугацааны туршид заримдаа алдаа гаргадаг. Програм хангамжаа дахин эхлүүлэхийг зөвшөөрвөл асуудлыг шийдэж магадгүй.
- CTRL + Shift + Esc дарж гар дээрээ Task Manager-ийг нээнэ үү.
- Тэмдэглэл: Заримдаа Task Manager компакт горимд ажилладаг; "Гохимын дэлгэрэнгүй" дээр дарж дэлгэрэнгүй мэдээллийг өргөжүүлнэ үү
- Процессууд таб дээрээс Discord-г олоорой. Дараа нь хулганы баруун товчийг дараад End task командыг сонгоно уу.

- Discord-г дахин нээж, аудио алдаа гарсан эсэхийг шалгана уу.
Арга 2 – Windows 10-ын бүх аудио драйверуудыг шинэчилнэ үү
Хуучирсан драйверууд дээр ажиллах нь таны компьютерт асуудал үүсгэх болно. Жишээлбэл, хэрэв таны аудио драйвер болхуучирсан бол та Discord дуу тасрахтай тулгарч магадгүй.
- Гар дээрээ Win+X товчийг дараад Device Manager сонголтыг товшино уу.
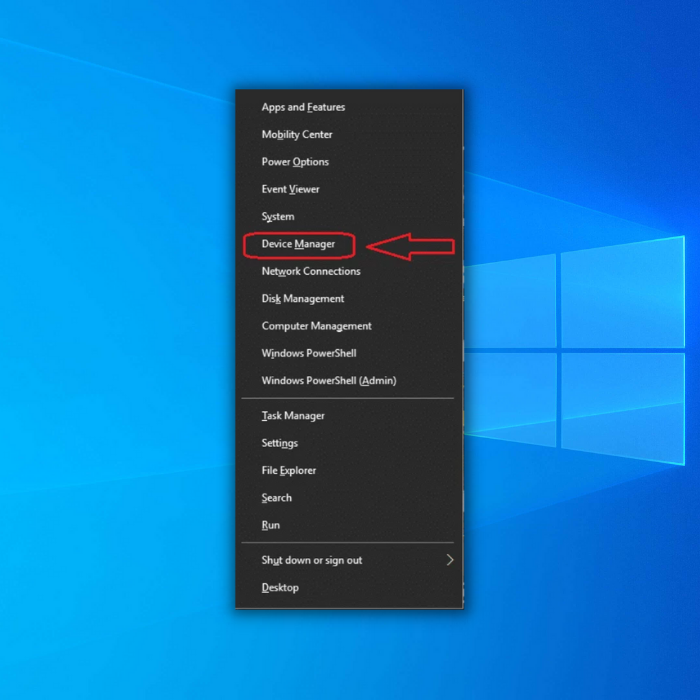
- Төхөөрөмжийн менежер цонх нээгдмэгц Дуу, видео болон тоглоомын удирдлага руу шилжинэ үү.
Тэмдэглэл: доош унадаг цэсний ижил сонголтууд нь таны системийн тохиргооноос хамаарч өөр өөр байх болно.
- Дараа нь системийн аудио драйвер (ихэвчлэн Өндөр нягтралтай аудио төхөөрөмж) дээр хулганы баруун товчийг дарна уу. Дараа нь "Драйверийг шинэчлэх" дээр дарна уу.

- Автоматаар Хайлт дээр дарж шинэчлэгдсэн аудио драйвер программ хангамжийг авна уу. Компьютерт процессыг дуусгахыг зөвшөөрнө үү.

Арга 3 – Бусад аудио төхөөрөмжийг идэвхгүй болгох
Компьютердээ нэгээс олон аудио төхөөрөмжийг холбох нь Discord дууг таслах алдааг үүсгэж болзошгүй. Учир нь заримдаа Windows аль төхөөрөмж идэвхтэй болохыг тодорхойлж чаддаггүй. Энэ нь алдааны шалтгаан мөн эсэхийг шалгахын тулд ашиглаж буй бусад аудио төхөөрөмжийг идэвхгүй болгоно уу.
- Дэлгэцийнхээ баруун доод буланд байрлах чанга яригчийн дүрсийг олоод хулганы баруун товчийг дараад Дууг сонгоно уу.
- Тоглуулах таб руу шилжиж, идэвхгүй байгаа төхөөрөмжүүдийг олоорой.
- Дараа нь эдгээр төхөөрөмжүүдийг хулганы баруун товчийг дараад "Идэвхгүй болгох" гэснийг сонгоно уу.

Тэмдэглэл: Таны чихэвч дахин ашиглах нь нэгээс олон төхөөрөмжийг харуулж болзошгүй. Тайлбарын дагуу үүнийг шалгана уу.
- Дараа нь Discord болон тоглоомоо дахин ачаалж, аудио хэвийн болсон эсэхийг шалгана уу.
Арга 4 – Discord-ийн дууны мэдрэмжийг тааруулах
Өөр нэг шалтгаанТаны дуу хоолойны мэдрэмжийн тохиргоо хэт өндөр байх үед Discord-ын дуу тасарч байна. Энэ нь таны дууг таслахад хүргэдэг. Асуудлыг засахын тулд дараах алхмуудыг дагана уу:
- Discord програмаа нээгээд цонхныхоо зүүн доод буланд байрлах Тохиргооны дүрс дээр дарна уу.

- Дараа нь Voice & Цонхны зүүн талд байрлах самбарыг ашиглан видео таб. Эндээс "Оролтын мэдрэмжийг" харах хүртлээ доош гүйлгэнэ үү.
- Оролт мэдрэгчийг автоматаар тодорхойлох унтраалгыг унтраа.
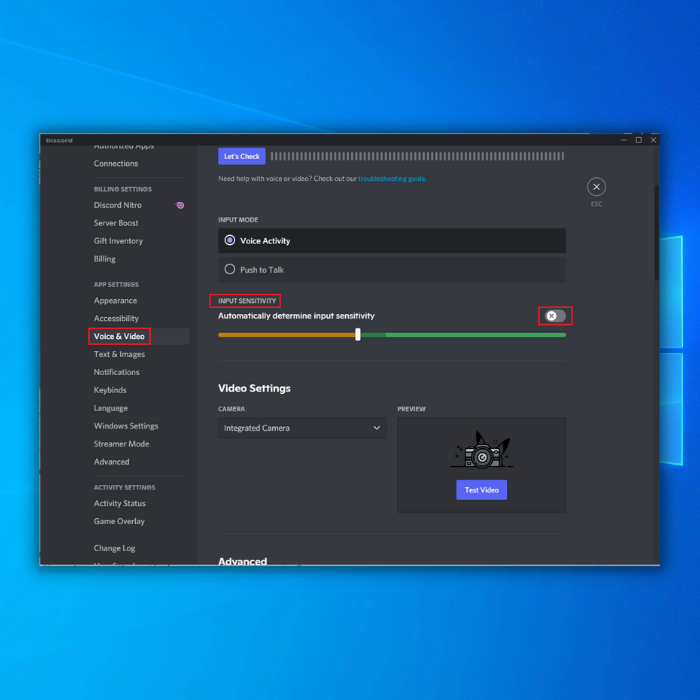
- Микрофонтойгоо ярьж үзнэ үү. зохих мэдрэмжтэй байна.
Тэмдэглэл: Хэрэв баар улбар шар хэсэгт байвал таны Discord програм таны дуу хоолойг сонсох боломжгүй болно. Эсвэл ногоон өнгөтэй байвал мэдрэмж нь зөв байх ёстой.
Арга 5 – Discord серверүүд ажиллаж байгаа эсэхийг шалгаарай
Хэрэв Discord сервер унтарсан бол та гүйцэтгэлийн асуудалтай тулгарч магадгүй. Хэрэв та эндээс Discord статусыг шалгавал хэрэг болно. Хэрэв бүх зүйл хэвийн ажиллаж байгаа бол бусад засваруудыг шалгана уу.
Арга 6 – Цуурай цуцлалтыг идэвхгүй болгох
Заримдаа Цуурай цуцлах функц нь Discord дээр аудио алдаа гаргахад хүргэдэг. Энэ асуудлыг засахын тулд та дараах аргыг хэрэглэж болно:
- Цонхныхоо зүүн доод буланд байгаа Discord акаунтын хажууд байрлах Тохиргооны дүрс дээр товшино уу.

- Цонхны зүүн талын самбарыг ашиглан Voice & Видеотаб.
- Дууны боловсруулалтыг харах хүртэл доош гүйлгэ. Цуурай цуцлах унтраалгыг унтраа.

Арга 7 – QoS өндөр багцын тэргүүлэх чиглэлийг идэвхгүй болгох
Үйлчилгээний чанар Өндөр пакетийн тэргүүлэх чиглэл нь Discord-ын онцлог бөгөөд заримдаа тоглох үед хоцрогдол үүсгэдэг. тоглоомууд (Discord ашиглаж байх үед). Мэргэжилтнүүд энэ функцийг идэвхгүй болгосноор та дахин discord-ыг илүү сайн ашиглах боломжтой болно гэдгийг хуваалцаж байна.
- Discord-оо нээгээд Хэрэглэгчийн тохиргоо руу очно уу
- Дууны байршлыг тогтоох & Зүүн талын цэсэн дээрх видео.
- “ҮЙЛЧИЛГЭЭНИЙ ЧАНАР” хэсгээс “Үйлчилгээний чанарыг идэвхжүүлэх өндөр багцын тэргүүлэх чиглэл” тохиргоог идэвхгүй болгосон эсэхийг шалгана уу.

Эцсийн бодол
Хэрэв та уг хэрэгслийг ашиглан онлайнаар харилцах шаардлагатай бол Discord аудио таслах алдаа нь урам хугарах болно. Дээр дурдсан аргууд нь энэ алдааг цаг алдалгүй засах ёстой.

