Агуулгын хүснэгт
Олон дизайнерууд байгалийн жамаар урсаж байгаа мэт нарийн визуал дохиог ашиглан өөрийн үзэмжийн харааг чиглүүлэх боломжтой гэж үздэг ч танд зам заадаг аварга улаан сум хэрэгтэй байх тохиолдол гардаг.
InDesign-д урьдчилан тохируулсан вектор сумны дүрс байхгүй ч та нарийн сумыг хурдан бөгөөд хялбар хийж болно.
InDesign-д өөр өөр төрлийн сум хийх гурван арга бий. Үүнийг дагаж, хэрхэн ажилладгийг харна уу!
Арга 1: InDesign дээрх Шугамын хэрэглүүрийг ашиглан сум хийх
InDesign дээр төгс шулуун сум хийхийн тулд зураастай зам үүсгээд дараа нь Stroke самбар дээрх Эхлэл/Төгсгөлийн цэцэглэлтийг тохируулна уу. Үүнийг хийх хэд хэдэн арга байдаг ч хамгийн энгийн арга бол Мөр хэрэгслийг ашиглах явдал юм.

Сумнууд маш хэрэгтэй!
Хэрэгслүүд хэмжээ эсвэл гарын товчлолыг ашиглан Мөр хэрэгсэл рүү сэлгэнэ үү. \ (энэ нь ойлгомжгүй байвал урвуу налуу зураас!)
Хуудасны аль нэг хэсэгт хулганаа товшоод чирж шугамаа үүсгэнэ үү. Хэрэв та эхний оролдлого дээр яг хүссэн газраа байрлуулаагүй бол дараа нь байршлыг тохируулах боломжтой тул үүнд хэт санаа зовох хэрэггүй.

Дараа нь Цус харвах самбарыг нээнэ үү. Цус харвах самбар нь сумны үзүүр нэмэх чадвар зэрэг зураасны харагдах байдал, бүтцийг өөрчлөх асар том сонголтуудыг агуулдаг.
Энэ самбар ньЭнэ нь ихэнх өгөгдмөл InDesign ажлын талбарт харагдах боловч хэрэв байхгүй бол Цонхны цэсийг нээж Цус харвах дээр дарснаар үүнийг буцааж авчрах боломжтой. Та мөн гарын товчлолыг ашиглаж болно Команд + F10 (хэрэв та компьютер дээр байгаа бол зүгээр л F10 -г ашиглаарай).

Дээр тодруулсны дагуу Эхлэл/Төгсгөл гэсэн хэсгийг олоорой. Эхлэх унадаг цэс зүүн талд байгаа бөгөөд Төгсгөлийн унадаг цэс баруун талд байна.
Таны мөрийн эхлэл нь Мөр хэрэгслээр товшсон эхний цэг бөгөөд мөрний төгсгөл нь шугамыг дуусгахын тулд хулганы товчийг сулласан цэг юм.

Та сумаа аль зүг рүү чиглүүлэхийг хүсч байгаагаас хамааран тохирох унадаг цэсийг нээж, жагсаалтаас сумны толгойн аль нэгийг сонгоно уу.
Урьдчилан тохируулсан зургаан өөр сум, зургаан төгсгөлийн цэгээс сонгох боломжтой (хэдийгээр та урьдчилан тохируулсан зүйлсийн аль нэг нь танд таалагдахгүй бол Pen хэрэгслээр өөрөө зурж болно).

Сумын толгойн хэв маягийг сонговол тэр даруй таны шугамын харгалзах төгсгөлд хэрэглэгдэх болно. Та эдгээрийг хүссэн үедээ засах боломжтой тул мөрний буруу төгсгөлд санамсаргүйгээр сумны үзүүр тавьсан бол санаа зовох хэрэггүй!
Өгөгдмөл харвалтын жинг ашиглах үед сумны үзүүрүүд хэтэрхий жижиг байж болох ч энэ нь таны хэрхэн ашиглахаар төлөвлөж байгаагаас шалтгаална. Сумны үзүүрийн хэмжээг нэмэгдүүлэх хоёр арга бий: цус харвалтын жинг нэмэгдүүлэх, эсвэлсумны үзүүрийн хэмжээг өөрөө нэмэгдүүлэх.

Цус харвалтын жинг нэмэгдүүлэхийн тулд Цус харвах самбарын дээд хэсэгт байгаа Жин тохиргоог олоод үүнийг нэмэгдүүлнэ үү. Энэ нь сумны хошууны хэмжээг нэмэгдүүлэх боловч таны шугамыг бас зузаан болгоно.

Зөвхөн сумны үзүүрийг нэмэгдүүлэхийн тулд Эхлэх/Төгсгөл унадаг цэсний доорх Масштаб тохиргоог ашиглана уу.
Та мөн ашиглаж болно. Align сонголтыг ашиглан шугамын зангуу нь сумны үзүүр эсвэл сумны суурьтай таарч байгаа эсэхийг тохируулна уу.
Баяр хүргэе, та дөнгөж сая InDesign дээр сум хийлээ! Энэ нь үндсэн зарчмуудыг багтаасан хэдий ч та өөрийн байрлалд тохирсон сумыг бүтээх хүртлээ сумуудаа нэмэлт өнгө, зураасны төрлүүд болон бусад зүйлсээр нэгтгэж болно.
2-р арга: Үзэгний хэрэгслээр муруй сум хийх
Хэрэв та сумаа илүү чөлөөтэй хэлбэр дүрстэй болгохыг хүсвэл зураасаа үүсгэхийн тулд Line хэрэгслийг ашиглах шаардлагагүй. InDesign нь үзэгний хэрэгслээр үүсгэсэн муруй замуудыг оруулаад дурын вектор замд цохилт өгөх боломжийг олгодог бөгөөд энэ нь таны суманд олон шинэ бүтээлч сонголтуудыг нээж өгдөг.
Хэрэгслүүд самбар эсвэл P гарын товчлолыг ашиглан Үзэг хэрэгсэл рүү сэлгэнэ үү. Замынхаа эхний цэгийг тохируулахын тулд баримт бичгийн аль ч хэсэгт нэг удаа товшоод, дараа нь хоёр дахь цэг болон шугамын муруйг тохируулахын тулд товшоод чирнэ үү.

Таны өмнөхулганы товчийг суллавал дээр үзүүлсэн шиг муруйгаа урьдчилан харах болно. Товчлуурыг сулласны дараа таны одоогийн харвалтын тохиргоог ашиглан муруйг зурах болно.
Хэрэв та муруйг дараа нь тохируулахыг хүсвэл Үзэгний хэрэгсэл болон Шууд сонгох хэрэгсэл -ийг хослуулан муруйн удирдлагын бариул болон зангуу цэгийг тохируулах боломжтой. байрлалууд.
Та муруй шугамандаа сэтгэл хангалуун байгаа бол миний эхний хэсэгт тайлбарласан сумны үзүүрийг нэмэх аргыг дагаж болно: Stroke самбарыг нээж, Эхлэл/Төгсгөлийн хэсгийг ашиглан сумны үзүүрийг муруй шугамын тохирох цэг рүү чиглүүлнэ.

Би яагаад зураг зурахын оронд зураг авах болсон нь шууд ойлгомжтой байх ёстой 😉
Мөн та олон муруй эсвэл өөр хүссэн хэлбэрээ ашиглаж болно! Энэ нь төгс шулуун сум үүсгэхтэй адил хялбар боловч эцсийн үр дүнг бүрэн хянах боломжтой болно.
Хэрэв та дараагийн түвшний захиалгат сумнуудад нухацтай хандахыг хүсвэл сумны хэлбэрийн тоймыг ч зурж болно. Үзэгний хэрэгслээр бүхэлд нь тохируулж, урьдчилан тохируулсан цэцэглэлтийг бүрмөсөн алгасаарай. Энэ нь танаас хамаарна!
Арга 3: Сум нэмэхийн тулд Глифийн самбарыг ашиглах
InDesign загварт сум нэмэх өөр нэг арга бий, гэхдээ энэ нь ямар ч нөхцөлд ажиллахгүй. Олон мэргэжлийн үсгийн хэв маяг нь ердийн бичихэд бараг хэзээ ч ашиглагддаггүй асар том тэмдэгттэй байдаг, гэхдээ тэдгээр нь хэвээр байна.ашиглахыг хүлээж байна – тэдгээрийг хэрхэн олохоо мэддэг л бол.
Type хэрэгсэл рүү шилжиж, шинэ текстийн хүрээ үүсгэх эсвэл Type хэрэглүүрийг ашиглан курсороо файлын дотор байрлуулна уу. одоо байгаа текст хүрээ.
Дараа нь Type цэсийг нээгээд Glyphs дээр дарж Glyphs самбарыг нээнэ үү. Та мөн гарын товчлолыг ашиглаж болно Shift + Сонголт + F11 ( Shift + Alt + <4 ашиглах)>F11 компьютер дээр).

Хайлтын талбар таныг Харанхуй горимд байгаа эсэхийг харахад бага зэрэг хэцүү байна
Хайлтын талбарт “сум” гэж бичвэл таны сонгосон үсгийн фонт тохирох сумны дүрс байгаа эсэхийг харах болно.
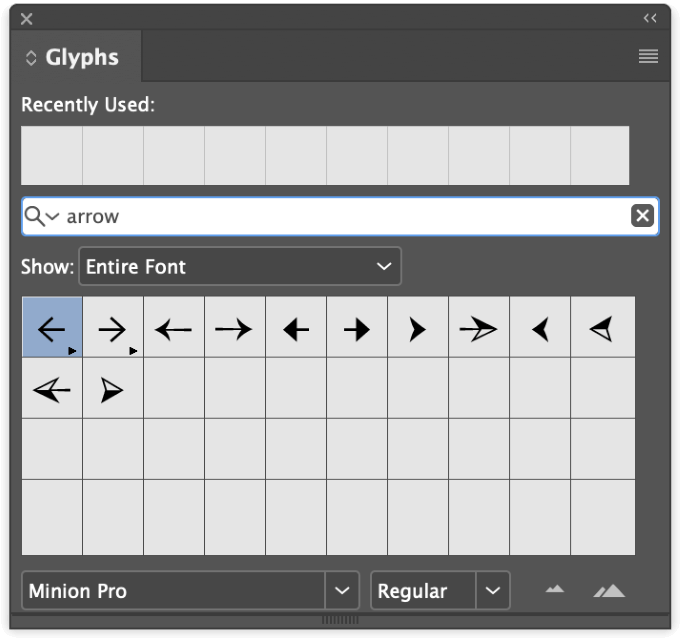
Хайлтын үр дүнд сонгосон дүрс дээрээ давхар товшвол энэ нь таны текстийн хүрээнд автоматаар оруулах болно.
Та үүнийг бүхэлд нь текстийн хүрээн дотор ашиглах боломжтой, эсвэл текст хүрээний гадна байрлуулах элемент болгон ашиглахын тулд вектор хэлбэрт шилжүүлж болно. Үүнийг хөрвүүлэхийн тулд Type хэрэглүүрийг ашиглан текстийн хүрээн дэх сумыг сонгоод Type цэсийг нээгээд Тойм үүсгэх дээр дарна уу. Сумыг векторын зам руу хөрвүүлэх болно.
Векторын замыг текстийн фреймд бэхлэх бөгөөд энэ нь таныг зөөхөөс сэргийлнэ. Үүнийг Сонголт хэрэгслээр сонгоод Command + X товчлуурыг дарж Cut хүрээнээс гаргаж аваад дарна уу. + V -ийг Буулгах руу буцаан хуудас руу, хүрээний савны гадна талд команд.
Эцсийн үг
Энэ нь InDesign дээр сум хийх хамгийн түгээмэл аргуудыг багтаасан болно! Үзэгчдээ сум ашиглахгүйгээр чиглүүлж чадах тийм авъяастай болохыг мөрөөдөх нь сайхан байдаг ч заримдаа хүмүүст том улаан сумаар яг хаана харагдахыг харуулах хэрэгтэй болдог. Энэ нь маш их цаг хэмнэж, илүү сайн хэрэглэгчийн туршлагыг бий болгодог бөгөөд энэ нь үнэхээр чухал зүйл юм.
Найруулагчийн мэнд хүргэе!

