Агуулгын хүснэгт
InDesign нь хуудасны байршлын программ боловч энэ нь янз бүрийн нөхцөл байдалд хэрэг болох энгийн вектор зурах хэрэгслүүдийн хамт ирдэг.
Заримдаа энгийн дүрс зурахын тулд Illustrator-г ачаалах нь утгагүй бөгөөд та InDesign-г ашиглан маш жижиг зургийн ажлуудад зориулж ажлынхаа урсгалыг бага зэрэг хялбарчилж болно.
Мэдээж InDesign хэзээ ч Adobe Illustrator-г вектор зургийн программ болгон орлохгүй, гэхдээ InDesign дээр энгийн од дүрс хийх дөрвөн өөр арга байсаар байна.
Эдгээрийг дараагийн төсөлдөө хэрхэн ашиглахыг эндээс үзнэ үү!
Арга 1: Олон өнцөгт хэрэглүүрээр од хийх
InDesign дээр од хийх хамгийн хурдан арга бол Полигон Хэрэгсэл . Хэрэв та өмнө нь энэ хэрэгсэлтэй уулзаж байгаагүй бол бүү зовоорой – энэ нь Хэрэгслүүд самбар дээрх Тэгш өнцөгт Хэрэгслийн доор байрладаг бөгөөд энэ нь тийм биш юм. t өөрийн гэсэн гарын товчлолтой ч гэсэн.

Үүнд хандахын тулд Хэрэгслүүд хэлбэрийн Тэгш өнцөгт хэрэгсэл дүрс дээр хулганы баруун товчийг дарж эсвэл удаан дарна уу. Попап цэс нь ижил цэгт байрлуулсан бусад хэрэгслүүдийг харуулах болно. Гарч ирэх цэсний Полигон хэрэгсэл дээр дарж идэвхжүүлнэ үү.
Хэрэгсэл идэвхтэй болсны дараа Хэрэгслүүд самбар дээрх Полигон хэрэгсэл дүрс дээр давхар товшиж Полигон Тохиргоо харилцах цонхыг нээнэ үү. Энэ нь танд олон өнцөгтийн талуудын тоо, мөн од оруулах хувь хэмжээг өөрчлөх боломжийг олгоно.

Таны адилОлон өнцөгтийн тал бүрийн дагуу оруулах цэгийг үүсгэснээр Од оруулах хувь нь таны одны хэлбэрийг хянадаг гэж таамаглаж байгаа байх.

Үндсэн таван хошуут од үүсгэхийн тулд Талуудын тоог тохируулна уу. 5 болон Од оруулах -г 53% болгож тохируулаад OK товчийг дарна уу.
Таван хошуут одыг зурахын тулд хуудасныхаа аль ч хэсэгт товшиж чирнэ үү. Та одны өргөн ба өндрийг тэнцүү байлгахын тулд чирж байхдаа Shift товчийг дарж болно.

Та олон өнцөгт хэрэглүүрийн дүрс дээр давхар товшиж, тохиргоог өөрчлөх замаар хүссэн үедээ одныхоо тохиргоог тохируулах боломжтой. Талуудын тоо нь таны одны цэгүүдийн тоотой үргэлж тохирч байх бөгөөд өөр өөр Одны оруулга хувь нь таны одны эцсийн хэлбэрт ихээхэн өөрчлөлт оруулж чадна.
Од зурсаны дараа Шууд сонгох хэрэгсэл, мөн Үзэг хэрэгсэл болон түүнтэй холбоотой бусад вектор хэлбэрийн адил үүнийг засах боломжтой. зангуу цэгийн хэрэгслүүд.
Арга 2: Үзэгний хэрэгслээр чөлөөт хэлбэрийн оддыг зурах
Хэрэв та оддыг илүү чөлөөтэй хэлбэрт оруулахыг илүүд үздэг бол үзэгний хэрэгслээр одыг гараар зурж болно. . Үзэг хэрэгсэл нь Adobe-н бүх зургийн аппликешн дээрх цорын ганц түгээмэл хэрэгсэл бөгөөд энэ нь ямар ч нөхцөлд адилхан ажилладаг.

Pen хэрэгсэл рүү сэлгэх Хэрэгслүүд самбар эсвэл P гарын товчлолыг ашиглан. Хаа ч хамаагүй дээр дарна ууөөрийн одны эхний зангуу цэг дээр дараа нь дахин товшиж хоёр дахь зангуу цэгийг байрлуулж, автоматаар хоёрын хооронд төгс шулуун шугам зурна.
Хэрэв та муруй нэмэхийг хүсвэл шинэ зангуу цэг нэмэхдээ товшоод чирээд дараа нь тохируулахын тулд буцаж ирж болно.
Одоо дуусгах хүртлээ Үзэг хэрэгслээр үргэлжлүүлэн дарна уу, гэхдээ та үүнийг шугамын оронд дүрс гэж үзэхийн тулд тоймыг хаах хэрэгтэй гэдгийг санаарай.
Бусад вектор хэлбэрийн нэгэн адил та Шууд сонгох хэрэгслийг ашиглан зангуу цэгүүдийн байрлалыг өөрчилж, муруйг тохируулах боломжтой.
Арга 3: Аливаа зүйлийг од болгон хувиргах
InDesign-д хамгийн бага ашиглагддаг хэрэгслүүдийн нэг бол Pathfinder панел юм. Хэрэв энэ нь таны ажлын талбарт хараахан ороогүй бол та Цонх цэсийг нээж Объект & Layout дэд цэс болон Pathfinder дээр дарна уу.
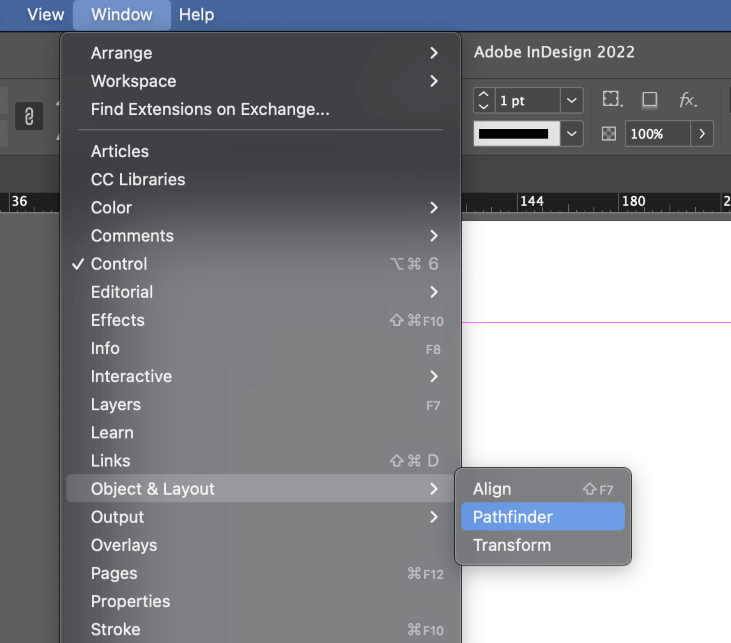
Pathfinder самбар нь ямар ч вектор дүрсийг шууд од болгон хувиргах өвөрмөц онцлогтой, тэр ч байтугай текстийн хүрээн дэх хайчлах маскуудыг хүртэл!
Эхлээд та Полигон хэрэгсэл -г сонгосон тохиргоондоо тохируулсан эсэхийг шалгах хэрэгтэй. Тэгш өнцөгт хэрэгсэл дээр хулганы баруун товчийг дараад гарч ирэх цэснээс Полигон Хэрэгслүүд -г сонгоод, дүрс дээр давхар товшоод Полигон <-г нээнэ үү. 4>Тохиргоо цонх. Тохиргоог өөрийнхөөрөө тохируулаарайхүсэж байгаа бол OK дээр дарна уу.

Дараа нь Сонголт хэрэгсэл рүү шилжиж, од болгон хувиргах объектоо сонгоно уу. Дараа нь Pathfinder самбар дээрх Полигон руу хөрвүүлэх товчийг дарахад энэ нь сонгосон объектод таны одоогийн олон өнцөгт хэрэгслийн тохиргоог хэрэгжүүлэх болно!
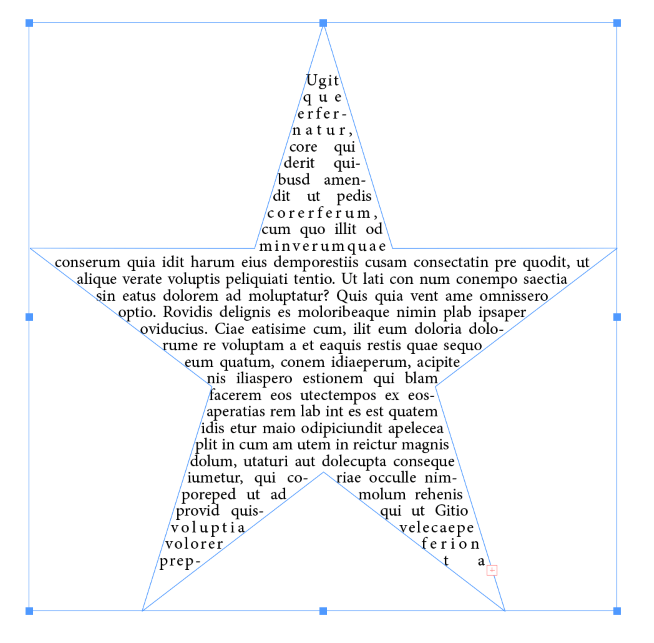
Та' Фонтын тохиргоог анхааралтай сонгох хэрэгтэй, гэхдээ та үүнийг текстийн хүрээтэй ажиллах боломжтой болгож ч магадгүй!
Арга 4: Тусгай од үүсгэхийн тулд Глиф ашиглана уу
Учир нь InDesign дээрх бүх фонтыг ашиглах боломжтой. Эдгээрийг вектор гэж үздэг бол та дурын фонт дахь оддын аль нэгийг вектор хэлбэрээр ашиглаж болно.
Эхлэхийн тулд Хэрэгслүүд самбар эсвэл гарын товчлолыг T ашиглан Төрөл хэрэгсэл рүү шилжиж, дараа нь товшиж чирж үүсгэнэ үү. жижиг текст хүрээ. Од нь текст хэлбэрээр удаан тогтохгүй тул хүрээний хэмжээ хамаагүй. Удирдлагын самбар эсвэл Тэмдэгт самбараас ашиглахыг хүссэн үсгийн төрлөө сонгоно уу.

Дараа нь Type цэсийг нээгээд Glyphs -г сонгоно уу. Та мөн гарын товчлолыг ашиглаж болно Сонголт + Shift + F11 ( Alt + Shift + <4-г ашиглана уу>F11 хэрэв та компьютер дээр байгаа бол). Хэрэв Глифийн хэмжээ хоосон байвал та эхлээд үсгийн хэлбэрээ сонгохоо мартсантай холбоотой!

Үгүй бол сонгосон фонт доторх бүх тэмдэгтүүдийн жагсаалтыг харах болно. Та хайлтын талбарыг ашиглан түлхүүр үг оруулах боломжтойТа нүдээр үзэхэд илүү азтай байж магадгүй. "Од" эсвэл "од" гэж хайх нь бас тустай байж болох юм.

Ашиглахыг хүссэн одны дүрсээ олсны дараа оруулга дээр давхар товшвол энэ нь таны текстийн хүрээ рүү орох болно.

-г ашиглах хэрэглүүрийг бичээд сая нэмсэн одны дүрсийг сонгоод Type цэсийг нээгээд Тойм үүсгэх -г сонгоно уу. Та мөн Command + Shift + O ( Ctrl + Shift + <4) гарын товчлолыг ашиглаж болно>O хэрэв та компьютер дээр байгаа бол).

Глифийг вектор хэлбэрт хувиргах бөгөөд Төрөл хэрэгслээр засварлах боломжгүй болно. Гэсэн хэдий ч энэ нь одоо байгаа текстийн хүрээн дотор байгаа боловч та Cut болон Paste дүрсүүдийг хүрээнээс хасах боломжтой.
Хэрэв та хэлбэр дүрсээ цаашид өөрчлөх шаардлагатай бол Шууд сонгох хэрэгсэл болон Үзэгний хэрэгслийг ашиглан засварлаж болно. Мөн та хүссэн өнгө болон/эсвэл зураасны өнгө түрхэж болно, эсвэл үүнийг зургийн жааз болгон хувиргаж болно!
Төгсгөлийн үг
InDesign нь зургийн программ биш гэдгийг бодоход од дүрсийг бүтээх гайхалтай олон янзын арга байдаг бөгөөд одоо та бүгдийг нь мэддэг болсон! InDesign нь маш уян хатан боловч Illustrator шиг тусгай зориулалтын вектор зургийн програмыг орлож чадахгүй гэдгийг санаарай.
Сайн зурсан!

