Агуулгын хүснэгт
Өөрийнхөө өнгөт палитр хийх нь маш хөгжилтэй бөгөөд таны дизайнд өвөрмөц байдлыг нэмж өгдөг. Гайхалтай сонсогдож байна, гэхдээ заримдаа бие даан санаа гаргахад хэцүү байдаг, тэр үед бидэнд нэмэлт тусламж хэрэгтэй болно гэдгийг би ойлгож байна.
График дизайнераар арав гаруй жил ажилласан туршлага дээрээ үндэслэн санаа гаргах хамгийн хялбар арга бол бидний хийж буй төсөлтэй холбоотой зураг, объект гэх мэт эргэн тойрныхоо зүйлсээс урам зориг авах явдал гэж би бодож байна. .
Тиймээс ч Eyedropper хэрэгсэл нь өнгөт палитр хийхэд миний дуртай зүйлсийн нэг юм. Энэ нь надад зурагнаас өнгө сонгох боломжийг олгодог. Гэсэн хэдий ч, хэрэв би хоёр өнгөний сайхан хослолыг бий болгохыг хүсч байвал Blend хэрэгсэл нь гарцаагүй. Хэрэв миний санаа үнэхээр дуусвал Adobe Color гэсэн сонголт байсаар л байна!
Энэ зааварт би Adobe Illustrator дээр Eyedropper хэрэгсэл, Blend ашиглан өнгөт палитр хийх гурван ашигтай аргыг харуулах болно. хэрэгсэл болон Adobe Color.
Тэмдэглэл: Энэхүү зааварчилгааны бүх дэлгэцийн агшинг Adobe Illustrator CC 2022 Mac хувилбараас авсан болно. Windows эсвэл бусад хувилбарууд өөр өөр харагдаж болно. Windows хэрэглэгчид гарын товчлолын хувьд Command товчлуурыг Ctrl , <гэж өөрчилдөг. 3> Сонголт товчийг Alt .
Арга 1: Дусал дусаах хэрэгсэл (I)
Хамгийн тохиромжтой : Брэндийн төслүүдэд зориулж өнгөт палитр хийх.
Дусаах хэрэгсэл нь боломжийг олгодог өнгөний дээж авахад ашигладагТа дурын зургаас өнгө сонгож, зургийн өнгөнд үндэслэн өөрийн өнгөт палитр хийх боломжтой. Энэ нь үнэндээ брендийн өнгө олох гайхалтай арга юм.
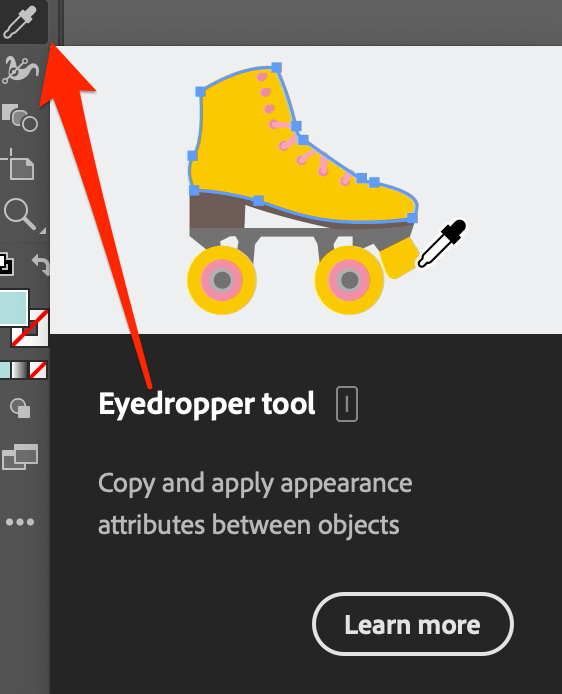
Жишээ нь, хэрэв та зайрмагны брендийн өнгөт палитр үүсгэхийг хүсвэл зайрмагны зургийг хайж, дусаагуурын хэрэглүүрийг ашиглан өөр өөр зургаас өнгө түүвэрлэж, аль хослолыг олох боломжтой. хамгийн сайн ажилладаг.
Тэгвэл Eyedropper хэрэглүүрийг ашиглан брендийн өнгөт палитрыг хэрхэн хийх вэ?
Алхам 1: Олсон зургаа Adobe Illustrator дээр байрлуул.
Алхам 2: Тойрог эсвэл дөрвөлжин үүсгэж, палитр дээр хэдэн өнгө оруулахыг хүсч байгаагаас хамааран дүрсийг олон удаа хуулбарлана. Жишээлбэл, хэрэв та өнгөт палитр дээр таван өнгө оруулахыг хүсвэл таван дүрс үүсгэ.
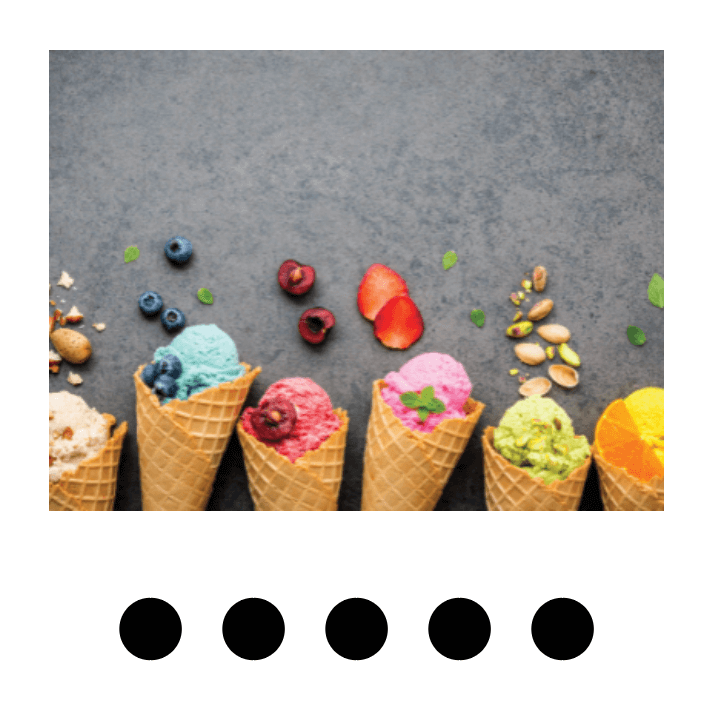
S 3-р алхам: Дүрсүүдийн аль нэгийг (энэ тохиолдолд тойрог) сонгоод, хэрэгслийн самбар дээрх Eyedropper хэрэгслийг сонгоод, хүссэн өнгө дээрээ дарна уу. өнгөний дээж авахын тулд зураг дээр ашиглах.
Жишээ нь, би цэнхэр зайрмаг дээр дарснаар сонгосон тойрог нь миний зурган дээрх цэнхэр өнгөөр дүүрсэн байна.
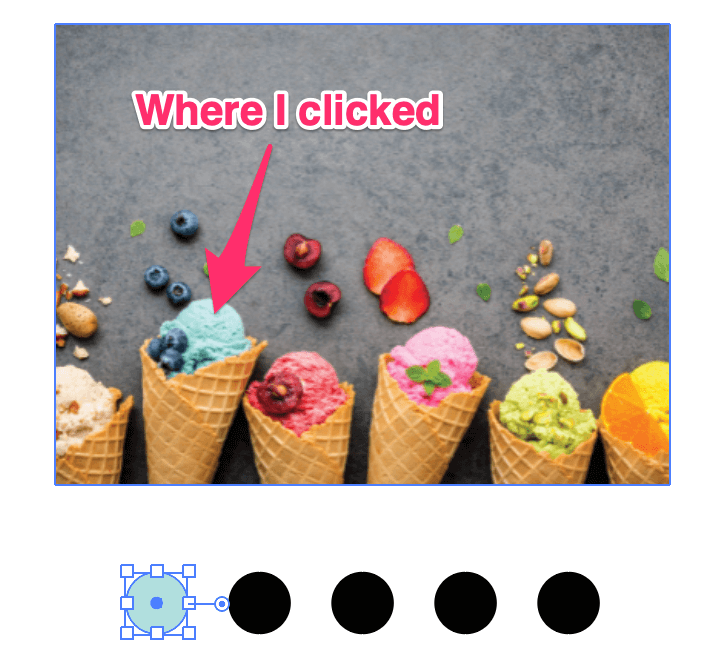
Үлдсэн дүрсүүдийг зураг дээрх дуртай өнгөөрөө дүүргэхийн тулд энэ үйлдлийг давтана уу! Таны зайрмагны брэндийн төсөлд зориулсан сайхан өнгөт палитр.
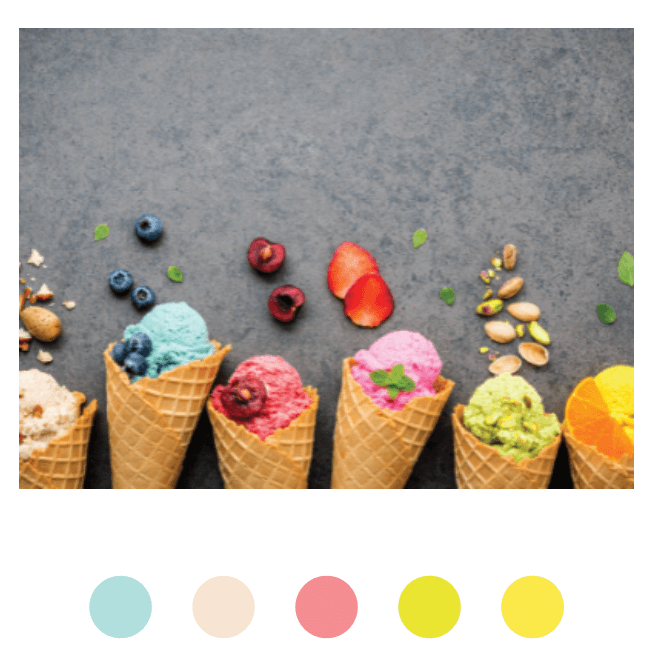
Алхам 4: Та палитртаа сэтгэл хангалуун болмогц. Бүгдийг сонгоод Загварын хуваарь самбар дээрх Шинэ өнгөний бүлэг дээр дарна уу.
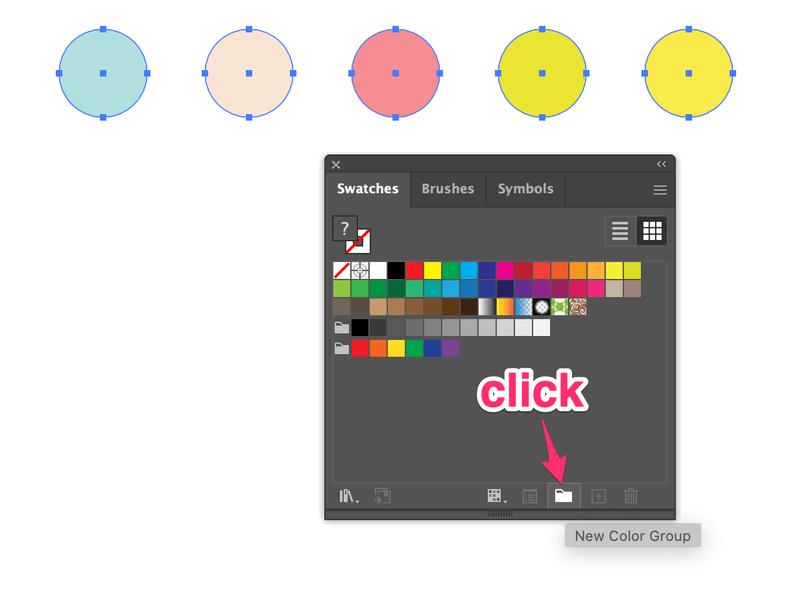
Нэршинэ палитртаа Сонгосон урлагийн бүтээл -г сонгоод OK дарна уу.
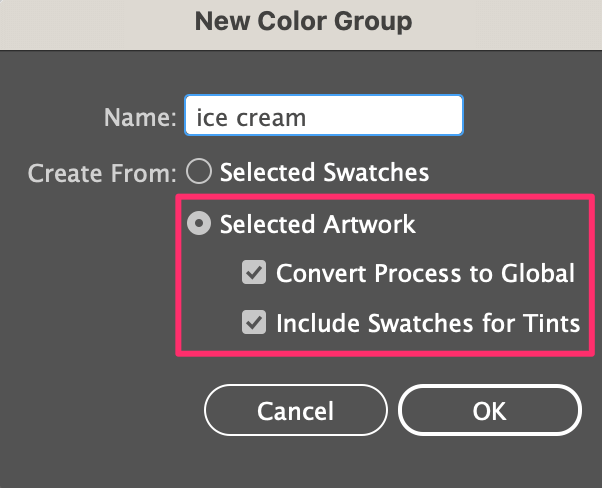
Та Swatches самбар дээрх өнгөт палитрыг харах ёстой.
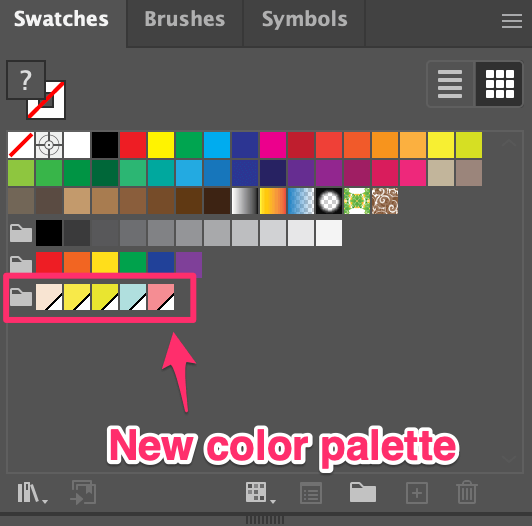
Арга 2: Холих хэрэгсэл
Хамгийн тохиромжтой : Өнгө холих, өнгөт палитр хийх.
Та өнгөний палитрыг хурдан үүсгэх боломжтой. холих хэрэгслийг ашиглан хоёр өнгө. Энэ нь өнгө аясыг хэрхэн холих нь надад таалагддаг тул хэрэв танд хоёр үндсэн өнгө байвал холих хэрэгсэл нь хооронд нь сайхан холилдсон өнгө бүхий палитр үүсгэх болно.
Жишээ нь, та эдгээр хоёр өнгөнөөс палитрыг дараах дарааллаар хийж болно. доорх алхмууд.
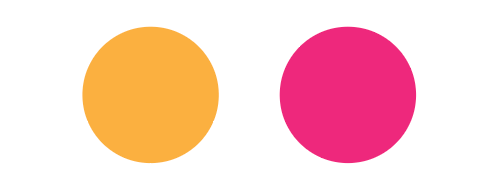
Алхам 1: Shift товчийг дарж тойрогуудыг бие биенээсээ холдуулснаар палитр дээр илүү олон өнгө авахыг хүсвэл зай нь урт болно. хоёр тойргийн хооронд байх ёстой.
Жишээ нь, хэрэв та зургаан өнгөтэй байхыг хүсвэл энэ нь маш сайн зай юм.

Алхам 2: Хоёр тойргийг сонгоод дээд цэс рүү очно уу Объект > Холимог > Холих сонголтууд , Зай -г Тодорхой алхамууд болгон өөрчилж, тоог оруулна уу.
Энэ тоо нь танд байгаа хоёр дүрсийг хасах ёстой тул зургаан өнгийн палитр авахыг хүсвэл 4-ийг тавь. 2+4=6, энгийн математик!
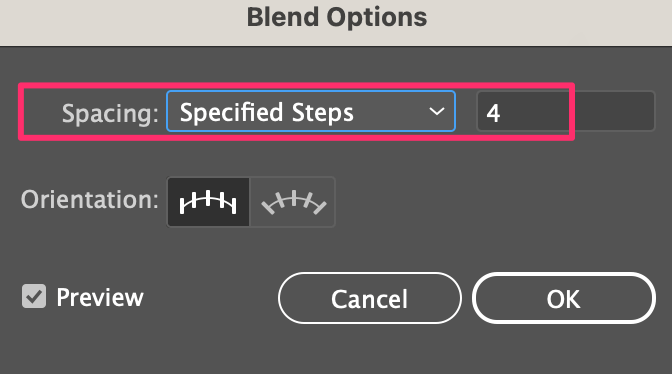
3-р алхам: Дээд цэс рүү очно уу Объект > Холимог > Хийх .

Үнэндээ энэ нь Хэрэв та эхлээд 2 эсвэл 3-р алхамыг хийхийг хүсвэл үр дүн нь ижил байх болно.
Хэдийгээр та зургаан тойрог харж байгаа ч гэсэн энд нэг чухал тэмдэглэл байна.үнэндээ ердөө хоёр (эхний болон сүүлчийнх) байгаа тул та 1-р аргын дусаагуурын хэрэглүүрийг ашиглан зургаан дүрс үүсгэж, өнгийг түүвэрлэх хэрэгтэй.
4-р алхам: Зургаан тойрог буюу холих хэрэгслээр хийсэн өнгөний тоог үүсгэ.

5-р алхам: Өнгөнүүдийг нэг нэгээр нь түүвэрлээрэй. Таны харж байгаагаар хэрэв та бүх өнгийг сонговол доод эгнээнд бүх дугуйлсан сонгогдсоныг харуулах бол дээд эгнээ нь зөвхөн эхний болон сүүлчийн тойргийг сонгоно.
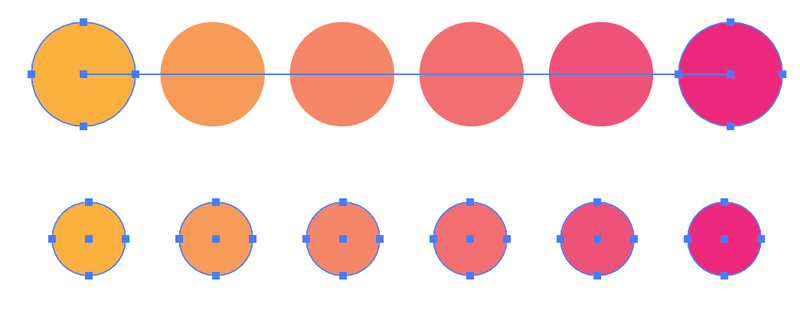
Хэрэв та тэдгээрийг Swatches-дээ нэмэхийг хүсвэл 1-р аргын 4-р алхамын дагуу зургаан тойргийг сонгоод Swatches самбартаа нэмнэ үү.
Арга 3: Adobe Color
Хамгийн тохиромжтой : Урам зориг авч байна.
Өнгөний санаа дуусч байна уу? Та Adobe Color-оос шинэ палитр сонгох эсвэл үүсгэх боломжтой. Энэ нь Adobe Illustrator дээр хурдан хандах боломжтой номын сандаа өнгийг шууд хадгалах боломжтой тул Illustrator дээр өнгөт палитр хийх хамгийн хялбар арга юм.
Хэрэв та color.adobe.com руу ороод Create -г сонговол өөрийн өнгөт палитрыг хийж болно.
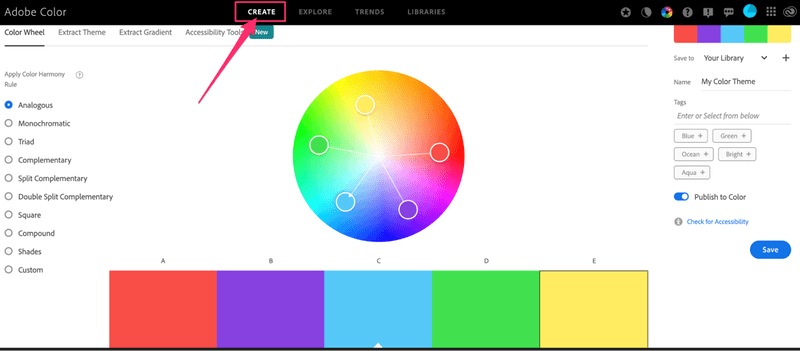
Та өөр өөр эв зохицлын сонголтуудаас сонгож болно.
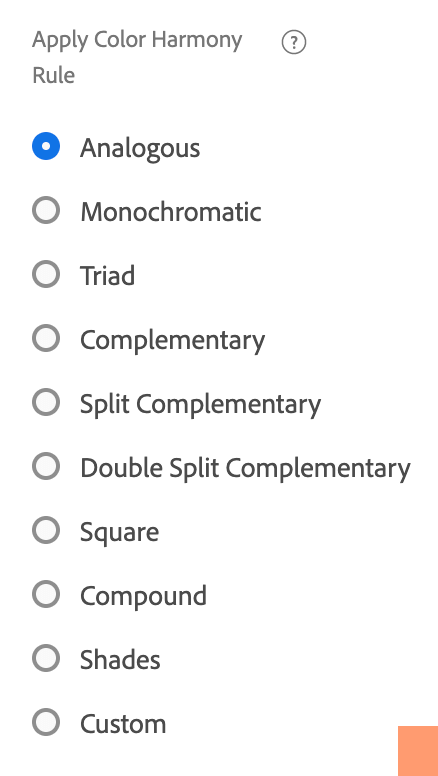
Та мөн өнгөт дугуйны доорх ажлын самбарт тохируулга хийж болно.
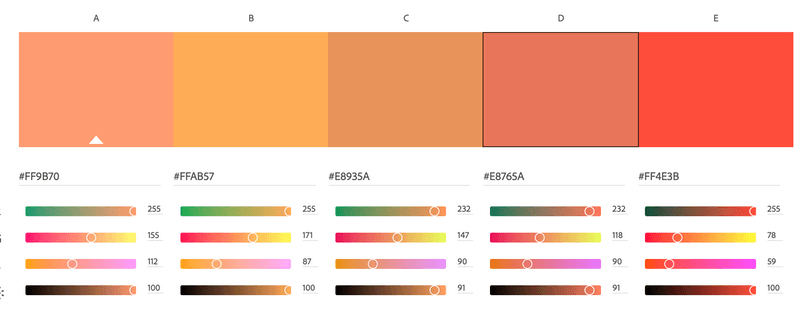
Та палитрт сэтгэл хангалуун болмогц баруун гар талд хадгалах боломжтой. Шинэ палитраа нэрлээд Таны номын сан -д хадгалахаар сонгоод Adobe Illustrator-аас хялбархан олох боломжтой.
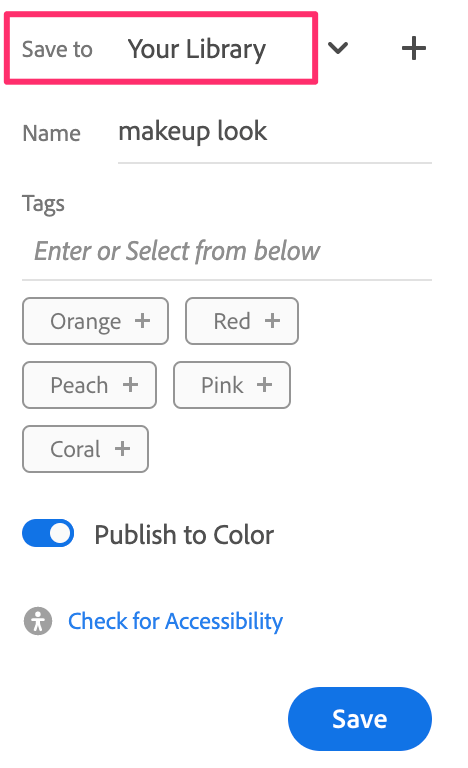
Adobe Illustrator дээр хадгалсан өнгөт палитрыг хэрхэн олох вэ?
Дэлхийн цэс рүү очно уу Windows > Номын сангууд Номын сангууд самбарыг нээхийн тулд .
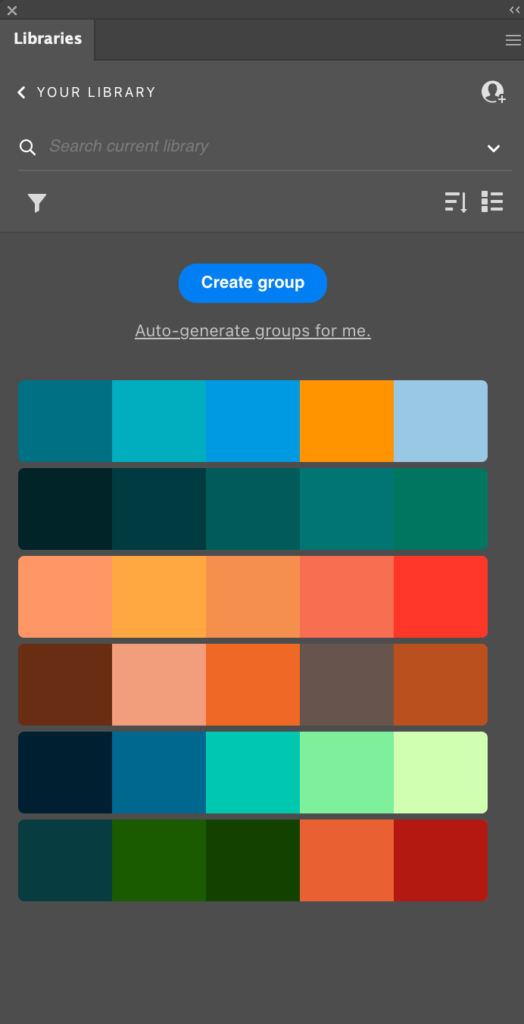
Та тэнд хадгалагдсан өнгөт палитрыг харах болно.
Та өөрөө үүсгэхийг хүсэхгүй байна уу? Та Үүсгэхийн оронд Судлах дээр дарж, тэдэнд юу байгааг харах боломжтой! Хайлтын талбарт та ямар төрлийн өнгөний схемийг хүсч байгаагаа бичиж болно.
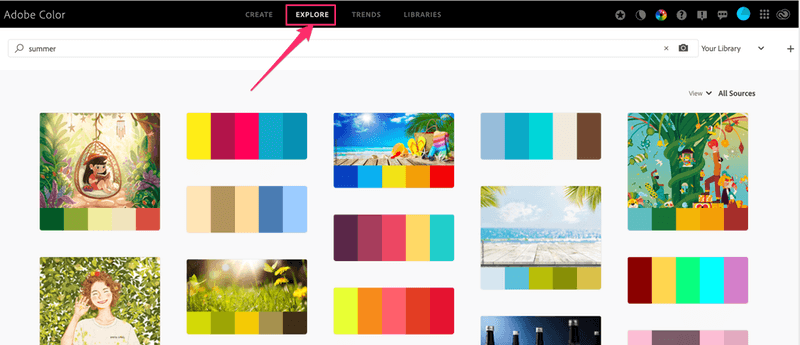
Та дуртайгаа олоод Номын санд нэмэх дээр дарна уу.
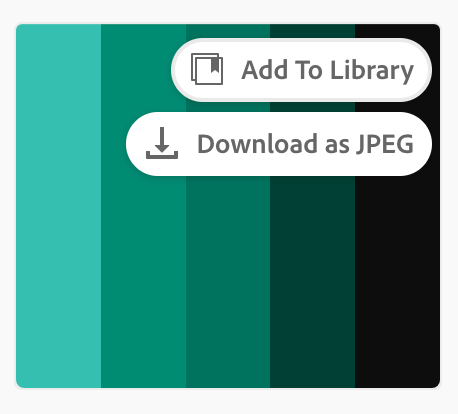
Боох
Гурван арга нь өнгөт палитр хийхэд тохиромжтой бөгөөд арга бүр өөрийн гэсэн "хамгийн сайн"-тай байдаг. Eyedropper хэрэгсэл нь брендийн өнгөт палитр хийхэд хамгийн тохиромжтой. Blend хэрэгсэл нь өнгөний аяыг дагаж палитр үүсгэхийн тулд өнгийг холиход тохиромжтой. Та тэндээс маш их урам зориг авах боломжтой тул санаа дутагдсан үед Adobe Color нь хамгийн сайн сонголт юм.
Та дээрх аргуудын аль нэгийг хэрэглэж үзсэн үү? Тэд танд хэр таалагдаж байгааг болон тэд таны төлөө ажиллаж байгаа эсэхийг надад хэлээрэй 🙂

