Агуулгын хүснэгт
Шоо? Бид 3D дизайн руу орж байна уу? Хүмүүс намайг өмнө нь 3D дизайн хийж чадах уу гэж асуух болгонд би үргэлж: ҮГҮЙ! Жаахан айдастай.
Гэхдээ би хэдэн жилийн өмнө Adobe Illustrator дээр 3D эффектийг туршиж үзсэн болохоор энэ нь тийм ч хэцүү биш гэдгийг олж мэдсэн. Мэдээжийн хэрэг, би 3D харагдах үндсэн загваруудын талаар ярьж байна. График дизайн нь ихэвчлэн 2 хэмжээст боловч зарим 3D эффектүүдтэй хамтран ажиллах нь гайхалтай сайхан зүйлийг бий болгож чадна.
Дашрамд хэлэхэд шоо 3D байх ёстой гэж хэн хэлсэн бэ? Энэ нь мөн 2D байж болох бөгөөд хэрэв танд таатай санагдахгүй бол 3D эффект ашиглах шаардлагагүй.
Энэ зааварт та Adobe Illustrator дээр 2D болон 3D кубыг хэрхэн хийх талаар сурах болно.
За ингээд орцгооё!
Adobe Illustrator (2D & 3D) дээр хэрхэн шоо хийх вэ
Та үүсгэхийг хүсч буй эффектээсээ хамааран шоо хийж болно. Extrude & AMP ашиглан 2D график дизайн эсвэл 3D хэв маягт тохирох; Налуу эффект.
Тэмдэглэл: бүх дэлгэцийн агшинг Adobe Illustrator CC 2021 Mac хувилбараас авсан. Windows эсвэл бусад хувилбарууд өөр өөр харагдаж болно.
2D шоо хийх
Алхам 1: Хэрэгслийн самбараас Полигон хэрэгсэл -г сонгоно уу. Энэ нь ихэвчлэн тэгш өнцөгт хэрэгсэлтэй ижил цэсэнд байдаг.

6 талт олон өнцөгт үүсгэхийн тулд зургийн самбар дээр дарна уу.

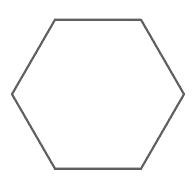
2-р алхам: Олон өнцөгтийг сонгоод 330 градус эргүүлнэ. Та үүнийг гараар эргүүлэх эсвэл Rotate Tool дээр давхар товшиж оруулах боломжтойяг өнцгийн утга.

Мөн та олон өнцөгтийг томруулж эсвэл жижигрүүлж болно. Хязгаарлах хайрцгийн аль ч буланд товшоод чирээд Shift товчийг удаан дарж пропорциональ хэмжээгээр тохируулна уу.

Алхам 3: Хэрэгслийн мөрнөөс Шуурын сегментийн хэрэглүүрийг (\) сонгоно уу.

Олон өнцөгтийн доод зангуу цэг дээр дарж, тэндээс төв рүү шугам татна. Хэрэв таны ухаалаг хөтөч асаалттай байвал төвд хүрэхэд энэ нь харагдах болно.

Нөгөө хоёр булангийн шугамыг төв рүү холбохын тулд ижил алхмыг давтвал та шоо харах болно.

4-р алхам: Бүгдийг (олон өнцөгт ба шугам) сонгоод, хэрэгслийн мөрнөөс Shape Builder Tool (Shift+M) -г сонго.
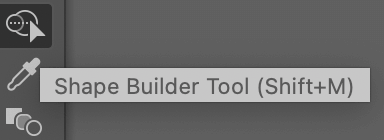
Шоогийн гурван гадаргуу дээр дарна уу.

Тэд шугамын оронд дүрс болно. Дүрсүүд баригдсан эсэхийг дахин шалгахын тулд тэдгээрийг салгаж болно.

Дүрсүүд үүсч, бараг дууссан эсэхийг шалгасны дараа тэдгээрийг буцаан нийлүүл. Одоо та куб дээрээ өнгө нэмж болно!

Зөвлөгөө: Өнгө нэмсний дараа би объектыг өөр тийш нь шилжүүлэхийг хүсвэл бүлэглэхийг зөвлөж байна.
Яг таны хайж буй эффект биш үү? Та мөн 3D эффект ашиглан илүү 3D харагдах шоо хийж болно.
3D шоо хийх
Алхам 1: Тэгш өнцөгт хэрэгслийг (M) сонгоно уу. багаж самбараас Shift товчийг дарж дөрвөлжин зурна.

Алхам 2: Хамтсонгосон дөрвөлжин цэс рүү очоод Effect > 3D > Extrude & Налуу .

3D Extrude болон Bevel Options цонх гарч ирнэ. Тийм ээ, энэ нь ойлгомжгүй мэт санагдаж болох ч үнэндээ энэ нь тийм ч төвөгтэй биш юм. Өөрчлөлт, өөрчлөлтийг харахын тулд Урьдчилан харах нүдийг чагталхаа мартуузай.

Би эндээс 3D шоо хийх сонголтуудыг хурдан авч үзэх болно, үндсэндээ бид зөвхөн Байршил , Шихэх гүн,<зэргийг л тохируулах болно. 9> болон Гадаргуу гэрэлтүүлгийн сонголтууд.
Байршил ойлгоход маш хялбар байх ёстой, энэ нь 3D дүрсийг хэрхэн харахыг хүсч буй хэтийн төлөвийг харуулдаг, байрлалын сонголтуудаас сонголтоо сонгож, утгын дагуу өнцгийг тохируулах боломжтой. хайрцаг, эсвэл байрлалыг өөрчлөхийн тулд тэнхлэг дээрх дүрсийг гараар хөдөлгөж болно.
Extrude Depth нь объектын гүнийг заана. Энгийнээр хэлбэл, сүүдэрлэх өнгө (энэ тохиолдолд хар) (дөрвөлжин) гадаргуугаас хэр хол байна вэ?
Жишээ нь, өгөгдмөл утга нь 50 pt байсан (дээрх дэлгэцийн зургаас хэрхэн харагдахыг харж болно), одоо би утгыг 100 pt болгож өсгөж, "гүнзгий" бөгөөд илүү 3D харагдаж байна.
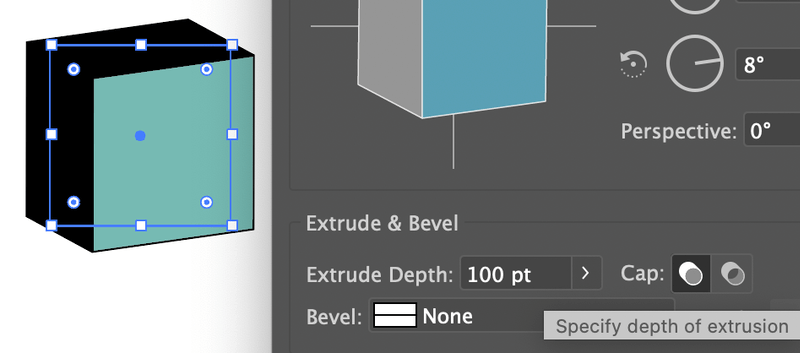
Гадаргын өөр өөр сонголтуудаас сонгох боломжтой бөгөөд гэрэлтүүлэг, хэв маягийг тохируулах өөр өөр сонголтууд байх болно.
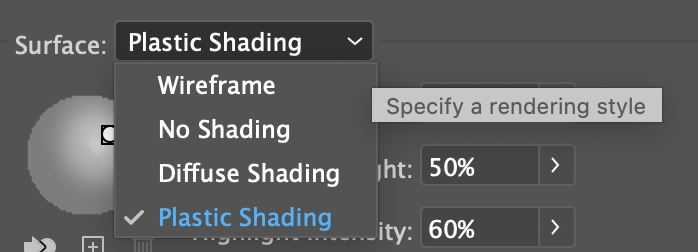
Түгээмэл куб эффектийг Хуванцар сүүдэрлэх -ээр хийсэн бөгөөд энэ нь объектыг гэрлийг тусгаж, гялалзсан эффект үүсгэдэг. Сонгох үедгадаргуугийн хэв маягийн хувьд та гэрэлтүүлгийг тохируулж болно. Та мөн сүүдэрлэх өнгийг өөрчилж, илүү сайн тохирох боломжтой.

Харагдах байдалдаа сэтгэл хангалуун байвал OK дээр дарна уу. Ингээд л боллоо! 3D объект хийх нь тийм ч төвөгтэй биш юм.

Та өнгийг өөрчлөх, зураас нэмэх эсвэл хасах боломжтой.

Хэрэв та 3D объект хийх талаар дэлгэрэнгүй тайлбар авахыг хүсвэл өөр зүйлийг судалж, туршиж үзэхийг хүсэж болно. тохиргоо бүрийн сонголтууд.
Дүгнэлт
Үнэндээ энэ нь маш тодорхой А эсвэл В сонголт юм. Хэрэв та 2 хэмжээст шоо хийхийг хүсвэл олон өнцөгт хэрэгсэл, шугамын хэрэгсэл, хэлбэр үүсгэгч хэрэгслийг ашиглана уу. Хэрэв та илүү бодит 3D загварын шоо үүсгэхийг хүсвэл Extrude & AMP; Налуу нөлөө. Энэ нь 2D шоо хийхээс илүү төвөгтэй байж болох тул сонголт, хэв маягийг судалж үзэхэд л хангалттай.

