Агуулгын хүснэгт
Типографи нь график дизайны хувьд асар том тул та урлагийн нэг хэсэг болох текстийг зориудаар давхцуулах эсвэл үсгийн хооронд зай үүсгэхгүй бол аливаа текстийг унших боломжтой байх нь гарцаагүй.
Үсгийн фонтын сонголтоос шалтгаалж заримдаа зарим үг сайн уншдаггүй. Энд төгс жишээ байна, энэ нь "kerning" эсвэл "keming" үү? Харж байна уу, "r" үсэг нь "n" үсэгтэй маш ойрхон тул "m" үсэг болж хувирдаг.
Энэ тохиолдолд хоёр үсгийн хооронд бага зэрэг зай нэмбэл сайхан байх болно, тийм ээ? Мөн хоёр үсэг/тэмдэгтийн хоорондох зайг тохируулах үйл явцыг kerning гэж нэрлэдэг.
Энэ зааварт би Adobe Illustrator дээр үсэг/тэмдэгт хоорондын зай нэмэх, багасгах гурван хялбар аргыг танд үзүүлэх болно.
Агуулгын хүснэгт [үзүүлэх]
- Adobe Illustrator програмын үсгийг тохируулах 3 арга
- Арга 1: Тэмдэгтийн самбараар дамжуулан
- Арга 2: Гарын товчлолыг ашиглах
- Арга 3: Мэдрэгчийн төрлийн хэрэглүүрийг ашиглах
- Түгээмэл асуултууд
- Кернинг болон хянах хоёрын ялгаа нь юу вэ?
- Яагаад kerning ашигтай юу?
- Яагаад Adobe Illustrator дээр kerning ажиллахгүй байна вэ?
- Боох
Adobe Illustrator дээрх kerning тохируулах 3 арга
Тэмдэглэл: Энэхүү зааварчилгааны бүх дэлгэцийн агшинг Adobe Illustrator CC 2022 Mac хувилбараас авсан болно. Windows эсвэл бусад хувилбарууд өөр өөр харагдаж болно. Хэрэв та Windows дээр гарын товчлолыг ашиглаж байгаа бол үүнийг өөрчил Command товчийг Ctrl болон Сонголт товчийг Alt товч.
1-р арга: Тэмдэгтийн самбараар дамжуулан
Тэмдэгтийн тэмдэгтийн тохиргоо нь Тэмдэгт самбар дээрх үсгийн хэмжээтэй яг доор байна. Хэрэв та Type tool идэвхжсэн үед Тэмдэгтийн самбарыг олж чадахгүй бол Properties самбар дээр Тэмдэгтийн самбар гарч ирнэ.

Хэрэв танд харагдахгүй байгаа бол Цонх > Төрөл > Тэмдэгт хэсгээс Тэмдэгтийн самбарыг нээж болно. эсвэл Command + T гарын товчлолыг ашиглана уу.
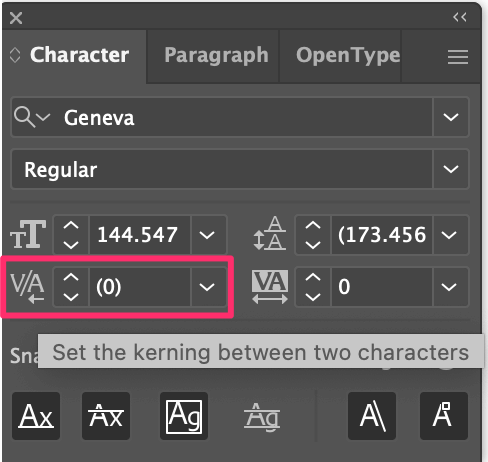
Төрөл хэрэгслийг сонгосноор хоёр үсэг/тэмдэгтийн хооронд товшиж, автомат, оптик, хэмжигдэхүүн эсвэл үүнийг хийх өөр өөр төрлийн тэмдэгтүүдээс сонгох боломжтой. гараар.
Би үүнийг ихэвчлэн гараар хийдэг, учир нь энэ нь надад утгыг сонгох боломжийг олгодог. Өгөгдмөл тэмдэгт нь 0 бөгөөд та эерэг утгыг сонгох замаар нэмэгдүүлэх эсвэл сөрөг утгыг сонгох замаар багасгах боломжтой.

Тэмдэгтийн самбарыг ашиглахын сайн тал нь та зайны нарийн зааврыг хянаж, илүү олон текст хайх шаардлагатай бол үүнийг лавлагаа болгон ашиглаж болно.
2-р арга: Гарын товчлолыг ашиглах
Цэвэр товчлуурын товчлол нь Сонголт + зүүн эсвэл баруун сумны товчлуур юм. Цоолбор хийхдээ Type Tool-ийг сонгоод зайгаа тохируулахыг хүссэн хоёр үсгийн дундуур дарна уу. Жишээлбэл, И"e" үсгийг "K"-д ойртуулахыг хүссэн тул би дундуур нь дарав.

Сонголт товчийг дараад зүүн ба баруун сумны товчлуурыг ашиглан тэмдэгтийг тохируулна уу. Зүүн сум нь үсэг хоорондын зайг багасгаж, баруун сум нь үсэг хоорондын зайг нэмэгдүүлдэг. Энд би үсгүүдийг ойртуулахын тулд Сонголт товчлуур болон зүүн сумыг дарсан.

Зөвлөгөө: Хэрэв та kerning-ийг дахин тохируулахыг хүсвэл Command + <11 гарын товчлолыг ашиглаж болно> Сонголт + Q дүрүүдийг анхны байрлалд нь буцаана.
Гарын товчлолыг ашиглах нь үсгийн хоорондох зайг тохируулах хамгийн тохиромжтой арга юм, учир нь энэ нь маш хурдан боловч тодорхой утгыг оруулах тэмдэгтийн самбарыг ашиглахаас ялгаатай нь хоорондын зайг жигд байлгахад хэцүү байдаг.
3-р арга: Мэдрэгч бичих хэрэгслийг ашиглах
Үнэнийг хэлэхэд би энэ аргыг тэмдэгт бичихэд бараг ашигладаггүй, гэхдээ энэ нь заримдаа тусгай текст эффект үүсгэхэд маш их тустай байдаг. Энэ хэрхэн ажилладагийг эндээс үзнэ үү.
Алхам 1: Хэрэгслийн самбараас Touch Type хэрэгслийг сонгоно уу. Та Touch Type Tool -г (гарын товчлол Shift + T ) Type хэрэгсэлтэй ижил цэснээс олох боломжтой.
Алхам 2: Цөмийг тохируулахыг хүссэн үсгээ сонгоно уу. Жишээлбэл, хэрэв та "e" ба "r" үсгүүдийн хоорондох тэмдэгтийг тохируулахыг хүсвэл "r"-г сонгож болно.

3-р алхам: товчийг дарна уузайг тохируулахын тулд зүүн эсвэл баруун сумны товчлуурууд. Дахин хэлэхэд зүүн сум нь зайг багасгаж, баруун сум нь зайг нэмэгдүүлнэ. Хэрэв та үүнийг гараар хийхийг хүсвэл Shift товчийг дараад зүүн эсвэл баруун тийш чирж болно.

Зөвлөгөө: Текстийг цөмлөхийн тулд Touch Type хэрэгслийг ашиглахаас гадна энэ хэрэгслээр та бусад гайхалтай зүйлсийг хийж болно. Жишээлбэл, та хязгаарлах хайрцгийг чирж сонгосон тэмдэгтийн хэмжээг томруулж эсвэл эргүүлж болно.
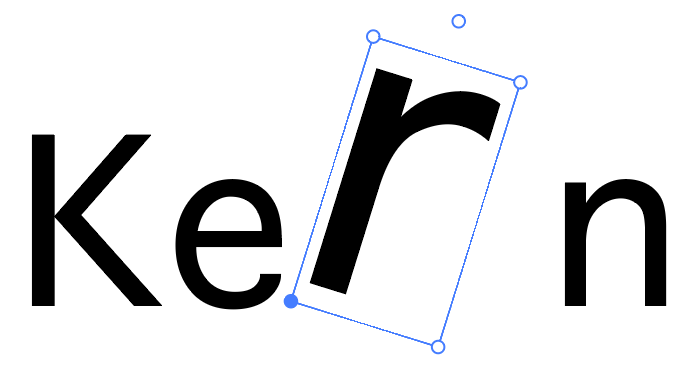
Түгээмэл асуултууд
Adobe Illustrator программ дээрх kerning-ийн талаар танд асууж болох бусад асуултууд энд байна.
Цэргийн болон хянах хоёрын ялгаа юу вэ?
Кернинг болон хянах нь текст хоорондын зайг зохицуулах бүх процессууд юм. Гэхдээ тэд яг адилхан биш юм. Tracking нь бүх текстийн (бүлэг үсэг) хоорондын зайг тохируулдаг ба kerning нь хоёр тодорхой үсгийн хоорондох зайг тохируулдаг.
Кернинг яагаад хэрэгтэй вэ?
Тэмдэгтийн зарим хослолыг ялгахад хэцүү эсвэл үсгийн хэв маяг нь төвөгтэй үед ч гэсэн унших чадварыг сайжруулдаг. Заримдаа буруу үг хэллэг нь үл ойлголцолд хүргэдэг.
Яагаад Adobe Illustrator дээр kerning ажиллахгүй байна вэ?
Төрөл хэрэглүүрийг идэвхжүүлээгүй үед үгийн талбар ажиллахгүй бөгөөд та хоёр тэмдэгтийн хооронд товшиж, тэмдэгтийн утгыг нэмэх хэрэгтэй, эс тэгвээс цөмийн сонголтууд саарал болж магадгүй.
Тайлбарлах
Кернинг бол хялбар процесс боловч та нарын зарим нь үүнийг ойлгож магадгүй юм.Бодит зайны талаар эргэлзэх - хэр их зай нэмэхээ мэдэхгүй, эсвэл хянаж чадахгүй байна.
Энэ тохиолдолд Тэмдэгтийн самбараас эхэлнэ. Хэрэв та тэдгээрийн хоорондын зайг жигд байлгах талаар санаа зовохгүй байгаа бол гарын товчлолыг ашиглах нь хамгийн хурдан арга байх ёстой.

