Агуулгын хүснэгт
Типографи бол график дизайны хамгийн чухал элементүүдийн нэг юм. Adobe Illustrator нь урьдчилж тохируулсан фонтуудын цуглуулгатай хэдий ч тэдгээр нь "хэт стандарт" бөгөөд заримдаа хангалттай анхаарал татдаггүй юм шиг санагддаг.
Намайг битгий буруугаар ойлгоорой. Би ажлынхаа 90% -д, ялангуяа үндсэн текст гэх мэт мэдээллийн агуулгад урьдчилан тохируулсан фонтуудыг ашигладаг. Гэсэн хэдий ч би үргэлж анхаарал татахуйц гарчиг эсвэл том гарчигт илүү өвөрмөц фонт хайж байдаг.
Мэдээж миний хамгийн эхний сонголт бол фонт татаж авах байх, гэхдээ заримдаа би яг хүссэн зүйлээ олж чаддаггүй. Төсөлд дуртай фонтоо олж чадахгүй бол би анхны фонтыг өөрчлөх эсвэл өөрийн фонтыг бий болгодог.
Энэ зааварт би Adobe Illustrator дээр захиалгат фонт хийх хоёр аргыг танд үзүүлэх болно.
Тэмдэглэл: Энэхүү зааварчилгааны бүх дэлгэцийн агшинг Adobe Illustrator CC 2022 Mac хувилбараас авсан болно. Windows эсвэл бусад хувилбарууд өөр өөр харагдаж болно.
Арга 1: Одоо байгаа фонтыг өөрчлөх
Энэ арга нь шинэ фонт үүсгэх хамгийн хялбар арга боловч та өөрчилж буй эх үсгийн зохиогчийн эрхийг шалгах хэрэгтэй. Хэрэв та Adobe Fonts ашиглаж байгаа бол эдгээр нь үндсэндээ Creative Cloud-н захиалгаар хувийн болон арилжааны зориулалтаар ашиглахад үнэ төлбөргүй байдаг.
Одоо байгаа фонтыг өөрчлөх замаар фонт хийхдээ эхлээд текстийг тоймлох ёстой. Санаж байх бас нэг чухал зүйл бол үүсгэхийг хүсч буй зүйлтэйгээ төстэй фонт сонгох явдал юмтаны цагийг хэмнэж, илүү сайн үр дүнд хүрэх болно.
Жишээ нь, хэрэв та зузаан фонт үүсгэхийг хүсвэл өөрчлөхийн тулд илүү зузаан фонт, serif фонт үүсгэхийг хүсвэл serif фонтыг сонгоно уу.
Би танд алхмаар жишээ үзүүлэхийн тулд зузаан san serif фонт сонгох болно.
Алхам 1: Adobe Illustrator-д A-аас Я хүртэлх үсэг (том ба жижиг үсэг), тоо, цэг таслал, тэмдэг зэргийг оруулан текст нэмнэ үү.
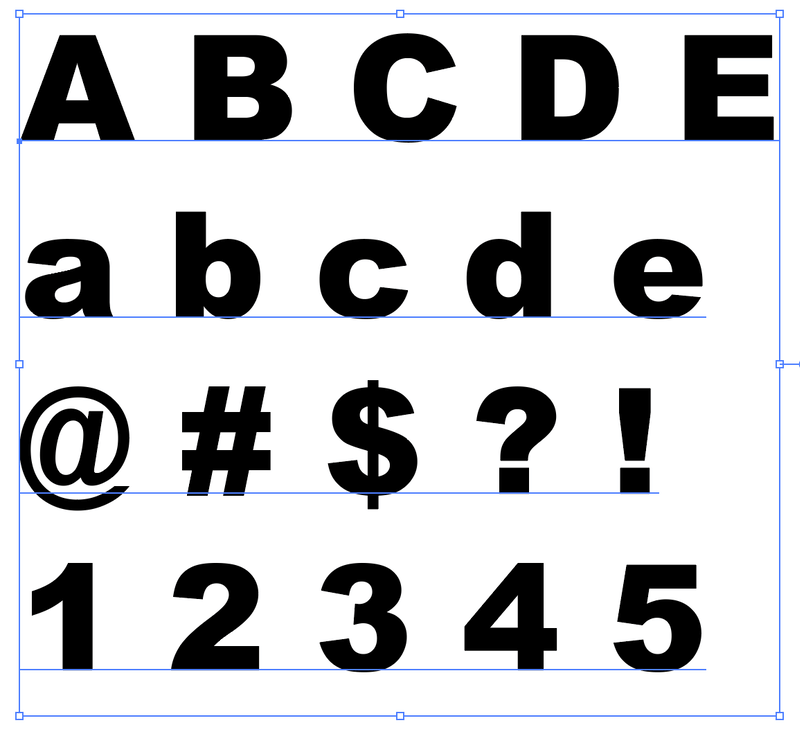
Тэмдэглэл: Энэ бол зүгээр л жишээ үзүүлэхийн тулд би бүх үсэг, тоо, цэг таслалыг жагсаахгүй. Хэрэв та үүнийг ирээдүйд ашиглах боломжтой фонт болгохыг хүсвэл бүгдийг нь оруулах хэрэгтэй.
Хэрэв танд зөвхөн логоны төсөлд зориулж тусгай фонт хэрэгтэй бол логоны үсгийг л бичиж болно.
Алхам 2: Бүх текстийг сонгоод Тэмдэгт самбараас үүсгэхийг хүссэн зүйлтэйгээ ойролцоо фонтыг сонгоно уу.
3-р алхам: Бүх текстийг сонгоод Command + O (эсвэл Ctrl + <6) гарын товчлолыг ашиглана уу>O Windows хэрэглэгчид) текстийн тойм үүсгэх боломжтой.
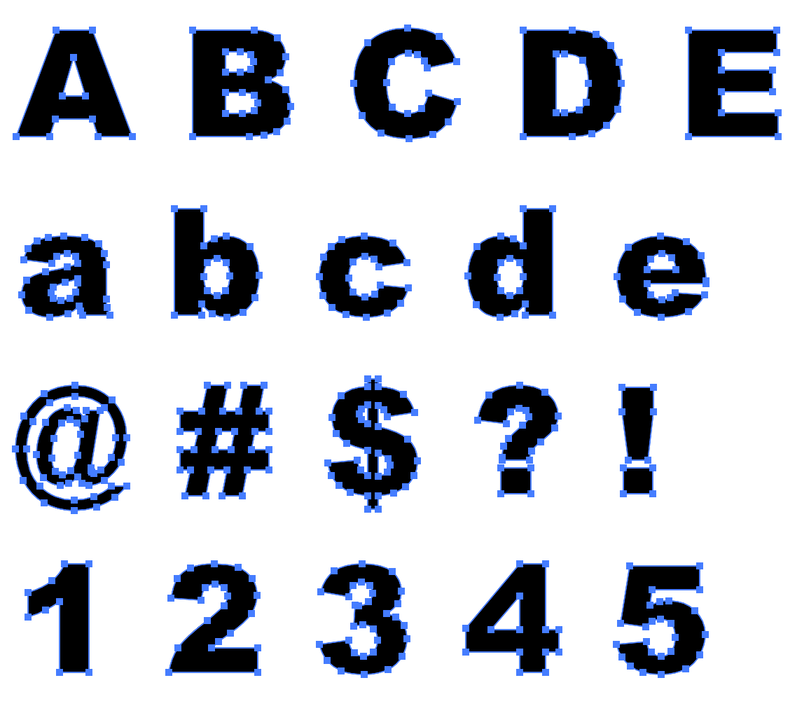
Текстийг тоймлон гаргасны дараа үсгүүдийг тус тусад нь засварлахын тулд бүлгийг задлаарай.
Алхам 4: Үсгийг засахын тулд Шууд сонгох хэрэгсэл (гарын товчлол A ) ашиглана уу. Жишээлбэл, та булангуудыг дугуйлж болно.
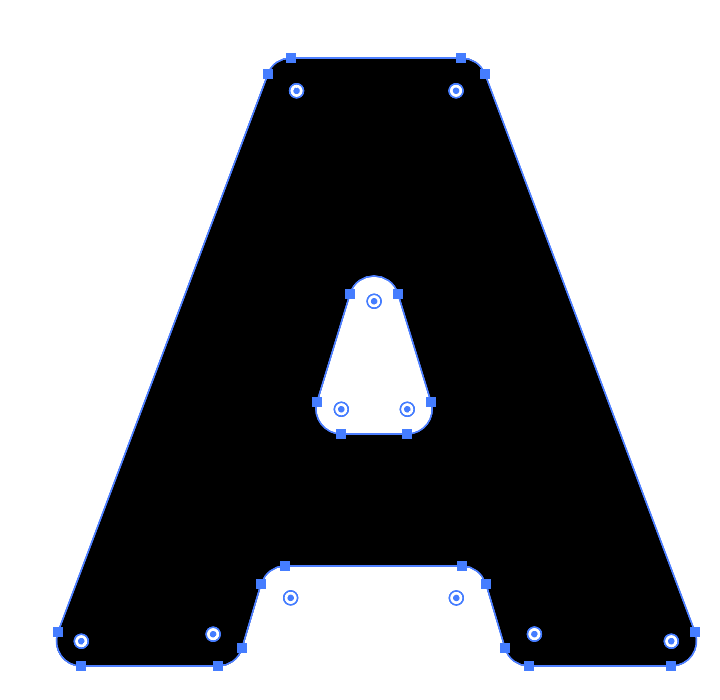
Эсвэл баллуур эсвэл шууд сонгох хэрэгслийг ашиглан тодорхой хэсгийг хайчилж ав. Энд маш олон боломж бий. Таны дуудлага.
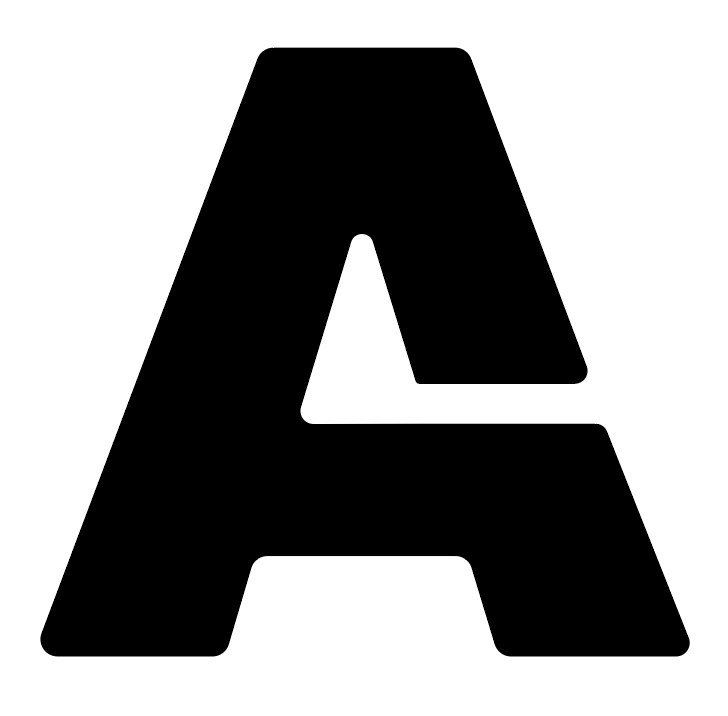
Бүх үсэг, тоо, цэг таслалд ижил үйлдлийг давт. Форматыг тогтвортой байлгахыг хичээ. Фонтуудыг форматлахдаа гарын авлагыг ашиглахыг зөвлөж байна.
Алхам 5: Өөрийн дуртай фонт бүтээгчээ сонгоод вектор үсгийг TTF эсвэл OTF гэх мэт фонтын форматтай болго.
Хэрэв танд фонт бүтээгчийн зөвлөмж хэрэгтэй бол Fontself нь хэрэглэхэд маш хялбар бөгөөд Adobe Illustrator өргөтгөл учраас сайн сонголт гэж би бодож байна. Тиймээс та Fontself-г суулгасны дараа үүнийг Adobe Illustrator-н Цонх > Өргөтгөл цэсэнд нээж болно.
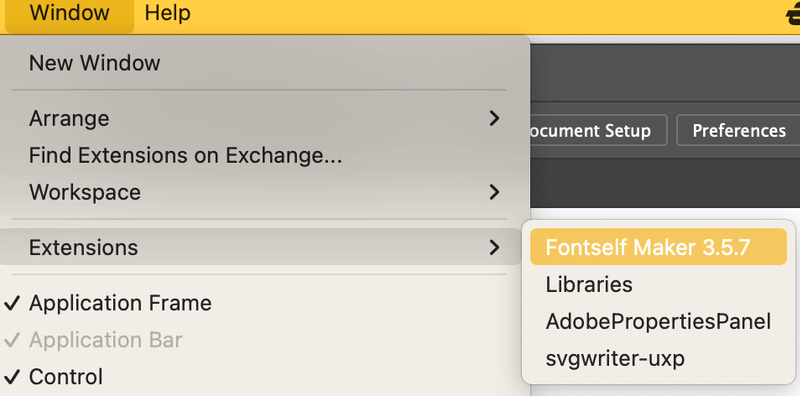
Энэ нь Fontself өргөтгөлийн самбарыг нээх болно. Та хийсэн фонтыг самбарт чирээд том жижиг үсгээр ангилахад л хангалттай.
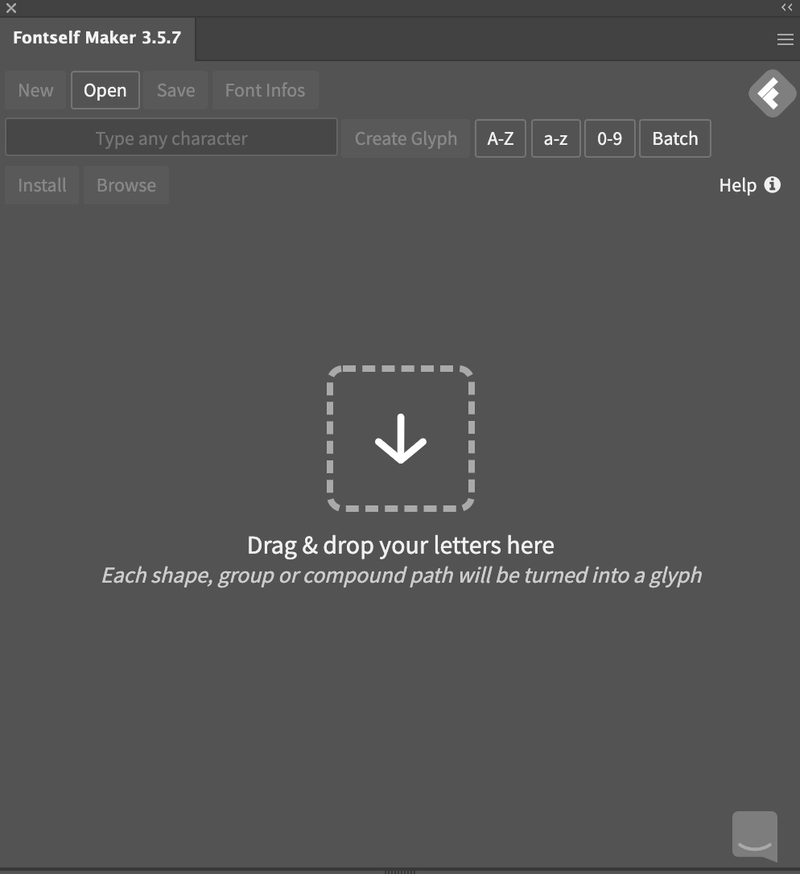
Жишээ нь би том үсгийг чирэх, жижиг үсэг, тоо, тэмдэг.
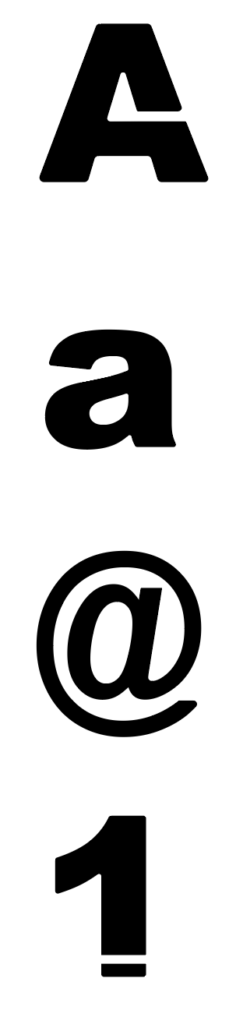
Үсгийн фонт нь ихэвчлэн категорийг тодорхойлдог бөгөөд та үсгийн үсэг болон зайг автоматаар тохируулах боломжтой.
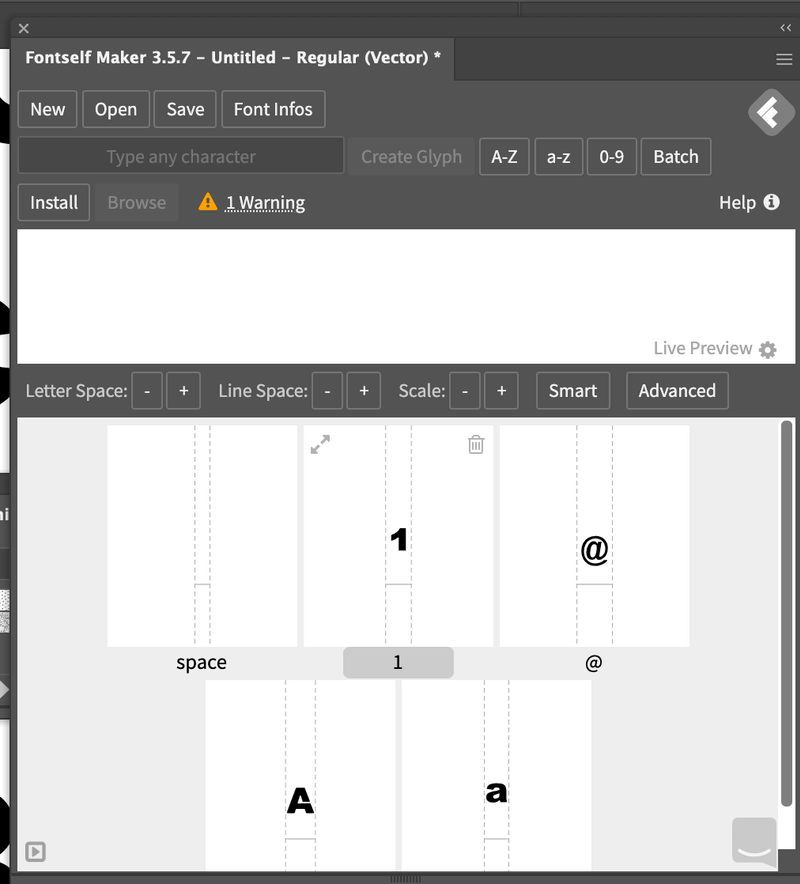
Та хийж дуусаад Хадгалах дээр дарна уу. Энэ мэт энгийн.
2-р арга: Эхнээс нь фонт үүсгэх
Энэ бол миний гар бичмэл/скрипт фонт үүсгэхэд ашигладаг арга юм. Энэ нь хувийн хэв маягаараа анхны фонт үүсгэх хамгийн сайн арга гэж би бодож байна. Гэсэн хэдий ч, та үсгүүдийг зурах, векторжуулах, боловсронгуй болгох шаардлагатай байдаг тул үйл явц хэсэг хугацаа шаардаж болно. Энд алхамууд байна.
Алхам 1: Санаагаа цаасан дээр зурэсвэл Adobe Illustrator дээр зураг зурахын тулд график таблет ашиглана уу. Сүүлийн сонголт нь векторчлохоос цаг хэмнэх болно (2-р алхам), гэхдээ та гар бичмэлийн хэв маягийн фонт үүсгэж байгаа бол цаасан дээр зураг зурахыг зөвлөж байна.
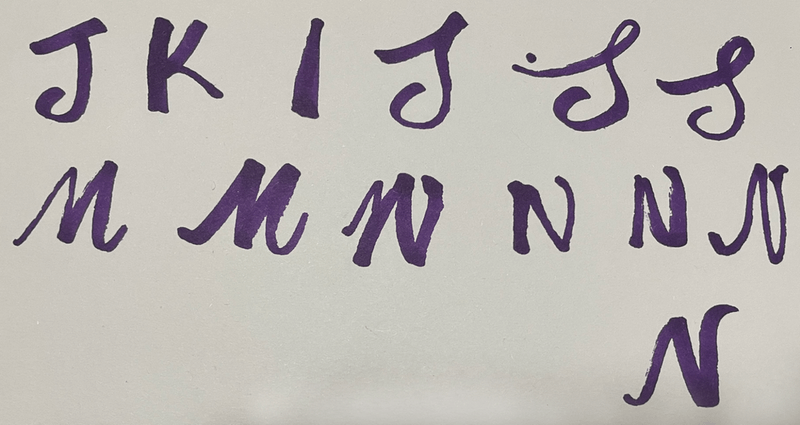
Энэ бол жишээг харуулах санамсаргүй зураг юм.
Алхам 2: Зургийг ашиглан нооргоо векторчил. Trace эсвэл Pen Tool. Хэрэв танд хангалттай цаг байгаа бол фонтын шугам, ирмэгийг илүү нарийвчлалтай авах боломжтой тул үзэг хэрэгслийг ашиглаарай.
“S” үсгийг жишээ болгон авч үзье. Үзэгний хэрэгсэл болон зургийн ул мөрийн векторжуулсан үр дүнг энд харуулав.
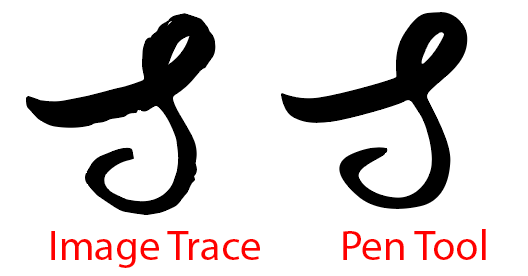
Бүх үсэг, тоо, тэмдэгтүүдийг векторжуулах аль нэг аргыг сонгоно уу. Та замыг засахын тулд өөр хэрэгслийг ашиглах шаардлагатай болж магадгүй юм.
3-р алхам: Үсгийн фонтыг цэгцлэхийн тулд гарын авлагыг ашиглана уу. Энэ алхам нь үсгүүдийг эмх цэгцтэй байлгах явдал юм. Жишээлбэл, захидлын дээд хэсэг нь дээд удирдамжийг, доод хэсэг нь доод талын удирдамжийг давж болохгүй.
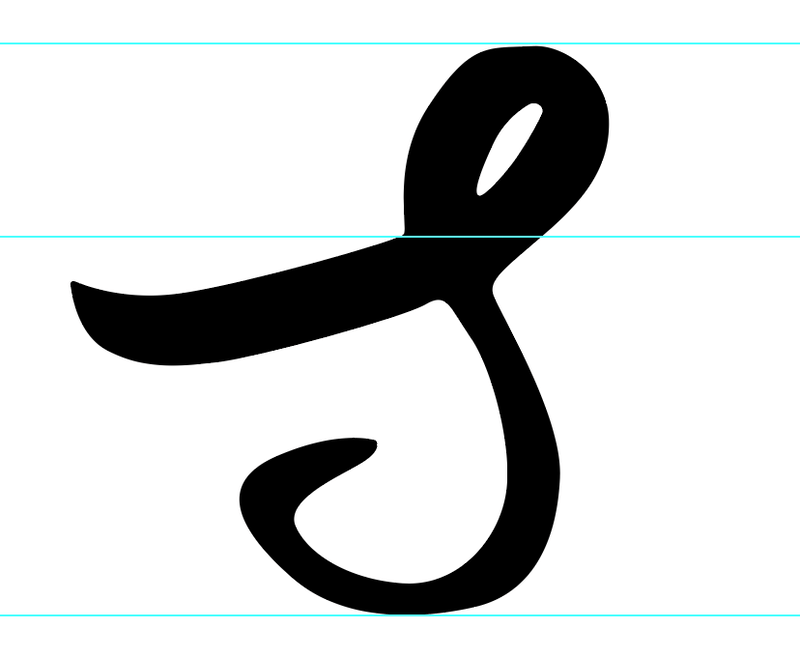
Тиймээс та фонтыг ашиглах үед ийм нөхцөл байдал үүсэхгүй:
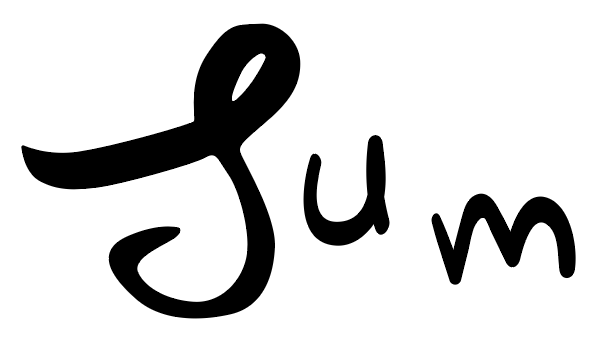
4-р алхам: Нэгэнт фонтыг цэгцлэв. , фонт бүтээгч ашиглан вектор фонтыг үсгийн формат руу хөрвүүлнэ. Дээрх 1-р арга -аас 5-р алхам -г дагана уу.
Хэрэв та фонтыг зөвхөн нэг удаагийн төсөлд ашиглахыг хүсвэл 4-р алхам нь сонголттой.
Түгээмэл асуултууд
Энд Adobe Illustrator дээр фонт хийхтэй холбоотой бусад асуултууд байна.
Хэрхэн фонт үүсгэх вэүнэгүй зураач?
Та өөрийн дизайныг Font Forge гэх мэт татаж авах боломжтой фонт болгон хөрвүүлэхэд ашиглаж болох үнэгүй фонт бүтээгчид байдаг ч энэ нь зарим Illustrator залгаасууд шиг тийм ч тохиромжтой биш юм.
Фонтыг хэрхэн удирдах вэ Adobe Illustrator?
Та Illustrator дээр фонт/текстээр хийж чадах маш их зүйл бий. Жишээлбэл, та өнгийг өөрчлөх, шууд сонгох хэрэгслийг ашиглан дүрсийг засах, тэмдэгтийн хэв маягийг өөрчлөх, тэр ч байтугай текстийг зургийн дэвсгэрээр дүүргэх боломжтой.
Illustrator дээр хэрхэн гар бичмэлийн фонт хийх вэ?
Гар бичгийн фонт үүсгэх хамгийн сайн арга бол хэн нэгний фонтыг өөрчлөхийн оронд өөрийн гараар фонтыг гараар бичих явдал юм. Та дээрх Арга 2 -г дагаж өөрийн гараар бичих фонт үүсгэж болно.
Би фонтыг PNG хэлбэрээр хэрхэн хадгалах вэ?
Та фонтыг PNG хэлбэрээр хоёр алхамаар хадгалах боломжтой. Фонтыг сонгоод Файл > Экспортлох руу очоод форматаар PNG-г сонгоно уу. Хэрэв та ил тод дэвсгэртэй байхыг хүсвэл дэвсгэрийн өнгийг Ил тод болгож өөрчил.
Савлах
Аdobe Illustrator нь вектор фонт хийхэд хамгийн тохиромжтой сонголт бөгөөд учир нь үсгийн хэв маягийг удирдахад маш олон вектор засварлах хэрэгсэл байдаг. Хэрэв та ирээдүйд ашиглах эсвэл татаж авах фонт үүсгэхийг хүсвэл фонтыг форматлахын тулд фонт бүтээгч ашиглах шаардлагатай болно.

