Агуулгын хүснэгт
Яагаад Adobe Illustrator нь инфографик хийхэд тохиромжтой вэ? Маш олон шалтгаантай.
Инфографикийн вектор график бүтээх гайхалтай хэрэгслүүдээс гадна би Adobe Illustrator программыг график бүтээхдээ ашиглах дуртай, учир нь графикийг загварчлахад маш хялбар бөгөөд би графикийг хялбархан засварлаж чаддаг.
Ашиглахад бэлэн график хэрэгслүүд байдаг бөгөөд тэдгээрийг хэдхэн алхамаар диаграмм хийхэд ашиглаж болно. Дээрээс нь диаграммыг загварчлах янз бүрийн сонголтууд байдаг.
Энэ заавар дээр та стандарт дугуй диаграм, гурилан диаграм, 3D дугуй диаграм зэрэг янз бүрийн хэв маягийн дугуй диаграмыг хэрхэн хийхийг сурах болно.
Тэмдэглэл: Энэхүү зааварчилгааны бүх дэлгэцийн агшинг Adobe Illustrator CC 2022 Mac хувилбараас авсан болно. Windows эсвэл бусад хувилбарууд өөр өөр харагдаж болно.
Adobe Illustrator дээр дугуй диаграмын хэрэгсэл хаана байна
Хэрэв та ашиглаж байгаа бол бусад график хэрэгслүүдийн адил цэснээс Бөөрөнхий график хэрэгсэл -г олох боломжтой. Нарийвчилсан хэрэгслийн мөр.

Хэрэв та үндсэн хэрэгслийн мөрийг ашиглаж байгаа бол дээд цэснээс Цонх > Хэрэгслийн мөр ><6-аас Нарийвчилсан хэрэгслийн мөр рүү хурдан шилжих боломжтой>Дэвшилтэт .

Одоо та зөв хэрэглүүрээ олсон тул Adobe Illustrator дээр дугуй диаграмм хийх алхмуудыг үргэлжлүүлье.
Adobe Illustrator дээр дугуй диаграммыг хэрхэн хийх вэ
Дугуй график хэрэглүүрийг ашиглан диаграм хийхэд хэдхэн алхам л хангалттай.
Алхам 1: Дугуй диаграм үүсгэх. Хэрэгслийн самбараас Бялуу график хэрэгсэл -г сонгоод зургийн самбар дээр дарна уу.
График тохируулах цонх гарч ирэх бөгөөд та диаграмын хэмжээг оруулах хэрэгтэй.

Өргөн ба Өндөр утгыг бичээд ОК дээр дарна уу.
Та тойрог (диаграм) болон хүснэгтийг харах тул дараагийн алхам бол хүснэгтэд өгөгдөл оруулах явдал юм.

2-р алхам: Атрибутуудыг оруулна уу. Хүснэгтийн эхний нүдэн дээр дарж дээрх цагаан мөрөнд атрибут бичнэ үү. Буцах эсвэл Enter товчийг дарснаар шинж чанар нь хүснэгтэд харагдах болно.
Жишээ нь Өгөгдөл А, Өгөгдөл В, болон Өгөгдөл С -г оруулж болно.

Дараа нь хүснэгтийн хоёр дахь мөрөнд шинж чанар бүрийн утгыг оруулна.
Жишээ нь, огноо А нь 20%, өгөгдөл B нь 50%, өгөгдөл C нь 30% байх тул харгалзах өгөгдлийн доор 20, 50, 30 тоог нэмж болно.
Тэмдэглэл: Тоонууд нь 100 хүртэл нийлбэр байх ёстой.
Шалгах тэмдэг дээр дарвал ийм дугуй диаграм гарч ирнэ.

3-р алхам: График хүснэгтийг хаах .
4-р алхам: Загвар болон засварлах дугуй диаграм. Жишээлбэл, та өнгийг өөрчлөх эсвэл дугуй диаграмд текст нэмэх боломжтой.
Миний хийх хамгийн эхний зүйл бол дугуй диаграммыг илүү орчин үеийн харагдуулахын тулд зураасны өнгийг арилгах явдал юм.


Дараа нь дугуй диаграмын өнгийг өөрчилье.
Шууд сонгох хэрэгслийг ашиглан дугуй диаграм дээрх хар өнгө дээр дарж,Өгөгдлийн A-ийн хажууд байгаа хар тэгш өнцөгт.

Өнгийг дүүргэхийн тулд Swatches самбараас өнгө сонгох эсвэл өөр аргыг ашиглана уу.

Өгөгдлийн B болон C өгөгдлийн өнгийг өөрчлөхийн тулд ижил аргыг ашиглана уу.

Мөн та өгөгдлийн текстийг засах эсвэл дугуй диаграммд гараар текст нэмэх боломжтой. .

Мэдээж янз бүрийн дугуй диаграм байдаг. Өөр нэг алдартай хувилбар бол гурилан бүтээгдэхүүний бялуу график юм.
Donut Pie диаграмыг хэрхэн хийх вэ
Би танд дээр дурдсан дугуй диаграмаас хэрхэн гурилан бялуу хийх талаар харуулах болно. Эхлэхээсээ өмнө таны өгөгдөл зөв эсэхийг шалгаарай. Хэрэв та 100% итгэлтэй биш бол дараа нь өөрчлөлт оруулахыг хүсвэл дугуй диаграмыг хуулбарлана уу.
Алхам 1: Дугуй диаграм дээр товшоод нэмэлт цэс рүү очно уу Объект > Бүлгийг задлана уу. Та анхааруулах мессежийг харах болно, Тийм -г товшино уу.

Одоо дүрсүүдийг текстээс задлах боловч та дүрсүүдийн бүлгийг дахин задлах хэрэгтэй болно.

Тиймээс дугуй диаграмыг сонгоод, хулганы баруун товчийг дараад Бүлгийг задлах -г сонгоно уу. Та мөн өнгөний бүлгийг задлах хэрэгтэй.
Алхам 2: Элипс хэрэглүүрийг ( L ) ашиглан тойрог хийж, дугуй диаграммын төвд байрлуул.

3-р алхам: Дугуй диаграм болон дугуйг сонгоод Shape Builder хэрэгслийг ( Shift + M) сонгоно уу. ) хэрэгслийн мөрөөс.
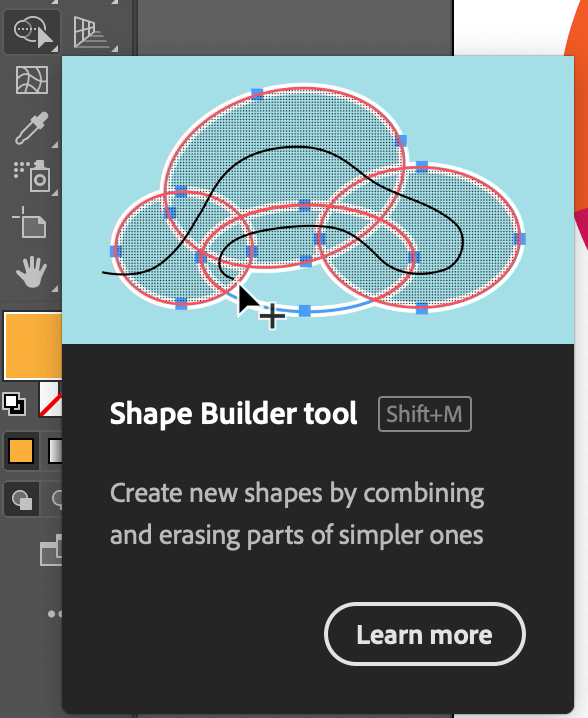
Та дугуй диаграмын гурван хэсэгт хуваагдсан хэсгийг тойргийн доороос харж болно. дарна уумөн тойрог доторх дүрсүүдийг нэгтгэхийн тулд дугуй дүрс дотор зурна уу.

4-р алхам: Дугуйг сонгоод дүрсүүдийг нэгтгэсний дараа устгана уу.

Хэрэв гурилан бүтээгдэхүүний график хангалтгүй байвал та 3D харагдуулах боломжтой.
3 хэмжээст дугуй диаграмыг хэрхэн хийх вэ
3 хэмжээст дугуй диаграмм хийх нь ердөө л 2 хэмжээст дугуй диаграмдаа 3 хэмжээст эффект нэмэх явдал юм. Та графикийг бүхэлд нь 3D эсвэл зөвхөн нэг хэсгийг нь 3D болгож болно. Доорх алхмуудыг дагаж, хэрхэн ажилладагийг харна уу.
Алхам 1: Дугуй диаграмм үүсгэ. Та 3D эффект нэмэхээс өмнө эсвэл дараа нь өнгийг өөрчлөх сонголтоо хийх боломжтой.
Би жишээг харуулахын тулд дээрх дугуй диаграмыг ашиглах болно.
Алхам 2: Бүх дүрсийг тус тусад нь дүрс болгон салгах хүртэл дугуй диаграммыг задлаарай.
3-р алхам: Дугуй диаграмыг сонгоод дараах руу очно уу. дээд цэс Эффект > 3D ба материал > Экструд & Налуу эсвэл хэрэв та үүнийг илүү сайн мэддэг бол 3D (Сонгодог) горимыг сонгож болно.

Та дугуй диаграмын 3D хувилбарыг харах бөгөөд дараагийн алхам нь зарим тохиргооны утгыг тохируулах явдал юм.

4-р алхам: Гүн утгыг өөрчил, тоо их байх тусам шахалтын түвшин гүнзгийрэх болно. Ойролцоогоор 50 pt бол сайн үнэ цэнэ гэж би хэлэх болно.

Дараа нь Rotation утгыг өөрчил. Y болон Z утгыг хоёуланг нь 0 болгож тохируулснаар X утгыг тохируулж болно. Та мөн тодорхой хэсгүүд дээр дарж нэмж болноөөр өөр утгууд.
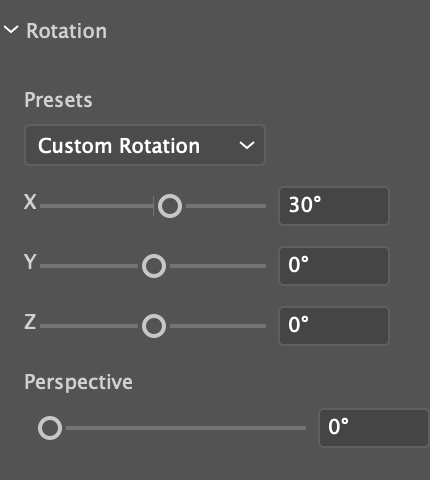
Би эндээс юу авсан. Би мөн Шууд сонгох хэрэглүүрийг ашиглан шар бялууны хэлбэрийг бага зэрэг хөдөлгөсөн.
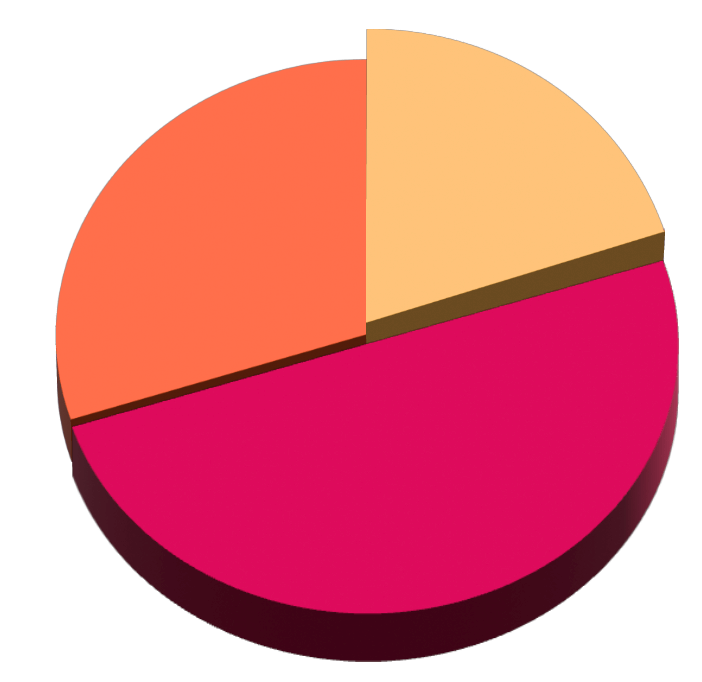
Та гадаад төрхдөө сэтгэл хангалуун болсны дараа дугуй диаграмыг сонгоод, Объект > Гадаад төрхийг өргөжүүлэх цэс рүү очно уу. Энэ нь таныг 3D засварлах горимоос гаргах болно.
Дүгнэлт
Та Adobe Illustrator программ дээр Дугуй график хэрэглүүр ашиглан хурдан дугуй диаграм хийж болох ба Шууд сонгох хэрэглүүр ашиглан диаграммыг засварлаж болно>. График хүснэгтэд нэмсэн утгууд 100 хүртэл нэмэгдэх ёстой бөгөөд та гайхалтай дугуй диаграмм хийхэд тохиромжтой гэдгийг санаарай.

