Агуулгын хүснэгт
Ямар өнгөний хослол илүү сайн харагдахыг мэдэхгүй байна уу? Зөвхөн нэг өнгө таарахгүй байгаа бөгөөд та үүнийг өөрчлөхийг хүсч байгаа ч ямар сонголт байгааг мэдэхгүй байна уу? График дизайнер бүрийн хувьд, ялангуяа таныг анх эхэлж байх үед энэ нь маш хэцүү байсныг би бүрэн ойлгож байна.
Өнөөдөр Adobe Illustrator программ нь жишээлбэл, арван жилийн өмнөх намайг график дизайны чиглэлээр суралцаж байх үеийнхээс илүү хэрэглэгчдэд ээлтэй хэрэгсэл, боломжуудыг бий болгосон нь азтай хэрэг.
Өнгийг минь нэг нэгээр нь өөрчлөхийн оронд "Өнгийг нь өөрчлөх" функцийн ачаар одоо илүү хялбар өнгөөр солих боломжтой боллоо. За, би дусаагуурын хэрэгсэл үргэлж тустай гэдгийг хэлэх ёстой.
Хэрвээ та чөлөөт сүнстэй загвар зохион бүтээгч бол өнгө сонгогчоор анхны өнгөт загвар үүсгэх нь танд илүү тохиромжтой.
Ямартай ч та өнөөдөр Adobe Illustrator дээрх эдгээр гайхалтай функцуудыг ашиглан объектын өнгийг өөрчлөх дөрвөн өөр аргыг сурах болно.
Цаашилалгүйгээр орцгооё!
Adobe Illustrator дээрх объектын өнгийг өөрчлөх 4 арга
Тэмдэглэл: Дэлгэцийн агшинг Illustrator CC 2021 Mac хувилбараас авсан болно. Windows болон бусад хувилбарууд арай өөр харагдаж магадгүй.
Та урлагийн бүтээлийн янз бүрийн хувилбар дээр ажиллаж байгаа эсвэл объектын тодорхой өнгийг өөрчлөхийг хүсч байгаа эсэхээс үл хамааран арга замыг олох болно.
1. Уран бүтээлийг дахин будах
Ямар тохиромжтой вэ! Хэрэв та туршиж үзээгүй болAdobe Illustrator-ийн уран зургийн функцийг дахин будах хэрэгтэй. Хэрэв та объектын өнгөний схемийг бүхэлд нь өөрчлөхийг хүсвэл энэ нь ашиглах хамгийн сайн арга юм.
Алхам 1 : Өнгийг өөрчлөхийг хүссэн объектуудаа сонгоно уу. Олон объектыг сонгохын тулд Shift товчийг удаан дарах эсвэл бүх объектыг сонгохыг хүсвэл Command + A товчийг дарна уу.
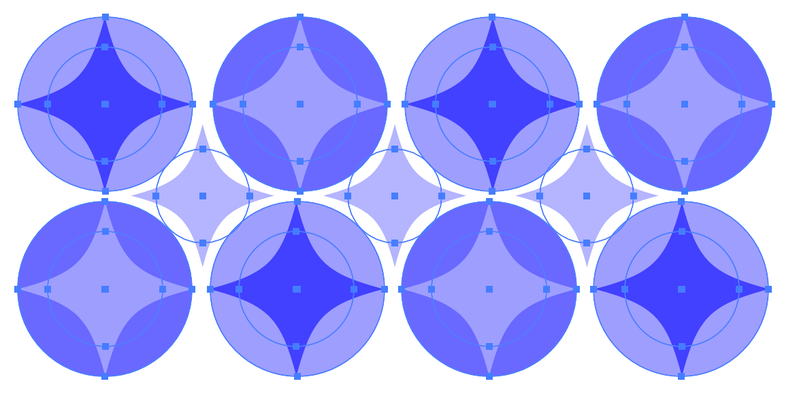
Таны объект сонгогдсон үед Properties самбар дээр Дахин будах товчлуур гарч ирнэ.
Алхам 2 : Дахин будах товчийг дарна уу.
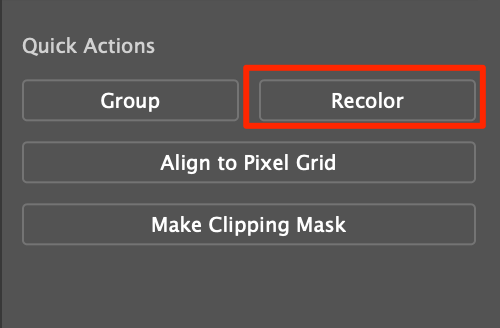
Та өнгө засах цонхыг харах бөгөөд таны зургийн анхны өнгийг өнгөт дугуй дээр харуулах болно.
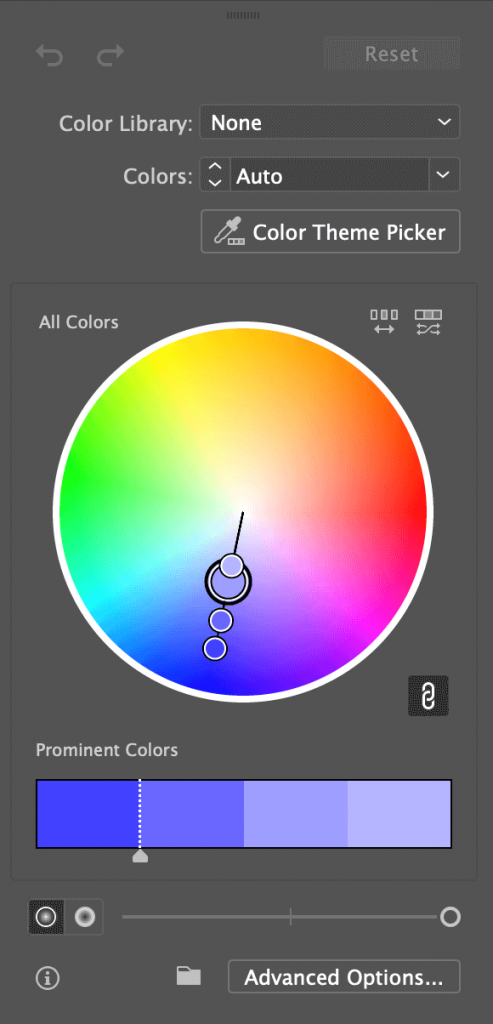
Алхам 3 : Одоо та өнгийг өөрчлөх хэд хэдэн зүйл хийж болно.
Хэрэв та бүх объектын өнгийг өөрчлөхийг хүсвэл өнгөт бариулуудын аль нэг дээр товшоод, тохирох өнгийг олох хүртлээ чирнэ үү.
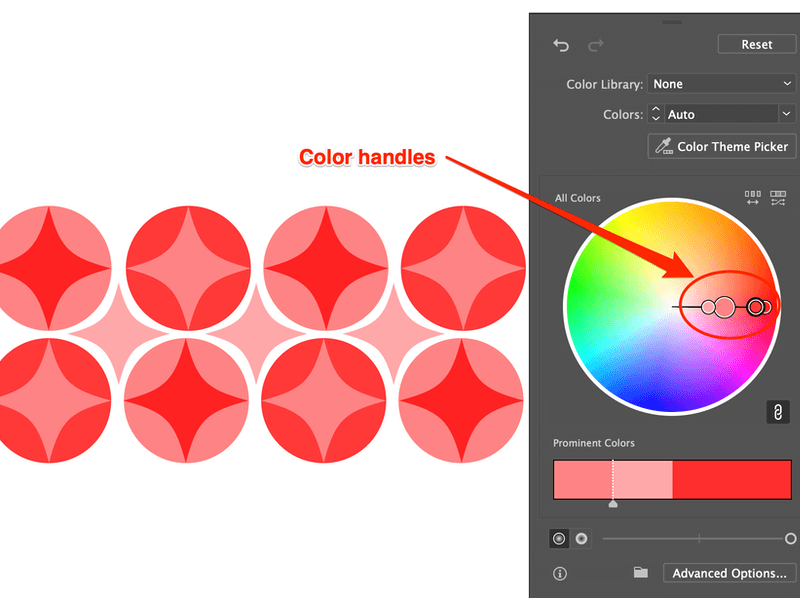
Хэрэв та тодорхой өнгийг өөрчлөхийг хүсвэл Холбоосыг салгах өнгөний зохицол дүрс дээр товшино уу. Та өнгийг салгаж, тус тусад нь засах боломжтой.
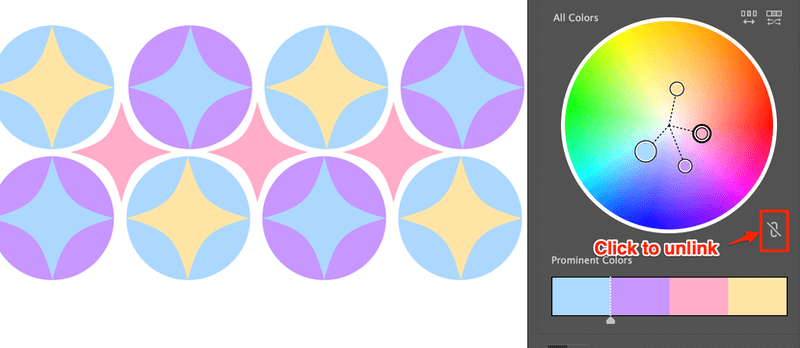
Зөвлөгөө: Та салгасан өнгө дээр хулганы баруун товчийг дарснаар нэмэлт засварлах сонголтууд гарч ирэх бөгөөд та хэзээ ч Нарийвчилсан сонголтуудаас засварлах боломжтой.
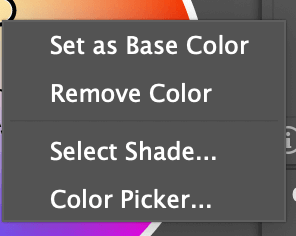
Та тодорхой өнгийг засахдаа хулганы баруун товчийг дараад сүүдрийг сонгоод дараа нь тодорхой өнгөний цонхонд засах нь тийм ч муу санаа биш юм.
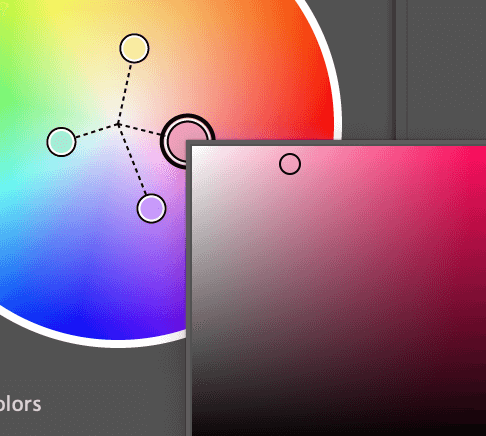
Сүүлийн алхам бол засварлахдаа хөгжилтэй байгаарай!
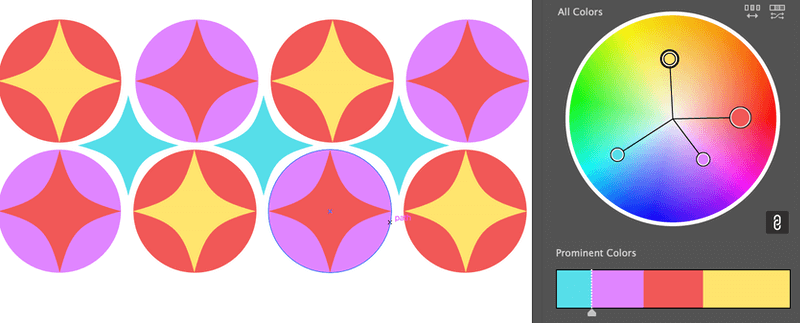
2. Өнгө сонгогч
Алхам 1 : Сонго обьект. Жишээлбэл, би сонгосонөнгийг нь өөрчлөхийн тулд дунд хэсэгт нь цэнхэр гялалзсан хэлбэр.
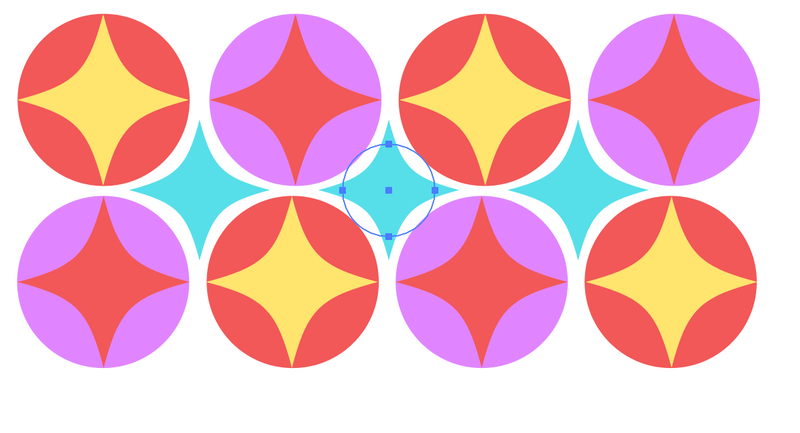
Алхам 2 : Дэлгэцийнхээ зүүн талд байрлах хэрэгслийн мөрний (Өнгө) Дүүргэх дээр давхар товшино уу.
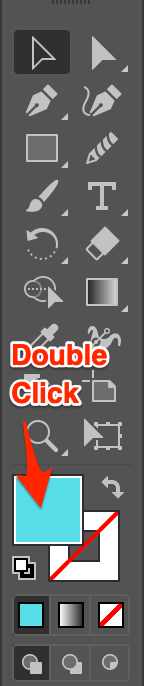
Өнгө сонгогч цонх гарч ирнэ.
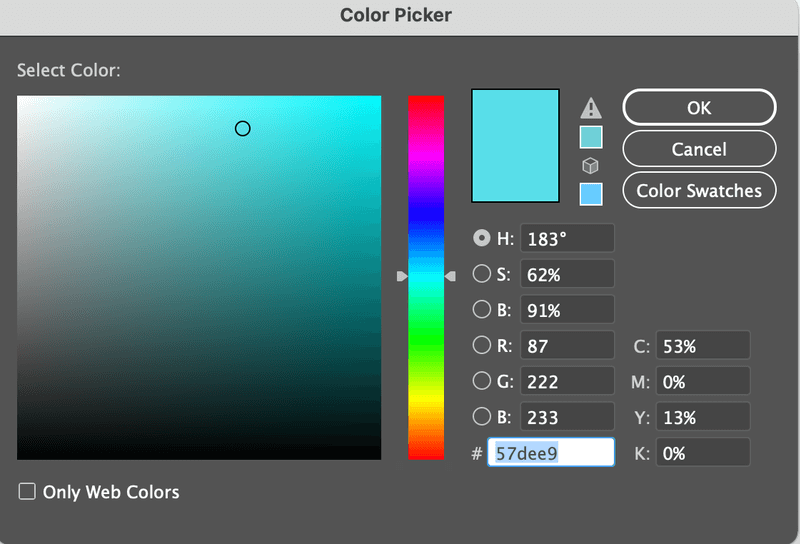
Алхам 3 : Өнгө сонгохын тулд тойргийг хөдөлгөж эсвэл өнгөний зургаан талт кодыг оруулна уу. тодорхой өнгө.
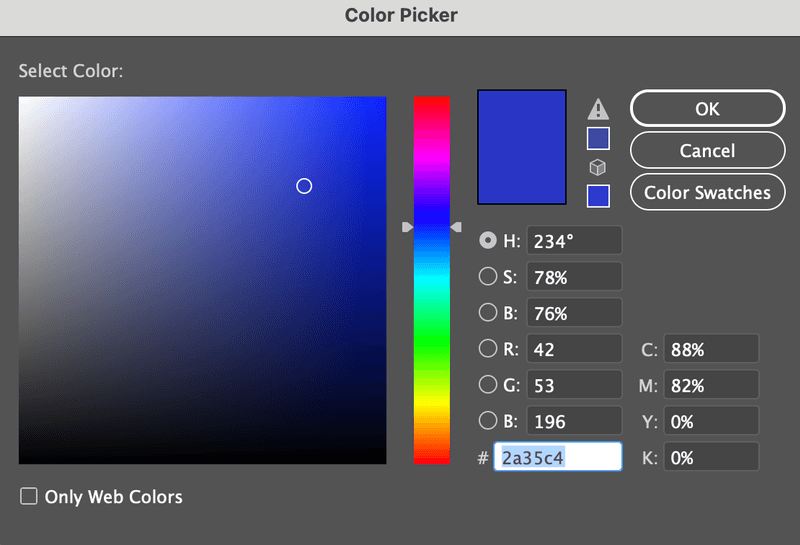
Алхам 4 : OK дээр дарна уу.
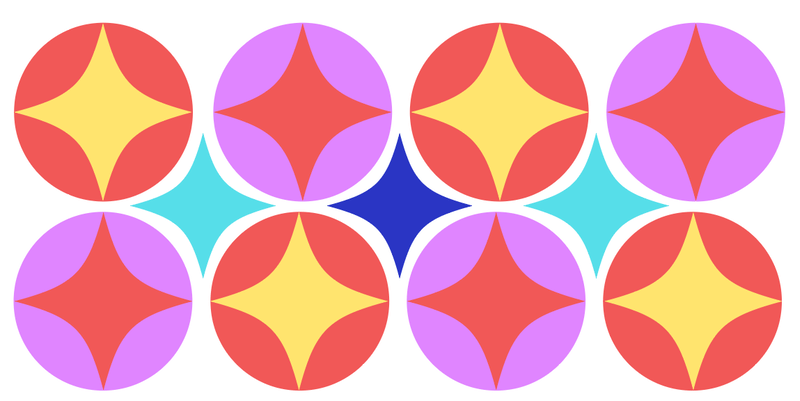
3. Дусаагуурын хэрэгсэл
Энэ бол сайн Хэрэв танд бэлэн загвар өнгө байгаа бол сонголт. Жишээлбэл, миний жишээний өнгө бол дунд хэсэгт байгаа цэнхэр гялалзсан дүрс бөгөөд би түүний хажууд байгаа хоёр дүрсийн өнгийг ижил өнгөтэй болгохыг хүсч байна.
Алхам 1 : Объект сонгоно уу.
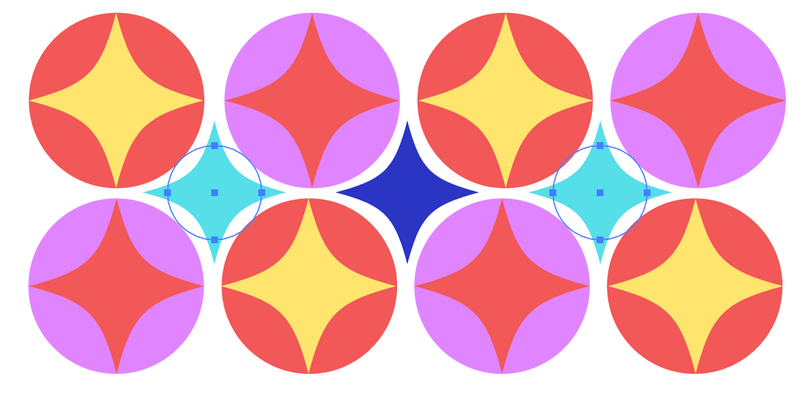
Алхам 2 : Дусаагуурын хэрэгслийг ( I ) сонгоно уу.

Алхам 3 : Дээжийн өнгийг олоод түүвэр өнгөний хэсэг дээр дарна уу.
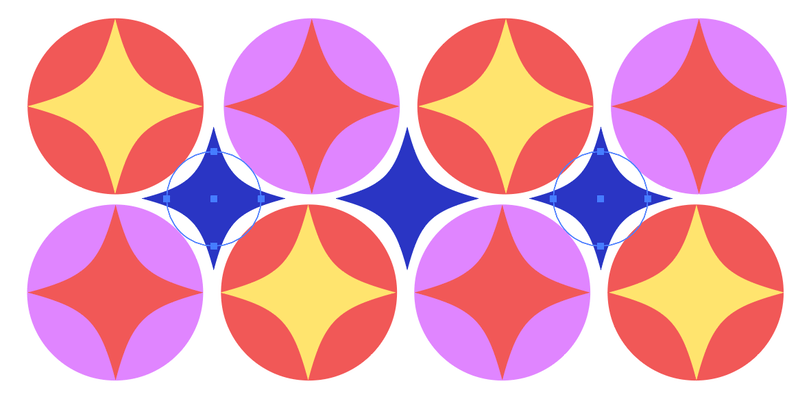
4. Өнгөний градиент
Бага зэрэг сонирхолтой болсноор та анхны өнгийг градиент болгон өөрчилж болно.
Алхам 1 : Объект сонгох.
Алхам 2 : Градиент хэрэгсэл ( G )-г сонгоно уу. ), эсвэл Бүүр -ийн доор байрлах градиент сонголт дээр дарна уу.
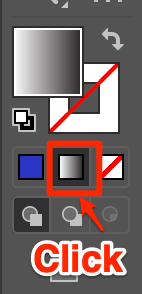
Алхам 3 : Өнгө сонгохын тулд градиент гулсагч дээр дарж, хүссэн градиент эффектийг бий болгохын тулд эргүүлээрэй. Илүү хялбар сонголт бол градиент эффектийн өнгө сонгохдоо дусаагуур хэрэгслийг ашиглах явдал юм.
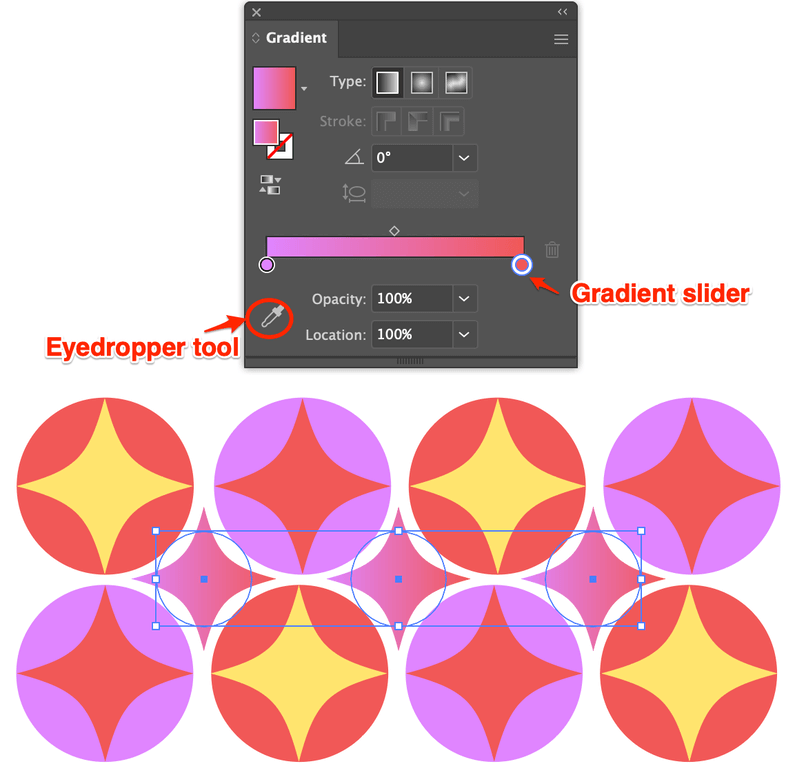
Асуулт уу?
Доорх нь таны дизайнер найзуудын Adobe дээр өнгө будах талаар асуудаг нийтлэг асуултууд байнаЗураач. Та мөн тэдгээрийг шалгаж үзэхийг хүсч магадгүй юм.
Вектор зургийн зөвхөн нэг өнгийг хэрхэн өөрчлөх вэ?
Юуны өмнө объектын бүлгийг задлах ба өнгө сонгогч эсвэл дусаагуур ашиглан объектын нэг өнгийг өөрчлөх боломжтой. Хэрэв та нэг өнгөний бүх элементүүдийг өөрчлөхийг хүсвэл дээрх Recolor аргыг ашиглаж, зохицсон өнгийг салгаж, тодорхой өнгийг засаарай.
Illustrator дээр нэг өнгийг бүгдийг нь устгах арга бий юу?
Тийм ээ, та Illustrator дээр нэг өнгийг бүгдийг нь устгах боломжтой бөгөөд энэ нь маш хялбар юм. Shift товчийг удаан дарж, устгахыг хүссэн өнгөт объектуудаа сонгоод, гар дээрх "Устгах" товчийг дарна уу. Хэрэв таны өнгөт объектуудыг бүлэглэсэн бол эхлээд тэдгээрийг задлах хэрэгтэй.
Illustrator дээр миний өнгөний загвар хаана байна?
Хэрэв та өөрийн Illustrator баримт бичгийн баруун талд өнгөт схемүүдийг харахгүй байвал үүнийг хурдан тохируулах боломжтой. Нэмэлт цэс рүү очно уу Цонх > Swatches , энэ нь баруун талд байгаа бусад хэрэгслийн самбарын хамт харагдах болно.
Мөн та Swatch Libraries цэснээс илүү олон загваруудыг олох, эсвэл өөрийн загваруудыг үүсгэж, цаашид ашиглахаар хадгалах боломжтой.
Төгсгөлийн бодол
Дээрх арга бүр тодорхой ажлуудад давуу талтай. Жишээ нь, би дахин будах функцийг гайхшруулсан хэвээр байгаа, учир нь энэ нь янз бүрийн зургийн хувилбаруудыг хийхэд надад маш их цаг хэмнэдэг.
Надад дусаагуурын хэрэгсэл нь өнгөт дээж гаргахад маш сайн санагддагБи брэндийн дизайн хийхэд 99% ашигладаг.
Өнгө сонгогч болон градиент хэрэгслүүд нь танд чөлөөтэй урсах боломжийг олгоно. Бүтээлч байдлаа судлаарай гэж хэлэх гэсэн юм.

