ഉള്ളടക്ക പട്ടിക
എന്താണ് Search.Yahoo.Com?
Seach.yahoo.com എന്നത് Yahoo വികസിപ്പിച്ചെടുത്ത ഒരു സെർച്ച് എഞ്ചിനാണ്, ഒരുകാലത്ത് ഓൺലൈനിൽ മികച്ച സെർച്ച് എഞ്ചിനായിരുന്നു. എന്നിരുന്നാലും, ബ്രൗസർ ഹൈജാക്കർമാർ പോലുള്ള അനാവശ്യ പ്രോഗ്രാമുകൾ കാരണം ചില ഉപയോക്താക്കൾക്ക് Search.yahoo.com-ലേക്ക് അനാവശ്യ റീഡയറക്ടുകൾ അനുഭവപ്പെട്ടേക്കാം.
ഇത്തരത്തിലുള്ള പ്രോഗ്രാമുകൾ ഇൻസ്റ്റാൾ ചെയ്യുമ്പോൾ ഉപയോക്താക്കളുടെ സമ്മതം ചോദിക്കില്ല, അത് അവരെ വിഭാഗത്തിൽ ഉൾപ്പെടുത്തുന്നു. PUA അല്ലെങ്കിൽ അനാവശ്യമായേക്കാവുന്ന ആപ്ലിക്കേഷനുകൾ നിങ്ങളുടെ കമ്പ്യൂട്ടറിൽ നിന്നുള്ള സ്പൈവെയർ. PC പ്രശ്നങ്ങൾ പരിഹരിക്കുകയും വൈറസുകൾ നീക്കം ചെയ്യുകയും 3 എളുപ്പ ഘട്ടങ്ങളിലൂടെ:
- TrustPilot.com-ൽ മികച്ച എന്ന് റേറ്റുചെയ്ത TotalAV-യുടെ മാൽവെയർ നീക്കംചെയ്യൽ ഉപകരണം ഡൗൺലോഡ് ചെയ്യുക.
- ആരംഭിക്കുക ക്ലിക്കുചെയ്യുക. പിസി പ്രശ്നങ്ങൾക്ക് കാരണമായേക്കാവുന്ന Windows പ്രശ്നങ്ങൾ കണ്ടെത്താൻ സ്കാൻ ചെയ്യുക.
- പേറ്റന്റ് ടെക്നോളജീസിലെ പ്രശ്നങ്ങൾ പരിഹരിക്കാൻ എല്ലാം നന്നാക്കുക ക്ലിക്ക് ചെയ്യുക.
TotalAV 21,867 വായനക്കാർ ഡൗൺലോഡ് ചെയ്തു ഈ ആഴ്ച.
നിങ്ങളുടെ ഡിഫോൾട്ട് ഹോംപേജ്, ഡിഫോൾട്ട് സെർച്ച് എഞ്ചിൻ എന്നിവ പോലെ നിങ്ങളുടെ ബ്രൗസറുകളിൽ നിന്നുള്ള ക്രമീകരണങ്ങൾ മാറ്റുന്നതിലൂടെയാണ് ബ്രൗസർ ഹൈജാക്കർമാർ പ്രവർത്തിക്കുന്നത്. നിങ്ങളുടെ സ്ക്രീനിൽ ക്രമരഹിതമായ പരസ്യങ്ങൾ പ്രദർശിപ്പിക്കുന്ന റാൻഡം എക്സ്റ്റൻഷനുകളും അവർക്ക് നിങ്ങളുടെ ബ്രൗസറിൽ ഇൻസ്റ്റാൾ ചെയ്യാൻ കഴിയും.
Chrome, Firefox, Edge, Safari പോലുള്ള ബ്രൗസറുകൾ ഈ ബ്രൗസർ ഹൈജാക്കിംഗ് ആപ്ലിക്കേഷനുകളുടെ ഏറ്റവും സാധാരണമായ ലക്ഷ്യങ്ങളാണ്, കാരണം അവയ്ക്ക് ഒരു വലിയ പൂൾ ഉണ്ട്. ഉപയോക്താക്കളുടെ. നുഴഞ്ഞുകയറുമ്പോൾ നിങ്ങളുടെപിശകുകൾ അല്ലെങ്കിൽ ക്രാഷുകൾ പോലുള്ള Chrome-ലെ പ്രശ്നങ്ങൾ, ഇത് ക്രമീകരണങ്ങൾ മാറ്റാനുള്ള നിങ്ങളുടെ കഴിവിനെ ബാധിച്ചേക്കാം. ഈ സാഹചര്യത്തിൽ, നിങ്ങൾ പ്രശ്നം ട്രബിൾഷൂട്ട് ചെയ്യേണ്ടി വന്നേക്കാം അല്ലെങ്കിൽ Chrome അതിന്റെ ഡിഫോൾട്ട് ക്രമീകരണത്തിലേക്ക് പുനഃസജ്ജമാക്കേണ്ടതുണ്ട്.
സിസ്റ്റം, ഇത് നിങ്ങളുടെ ബ്രൗസറിന്റെ ഡിഫോൾട്ട് ഹോം സ്ക്രീൻ, ഡിഫോൾട്ട് സെർച്ച് എഞ്ചിനുകൾ, പുതിയ ടാബ് അല്ലെങ്കിൽ വിൻഡോ എന്നിവ മാറ്റുന്നു.കൂടാതെ, ചില നൂതന ബ്രൗസർ ഹൈജാക്കർമാർ അവരുടെ ബ്രൗസറിന്റെ ക്രമീകരണങ്ങൾ നിയന്ത്രിക്കുന്നതിൽ നിന്ന് ഉപയോക്താക്കളെ തടയുന്ന 'സഹായ വസ്തുക്കൾ' ഉപയോഗിക്കുന്നു. ഹെൽപ്പർ ഒബ്ജക്റ്റുകൾക്ക് നിങ്ങളുടെ ബ്രൗസറിന്റെ ക്രമീകരണങ്ങളിൽ വരുത്തിയ മാറ്റങ്ങളെല്ലാം പഴയപടിയാക്കാനാകും, ഇത് നിങ്ങളുടെ നിലവിലെ ഹോംപേജും സെർച്ച് എഞ്ചിനും മാറ്റുന്നത് വളരെ പ്രയാസകരമാക്കുന്നു.
എണ്ണമറ്റ ബ്രൗസർ ഹൈജാക്കിംഗ് പ്രോഗ്രാമുകൾ ഓൺലൈനിൽ ലഭ്യമാണ്, അവ പലപ്പോഴും നിയമാനുസൃതമായ ആപ്ലിക്കേഷനുകളുമായി സംയോജിപ്പിച്ചിരിക്കുന്നു.
0>എന്റെ കമ്പ്യൂട്ടറിൽ Search.Yahoo.Com എങ്ങനെ ഇൻസ്റ്റാൾ ചെയ്തു?
ബ്രൗസർ ഹൈജാക്കർമാരും മറ്റ് അനാവശ്യ ആപ്ലിക്കേഷനുകളും നിങ്ങളുടെ കമ്പ്യൂട്ടറിൽ പല തരത്തിൽ പ്രവേശിക്കുന്നു. നിയമാനുസൃതമായ ആപ്ലിക്കേഷനുകളുടെ ഔദ്യോഗിക വെബ്സൈറ്റുകളിൽ നിന്ന് അവ ഡൗൺലോഡ് ചെയ്യപ്പെടുകയും ഇൻസ്റ്റാളേഷൻ പാക്കേജിൽ മറയ്ക്കുകയും ചെയ്യാം.
നിങ്ങൾ ക്ലിക്ക് ചെയ്താൽ പ്രോഗ്രാം സ്വയമേവ ഡൗൺലോഡ് ചെയ്യുന്ന ഡയറക്ട് ലിങ്കുകളിൽ നിന്നും ഇത് നിങ്ങളുടെ സിസ്റ്റത്തിൽ പ്രവേശിക്കുകയും ചെയ്യാം.
ഫ്രീവെയർ "സ്വതന്ത്ര സോഫ്റ്റ്വെയർ" എന്ന് വിളിക്കപ്പെടുന്നവരിൽ നിന്നോ അല്ലെങ്കിൽ നിയമാനുസൃതമായ ആപ്ലിക്കേഷനുകളുടെ ജനപ്രീതിയിലൂടെ അവരുടെ പ്രോഗ്രാമുകൾ പ്രൊമോട്ട് ചെയ്യുന്ന വിശ്വാസയോഗ്യമല്ലാത്ത ഡെവലപ്പർമാരിൽ നിന്നോ വരുമാനം ഉണ്ടാക്കാൻ ഡെവലപ്പർമാർ പലപ്പോഴും ഇതുപോലുള്ള പ്രോഗ്രാമുകൾ ഉപയോഗിക്കുന്നു.
PUA ഇൻസ്റ്റാൾ ചെയ്യുന്നത് എങ്ങനെ ഒഴിവാക്കാം?
ആവശ്യമില്ലാത്ത ആപ്ലിക്കേഷനുകൾ ഒഴിവാക്കാൻ, നിങ്ങൾ ഇൻസ്റ്റാൾ ചെയ്യുന്നതോ വാങ്ങുന്നതോ ആയ പ്രോഗ്രാമുകളെ കുറിച്ച് കൂടുതൽ ഗവേഷണം നടത്തുക. സോഫ്റ്റ്വെയർ ഡൗൺലോഡ് ചെയ്യുമ്പോൾ ഔദ്യോഗിക വെബ്സൈറ്റുകളും ചാനലുകളും ഉപയോഗിക്കുക, പ്രോഗ്രാമുകളുടെ പൈറേറ്റഡ് കോപ്പികൾ ഉപയോഗിക്കരുത്.
ഡൗൺലോഡ് ചെയ്യുന്നത് ഒഴിവാക്കുകപിയർ-ടു-പിയർ പങ്കിടൽ നെറ്റ്വർക്കുകൾ ഉപയോഗിക്കുന്ന ടോറന്റുകൾ, മൂന്നാം കക്ഷി ഡൗൺലോഡ് മാനേജർമാർ ഉപയോഗിക്കുന്നു
ഒരു പ്രോഗ്രാം ഇൻസ്റ്റാൾ ചെയ്യുമ്പോൾ, നിബന്ധനകൾ വായിച്ച് PUA-കളെയും ബ്രൗസർ ഹൈജാക്കർമാരെയും നിങ്ങളുടെ സിസ്റ്റത്തിൽ ഇൻസ്റ്റാൾ ചെയ്യുന്നതിൽ നിന്ന് ഒഴിവാക്കുന്നതിന് കസ്റ്റം അല്ലെങ്കിൽ അഡ്വാൻസ്ഡ് ഓപ്ഷൻ ഉപയോഗിക്കുക.
Yahoo തിരയൽ റീഡയറക്ട് വൈറസ് നീക്കംചെയ്യുന്നത് എങ്ങനെ?
യാന്ത്രിക മാൽവെയർ നീക്കംചെയ്യൽ:
നിങ്ങളുടെ കമ്പ്യൂട്ടറിലെ ക്ഷുദ്രവെയറുകളും മറ്റ് ക്ഷുദ്ര പ്രോഗ്രാമുകളും നീക്കംചെയ്യുന്നത് മടുപ്പിക്കുന്നതാണ്. നന്ദി, TotalAV ഉണ്ട്. Adware, spyware, ransomware, malware എന്നിവ നിങ്ങളുടെ സിസ്റ്റത്തിൽ പ്രവേശിക്കുന്നത് തടയുന്ന മൂന്നാം കക്ഷി ആന്റിവൈറസ് സോഫ്റ്റ്വെയറാണിത്.
TotalAV ചുവടെ നൽകി അനാവശ്യ പ്രോഗ്രാമുകളിൽ നിന്നും മറ്റ് വൈറസുകളിൽ നിന്നും നിങ്ങളുടെ സിസ്റ്റത്തെ പരിരക്ഷിക്കുക:
ഇപ്പോൾ ഡൗൺലോഡ് ചെയ്യുകഘട്ടം 1: TotalAV മാൽവെയർ റിമൂവൽ ടൂൾ ഇൻസ്റ്റാൾ ചെയ്യുക
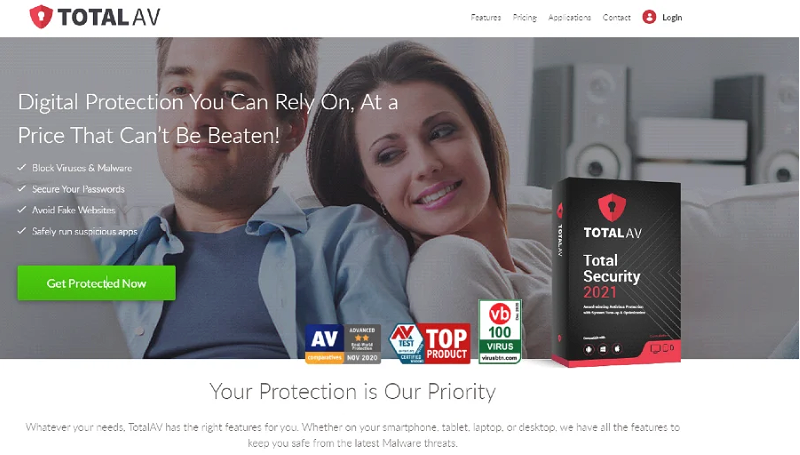
⦁ TotalAV ഡൗൺലോഡ് ചെയ്ത ശേഷം, നിങ്ങൾ ഡൗൺലോഡ് ചെയ്ത .exe ഫയൽ പ്രവർത്തിപ്പിച്ച് നിങ്ങളുടെ സിസ്റ്റത്തിൽ ഇത് ഇൻസ്റ്റാൾ ചെയ്യുക.
ഘട്ടം 2: Malware Removal Tool റൺ ചെയ്യുക
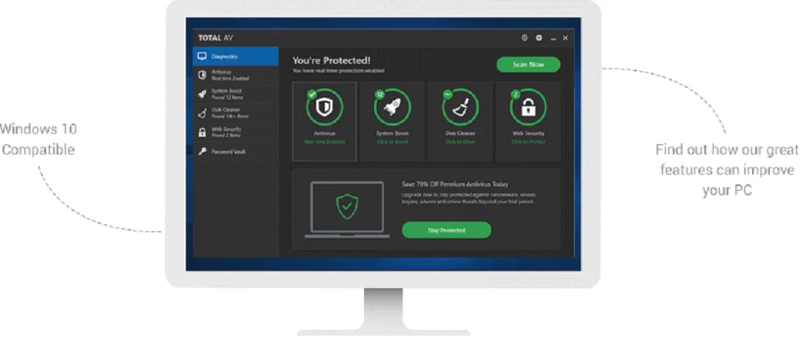
⦁ ആദ്യം, നിങ്ങളുടെ ഡെസ്ക്ടോപ്പിൽ നിന്ന് TotalAV തുറന്ന് അത് ആരംഭിക്കുന്നത് വരെ കാത്തിരിക്കുക.
⦁ ഇപ്പോൾ, സ്കാൻ നൗ എന്നതിൽ ക്ലിക്ക് ചെയ്യുക ഒരു പൂർണ്ണ സിസ്റ്റം സ്കാൻ പ്രവർത്തിപ്പിക്കുക.
⦁ അവസാനമായി, നിങ്ങളുടെ സിസ്റ്റത്തിലെ ക്ഷുദ്രവെയറുകളും മറ്റ് ക്ഷുദ്ര ഫയലുകളും നീക്കം ചെയ്യുന്നതിനുള്ള ഓൺ-സ്ക്രീൻ നിർദ്ദേശങ്ങൾ പാലിക്കുക.
ഘട്ടം 3: പ്രശ്നം പരിഹരിച്ചു
⦁ നിങ്ങളുടെ ഡിഫോൾട്ട് ബ്രൗസറിലേക്ക് പോയി Yahoo തിരയലിലേക്ക് നിങ്ങൾ ഇപ്പോഴും റീഡയറക്ടുകൾ നേരിടുന്നുണ്ടോ എന്ന് നോക്കുക കൂടാതെ നിങ്ങളുടെ സ്ക്രീനിൽ ക്രമരഹിതമായ പരസ്യങ്ങൾ കാണുക.
സാധ്യതയുള്ള അനാവശ്യ പ്രോഗ്രാമുകൾ അൺഇൻസ്റ്റാൾ ചെയ്യുക
ആവശ്യമില്ലാത്ത പ്രോഗ്രാമുകൾ അൺഇൻസ്റ്റാൾ ചെയ്യുന്നു ( PUPs) പ്രധാനമാണ്നിങ്ങളുടെ കമ്പ്യൂട്ടറിൽ നിന്ന് തിരയൽ Yahoo.com റീഡയറക്ട് നീക്കം ചെയ്യുന്നു. PUP-കൾ പലപ്പോഴും മറ്റ് സോഫ്റ്റ്വെയറുമായി സംയോജിപ്പിച്ചിരിക്കുന്നതിനാൽ തിരിച്ചറിയാനും നീക്കം ചെയ്യാനും ബുദ്ധിമുട്ടാണ്.
നിങ്ങളുടെ ഡിഫോൾട്ട് സെർച്ച് എഞ്ചിനോ ഹോംപേജോ പരിഷ്ക്കരിക്കുന്നത് പോലെയുള്ള അനാവശ്യ മാറ്റങ്ങൾ നിങ്ങളുടെ ബ്രൗസർ ക്രമീകരണങ്ങളിൽ അവ വരുത്തിയേക്കാം, കൂടാതെ നിങ്ങളുടെ കമ്പ്യൂട്ടറിനെ മന്ദഗതിയിലാക്കുകയും മറ്റ് പ്രശ്നങ്ങൾ ഉണ്ടാക്കുകയും ചെയ്യാം.
Yahoo തിരയൽ എഞ്ചിൻ നീക്കംചെയ്യുന്നതിന് Google Chrome, നിങ്ങളുടെ തിരയൽ എഞ്ചിനുകൾ നിയന്ത്രിക്കുക, ഈ ഘട്ടങ്ങൾ പാലിക്കുക:
ഘട്ടം 1: പ്രോഗ്രാമുകളും ഫീച്ചറുകളും തുറക്കുക

⦁ ആരംഭ മെനു തുറന്ന് നിയന്ത്രണത്തിനായി തിരയുക പാനൽ.
⦁ ഓപ്പൺ ക്ലിക്ക് ചെയ്യുക.
⦁ പ്രോഗ്രാമുകൾ തുറന്ന് ഒരു പ്രോഗ്രാം അൺഇൻസ്റ്റാൾ ചെയ്യുക എന്നതിൽ ക്ലിക്കുചെയ്യുക.
ഘട്ടം 2: സംശയാസ്പദവും അനാവശ്യവുമായ പ്രോഗ്രാമുകൾ അൺഇൻസ്റ്റാൾ ചെയ്യുക
⦁ പ്രോഗ്രാമുകളുടെ പട്ടികയിലൂടെ സ്ക്രോൾ ചെയ്യുക, ക്ഷുദ്രകരമോ അനാവശ്യമോ ആയ ആപ്ലിക്കേഷനുകൾ തിരിച്ചറിയുക.
⦁ PUA അല്ലെങ്കിൽ ക്ഷുദ്ര പ്രോഗ്രാമിൽ വലത്-ക്ലിക്കുചെയ്യുക.
⦁ അൺഇൻസ്റ്റാൾ ക്ലിക്ക് ചെയ്യുക.
ഘട്ടം 3: പ്രശ്നം പരിഹരിച്ചു
⦁ നിങ്ങളുടെ ബ്രൗസർ തുറന്ന് നിങ്ങളെ ഇപ്പോഴും Search.yahoo.com-ലേക്ക് റീഡയറക്ടുചെയ്യുമോയെന്ന് പരിശോധിക്കുക.
Search.Yahoo നീക്കം ചെയ്യുക. .Com നിങ്ങളുടെ ബ്രൗസറിൽ നിന്ന്
Chrome-ന്:
നിങ്ങളുടെ Chrome ബ്രൗസർ ഉപയോഗിക്കുമ്പോൾ Search.Yahoo.Com-ലേക്ക് റീഡയറക്ടുകൾ അനുഭവപ്പെടുന്നുണ്ടെങ്കിൽ, നിങ്ങളുടെ തിരയൽ എഞ്ചിനുകളിൽ ഒന്നായി അത് നീക്കംചെയ്യുന്നത് നിങ്ങൾക്ക് പരിഗണിക്കാവുന്നതാണ്. Chrome-ൽ നിന്ന് yahoo തിരയൽ നീക്കംചെയ്യുന്നതിന്, ഈ ഘട്ടങ്ങൾ പാലിക്കുക:
ഘട്ടം 1: ആവശ്യമില്ലാത്ത വിപുലീകരണങ്ങൾ നീക്കം ചെയ്യുക
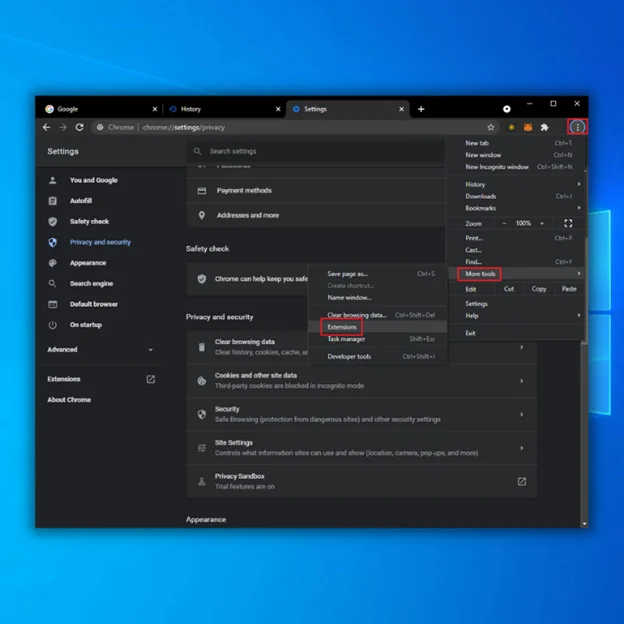
⦁ ആദ്യം, Google Chrome തുറന്ന് അതിന്റെ ക്രമീകരണ ടാബിലേക്ക് പോകുക .
⦁ ഇപ്പോൾ, ക്ലിക്ക് ചെയ്യുകസൈഡ് മെനുവിൽ നിന്നുള്ള വിപുലീകരണങ്ങൾ.
⦁ അവസാനമായി, നിങ്ങൾ ഉപയോഗിക്കാത്ത ബ്രൗസർ വിപുലീകരണങ്ങൾ ഇല്ലാതാക്കുക അല്ലെങ്കിൽ ഇൻസ്റ്റാൾ ചെയ്യുന്നത് ഓർക്കുക.
ഘട്ടം 2: നിങ്ങളുടെ ഹോംപേജ് മാറ്റുക
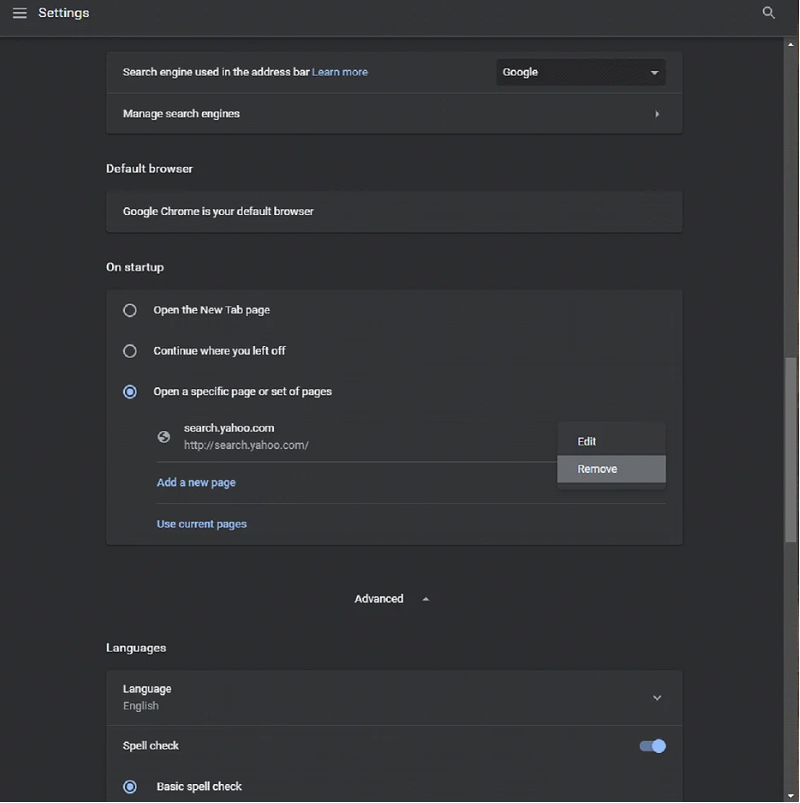
⦁ ആദ്യം, Google Chrome-ന്റെ ക്രമീകരണ പേജ് തുറക്കുക.
⦁ On Startup-ലേക്ക് പോയി Search.yahoo.com ഹൈജാക്കർ കണ്ടെത്തുക.
⦁ ഓപ്ഷനുകൾ ബട്ടണിൽ ക്ലിക്ക് ചെയ്ത് നീക്കം ചെയ്യുക തിരഞ്ഞെടുക്കുക .
ഘട്ടം 3: നിങ്ങളുടെ തിരയൽ എഞ്ചിൻ മാറ്റുക
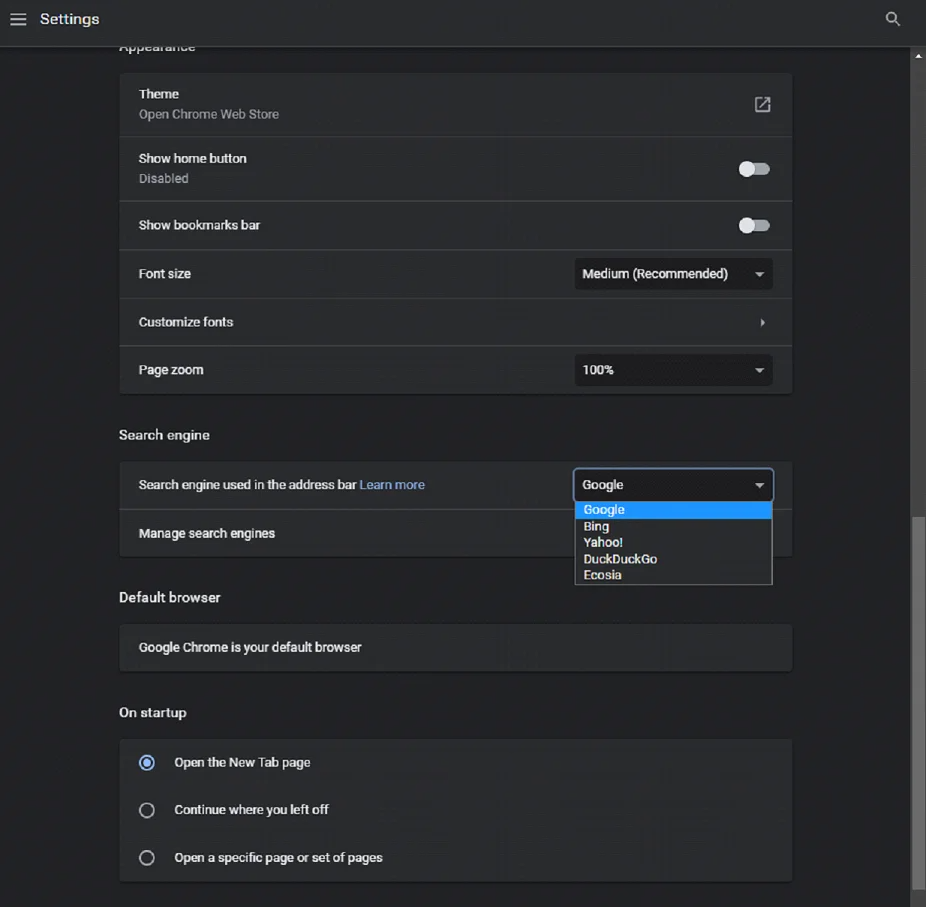
⦁ Chrome-ന്റെ ക്രമീകരണത്തിനുള്ളിൽ, തിരയൽ എഞ്ചിൻ ടാബിലേക്ക് പോകുക.
⦁ ഇപ്പോൾ, അഡ്രസ് ബാറിലെ സെർച്ച് എഞ്ചിനിൽ ക്ലിക്ക് ചെയ്യുക ⦁ വീണ്ടും Google Chrome-ന്റെ ക്രമീകരണ പേജിലേക്ക് പോകുക.
⦁ താഴേക്ക് സ്ക്രോൾ ചെയ്ത് അഡ്വാൻസ്ഡ് എന്നതിൽ ക്ലിക്കുചെയ്യുക.
⦁ 'ക്രമീകരണങ്ങൾ അവയുടെ യഥാർത്ഥ ഡിഫോൾട്ടുകളിലേക്ക് പുനഃസ്ഥാപിക്കുക' എന്നതിൽ ക്ലിക്കുചെയ്യുക.
⦁ ക്ലിക്ക് ചെയ്യുക. തുടരുന്നതിന് ക്രമീകരണ ബട്ടൺ പുനഃസജ്ജമാക്കുക.
ഘട്ടം 5: പ്രശ്നം പരിഹരിച്ചു
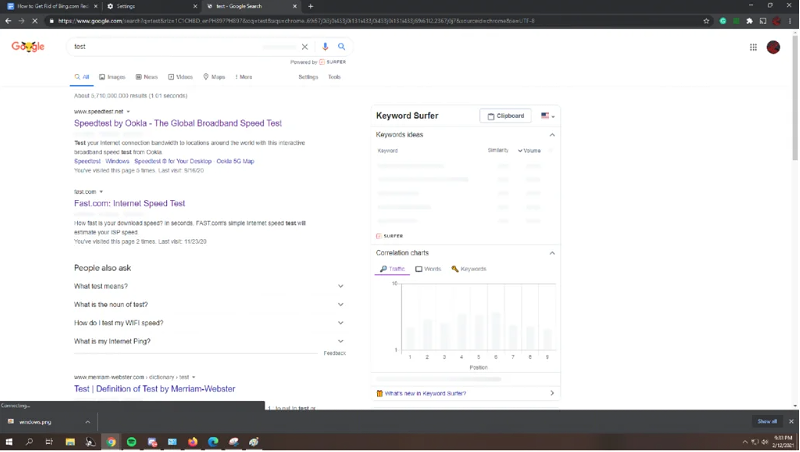
⦁ Google Chrome-ൽ ഏതെങ്കിലും വിഷയത്തിനായി തിരയാൻ ശ്രമിക്കുക, അത് നിങ്ങളെ നിങ്ങളിലേക്ക് റീഡയറക്ട് ചെയ്യുമോ എന്ന് നോക്കുക തിരഞ്ഞെടുത്ത തിരയൽ എഞ്ചിൻ.
മോസില്ല ഫയർഫോക്സിനായി
ഘട്ടം 1: അനാവശ്യ ആഡ്-ഓണുകൾ നീക്കം ചെയ്യുക
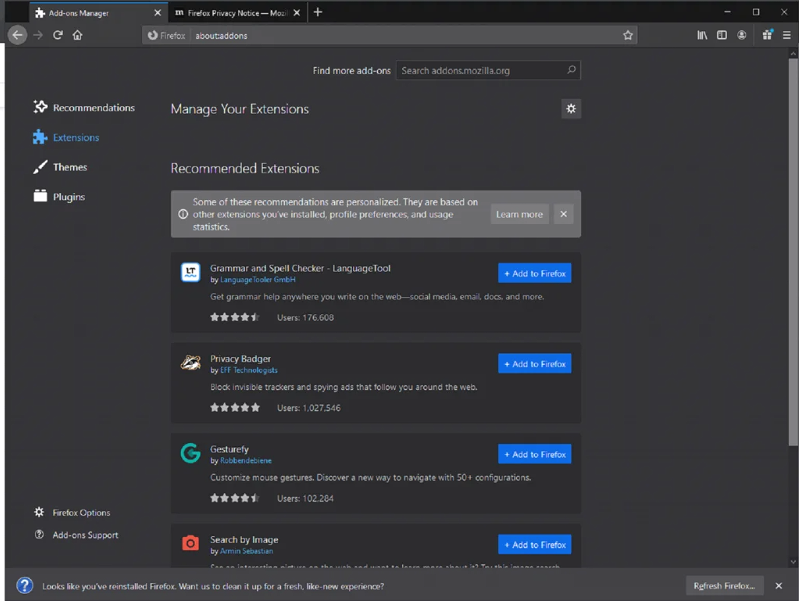
⦁ ആദ്യം, ഫയർഫോക്സ് തുറന്ന് ക്ലിക്കുചെയ്യുക മെനു ബട്ടൺ.
⦁ ആഡ്-ഓണുകൾ തിരഞ്ഞെടുത്ത് വിപുലീകരണ ടാബിൽ ക്ലിക്ക് ചെയ്യുക.
⦁ അനാവശ്യമോ ക്ഷുദ്രകരമോ ആയ ആഡ്-ഓണുകൾ കണ്ടെത്തി അവ ഇല്ലാതാക്കുക.
ഘട്ടം 2 : നിങ്ങളുടെ സെർച്ച് എഞ്ചിൻ മാറ്റുക
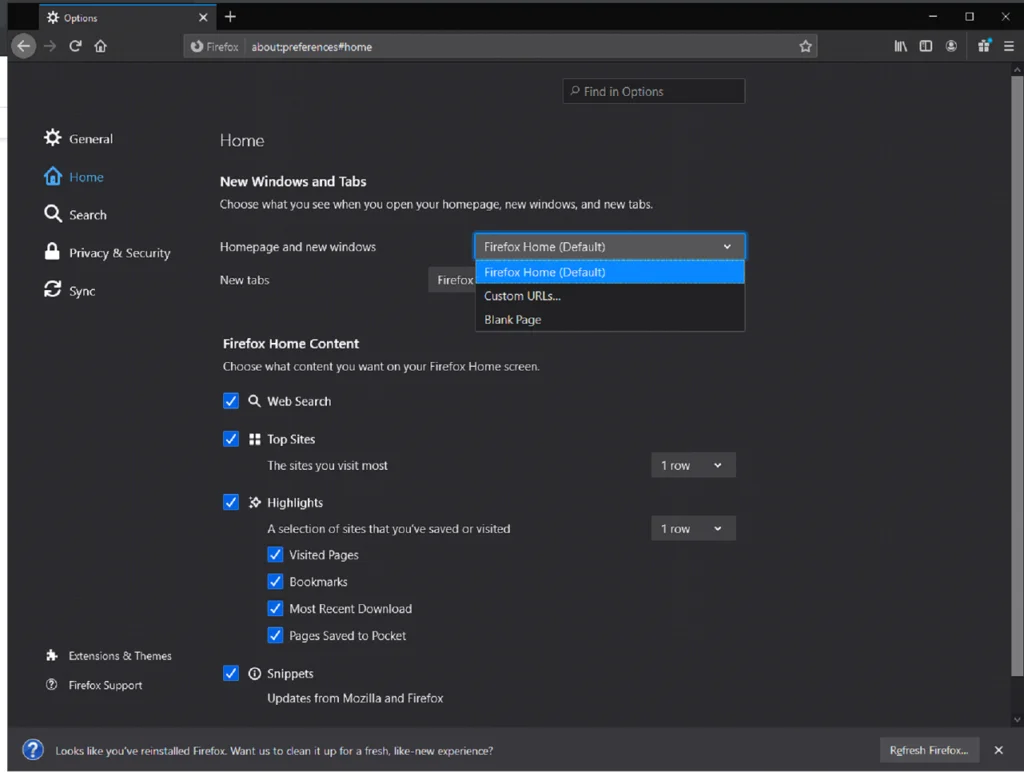
⦁ Firefox-ൽ, URL ബോക്സിൽ about:config എന്ന് നൽകി എന്റർ അമർത്തുക.
⦁ റിസ്ക് അംഗീകരിച്ച് തുടരുക എന്നതിൽ ക്ലിക്ക് ചെയ്യുക.<3
⦁ search.yahoo.com എന്നതിനായി തിരയുക.
⦁search.yahoo.com-ൽ റൈറ്റ് ക്ലിക്ക് ചെയ്ത് Reset തിരഞ്ഞെടുക്കുക.
ഘട്ടം 3: Mozilla Firefox പുതുക്കുക
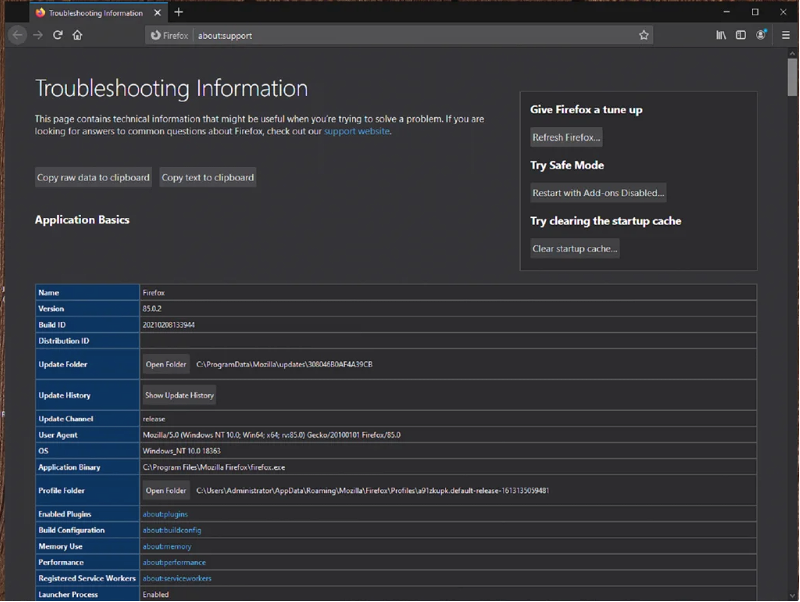
⦁ Firefox മെനു തുറന്ന് Help എന്നതിൽ ക്ലിക്ക് ചെയ്യുക.
⦁ ഇപ്പോൾ, ട്രബിൾഷൂട്ടിംഗ് വിവരങ്ങൾ തുറക്കുക.
⦁ Refresh Firefox-ൽ ക്ലിക്ക് ചെയ്ത് ഓൺ-സ്ക്രീൻ നിർദ്ദേശങ്ങൾ പാലിക്കുക.
ഘട്ടം 4: പ്രശ്നം പരിഹരിച്ചു
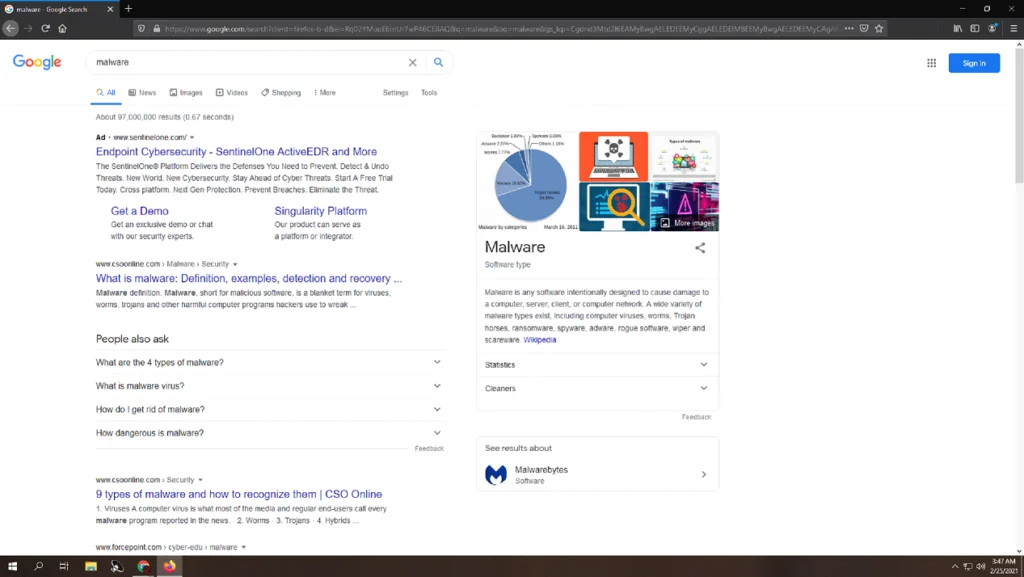
⦁ ഫയർഫോക്സ് സാധാരണ രീതിയിൽ ഉപയോഗിക്കുക, yahoo തിരയലിലേക്ക് ഇനിയും റീഡയറക്ടുകൾ നേരിടേണ്ടി വരുമോ എന്ന് നിരീക്ഷിക്കുക.
Edge-ന്:
ഘട്ടം 1: ആവശ്യമില്ലാത്ത വിപുലീകരണങ്ങൾ നീക്കം ചെയ്യുക
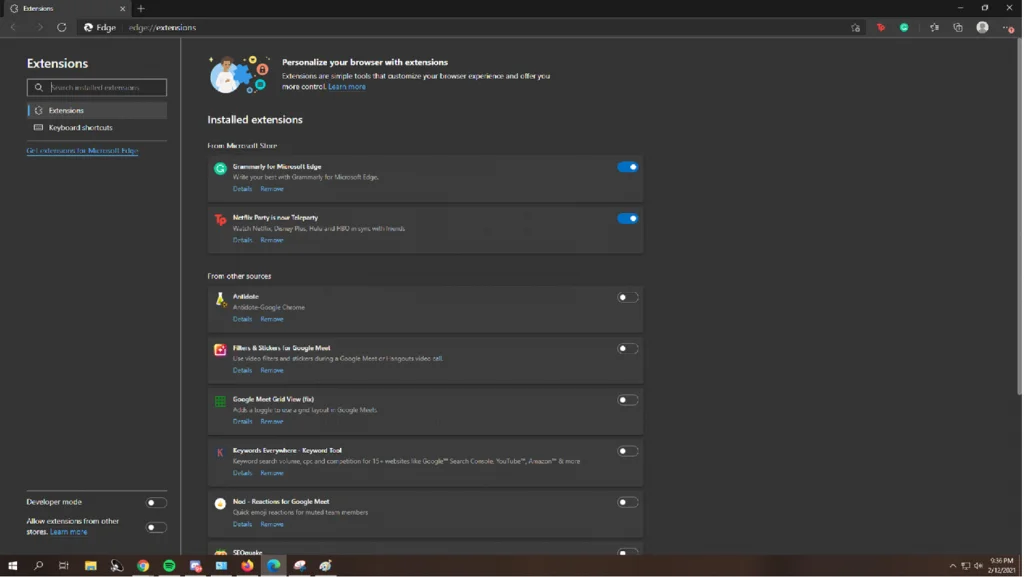
⦁ ആദ്യം എഡ്ജ് തുറന്ന് മെനു ബട്ടണിൽ ക്ലിക്ക് ചെയ്യുക.
⦁ ഇപ്പോൾ എക്സ്റ്റൻഷനുകളിൽ ക്ലിക്ക് ചെയ്യുക.
⦁ നിങ്ങൾ ചെയ്യാത്ത ബ്രൗസർ എക്സ്റ്റൻഷനുകൾ ഡിലീറ്റ് ചെയ്യുക. ഇൻസ്റ്റാൾ ചെയ്യുന്നതോ ഉപയോഗിക്കുന്നതോ ഓർക്കുക.
ഘട്ടം 2: നിങ്ങളുടെ ഹോംപേജും പുതിയ ടാബ് ക്രമീകരണങ്ങളും മാറ്റുക
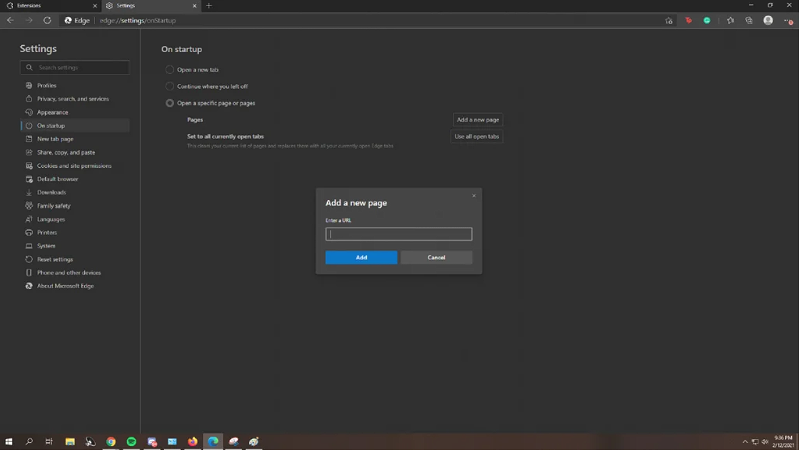
⦁ ഒരിക്കൽ കൂടി മെനു ഐക്കണിൽ ക്ലിക്ക് ചെയ്ത് ക്രമീകരണങ്ങൾ തിരഞ്ഞെടുക്കുക.
⦁ സൈഡ് മെനുവിൽ, 'ഓൺ സ്റ്റാർട്ടപ്പിൽ' ക്ലിക്ക് ചെയ്യുക.
⦁ അവസാനമായി, ബ്രൗസർ ഹൈജാക്കർക്കായി തിരയുക, പ്രവർത്തനരഹിതമാക്കുക എന്നതിൽ ക്ലിക്ക് ചെയ്യുക
ഘട്ടം 3: നിങ്ങളുടെ തിരയൽ മാറ്റുക എഞ്ചിൻ
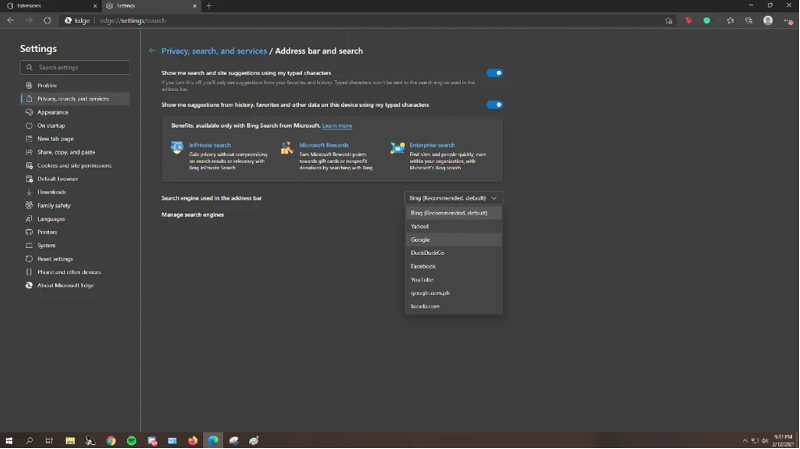
⦁ സൈഡ് മെനുവിൽ നിന്ന് Privacy and Services എന്നതിൽ ക്ലിക്ക് ചെയ്യുക.
⦁ പേജിന്റെ താഴെ പോയി അഡ്രസ് ബാർ, സെർച്ച് എന്നിവയിൽ ക്ലിക്ക് ചെയ്യുക.
⦁ 'വിലാസ ബാറിൽ ഉപയോഗിച്ച സെർച്ച് എഞ്ചിൻ' എന്നതിൽ ക്ലിക്ക് ചെയ്ത് നിങ്ങളുടെ ഇഷ്ടപ്പെട്ട തിരയൽ എഞ്ചിൻ തിരഞ്ഞെടുക്കുക.
ഘട്ടം 4: നിങ്ങളുടെ ക്രമീകരണങ്ങൾ പുനഃസജ്ജമാക്കുക
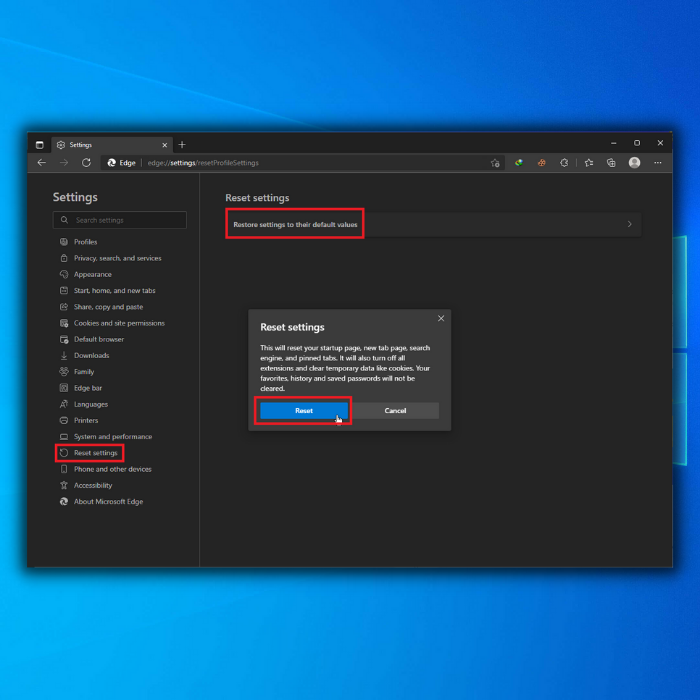
⦁ ക്ലിക്ക് ചെയ്യുക മെനു ബട്ടണിൽ ക്രമീകരണങ്ങൾ തുറക്കുക.
⦁ റീസെറ്റ് ക്രമീകരണ ടാബിലേക്ക് പോകുക.
⦁ 'ക്രമീകരണങ്ങൾ അവയുടെ ഡിഫോൾട്ട് മൂല്യങ്ങളിലേക്ക് പുനഃസ്ഥാപിക്കുക' എന്നതിൽ ക്ലിക്ക് ചെയ്യുക.
ഘട്ടം 5: പ്രശ്നം പരിഹരിച്ചു
⦁ Microsoft-ൽ ഒരു വിഷയത്തിനായി തിരയുകനിങ്ങൾ ഇപ്പോഴും yahoo തിരയലിലേക്ക് റീഡയറക്ട് ചെയ്യപ്പെടുമോയെന്ന് എഡ്ജ് ചെയ്ത് പരിശോധിക്കുക.
Safari-യ്ക്കായി:
ഘട്ടം 1: ബ്രൗസർ വിപുലീകരണങ്ങൾ പ്രവർത്തനരഹിതമാക്കുക
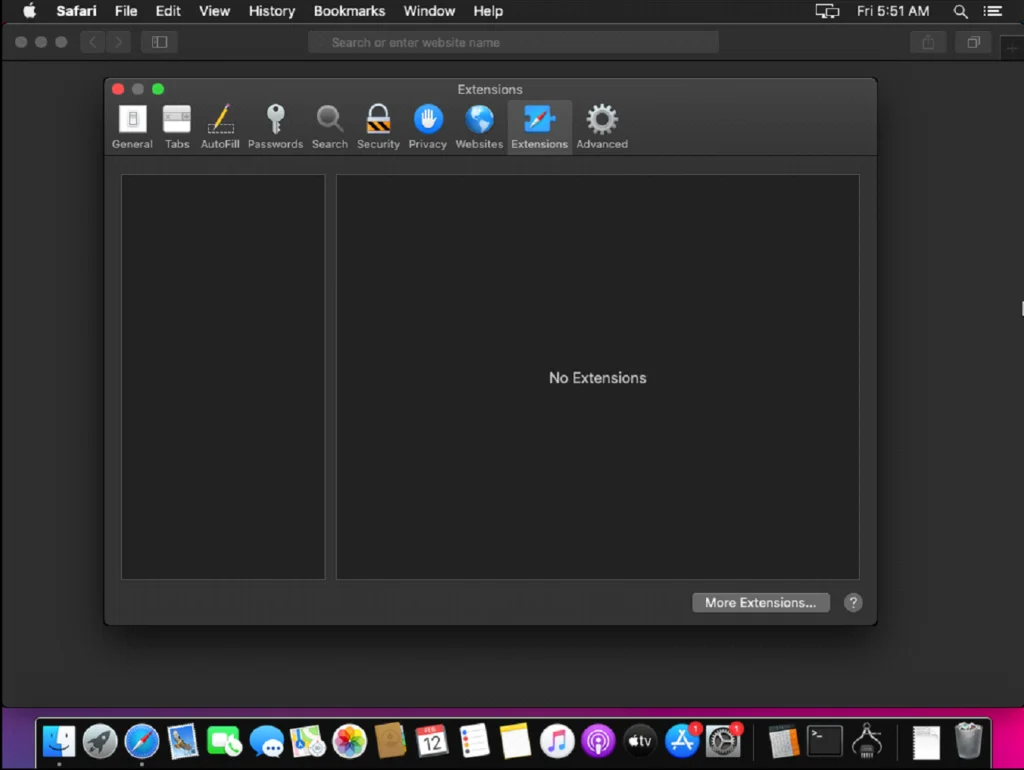
⦁ നിങ്ങളുടെ Mac-ൽ Safari സമാരംഭിക്കുക.
⦁ ഇപ്പോൾ, മെനു ബാറിൽ നിന്ന് Safari-ൽ ക്ലിക്കുചെയ്ത് മുൻഗണനകൾ ക്ലിക്കുചെയ്യുക.
⦁ വിപുലീകരണ ടാബിലേക്ക് പോയി അനാവശ്യവും ക്ഷുദ്രകരവുമായ വിപുലീകരണങ്ങൾ ഇല്ലാതാക്കുക.
> ഘട്ടം 2: നിങ്ങളുടെ തിരയൽ എഞ്ചിൻ മാറ്റുക
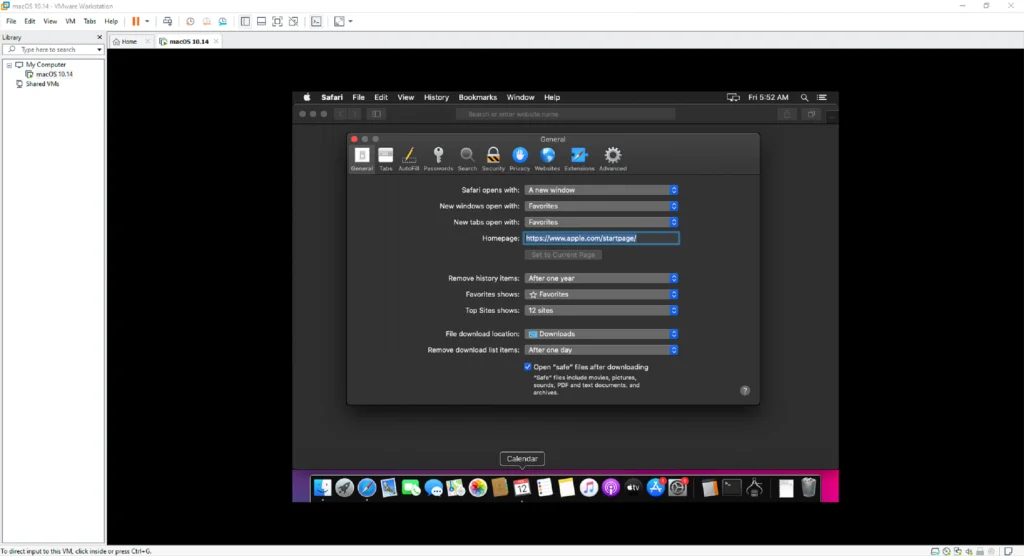
⦁ മുൻഗണനകൾക്കുള്ളിലെ തിരയൽ ടാബിലേക്ക് പോകുക.
⦁ ഇപ്പോൾ, തിരയൽ എഞ്ചിനിൽ ക്ലിക്കുചെയ്ത് അത് നിങ്ങളുടേതായി മാറ്റുക തിരഞ്ഞെടുത്ത എഞ്ചിൻ.
ഘട്ടം 3: നിങ്ങളുടെ ബ്രൗസിംഗ് ഡാറ്റ മായ്ക്കുക
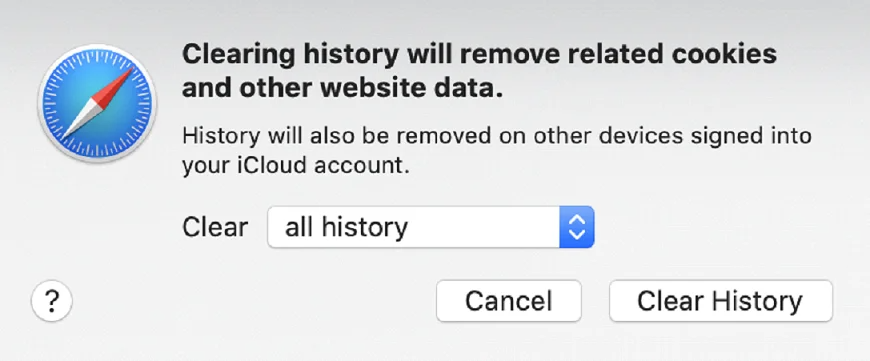
⦁ മുകളിലെ നാവിഗേഷൻ ബാറിൽ നിന്ന് സഫാരിയിൽ ക്ലിക്ക് ചെയ്ത് ചരിത്രവും വെബ്സൈറ്റ് ഡാറ്റയും മായ്ക്കുക.
⦁ ടാർഗെറ്റ് എല്ലാ ചരിത്രത്തിലേക്കും മാറ്റുക
⦁ ആരംഭിക്കുന്നതിന് ചരിത്രം മായ്ക്കുക ബട്ടണിൽ ക്ലിക്കുചെയ്യുക.
ഘട്ടം 4: പ്രശ്നം പരിഹരിച്ചു
⦁ Safari-ലേക്ക് തിരികെ പോയി URL ബോക്സിൽ ഒരു വിഷയത്തിനായി തിരയുമ്പോൾ നിങ്ങളെ ഇപ്പോഴും yahoo തിരയലിലേക്ക് റീഡയറക്ട് ചെയ്യുമോയെന്ന് പരിശോധിക്കുക.
Google Chrome-ൽ നിന്ന് Yahoo തിരയൽ എഞ്ചിൻ നീക്കംചെയ്യുന്നു
നിങ്ങൾ Yahoo നീക്കം ചെയ്തുകഴിഞ്ഞാൽ Google Chrome-ൽ നിന്നുള്ള തിരയൽ എഞ്ചിൻ, ക്രമീകരണ മെനുവിലെ "തിരയൽ എഞ്ചിൻ" ലിസ്റ്റിൽ നിന്ന് തിരഞ്ഞെടുത്ത് നിങ്ങളുടെ ഡിഫോൾട്ടായി മറ്റൊരു തിരയൽ എഞ്ചിൻ ഉപയോഗിക്കാം. നിങ്ങൾ ഏറ്റവും കാര്യക്ഷമവും സുരക്ഷിതവുമായ ഓപ്ഷനുകൾ ഉപയോഗിക്കുന്നുണ്ടെന്ന് ഉറപ്പാക്കാൻ നിങ്ങളുടെ സെർച്ച് എഞ്ചിനുകൾ പതിവായി പരിശോധിച്ച് അപ്ഡേറ്റ് ചെയ്യുന്നതും നല്ലതാണ്.
പതിവ് ചോദിക്കുന്ന ചോദ്യങ്ങൾ
Google ഡിഫോൾട്ട് സെർച്ച് എഞ്ചിൻ എങ്ങനെ നിർമ്മിക്കാം?
നിങ്ങളുടെ വെബ് ബ്രൗസറിൽ Google ഡിഫോൾട്ട് സെർച്ച് എഞ്ചിൻ ആക്കുന്നതിന്,ഈ ഘട്ടങ്ങൾ പാലിക്കുക:
നിങ്ങളുടെ വെബ് ബ്രൗസർ തുറന്ന് ക്രമീകരണങ്ങളിലോ മുൻഗണനകളിലോ ഐക്കണിൽ ക്ലിക്ക് ചെയ്യുക.
ഡിഫോൾട്ട് സെർച്ച് എഞ്ചിൻ മാറ്റാനുള്ള ഓപ്ഷൻ നോക്കുക. ഇത് "തിരയൽ" അല്ലെങ്കിൽ "പൊതുവായ" ക്രമീകരണങ്ങൾക്ക് കീഴിലായിരിക്കാം.
ലഭ്യമായ തിരയൽ എഞ്ചിനുകളുടെ ലിസ്റ്റിൽ നിന്ന് Google തിരഞ്ഞെടുക്കുക.
നിങ്ങളുടെ മാറ്റങ്ങൾ സംരക്ഷിച്ച് ക്രമീകരണ മെനുവിൽ നിന്ന് പുറത്തുകടക്കുക.
>നിങ്ങൾ ഒരു തിരച്ചിൽ നടത്തുമ്പോഴെല്ലാം നിങ്ങളുടെ ബ്രൗസർ ഇപ്പോൾ സ്ഥിരസ്ഥിതി തിരയൽ എഞ്ചിൻ ആയി Google ഉപയോഗിക്കണം. നിങ്ങൾ ഗൂഗിൾ ക്രോം അല്ലാത്ത ഒരു ബ്രൗസറാണ് ഉപയോഗിക്കുന്നതെങ്കിൽ, ഡിഫോൾട്ട് സെർച്ച് എഞ്ചിൻ മാറ്റാൻ നിങ്ങൾ അല്പം വ്യത്യസ്തമായ ഘട്ടങ്ങൾ പാലിക്കേണ്ടതുണ്ട്. ബ്രൗസറിന്റെ സഹായ അല്ലെങ്കിൽ പിന്തുണ വിഭാഗത്തിൽ സ്ഥിരസ്ഥിതി തിരയൽ എഞ്ചിൻ മാറ്റുന്നതിനുള്ള നിർദ്ദേശങ്ങൾ നിങ്ങൾക്ക് സാധാരണയായി കണ്ടെത്താനാകും.
Chrome-ൽ നിന്ന് Yahoo തിരയൽ എങ്ങനെ നീക്കംചെയ്യാം?
Google Chrome-ൽ നിന്ന് Yahoo തിരയൽ എഞ്ചിൻ നീക്കംചെയ്യുന്നതിന്, Chrome മെനുവിലെ "സെർച്ച് എഞ്ചിൻ" ക്രമീകരണങ്ങളിലേക്ക് പോയി, "സെർച്ച് എഞ്ചിനുകൾ നിയന്ത്രിക്കുക" ബട്ടണിൽ ക്ലിക്ക് ചെയ്യുക, "മറ്റ് സെർച്ച് എഞ്ചിനുകൾ" ലിസ്റ്റിലെ Yahoo സെർച്ച് എഞ്ചിന് അടുത്തുള്ള "നീക്കം ചെയ്യുക" തിരഞ്ഞെടുക്കുക. "പൂർത്തിയായി" ക്ലിക്ക് ചെയ്തുകൊണ്ട് നിങ്ങളുടെ മാറ്റങ്ങൾ സംരക്ഷിക്കുക. "സെർച്ച് എഞ്ചിൻ" ലിസ്റ്റിൽ നിങ്ങളുടെ ഡിഫോൾട്ടായി മറ്റൊരു സെർച്ച് എഞ്ചിൻ തിരഞ്ഞെടുക്കാം.
ഫയർഫോക്സിൽ മാനേജ് സെർച്ച് എഞ്ചിനുകൾ എങ്ങനെ തുറക്കാം?
ഫയർഫോക്സിൽ "സെർച്ച് എഞ്ചിനുകൾ നിയന്ത്രിക്കുക" ക്രമീകരണങ്ങൾ തുറക്കാൻ , വിൻഡോയുടെ മുകളിൽ വലത് കോണിലുള്ള മൂന്ന് തിരശ്ചീന ലൈനുകളിൽ ക്ലിക്ക് ചെയ്യുക, "ഓപ്ഷനുകൾ" തിരഞ്ഞെടുത്ത് "തിരയൽ" ടാബിലേക്ക് പോകുക. "ഒറ്റ-ക്ലിക്ക് തിരയൽ എഞ്ചിനുകൾ" വിഭാഗത്തിന് കീഴിൽ, "തിരയൽ നിയന്ത്രിക്കുക" എന്നതിൽ ക്ലിക്കുചെയ്യുകക്രമീകരണങ്ങൾ തുറക്കാൻ എഞ്ചിനുകൾ" ബട്ടൺ. നിങ്ങളുടെ തിരയൽ എഞ്ചിനുകൾ ചേർക്കാനോ നീക്കം ചെയ്യാനോ പുനഃക്രമീകരിക്കാനോ നിങ്ങൾക്ക് ഈ വിൻഡോ ഉപയോഗിക്കാം.
Windows 10 താൽക്കാലിക ഫയലുകൾ എങ്ങനെ ഇല്ലാതാക്കാം?
Windows 10-ൽ താൽക്കാലിക ഫയലുകൾ ഇല്ലാതാക്കാൻ, ഈ ഘട്ടങ്ങൾ പാലിക്കുക: 1) ആരംഭ മെനു തുറന്ന് തിരയൽ ബാറിൽ "ഡിസ്ക് ക്ലീനപ്പ്" എന്ന് ടൈപ്പ് ചെയ്യുക. 2) തിരയൽ ഫലങ്ങളിൽ "ഡിസ്ക് ക്ലീനപ്പ്" ദൃശ്യമാകുമ്പോൾ അതിൽ ക്ലിക്ക് ചെയ്യുക. 3) ഡിസ്ക് ക്ലീനപ്പ് വിൻഡോയിൽ, നിങ്ങൾ വൃത്തിയാക്കാൻ ആഗ്രഹിക്കുന്ന ഡ്രൈവ് തിരഞ്ഞെടുക്കുക (സാധാരണയായി നിങ്ങളുടെ സി: ഡ്രൈവ്). 4) "സിസ്റ്റം ഫയലുകൾ വൃത്തിയാക്കുക" ബട്ടൺ ക്ലിക്ക് ചെയ്യുക. 5) ദൃശ്യമാകുന്ന പുതിയ വിൻഡോയിൽ, താഴേക്ക് സ്ക്രോൾ ചെയ്ത് "താത്കാലിക ഫയലുകൾ" എന്നതിന് അടുത്തുള്ള ബോക്സ് ചെക്ക് ചെയ്യുക. 6) വൃത്തിയാക്കൽ പ്രക്രിയ ആരംഭിക്കാൻ "ശരി" ബട്ടൺ ക്ലിക്ക് ചെയ്യുക. ഇത് നിങ്ങളുടെ തിരഞ്ഞെടുത്ത ഡ്രൈവിൽ നിന്ന് എല്ലാ താൽക്കാലിക ഫയലുകളും ഇല്ലാതാക്കുകയും നിങ്ങളുടെ ഹാർഡ് ഡ്രൈവിൽ ഇടം സൃഷ്ടിക്കുകയും ചെയ്യും.
എന്തുകൊണ്ടാണ് എനിക്ക് Chrome-ൽ നിന്ന് തിരയൽ എഞ്ചിനുകൾ നീക്കം ചെയ്യാൻ കഴിയാത്തത്?
നിങ്ങൾക്കുള്ള ചില കാരണങ്ങളുണ്ട്. Chrome ഇന്റർനെറ്റ് ബ്രൗസറിൽ നിന്ന് തിരയൽ എഞ്ചിനുകൾ നീക്കംചെയ്യാൻ കഴിഞ്ഞേക്കില്ല:
നിങ്ങൾക്ക് ശരിയായ അനുമതികൾ ഇല്ലായിരിക്കാം.
സമന്വയം പ്രവർത്തനക്ഷമമാക്കിയിട്ടുള്ള ഒരു Google അക്കൗണ്ട് ഉപയോഗിച്ച് നിങ്ങൾ Chrome-ൽ സൈൻ ഇൻ ചെയ്തിരിക്കാം. ഈ സാഹചര്യത്തിൽ, ഒരേ അക്കൗണ്ട് ഉപയോഗിച്ച് നിങ്ങൾ സൈൻ ഇൻ ചെയ്തിരിക്കുന്ന എല്ലാ ഉപകരണങ്ങളിലും നിങ്ങളുടെ തിരയൽ എഞ്ചിൻ ക്രമീകരണങ്ങൾ സമന്വയിപ്പിക്കപ്പെടും. തിരയൽ എഞ്ചിനുകൾ നീക്കംചെയ്യുന്നതിന്, നിങ്ങൾ Chrome-ൽ നിന്ന് സൈൻ ഔട്ട് ചെയ്യുകയും ക്രമീകരണം മാറ്റാൻ ആഗ്രഹിക്കുന്ന ഓരോ ഉപകരണത്തിലും നടപടിക്രമം ആവർത്തിക്കുകയും ചെയ്യേണ്ടതുണ്ട്.
Chrome-ൽ തന്നെ ഒരു പ്രശ്നമുണ്ടാകാം. നിങ്ങൾ അനുഭവിക്കുന്നുണ്ടെങ്കിൽ

