ഉള്ളടക്ക പട്ടിക
Windows 10-ന്റെ പല ഉപയോക്താക്കളും DPC വാച്ച്ഡോഗ് ലംഘനം റിപ്പോർട്ട് ചെയ്യുന്നു. അവർ ബ്ലൂ സ്ക്രീൻ പിശകും ഒരു 0x00000133 ബഗ് ചെക്ക് കോഡും കൈകാര്യം ചെയ്യണം, നിരാശാജനകമായ ഒരു പ്രശ്നം പല ഉപയോക്താക്കൾക്കും പരിഹരിക്കാൻ ബുദ്ധിമുട്ടാണ്.
നിങ്ങളുടെ എല്ലാ നിർണായക ഡാറ്റയും അല്ലെങ്കിൽ നിങ്ങൾ പ്രവർത്തിച്ച ഏതെങ്കിലും ജോലിയും സംരക്ഷിക്കുന്നതിൽ നിന്ന് നിങ്ങളെ തടയുന്ന തരത്തിൽ കമ്പ്യൂട്ടർ സ്വയമേവ പുനരാരംഭിക്കും. പിശക് സംഭവിച്ചപ്പോൾ.
DPC വാച്ച്ഡോഗ് ലംഘന പിശക്, എന്തുകൊണ്ടാണ് അത് സംഭവിച്ചത്, എങ്ങനെ പ്രശ്നം വിജയകരമായി പരിഹരിക്കാം എന്നതിനെക്കുറിച്ചുള്ള വിശദമായ ഗൈഡ് ഇവിടെയുണ്ട്.
എന്താണ് ഒരു DPC വാച്ച്ഡോഗ് ലംഘന പിശക്?
ഒരു DPC വാച്ച്ഡോഗ് ലംഘനം നിങ്ങളുടെ Windows സിസ്റ്റത്തിൽ സംഭവിക്കുന്ന ഒരു പിശകാണ്. ഡിഫർഡ് പ്രൊസീജർ കോളിന്റെ ചുരുക്ക രൂപമാണ് DPC. വാച്ച്ഡോഗ് ബഗ് ചെക്കറിനെ സൂചിപ്പിക്കുന്നു, ഇത് എല്ലാ വിൻഡോസ് പ്രക്രിയകളും പശ്ചാത്തല പ്രകടനങ്ങളും നിരീക്ഷിക്കാൻ സഹായിക്കുന്നു. അതിന്റെ ചെക്ക് മൂല്യം ഏകദേശം 0x00000133 ആണ്.
100 മൈക്രോസെക്കൻഡിൽ കൂടുതൽ സമയം കാത്തിരിക്കുമ്പോൾ ലംഘന സന്ദേശം ദൃശ്യമാകുന്നു. ഒരു പ്രതികരണം കണ്ടെത്തിയില്ലെങ്കിൽ അത് പിശക് സന്ദേശം കാണിക്കും.
Dpc വാച്ച്ഡോഗ് ലംഘനങ്ങൾ എനിക്ക് തുടർന്നും ലഭിക്കുന്നത് എന്തുകൊണ്ട്? എന്താണ് ഇതിന് കാരണമാകുന്നത്?
ഡിപിസി വാച്ച് ഡോഗ് ലംഘന പിശക് സന്ദേശത്തിന് നിരവധി ഘടകങ്ങൾ കാരണമാകാം. Windows 10-ൽ DPC വാച്ച്ഡോഗ് പിശകിലേക്ക് നയിക്കുന്ന ഘടകങ്ങൾ ഇതാ:
- ബ്ലാങ്ക് ബ്ലൂ സ്ക്രീൻ പിശക്, BSOD പിശക് (ബ്ലൂ സ്ക്രീൻ ഓഫ് ഡെത്ത്) എന്നും അറിയപ്പെടുന്നു, ഇത് നിങ്ങളുടെ പിസിയിലെ ഹാർഡ്വെയർ പൊരുത്തക്കേടാണ്. അല്ലെങ്കിൽ ലാപ്ടോപ്പ്. നിങ്ങൾ കണക്റ്റുചെയ്യുമ്പോൾ പോപ്പ്അപ്പ് സ്ക്രീൻ കണ്ടെത്തുംAMD ഗ്രാഫിക് കാർഡ്, NVIDIA അല്ലെങ്കിൽ ഒരു ബാഹ്യ ഡ്രൈവ് പോലെയുള്ള അനുയോജ്യമല്ലാത്ത ഹാർഡ്വെയർ.
- നിങ്ങളുടെ ഉപകരണത്തിലേക്ക് നിങ്ങൾ കണക്റ്റ് ചെയ്യുന്ന ഹാർഡ്വെയറിന്റെ ഫേംവെയറോ ഡ്രൈവറോ നിങ്ങളുടെ ഉപകരണം പിന്തുണയ്ക്കുന്നില്ലെങ്കിൽ, BSOD പോപ്പുകൾ നിങ്ങൾ കണ്ടെത്തും. മുകളിലേക്ക്. നിങ്ങൾ ആദ്യമായി എക്സ്റ്റേണൽ ഹാർഡ്വെയർ കണക്റ്റ് ചെയ്യുമ്പോൾ അല്ലെങ്കിൽ രണ്ട് മാസങ്ങൾക്ക് ശേഷം ഹാർഡ്വെയർ കണക്റ്റ് ചെയ്യുമ്പോൾ പോലും ഇത് സംഭവിക്കാം.
- രണ്ട് സോഫ്റ്റ്വെയർ ആപ്ലിക്കേഷനുകൾ തമ്മിലുള്ള വൈരുദ്ധ്യവും ഒരു ലംഘന പിശകിന് കാരണമാകാം. നിങ്ങളുടെ ഉപകരണത്തിൽ നിങ്ങൾ ഇൻസ്റ്റാൾ ചെയ്യുന്ന സോഫ്റ്റ്വെയർ നിങ്ങളുടെ ഉപകരണത്തിൽ ഇതിനകം ഉള്ള സോഫ്റ്റ്വെയറുമായി പൊരുത്തപ്പെടുന്നില്ലെങ്കിൽ, അത് DPC വാച്ച്ഡോഗ് ലംഘനം ബ്ലൂ സ്ക്രീൻ പിശകിന് കാരണമാകും. ഉപകരണ മാനേജറിൽ നിങ്ങൾക്ക് ഇതിന്റെ വിശദാംശങ്ങൾ കണ്ടെത്താനാകും.
- കേടായ സിസ്റ്റം ഫയലുകളും ഈ പ്രശ്നത്തിന് കാരണമായേക്കാം. നിങ്ങളുടെ സിസ്റ്റം ഫയലുകൾ പല കാരണങ്ങളാൽ കേടായേക്കാം, എന്നാൽ ഏറ്റവും സാധാരണമായത് ക്ഷുദ്രവെയർ അണുബാധയാണ്.
നിങ്ങൾക്ക് കാണാനാകുന്നതുപോലെ, ബഗ് ട്രിഗറിന് പിന്നിലെ ഘടകങ്ങൾ ധാരാളമാണ്. നിങ്ങളുടെ കമ്പ്യൂട്ടർ അപ്ഡേറ്റ് ചെയ്യുമ്പോഴോ സോഫ്റ്റ്വെയർ ഇൻസ്റ്റാൾ ചെയ്യുമ്പോഴോ നിങ്ങൾക്ക് പ്രശ്നം നേരിടാം, അത് ക്രമരഹിതമായി സംഭവിക്കാം.
സിസ്റ്റത്തിന് അതിന്റെ എല്ലാ ഹാർഡ്വെയർ ഡ്രൈവറുകളും പുതുക്കേണ്ടിവരുമ്പോൾ ഡിപിസി വാച്ച്ഡോഗ് പിശകുകൾ ഉണ്ടാകാം. നിങ്ങളുടെ നിലവിലെ Windows 10 പതിപ്പ് പിന്തുണയ്ക്കാത്ത ഫയലുകൾ നിങ്ങളുടെ ഡ്രൈവിലുണ്ടാകുമ്പോഴും ഇത് സംഭവിക്കാം.
DPC വാച്ച്ഡോഗ് ലംഘന പിശക് എങ്ങനെ പരിഹരിക്കാം
DPC വാച്ച്ഡോഗ് ലംഘനം BSOD പിശക് പരിഹരിക്കാൻ നിരവധി മാർഗങ്ങളുണ്ട്. .
1 പരിഹരിക്കുക: സ്റ്റാൻഡേർഡ് SATA AHCI കൺട്രോളർ മാറ്റുക
ഇത്കണക്റ്റുചെയ്ത സംഭരണ ഉപകരണമോ നിങ്ങളുടെ കമ്പ്യൂട്ടറിന്റെ മെമ്മറിയോ ആണെങ്കിൽ പിശകിന് കാരണം ഈ രീതി ഉപയോഗിക്കുന്നു.
ഈ സാഹചര്യം കൈകാര്യം ചെയ്യാൻ, നിങ്ങൾ സാധാരണ SATA AHCI കൺട്രോളർ മാറ്റണം. നിങ്ങളുടെ സിസ്റ്റത്തിന്റെ സംഭരണ ഉപകരണങ്ങളും അതിന്റെ മെമ്മറിയും തമ്മിലുള്ള ഡാറ്റാ കൈമാറ്റത്തിന് ഉത്തരവാദിയായ ഒരു ഡ്രൈവറാണിത്.
ഡാറ്റയുടെ അനുയോജ്യത പരിശോധിച്ച് കാര്യക്ഷമമായ ഔട്ട്പുട്ട് നൽകിക്കൊണ്ട് ഡ്രൈവർ പ്രവർത്തിക്കുന്നു. SATA AHCI ഡ്രൈവർ മാറ്റുന്നതിലൂടെ നിങ്ങൾക്ക് DPC വാച്ച്ഡോഗ് ലംഘന പിശക് വേഗത്തിൽ പരിഹരിക്കാനാകും. ഈ മാറ്റം നടപ്പിലാക്കുന്നതിനുള്ള ഘട്ടങ്ങൾ ഇതാ:
ഘട്ടം 1:
X ബട്ടണും Windows കീ ബട്ടണും ഒരേസമയം അമർത്തുക.
ഘട്ടം 2:
തുറക്കുന്ന മെനു പേജിലെ 'ഡിവൈസ് മാനേജർ' ഓപ്ഷൻ തിരഞ്ഞെടുക്കുക.

ഘട്ടം 3:
എപ്പോൾ നിങ്ങൾ ഉപകരണ മാനേജർ ഓപ്ഷനിലേക്ക് പോയി, ഇവിടെ IDE ATA ATAPI കൺട്രോളർ ഫീച്ചർ വികസിപ്പിക്കുക.
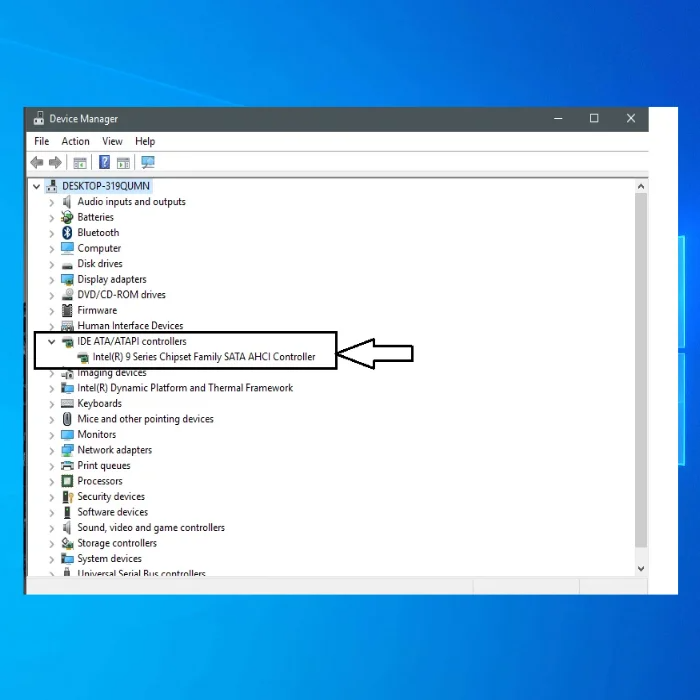
ഘട്ടം 4:
കൺട്രോളർ ഫീച്ചർ വിപുലീകരിച്ച് സ്റ്റാൻഡേർഡ് SATA AHCI തിരഞ്ഞെടുക്കുക IDE ATA/ATAPI കൺട്രോളറുകൾക്ക് കീഴിലുള്ള കൺട്രോളർ. സ്റ്റാൻഡേർഡ് SATA AHCI കൺട്രോളറിൽ വലത്-ക്ലിക്കുചെയ്ത് പ്രോപ്പർട്ടികൾ ക്ലിക്ക് ചെയ്യുക.
ഡ്രൈവറിൽ നിന്ന് അനുയോജ്യമായ കൺട്രോളർ നിങ്ങൾ തിരഞ്ഞെടുത്തുവെന്ന് ഉറപ്പാക്കാൻ, ഡ്രൈവർ ടാബിൽ നിന്ന് ഡ്രൈവർ സോഫ്റ്റ്വെയർ വിശദാംശങ്ങൾ തിരഞ്ഞെടുക്കുക. iaStorA.sys ഡ്രൈവർ ലിസ്റ്റിന് കീഴിലാണോ എന്ന് പരിശോധിക്കുക. ഇപ്പോൾ പുറത്തുകടക്കാൻ ശരി ബട്ടണിൽ ക്ലിക്ക് ചെയ്യുക.

ഘട്ടം 5 :
ഡ്രൈവർ ടാബിൽ, 'ഡ്രൈവർ' ഓപ്ഷൻ തിരഞ്ഞെടുത്ത് 'അപ്ഡേറ്റ്' ക്ലിക്ക് ചെയ്യുക. IDE ATA ATAPI കൺട്രോളറിലെ ഡ്രൈവർ ഫീച്ചർ.
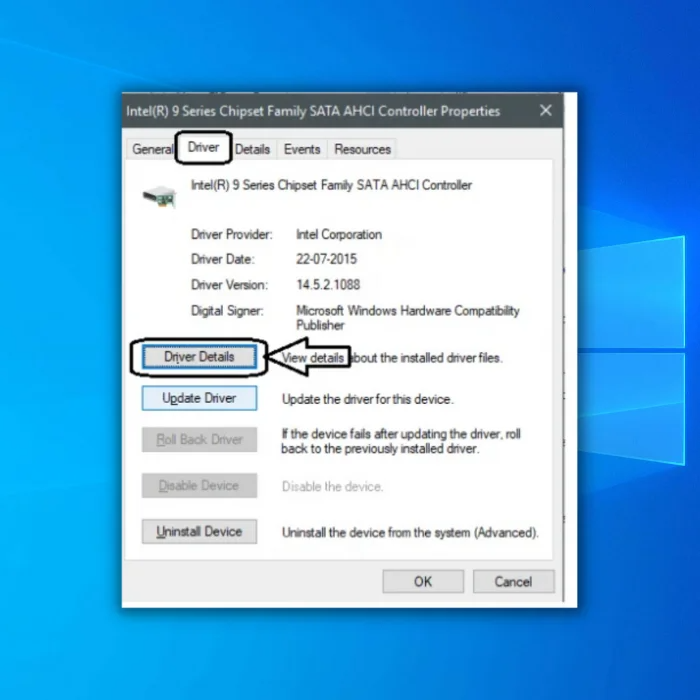
ഘട്ടം 6 :
അടുത്തത്,ഡ്രൈവർ സോഫ്റ്റ്വെയർ ഓപ്ഷനായി എന്റെ കമ്പ്യൂട്ടർ ബ്രൗസ് ചെയ്യുക തിരഞ്ഞെടുക്കുക.

ഘട്ടം 7 :
ഇപ്പോൾ തിരഞ്ഞെടുക്കുക, 'എന്റെ കമ്പ്യൂട്ടറിലെ ഉപകരണ ഡ്രൈവറുകളുടെ ഒരു ലിസ്റ്റിൽ നിന്ന് ഞാൻ തിരഞ്ഞെടുക്കട്ടെ .'

ഘട്ടം 8 :
“എന്റെ കമ്പ്യൂട്ടറിൽ ലഭ്യമായ ഡ്രൈവറുകളുടെ ഒരു ലിസ്റ്റിൽ നിന്ന് ഞാൻ തിരഞ്ഞെടുക്കട്ടെ” തിരഞ്ഞെടുത്ത ശേഷം, 'SATA AHCI സ്റ്റാൻഡേർഡ് കൺട്രോളർ' തിരഞ്ഞെടുക്കുക. ഡ്രൈവർ സോഫ്റ്റ്വെയർ അപ്ഡേറ്റ് ചെയ്യുന്നതിനായി 'അടുത്തത്' ബട്ടൺ തിരഞ്ഞെടുക്കുക. ഓൺസ്ക്രീനിൽ നടപടിക്രമം പൂർത്തിയാക്കുക.

ഘട്ടം 9 :
നിങ്ങളുടെ സിസ്റ്റം പുനരാരംഭിക്കുക. പിശക് വീണ്ടും ആവർത്തിക്കാതിരിക്കാൻ, ഇത് നല്ലതാണ്. വിൻഡോസ് അപ്ഡേറ്റ് ഉണ്ടാകുമ്പോഴെല്ലാം ഈ നടപടിക്രമം ആവർത്തിക്കാൻ.

പരിഹാരം 2: നിങ്ങളുടെ ഡ്രൈവറുകൾ അപ്ഡേറ്റ് ചെയ്യുക
നിങ്ങളുടെ സോളിഡ് സ്റ്റേറ്റ് ഡ്രൈവിൽ (SSD) ഒരു പഴയ ഫേംവെയർ പതിപ്പ് ഉണ്ടെങ്കിൽ, അത് നിങ്ങളുടെ Windows 10 പിന്തുണയ്ക്കുന്നില്ല, DPC വാച്ച്ഡോഗ് പിശക് ഒഴിവാക്കാൻ നിങ്ങൾ SSD ഫേംവെയർ പതിപ്പ് അപ്ഡേറ്റ് ചെയ്യണം. ഘട്ടങ്ങൾ ഇതാ:
ഘട്ടം 1 :
File Explorer തുറക്കാൻ Windows ബട്ടണും E യും ഒരേസമയം അമർത്തുക അല്ലെങ്കിൽ ഡെസ്ക്ടോപ്പിൽ നിന്ന് Computer/My/This PC തിരഞ്ഞെടുക്കുക.
ഘട്ടം 2 :
പാനൽ ഇടതുവശത്ത് നിന്ന് കമ്പ്യൂട്ടർ കണ്ടെത്തി അത് തുറക്കാൻ വലത് ക്ലിക്ക് ഉപയോഗിക്കുക. മാനേജ് ഓപ്ഷൻ തിരഞ്ഞെടുക്കുക.
ഘട്ടം 3 :
പോപ്പ്അപ്പ് വിൻഡോയിൽ, ഇടതുവശത്തുള്ള 'ഡിവൈസ് മാനേജർ' ഓപ്ഷൻ തിരഞ്ഞെടുക്കുക.
ഘട്ടം 4 :
ഉപകരണ മാനേജറിന് കീഴിൽ തുറക്കുന്ന ലിസ്റ്റിൽ, SSD തിരഞ്ഞെടുക്കുക. മോഡൽ നമ്പറും അനുബന്ധ വിവരങ്ങളും ഉൾപ്പെടെയുള്ള നിർണായക വിശദാംശങ്ങൾ ശ്രദ്ധിക്കുക.
ഘട്ടം 5 :
സന്ദർശിക്കുകനിർമ്മാതാവിന്റെ വെബ്സൈറ്റ്, SSD ഡ്രൈവറിനായി ആവശ്യമായ അപ്ഡേറ്റുകൾ ഡൗൺലോഡ് ചെയ്യുക.
പരിഹാരം 3: ഇവന്റ് വ്യൂവർ പ്രവർത്തിപ്പിക്കുക
ഇവന്റ് വ്യൂവറിന് നിങ്ങളെ നീല സ്ക്രീൻ കാണിക്കുന്ന DPC ലംഘന പിശകിന്റെ കാരണം തിരിച്ചറിയാൻ സഹായിക്കും. മരണം.
ഘട്ടം 1 :
R ഉം Windows കീയും ഒരേസമയം അമർത്തി റൺ ബോക്സിൽ 'eventvwr.msc' നൽകുക. ഇവന്റ് വ്യൂവർ തുറക്കാൻ ‘ശരി’ ക്ലിക്ക് ചെയ്യുക.
ഘട്ടം 2 :
പാനൽ ഇടതുവശത്ത് നിന്ന് വിൻഡോസ് ലോഗുകൾ കണ്ടെത്തുക. ‘സിസ്റ്റം’ ഓപ്ഷൻ തിരഞ്ഞെടുക്കുക.
ഘട്ടം 3 :
പാനലിന്റെ മധ്യഭാഗത്ത് അടയാളപ്പെടുത്തിയ പിശകുകളോ മുന്നറിയിപ്പുകളോ ഉള്ള ലോഗുകൾ നിങ്ങൾക്ക് കണ്ടെത്താനാകും. ലംഘന പിശകിന് പിന്നിലെ കാരണം നിങ്ങൾക്ക് പിന്നീട് കണ്ടെത്താനാകും.
dpc വാച്ച്ഡോഗ് ലംഘന പിശക് പരിഹരിക്കുന്നതിന് ശരിയായ ട്രബിൾഷൂട്ടിംഗ് രീതി തിരിച്ചറിയാനും തിരഞ്ഞെടുക്കാനും ഇത് നിങ്ങളെ സഹായിക്കും.
4 പരിഹരിക്കുക: നിങ്ങളുടെ ഹാർഡ് ഡ്രൈവ് സ്കാൻ ചെയ്യുക ഡിസ്ക് പിശകുകൾക്കായി
Windows 10-ലെ മിക്ക DPC വാച്ച്ഡോഗ് ലംഘനങ്ങൾക്കും പിന്നിലെ പ്രധാന കാരണം കേടായ സിസ്റ്റം ഫയലുകളാണ്. അതിനാൽ DPC വാച്ച്ഡോഗ് ലംഘന പിശക് പരിഹരിക്കുന്നതിന് കേടായ ഫയലുകളോ ഡിസ്ക് പിശകുകളോ നിങ്ങളുടെ കമ്പ്യൂട്ടറിൽ പരിശോധിക്കേണ്ടതുണ്ട്. നിങ്ങൾ ഇത് ചെയ്യുന്ന വിധം ഇതാ:
ഘട്ടം 1 :
കമാൻഡ് പ്രോംപ്റ്റ് ഫീച്ചർ തുറക്കുന്നതിന് നിങ്ങളുടെ കീബോർഡിൽ Windows + R അമർത്തി ഇനിപ്പറയുന്നവ നൽകുക:
CHKDSK C: /F /R
ഇപ്പോൾ 'Enter' ഓപ്ഷൻ അമർത്തുക.

ഘട്ടം 2 :
സിസ്റ്റം ചെയ്യും നിങ്ങളുടെ കമ്പ്യൂട്ടർ പുനരാരംഭിക്കാൻ നിങ്ങളോട് ആവശ്യപ്പെടുക അല്ലെങ്കിൽ പുനരാരംഭിക്കുന്നതിന് സൗകര്യപ്രദമായ സമയം ഷെഡ്യൂൾ ചെയ്യുക. അതിനനുസരിച്ച് തിരഞ്ഞെടുത്ത് അമർത്തുകനൽകുക.
ഘട്ടം 3 :
നിങ്ങൾ ആദ്യമായി ഇത് ചെയ്യുമ്പോൾ ഈ പ്രക്രിയ പൂർത്തിയാകാൻ കുറച്ച് സമയമെടുത്തേക്കാം. എന്നിരുന്നാലും, നിങ്ങളുടെ കമ്പ്യൂട്ടർ പുനരാരംഭിക്കുമ്പോൾ, ഫയലുകൾ പരിശോധിച്ച് കേടായവ തിരിച്ചറിയുന്നത് എളുപ്പമായിരിക്കും.
പരിഹരിക്കുക 5: സോഫ്റ്റ്വെയറും ഹാർഡ്വെയർ അനുയോജ്യതയും പരിശോധിക്കുക
ഒരു ബാഹ്യ ഉപകരണം പ്രവർത്തിക്കുമെന്ന് നിങ്ങൾ പ്രതീക്ഷിക്കുമ്പോൾ നിങ്ങൾ അത് ഉപയോഗിക്കാൻ തുടങ്ങുന്ന സമയം മുതൽ സുഗമമായി, ഇത് അങ്ങനെയല്ല. നിങ്ങൾക്ക് ഒരു ലംഘന പിശക് നേരിടേണ്ടി വന്നേക്കാം, നിങ്ങളുടെ ഉപകരണത്തിൽ നിലവിലുള്ള ഹാർഡ്വെയറുമായോ സോഫ്റ്റ്വെയറുമായോ ഡ്രൈവ് പൊരുത്തപ്പെടണമെന്നില്ല. ഈ പ്രശ്നം പരിഹരിക്കാനുള്ള ഒരു ലളിതമായ മാർഗ്ഗം ഇതാ.
ഹാർഡ്വെയർ കോംപാറ്റിബിലിറ്റി – നിങ്ങൾ ഒന്നിലധികം ഉപകരണങ്ങൾ ഉപയോഗിക്കുകയാണെങ്കിൽ, നിങ്ങൾ ഉപകരണം ഓരോന്നായി പ്ലഗ് ഇൻ ചെയ്ത് അവയുടെ അനുയോജ്യത പരിശോധിച്ച് ഡ്രൈവറെ തിരിച്ചറിയണം. പിശക്.
നിങ്ങൾ പ്രത്യേക ഉപകരണം തിരിച്ചറിയുമ്പോൾ, നിങ്ങൾക്ക് അതിന്റെ സ്പെസിഫിക്കേഷനുകൾ പരിശോധിക്കാനും നിങ്ങളുടെ സിസ്റ്റവുമായുള്ള അനുയോജ്യതയെക്കുറിച്ച് കണ്ടെത്താനും മറ്റൊരു അനുയോജ്യമായ ഉപകരണത്തിനായി അത് കൈമാറാനും കഴിയും.
സോഫ്റ്റ്വെയർ അനുയോജ്യത – ലംഘന പിശകിന് കാരണമാകുന്ന സോഫ്റ്റ്വെയർ വൈരുദ്ധ്യങ്ങൾക്ക്, ഹാർഡ്വെയർ അനുയോജ്യതാ പരിശോധനയിലെന്നപോലെ നിങ്ങൾ ട്രയലും പിശക് രീതിയും ഉപയോഗിക്കുന്നു. നിങ്ങൾ സോഫ്റ്റ്വെയർ തിരിച്ചറിഞ്ഞുകഴിഞ്ഞാൽ, പിശക് നിലനിൽക്കുന്നുണ്ടോ എന്ന് നിർണ്ണയിക്കാൻ നിങ്ങളുടെ സിസ്റ്റം അൺഇൻസ്റ്റാൾ ചെയ്ത് പുനരാരംഭിക്കുക. ഇത് പ്രവർത്തിക്കുന്നില്ലെങ്കിൽ, ചുവടെയുള്ള ഘട്ടങ്ങൾ പാലിക്കുക:
ഘട്ടം 1 :
Windows Run ഫീച്ചർ തുറന്നതിന് ശേഷം Windows കീയും R ബട്ടണുകളും ഒരേസമയം അമർത്തുക.
ഘട്ടം 2 :
'നിയന്ത്രണ പാനലിൽ' പ്രവേശിച്ച് അതിലേക്ക് പോകുകഡയലോഗ് ബോക്സ്, 'Enter' അമർത്തുക.
ഘട്ടം 3 :
നിയന്ത്രണ പാനലിൽ നിന്ന് ഒരു പ്രോഗ്രാം അൺഇൻസ്റ്റാൾ ചെയ്യുക ഓപ്ഷൻ തിരഞ്ഞെടുക്കുക

ഘട്ടം 4 :
അപ്ലിക്കേഷൻസ് ലിസ്റ്റിൽ, 'ഒരു പ്രോഗ്രാം അൺഇൻസ്റ്റാൾ ചെയ്യുക' ഫീച്ചറിന് കീഴിൽ, പട്ടികയുടെ മുകളിലെ ഭാഗത്ത് ഇൻസ്റ്റാളേഷൻ തീയതിയും സമയവും പരിശോധിച്ച് നിങ്ങൾ മുമ്പ് ഇൻസ്റ്റാൾ ചെയ്ത സോഫ്റ്റ്വെയർ കണ്ടെത്തുക.

ഘട്ടം 5 :
പ്രശ്നത്തിന് കാരണമാകുമെന്ന് നിങ്ങൾ സംശയിക്കുന്ന പ്രോഗ്രാമുകൾ എപ്പോൾ, എപ്പോൾ ഇൻസ്റ്റാൾ ചെയ്തു എന്നത് അൺഇൻസ്റ്റാൾ ചെയ്യാം.
ഘട്ടം 6 :
നിങ്ങൾ പ്രോഗ്രാം അൺഇൻസ്റ്റാൾ ചെയ്തുകഴിഞ്ഞാൽ, പ്രശ്നം പരിഹരിച്ചോ എന്ന് നിർണ്ണയിക്കാൻ സിസ്റ്റം പുനരാരംഭിക്കുക.
മുകളിലുള്ള അഞ്ച് ഘട്ടങ്ങൾ DPC വാച്ച്ഡോഗ് ലംഘനം ശ്രദ്ധിക്കും. അത് നിങ്ങളെ നിരാശപ്പെടുത്തുന്നു. മുകളിലുള്ള ഘട്ടങ്ങൾ ഫലപ്രദമല്ലെങ്കിൽ, പിസി പിശക് തിരുത്തലിനായി നിങ്ങൾക്ക് ഒരു പ്രൊഫഷണൽ റിപ്പയർ ടൂളും ഉപയോഗിക്കാം. എന്നാൽ മേൽപ്പറഞ്ഞ ഘട്ടങ്ങൾ ലളിതമാണ്, പിശക് ഫലപ്രദമായി ശരിയാക്കാൻ ഇത് ചെയ്യാൻ കഴിയും.
പതിവ് ചോദിക്കുന്ന ചോദ്യങ്ങൾ
DPC-യിൽ നിന്ന് ശ്രമിച്ച സ്വിച്ച് എങ്ങനെ ശരിയാക്കാം?
“ശ്രമിച്ച സ്വിച്ച് വിൻഡോസ് 10-ന്റെ നേതൃത്വത്തിലുള്ള നിർണായക ഇനീഷ്യലൈസേഷൻ പ്രക്രിയകളിൽ കമ്പ്യൂട്ടർ ഷട്ട് ഡൗൺ ചെയ്യുമ്പോൾ DPC-ൽ നിന്ന്” ബ്ലൂ സ്ക്രീൻ പിശക് സംഭവിക്കുന്നു.
ഒരു DPC ദിനചര്യ നിരോധിത പ്രവർത്തനം നടത്താനും ക്രാഷിന് കാരണമാകാനും ശ്രമിക്കും. പരിഹരിക്കൽ സാധാരണയായി നേരായതാണ്:
1. നിങ്ങളുടെ എല്ലാ ഡ്രൈവറുകളും അപ്ഡേറ്റ് ചെയ്യുക.
2. McAfee ആന്റിവൈറസിന്റെയും ടൂളുകളുടെയും കഠിനമായ അൺഇൻസ്റ്റാൾ ചെയ്യുക.
3. ഏറ്റവും പുതിയ Windows 10 അപ്ഡേറ്റ് വീണ്ടും ഇൻസ്റ്റാൾ ചെയ്യുക
ഞാൻ എങ്ങനെ പരിഹരിക്കുംകോഡ് ക്ലോക്ക് വാച്ച് ഡോഗ് സമയപരിധി നിർത്തണോ?
സാധാരണയായി ഒരു ബഗ്ഗി മൂന്നാം കക്ഷി ആപ്ലിക്കേഷനോ പ്രോഗ്രാമോ മൂലമാണ് ഈ പിശക് സംഭവിക്കുന്നത്, ഗെയിമർമാർ അവരുടെ പ്രിയപ്പെട്ട ഗെയിമുകളിലേക്ക് മോഡുകളോ ആഡ്-ഓണുകളോ ഇൻസ്റ്റാൾ ചെയ്യുമ്പോൾ പലപ്പോഴും സംഭവിക്കാറുണ്ട്.
വീണ്ടും പരിഹരിക്കുക താരതമ്യേന ലളിതമായിരിക്കണം:
ഘട്ടം 1: ലഭ്യമായ Windows അപ്ഡേറ്റ് ഇൻസ്റ്റാൾ ചെയ്യുക.
ഘട്ടം 2: ഉപകരണ ഡ്രൈവറുകൾ അപ്ഡേറ്റ് ചെയ്യുക.
ഘട്ടം 3: ഏതെങ്കിലും മൂന്നാം കക്ഷി ആന്റി-വൈറസ് നീക്കം ചെയ്യുക പ്രോഗ്രാം.
ഘട്ടം 4: ബയോസ് ക്രമീകരണങ്ങൾ ഡിഫോൾട്ട് സ്റ്റേജിലേക്ക് സജ്ജമാക്കുക.
എന്താണ് DPC വാച്ച്ഡോഗ് ലംഘനം?
Windows 10-ലെ DPC വാച്ച്ഡോഗ് പിശക് ഒരു സാധാരണ പ്രശ്നമാണ് പിന്തുണയ്ക്കാത്ത ഉപകരണങ്ങൾ, ഹാർഡ്വെയർ പ്രശ്നങ്ങൾ, പിന്തുണയ്ക്കാത്ത SSD ഫേംവെയർ അല്ലെങ്കിൽ കേടായ Windows ഇൻസ്റ്റാളേഷൻ ഫയൽ എന്നിവ മൂലമാണ് ഇത് സംഭവിക്കുന്നത്.
DPC വാച്ച്ഡോഗ് ലംഘനം എങ്ങനെ പരിഹരിക്കാം?
Windows 10-ലെ ഈ സാധാരണ പ്രശ്നം ഇതായിരിക്കാം നിങ്ങളുടെ ഉപകരണങ്ങൾക്കായി ശരിയായ ഡ്രൈവറുകൾ ഇൻസ്റ്റാൾ ചെയ്തും, ഡ്രൈവർ പിശകുകൾ പരിശോധിച്ചും, കേടായ സിസ്റ്റം ഫയലുകൾ ഇല്ലാതാക്കാൻ സിസ്റ്റം ഫയൽ ചെക്കർ ടൂൾ പ്രവർത്തിപ്പിച്ചും പരിഹരിച്ചു.

