ഉള്ളടക്ക പട്ടിക
നിങ്ങൾ ഒരു അസൈൻമെന്റിൽ പ്രവർത്തിക്കുകയാണ് അല്ലെങ്കിൽ നിങ്ങളുടെ പിസി ബ്രൗസ് ചെയ്യുകയാണ്. പെട്ടെന്ന്, നിങ്ങളുടെ പിസി മരവിക്കുന്നു. നിങ്ങളുടെ കമ്പ്യൂട്ടർ ആരോഗ്യമുള്ളതാണെങ്കിൽ, Windows 10 കുറ്റവാളിയാകാൻ സാധ്യതയുണ്ട്.
ഇത് അങ്ങനെയാകണമെന്നില്ല. വിൻഡോസിനെ ബാധിക്കുന്ന മറ്റ് പ്രശ്നങ്ങളുണ്ടോ എന്ന് നിങ്ങൾക്ക് പരിശോധിക്കാം. എന്നിരുന്നാലും, അങ്ങനെയാണെങ്കിൽ, ഈ ലേഖനം പ്രശ്നം പരിഹരിക്കുന്നതിനുള്ള നിരവധി മാർഗ്ഗങ്ങളിലൂടെ കടന്നുപോകും.

ലക്ഷണങ്ങൾ/പ്രശ്ന അവലോകനം
ക്രാഷിംഗ്, ക്രമരഹിതമായി മരവിപ്പിക്കൽ, ഹാർഡ്വെയർ അമിതമായി ചൂടാക്കൽ എന്നിവ സാധ്യമായ നിരവധി പ്രശ്നങ്ങളാണ്. നിങ്ങളുടെ പിസി ഏറ്റവും പുതിയ Windows 10-ലേക്ക് അപ്ഡേറ്റ് ചെയ്യുന്നതിൽ നിന്നുള്ള ഫലം.
കൂടാതെ, സമീപകാല Windows 10 അപ്ഡേറ്റിന് ശേഷം, ക്രാഷുകൾ പതിവായി മാറിയിരിക്കുന്നു. നിങ്ങൾക്ക് മറ്റൊരു നിരാശാജനകമായ ഫ്രീസ് അനുഭവപ്പെടുന്നതിന് മുമ്പ്, പ്രശ്നം പരിഹരിക്കാൻ ചുവടെയുള്ള ഇനിപ്പറയുന്ന പരിഹാരങ്ങൾ പരീക്ഷിക്കുക.
അടിസ്ഥാന പരിഹാരങ്ങൾ: ഹാർഡ്വെയർ
നിങ്ങളുടെ എല്ലാ ഹാർഡ്വെയറുകളും ശരിയായി പ്രവർത്തിക്കുന്നുണ്ടോയെന്ന് പരിശോധിക്കുന്നതാണ് ഏറ്റവും എളുപ്പമുള്ള കാര്യം, പ്രത്യേകിച്ച് നിങ്ങൾ ധാരാളം പെരിഫറലുകൾ (എലികൾ, കീബോർഡുകൾ, USB-കൾ മുതലായവ) ഉപയോഗിക്കുന്ന ആളാണെങ്കിൽ. നിങ്ങളുടെ പിസി അമിതമായി ചൂടാകുകയോ ഭാഗങ്ങൾ പഴയതായിരിക്കുകയോ ആണെങ്കിൽ, നിങ്ങളുടെ ഹാർഡ്വെയർ പരിശോധിച്ച് ആരംഭിക്കുന്നതാണ് നല്ലത്.
ഘട്ടം 1: നിങ്ങളുടെ മൗസ്, കീബോർഡ്, സ്പീക്കറുകൾ, കൂടാതെ നിങ്ങളുമായി ബന്ധിപ്പിച്ചിട്ടുള്ള മറ്റേതെങ്കിലും ഹാർഡ്വെയർ അൺപ്ലഗ് ചെയ്യുക PC.
ഘട്ടം 2: നിങ്ങളുടെ പിസി പുനരാരംഭിക്കുക, ഫ്രീസുചെയ്യുന്നത് ഇപ്പോഴും ഒരു പ്രശ്നമാണോയെന്ന് പരിശോധിക്കുക
അടിസ്ഥാന പരിഹാരങ്ങൾ: സോഫ്റ്റ്വെയർ
ഹാർഡ്വെയർ ഇല്ലെങ്കിൽ പ്രശ്നം, ചില മൂന്നാം കക്ഷി സോഫ്റ്റ്വെയർ കുറ്റവാളിയാകാൻ സാധ്യതയുണ്ട്. ഈ സാധ്യത ഇല്ലാതാക്കാൻ, പുതിയ സോഫ്റ്റ്വെയർ അൺഇൻസ്റ്റാൾ ചെയ്യുകപ്രശ്നമുണ്ടാക്കുന്നു.
ഘട്ടം 1: Windows തിരയൽ ബാറിൽ നിന്ന് നിയന്ത്രണ പാനൽ തുറക്കുക

ഘട്ടം 2: എന്നതിന് കീഴിൽ ഒരു പ്രോഗ്രാം അൺഇൻസ്റ്റാൾ ചെയ്യുക തിരഞ്ഞെടുക്കുക പ്രോഗ്രാമുകൾ.
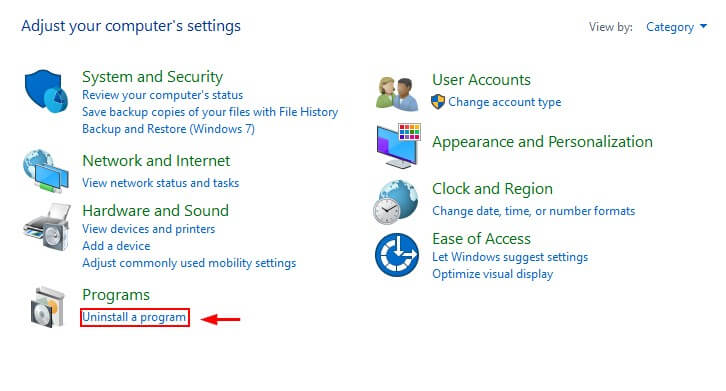
ഘട്ടം 3: പ്രോഗ്രാമുകളുടെ ലിസ്റ്റ് അവയുടെ ഇൻസ്റ്റാളേഷൻ തീയതി പ്രകാരം അടുക്കുക. തുടർന്ന് നിങ്ങൾ അൺഇൻസ്റ്റാൾ ചെയ്യാനാഗ്രഹിക്കുന്ന പ്രോഗ്രാമുകൾ കണ്ടെത്തുക, അവയിൽ വലത്-ക്ലിക്കുചെയ്ത് അൺഇൻസ്റ്റാൾ ചെയ്യുക ക്ലിക്കുചെയ്യുക.

ക്ഷുദ്രവെയർ പരിശോധിക്കുക
രോഗബാധിതമായ പിസി നിങ്ങളുടെ പിസി വേഗത കുറയ്ക്കാനോ മരവിപ്പിക്കാനോ കാരണമായേക്കാം . നിങ്ങളുടെ പിസിക്ക് രോഗബാധയില്ലെന്ന് ഉറപ്പാക്കാൻ, ക്ഷുദ്രവെയർ പരിശോധിക്കാൻ നിങ്ങൾക്ക് ഒരു ആന്റിവൈറസ് പ്രോഗ്രാം പ്രവർത്തിപ്പിക്കാം. ധാരാളം ഓപ്ഷനുകൾ ലഭ്യമാണ്. നിങ്ങളുടെ കമ്പ്യൂട്ടറിൽ ഒരു ബിൽറ്റ്-ഇൻ പോലും ഉണ്ടായിരിക്കാം, എന്നാൽ അത് കാലഹരണപ്പെട്ടതോ നന്നായി പ്രവർത്തിക്കാത്തതോ ആണെങ്കിൽ, നിങ്ങൾക്ക് ചില മൂന്നാം കക്ഷി ആന്റിമാൽവെയർ സോഫ്റ്റ്വെയർ പരിശോധിക്കാം.
Windows 10-ന് സ്വന്തം ഫയർവാളും വിൻഡോസ് ഡിഫെൻഡർ എന്നറിയപ്പെടുന്ന ആന്റിവൈറസ് സിസ്റ്റവും ഉണ്ട്. . വിൻഡോസ് ഡിഫൻഡർ തുറന്ന് വിൻഡോസ് സെക്യൂരിറ്റി, ക്വിക്ക് സ്കാൻ/ഫുൾ സ്കാൻ എന്നിവ ക്ലിക്കുചെയ്ത് നിങ്ങൾക്ക് ദ്രുത സ്കാൻ അല്ലെങ്കിൽ പൂർണ്ണ സ്കാൻ പ്രവർത്തിപ്പിക്കാൻ കഴിയും.
നിങ്ങളുടെ ആന്റിവൈറസ് പ്രവർത്തനരഹിതമാക്കുക
എല്ലാ ആന്റിവൈറസ് സോഫ്റ്റ്വെയറുകളും തുല്യമായി സൃഷ്ടിക്കപ്പെട്ടിട്ടില്ല. നിങ്ങളുടെ പിസിയിൽ ചിലയിടത്ത് അനാവശ്യമായ ഭാരങ്ങൾ ഇടയ്ക്കിടെ ക്രാഷുകൾ ഉണ്ടാക്കുന്നു. പല പിസികളിലും പ്രീ-ഇൻസ്റ്റാൾ ചെയ്തിട്ടുള്ള മക്അഫീ ഇതിന് കുപ്രസിദ്ധമാണ്. Windows 10 ഫ്രീസുചെയ്യുന്നത് തടയാൻ ഇത് സഹായിക്കുന്നുണ്ടോയെന്ന് കാണാൻ ടാസ്ക് മാനേജർ മുഖേന നിങ്ങളുടെ ആന്റിവൈറസ് സ്റ്റാർട്ടപ്പിൽ നിന്ന് പ്രവർത്തനരഹിതമാക്കാം.
ഘട്ടം 1 : Windows തിരയൽ ബാറിലൂടെ ടാസ്ക് മാനേജർ തുറക്കുക.

ഘട്ടം 2: സ്റ്റാർട്ടപ്പിലേക്ക് പോകുക, തുടർന്ന് നിങ്ങളുടെ ആന്റിവൈറസ് കണ്ടെത്തി പ്രവർത്തനരഹിതമാക്കുകഅത്.
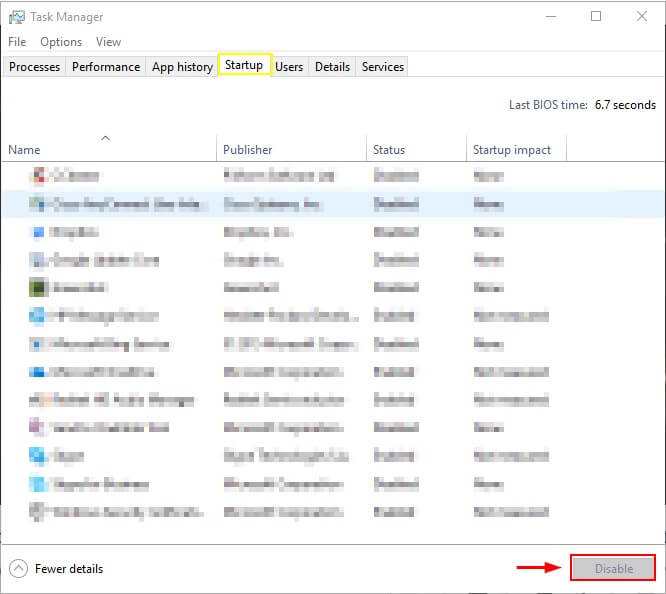
നിങ്ങളുടെ കമ്പ്യൂട്ടറിൽ ഇടം സൃഷ്ടിക്കുക
നിങ്ങളുടെ ഹാർഡ് ഡ്രൈവ് നിറഞ്ഞാൽ കമ്പ്യൂട്ടർ പ്രവർത്തിപ്പിക്കുന്നതിൽ പ്രശ്നമുണ്ടാകാം. നിങ്ങൾക്ക് ആവശ്യമില്ലാത്ത അധിക ഫയലുകൾ ഇല്ലാതാക്കുകയും പ്രോഗ്രാമുകൾ അൺഇൻസ്റ്റാൾ ചെയ്യുകയും ചെയ്യുക.
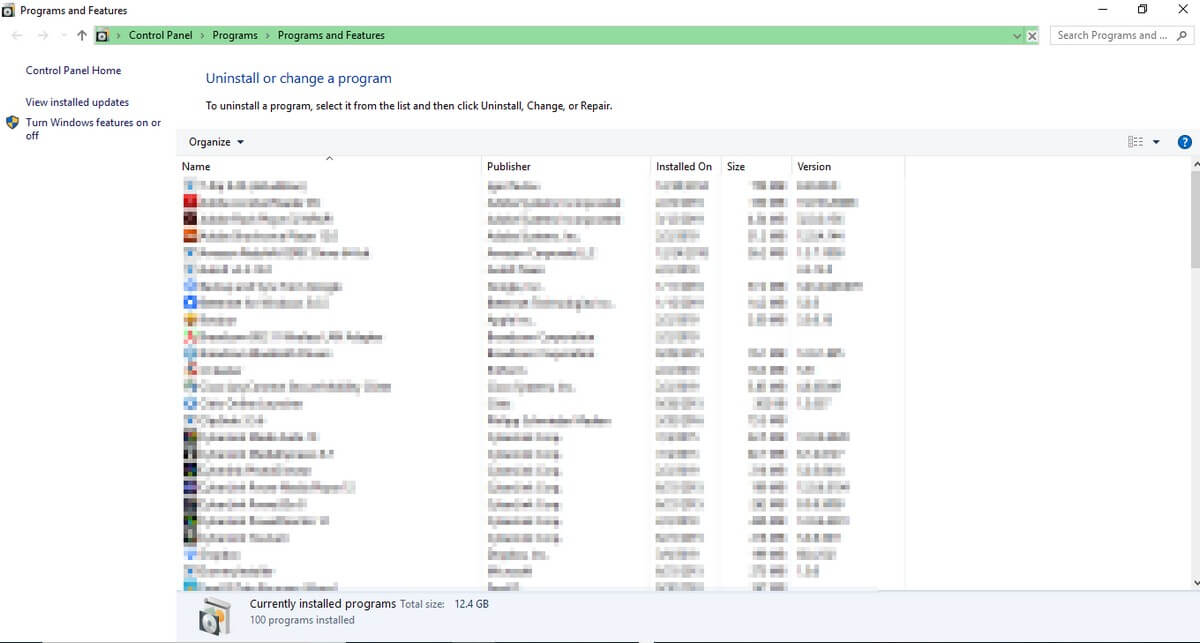
സാധാരണയായി നിങ്ങൾക്ക് ഡൗൺലോഡ് ഫോൾഡറിലോ കൺട്രോൾ പാനലിന് കീഴിലോ അധിക ഫയലുകൾ കണ്ടെത്താനാകും.

നിങ്ങൾക്ക് ഇതും ഉപയോഗിക്കാം. CleanMyPC പോലുള്ള ഒരു പിസി ക്ലീനർ പ്രോഗ്രാം, അത് നിങ്ങൾക്കായി സിസ്റ്റം ജങ്ക് ഫയലുകളും ഡ്യൂപ്ലിക്കേറ്റ് ഫയലുകളും സ്വയമേവ നീക്കം ചെയ്യും.
വിപുലമായ പരിഹാരങ്ങൾ
1. ഏറ്റവും പുതിയ വിൻഡോസ് അപ്ഡേറ്റ് ഇൻസ്റ്റാൾ ചെയ്യുക
നിർമ്മിക്കാൻ പരിശോധിക്കുക നിങ്ങളുടെ Windows പതിപ്പ് കാലികമാണെന്ന് ഉറപ്പാക്കുക. പഴയ പതിപ്പിന് ബഗുകൾ ഉണ്ടാകുകയും നിങ്ങളുടെ PC-യുടെ പ്രകടനത്തെ പ്രതികൂലമായി ബാധിക്കുകയും ചെയ്തേക്കാം.
ഘട്ടം 1: Windows തിരയൽ ബാറിലൂടെ ക്രമീകരണങ്ങളിൽ "അപ്ഡേറ്റുകൾക്കായി പരിശോധിക്കുക" വിഭാഗം കണ്ടെത്തുക.

ഘട്ടം 2 : അപ്ഡേറ്റുകൾക്കായി പരിശോധിക്കുക. നിങ്ങൾ അപ്ഡേറ്റുകൾ കണ്ടെത്തുമ്പോൾ അവ ഇൻസ്റ്റാൾ ചെയ്യുക.

2. Netsh Winsock റീസെറ്റ്
ഇത് സഹായിക്കുമോയെന്നറിയാൻ നിങ്ങളുടെ നെറ്റ്വർക്ക് അഡാപ്റ്റർ പുനഃസജ്ജമാക്കാൻ ശ്രമിക്കുക എന്നതാണ് മറ്റൊരു സാധ്യതയുള്ള പരിഹാരം.
ഘട്ടം 1: Windows തിരയൽ ബാറിൽ നിന്ന് “കമാൻഡ് പ്രോംപ്റ്റ്” തുറക്കുക.

ഘട്ടം 2: കമാൻഡ് പ്രവർത്തിപ്പിക്കുക, “netsh winsock reset” .

ഘട്ടം 3: നിങ്ങളുടെ PC പുനരാരംഭിക്കുക.
3. നിങ്ങളുടെ ഡ്രൈവറുകൾ അപ്ഡേറ്റ് ചെയ്യുക
കാലഹരണപ്പെട്ട ഡ്രൈവറുകൾക്ക് കഴിയും പ്രശ്നങ്ങൾക്കും കാരണമാകുന്നു. സാധാരണയായി, വിൻഡോസ് സ്വന്തമായി ഡ്രൈവറുകൾ അപ്ഡേറ്റ് ചെയ്യാൻ ശ്രദ്ധിക്കുന്നു. വിൻഡോസ് അപ്ഡേറ്റ് പ്രവർത്തിപ്പിക്കുന്നതിലൂടെ നിങ്ങൾക്ക് എല്ലാ ഡ്രൈവറുകളും ഒരേസമയം അപ്ഡേറ്റ് ചെയ്യാൻ കഴിയും (മുകളിൽ വിവരിച്ചതുപോലെ); എന്നിരുന്നാലും, ഒരു വ്യക്തിഗത ഡ്രൈവർ പരിഷ്കരിക്കുന്നതിന്, രീതി പിന്തുടരുകതാഴെ.
ഘട്ടം 1: Windows തിരയൽ ബാറിൽ നിന്ന് ഉപകരണ മാനേജർ തുറക്കുക.
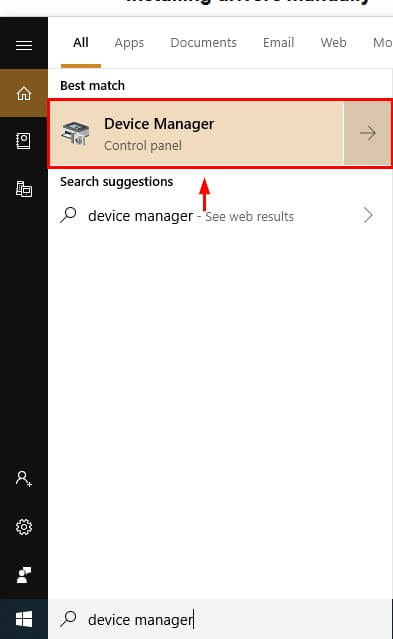
ഘട്ടം 2: നിങ്ങൾ ആഗ്രഹിക്കുന്ന ഡ്രൈവർ തിരഞ്ഞെടുക്കുക അപ്ഡേറ്റ് ചെയ്യുക, അതിൽ വലത്-ക്ലിക്കുചെയ്ത് ഡ്രൈവർ അപ്ഡേറ്റ് ചെയ്യുക ക്ലിക്ക് ചെയ്യുക. തുടർന്ന് "അപ്ഡേറ്റ് ചെയ്ത ഡ്രൈവർ സോഫ്റ്റ്വെയറിനായി സ്വയമേവ തിരയുക" ക്ലിക്കുചെയ്ത് ഡ്രൈവർ അപ്ഡേറ്റ് ചെയ്യുന്നതിനുള്ള പ്രക്രിയ പൂർത്തിയാക്കുക.
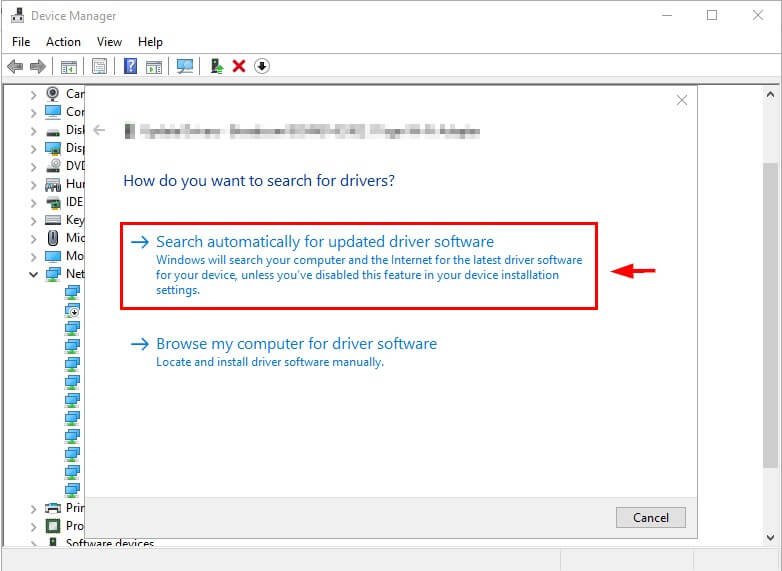
4. ബയോസ് അപ്ഡേറ്റ് ചെയ്യുക
ബയോസ് നിങ്ങളുടെ കമ്പ്യൂട്ടറിൽ മുൻകൂട്ടി ഇൻസ്റ്റാൾ ചെയ്ത് റൺടൈമിനെ സഹായിക്കുന്നു. പ്രവർത്തനങ്ങളും ബൂട്ടിംഗും. നിങ്ങൾ ഇത് സാധാരണയായി അപ്ഡേറ്റ് ചെയ്യേണ്ടതില്ല. എന്നിരുന്നാലും, മറ്റെല്ലാം പ്രവർത്തിക്കുന്നില്ലെങ്കിൽ ഇതൊരു സാധ്യതയുള്ള പരിഹാരമാണ്.
ഘട്ടം 1: നിങ്ങളുടെ ഉൽപ്പന്നം തിരിച്ചറിയുക. നിങ്ങളുടേതായ പിസി നിർമ്മിക്കുകയാണെങ്കിൽ, നിങ്ങളുടെ മദർബോർഡിന്റെ നിർമ്മാതാവിൽ നിന്ന് നിങ്ങളുടെ ബയോസ് അപ്ഡേറ്റ് ചെയ്യാം. നിങ്ങൾക്ക് അവരുടെ വെബ്സൈറ്റിലേക്ക് പോകാനും ബയോസിനായുള്ള പുതിയ അപ്ഡേറ്റുകൾ കണ്ടെത്താനും അവ ഇൻസ്റ്റാൾ ചെയ്യാനും കഴിയും. അതുപോലെ, നിങ്ങൾ വാങ്ങിയ പിസിയാണ് നിങ്ങൾ ഉപയോഗിക്കുന്നതെങ്കിൽ, Windows തിരയൽ ബാറിൽ നിന്ന് സിസ്റ്റം വിവരങ്ങൾ എന്നതിലേക്ക് പോയി നിങ്ങളുടെ ഉൽപ്പന്ന നമ്പർ കണ്ടെത്താനാകും.

ഘട്ടം 2: നിങ്ങളുടെ പിസി നിർമ്മാതാവിന്റെ വെബ്സൈറ്റിലേക്കും ഉപഭോക്തൃ പിന്തുണയ്ക്ക് കീഴിലേക്കും പോയി ബയോസിനായി തിരയുക. ഏറ്റവും പുതിയ പതിപ്പ് ഡൗൺലോഡ് ചെയ്യുക.

നിങ്ങൾ ചെയ്തുകഴിഞ്ഞാൽ, നിങ്ങളുടെ കമ്പ്യൂട്ടർ പുനരാരംഭിക്കുക.
5. സിസ്റ്റം ഫയൽ ചെക്കർ
നിങ്ങൾക്ക് പരിശോധിക്കാൻ സിസ്റ്റം ഫയൽ ചെക്കർ ഉപയോഗിക്കാം Windows-ൽ മരവിപ്പിക്കാൻ കാരണമായേക്കാവുന്ന ഏതെങ്കിലും അഴിമതിക്ക്.
ഘട്ടം 1: Windows തിരയൽ ബാറിൽ നിന്ന് “കമാൻഡ് പ്രോംപ്റ്റ്” തുറക്കുക.

ഘട്ടം 2: തരം “sfc / scannow” എന്ന കമാൻഡ് നൽകി എന്റർ അമർത്തുക. സ്കാൻ കുറച്ച് സമയമെടുത്ത് സിസ്റ്റം ഹൈലൈറ്റ് ചെയ്യുംപിന്നീട് നിങ്ങൾക്ക് പരിഹരിക്കാൻ കഴിയുന്ന പ്രശ്നങ്ങൾ.

6. പൂർണ്ണമായി മായ്ച്ച് വിൻഡോസ് വീണ്ടും ഇൻസ്റ്റാൾ ചെയ്യുക
ഈ രീതികളൊന്നും പ്രവർത്തിക്കുന്നില്ലെങ്കിൽ, നിങ്ങളുടെ പിസി പൂർണ്ണമായും മായ്ച്ച് വിൻഡോസ് വീണ്ടും ഇൻസ്റ്റാൾ ചെയ്യാൻ നിങ്ങൾക്ക് തിരഞ്ഞെടുക്കാം.
ആദ്യം, നിങ്ങളുടെ ഫയലുകൾ ബാക്കപ്പ് ചെയ്യുന്നുവെന്ന് ഉറപ്പാക്കുക, തുടർന്ന് ഒരു ഫ്ലാഷ് ഡ്രൈവിൽ (അല്ലെങ്കിൽ നിങ്ങൾക്ക് ഒരു ഡിസ്ക് ഡ്രൈവ് ഉണ്ടെങ്കിൽ ഒരു ഇൻസ്റ്റലേഷൻ ഡിസ്ക്) ഇൻസ്റ്റാൾ ചെയ്യാൻ Windows 10 തയ്യാറാണ്. നിങ്ങൾക്ക് വിൻഡോസിന്റെ ബൂട്ട് ചെയ്യാവുന്ന പതിപ്പ് ഇല്ലെങ്കിൽ, ഒന്ന് നിർമ്മിക്കുന്നതിനുള്ള രണ്ട് രീതികൾ നിങ്ങൾക്ക് ഇവിടെ പഠിക്കാം.
Windows 10 ഡൗൺലോഡ് ചെയ്ത് ഇൻസ്റ്റാൾ ചെയ്യുക
ഇതിലെ ഘട്ടങ്ങൾ പിന്തുടരുക വിൻഡോസ് മീഡിയ ക്രിയേഷൻ ടൂൾ ഡൗൺലോഡ് ചെയ്യാനും വിൻഡോസ് ഡിസ്കായി യുഎസ്ബി ഡ്രൈവിൽ വിൻഡോസ് ഡൗൺലോഡ് ചെയ്യാനും മൈക്രോസോഫ്റ്റിന്റെ വെബ്സൈറ്റ്. നിങ്ങളുടെ USB-യിൽ Windows ഇൻസ്റ്റാളർ സുരക്ഷിതമായി സംരക്ഷിച്ചുകഴിഞ്ഞാൽ, നിങ്ങൾക്ക് താഴെയുള്ള ഘട്ടങ്ങൾ തുടരാം.
നിങ്ങളുടെ ഹാർഡ് ഡ്രൈവ് ബാക്കപ്പ് ചെയ്യുക: Windows 10 ഉപയോഗിച്ച്
ഘട്ടം 1: ഇതിനായി തിരയുക Windows തിരയൽ ബോക്സിൽ "ബാക്കപ്പ് ക്രമീകരണങ്ങൾ", അത് തുറക്കുക.
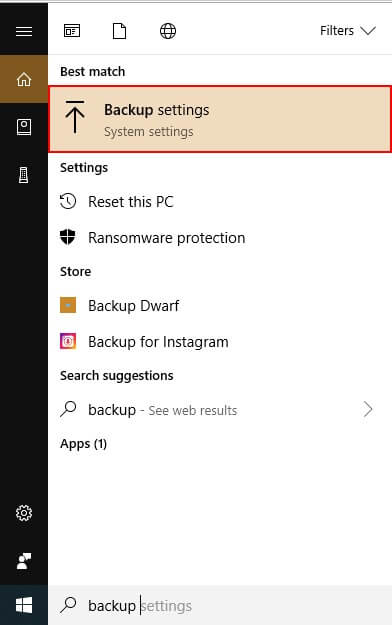
ഘട്ടം 2: കൂടുതൽ ഓപ്ഷനുകൾ തിരഞ്ഞെടുക്കുക.

ഘട്ടം 3: ഓണാക്കുക ഒരു ഡ്രൈവ് തിരഞ്ഞെടുത്തതിന് ശേഷം ഫയൽ ചരിത്രം.

നിങ്ങളുടെ ഹാർഡ് ഡ്രൈവ് ബാക്കപ്പ് ചെയ്യുക: Minitool ഉപയോഗിച്ച്
Download ചെയ്ത് Minitool പാർട്ടീഷൻ വിസാർഡ് സജ്ജീകരിക്കുക. ഈ ടാസ്ക്കിന് സൗജന്യ പതിപ്പ് മതിയാകും.
ഘട്ടം 1: Minitool പാർട്ടീഷൻ വിസാർഡ് തുറക്കുക. സിസ്റ്റം ഡിസ്ക് തിരഞ്ഞെടുത്തതിന് ശേഷം കോപ്പി ഡിസ്ക് വിസാർഡ് തിരഞ്ഞെടുക്കുക.
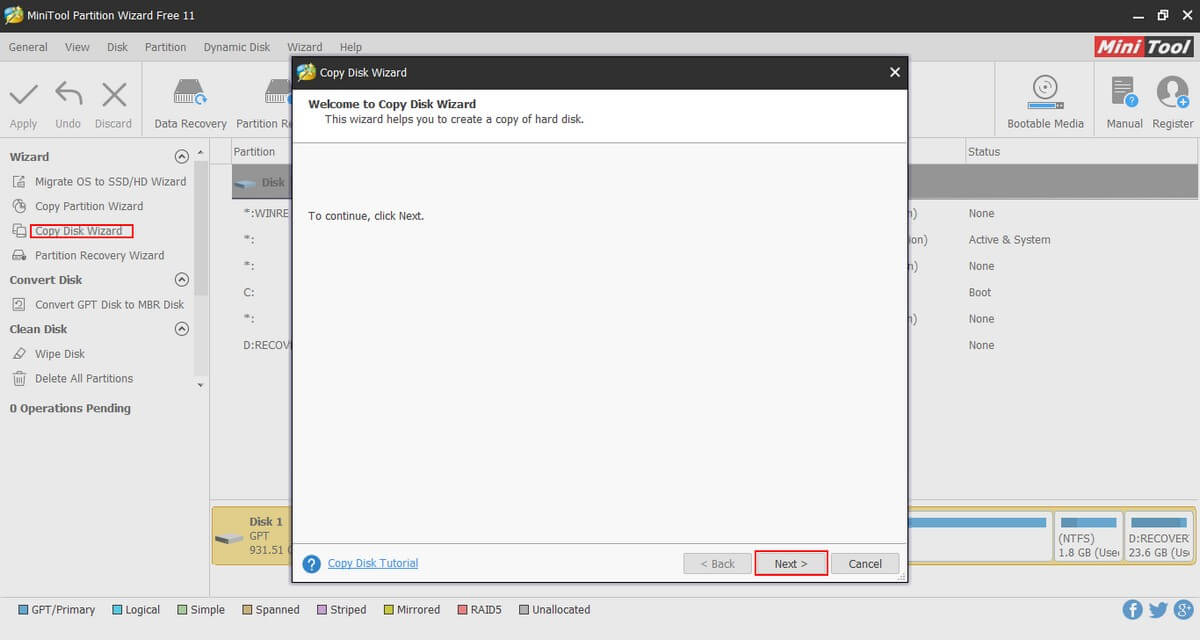
ഘട്ടം 2: നിങ്ങൾ പകർത്താൻ ആഗ്രഹിക്കുന്ന ഡിസ്കും എഴുതാൻ ആഗ്രഹിക്കുന്നതും തിരഞ്ഞെടുക്കുക (ഹാർഡ് ഡിസ്ക്). ഇത് നിങ്ങളുള്ള ഡിസ്കിൽ നിലവിലുള്ള ഫയലുകൾ മായ്ക്കുമെന്നത് ശ്രദ്ധിക്കുകഎഴുതുന്നു. ബാക്കിയുള്ള പ്രക്രിയകൾ പിന്തുടരുക, പ്രയോഗിക്കുക.

Windows 10 പുനഃസ്ഥാപിക്കുന്നു: Windows 10 ഉപയോഗിച്ച്
ഘട്ടം 1: ബാക്കപ്പ് ടൈപ്പ് ചെയ്യുക Windows 10 തിരയൽ ബാറിൽ.
ഘട്ടം 2: ബാക്കപ്പ് ക്രമീകരണങ്ങൾക്ക് കീഴിൽ നിലവിലെ ബാക്കപ്പിൽ നിന്ന് ഫയലുകൾ പുനഃസ്ഥാപിക്കുക തിരഞ്ഞെടുക്കുക. ഘട്ടങ്ങൾ പിന്തുടർന്ന് ബാക്കപ്പ് ആരംഭിക്കുക ക്ലിക്കുചെയ്യുക.

Windows 10 വീണ്ടും ഇൻസ്റ്റാൾ ചെയ്യുക: Minitool ഉപയോഗിച്ച്
നിങ്ങളുടെ ഡിസ്ക് മായ്ച്ചുകഴിഞ്ഞാൽ, നിങ്ങൾക്ക് കഴിയും Windows വീണ്ടും ഇൻസ്റ്റാൾ ചെയ്യുക.
ഘട്ടം 1: നിങ്ങളുടെ USB ഉപകരണം അതിലെ Windows 10 ഇൻസ്റ്റാളറുമായി നിങ്ങളുടെ PC-യിലേക്ക് കണക്റ്റുചെയ്യുക.
ഘട്ടം 2: ആവശ്യപ്പെടുമ്പോൾ ഹാർഡ് ഡ്രൈവിന്റെ ഉചിതമായ വിഭാഗങ്ങൾ (പാർട്ടീഷനുകൾ) തിരഞ്ഞെടുക്കുക വിൻഡോസ് ഇൻസ്റ്റാൾ ചെയ്യാൻ ഒരു സ്ഥലം തിരഞ്ഞെടുക്കുക. Windows 10-ന്റെ ശുദ്ധമായ ഇൻസ്റ്റാളേഷൻ നടത്തുമ്പോൾ അനുവദിക്കാത്ത ഇടം തിരഞ്ഞെടുക്കുക.
ഉപസംഹാരം
മന്ദഗതിയിലായതോ ഫ്രീസുചെയ്തതോ ആയ Windows 10 എപ്പോഴും ശല്യപ്പെടുത്തുന്ന പ്രശ്നമാണ്. ഭാഗ്യവശാൽ, വിൻഡോസ് കുറ്റവാളിയാണെങ്കിൽ, പ്രശ്നം പരിഹരിക്കാനുള്ള ഓപ്ഷനുകൾ നിങ്ങൾക്കുണ്ട്. നിങ്ങളുടെ Windows 10 ഫ്രീസുചെയ്യൽ പ്രശ്നം പരിഹരിക്കാൻ നിങ്ങൾക്ക് കഴിഞ്ഞുവെന്ന് ഞാൻ പ്രതീക്ഷിക്കുന്നു. എല്ലായ്പ്പോഴും എന്നപോലെ, പ്രശ്നം പരിഹരിച്ച നിങ്ങളുടെ അനുഭവത്തെക്കുറിച്ച് ചുവടെ അഭിപ്രായമിടുക.

