ഉള്ളടക്ക പട്ടിക
Windows ഓട്ടോമാറ്റിക് റിപ്പയർ പ്രോസസ്സ് നിങ്ങളുടെ സിസ്റ്റത്തിലെ അടിസ്ഥാന പ്രശ്നങ്ങൾ സ്വമേധയാ കണ്ടെത്തുന്നതിനും പരിഹരിക്കുന്നതിനുമുള്ള സമ്മർദ്ദത്തിൽ നിന്ന് നിങ്ങളെ മോചിപ്പിക്കാൻ ഉദ്ദേശിച്ചുള്ളതാണ്. ഓട്ടോമേറ്റഡ് റിപ്പയർ പ്രോസസ്സ് കൂടുതൽ സമയവും പ്രവർത്തിക്കുമ്പോൾ, സ്റ്റാർട്ടപ്പ് റിപ്പയർ ഓപ്ഷനുകൾ കൈകാര്യം ചെയ്യുന്നത് എളുപ്പമല്ല. അതിനാൽ, ഓട്ടോമാറ്റിക് റിപ്പയർ ലൂപ്പ് തയ്യാറാക്കുന്നതിൽ കുടുങ്ങിപ്പോകുന്നത് ഒരു വ്യാപകമായ പ്രശ്നമാണ്.
ഒരുക്കുന്ന ഓട്ടോമാറ്റിക് റിപ്പയർ ലൂപ്പ് പിശക് എങ്ങനെ പരിഹരിക്കാമെന്ന് ഈ ലേഖനം നിങ്ങളെ കാണിക്കും. അതിനാൽ, നമുക്ക് മുന്നോട്ട് പോയി ആരംഭിക്കാം.
ഓട്ടോമാറ്റിക് റിപ്പയർ ലൂപ്പ് തയ്യാറാക്കുന്നു: സാധ്യതയുള്ള കാരണങ്ങൾ
പിശക് സന്ദേശം താരതമ്യേന സാധാരണമാണെങ്കിലും, ചില ഘടകങ്ങൾ ഈ സ്വഭാവത്തിന് കാരണമാകുന്നു. അവയിൽ മിക്കതും ട്രാക്ക് ചെയ്യാൻ താരതമ്യേന ലളിതമാണ്; മറ്റുള്ളവ വളരെ അവ്യക്തമാണ്. അതിനാൽ, അവ പിന്തുടരുന്നത് അന്തിമ ഉപയോക്താവിന് ഒരു പേടിസ്വപ്നമായിരിക്കും.
ഇത്തരം പിശകിന്റെ ഏറ്റവും സാധാരണമായ കാരണം സിസ്റ്റം ഫയൽ അഴിമതിയാണ്. നിങ്ങളുടെ സിസ്റ്റം പുനഃസ്ഥാപിക്കുന്നതിന് ആവശ്യമായ ഘട്ടങ്ങൾ അറിയാൻ ഫയലുകൾ വായിക്കാൻ ശ്രമിക്കുന്നു. എന്നിരുന്നാലും, സ്ഥലത്തുള്ള ഫയലുകൾ ഇതിനകം കേടായതിനാൽ, അത് ഓട്ടോമാറ്റിക് റിപ്പയർ ലൂപ്പ് തയ്യാറാക്കുന്നതിൽ കുടുങ്ങി. ഈ പ്രശ്നത്തിന് പിശക് സന്ദേശമൊന്നുമില്ല, അതിനാൽ കാഴ്ചയിൽ നിന്ന് മാത്രം എന്താണ് തെറ്റ് സംഭവിച്ചതെന്ന് മനസ്സിലാക്കുന്നത് ബുദ്ധിമുട്ടാണ്.
നിങ്ങളുടെ PC-യുടെ സിസ്റ്റം പുനഃസ്ഥാപിക്കുന്ന ഫയലുകൾ താറുമാറാക്കുന്നതിനുള്ള ഏറ്റവും സാധാരണമായ ചില കാരണങ്ങൾ ഇതാ:
- ക്ഷുദ്രവെയർ അണുബാധ : ഈ ആക്രമണങ്ങൾ നിങ്ങളുടെ സിസ്റ്റത്തെ ദോഷകരമായി ബാധിക്കാൻ ഉദ്ദേശിച്ചുള്ളതാണ്. അവർക്ക് വിൻഡോസ് രജിസ്ട്രിയെയും നിങ്ങളുടെ ബൂട്ട് കോൺഫിഗറേഷൻ ഡാറ്റയെയും ആക്രമിക്കാൻ കഴിയും, ഇത് നിങ്ങളെ കുഴപ്പത്തിലാക്കുംപൂർത്തിയായി, നിങ്ങളുടെ കമ്പ്യൂട്ടർ പുനരാരംഭിക്കുക, അത് പ്രശ്നം പരിഹരിക്കപ്പെടും. എന്നിരുന്നാലും, നിർദ്ദിഷ്ട രജിസ്ട്രി ഫയലുകൾ കേടായെങ്കിൽ, മുമ്പത്തെ ഇൻസ്റ്റാളേഷൻ മീഡിയയിലേക്ക് പുനഃസ്ഥാപിക്കുന്നതിൽ സിസ്റ്റം പരാജയപ്പെടുമെന്നത് ശ്രദ്ധിക്കേണ്ടതാണ്.
അതിനാൽ, നിങ്ങൾക്ക് ഒരു പിസി പിശക് സന്ദേശം ലഭിക്കുകയാണെങ്കിൽ, വിപുലമായ റിപ്പയർ ഓപ്ഷനുകളിലേക്ക് ബൂട്ട് ചെയ്യുന്നത് നിങ്ങളുടെ സേവിംഗ് ഗ്രേസ് ആയിരിക്കില്ല. പ്രക്രിയ സമയത്ത്. അത്തരമൊരു സംഭവം സംഭവിക്കുകയാണെങ്കിൽ, ഘട്ടങ്ങൾ ആവർത്തിക്കാൻ നിങ്ങളുടെ പിസി സുരക്ഷിത മോഡിൽ ബൂട്ട് ചെയ്യാൻ ശ്രമിക്കുക. ഇതൊക്കെയാണെങ്കിലും, പിശക് തുടരാം; അങ്ങനെയെങ്കിൽ, Windows 10 വീണ്ടും ഇൻസ്റ്റാൾ ചെയ്യേണ്ടി വരും.
9. Windows 10 വീണ്ടും ഇൻസ്റ്റാൾ ചെയ്യുക
മുകളിൽ പറഞ്ഞിരിക്കുന്ന എല്ലാ രീതികളും പരാജയപ്പെട്ടുവെന്ന് കരുതുക. അപ്പോൾ Windows 10-ന്റെ നിങ്ങളുടെ പകർപ്പ് വീണ്ടും ഇൻസ്റ്റാൾ ചെയ്യാനുള്ള സമയമാണിത്. വിജയസാധ്യതകൾ കൂടുതലാണെങ്കിലും ഈ പ്രക്രിയ സാധാരണയായി ഏറ്റവും കുറഞ്ഞത് ശുപാർശ ചെയ്യുന്നതാണ്. കാരണം വളരെ ലളിതമാണ്; Windows 10 റീഇൻസ്റ്റാൾ ചെയ്യുമ്പോൾ നിങ്ങൾക്ക് വിലപ്പെട്ട ക്രമീകരണങ്ങളും ഡാറ്റയും നഷ്ടപ്പെട്ടേക്കാം.
എന്നിരുന്നാലും, മിക്ക Windows Recovery Environment പിശകുകളും നീക്കം ചെയ്യാൻ ഒരു ക്ലീൻ റീഇൻസ്റ്റാൾ മതിയാകും. പ്രത്യേക ഹാർഡ്വെയറുമായി ബന്ധപ്പെട്ട ബ്ലാക്ക് സ്ക്രീൻ, ബ്ലൂ സ്ക്രീൻ പിശകുകൾ നിലനിൽക്കുമെങ്കിലും, തയ്യാറാക്കുന്ന ഓട്ടോമാറ്റിക് റിപ്പയർ പിശക് ഈ രീതിക്ക് എതിരായി നിലകൊള്ളാൻ സാധ്യതയില്ല.
അങ്ങനെ പറഞ്ഞാൽ, Windows 10 ഇൻസ്റ്റാൾ ചെയ്യാൻ ഒന്നിലധികം രീതികളുണ്ട്. നമുക്ക് നോക്കാം വിശദമായി ഏറ്റവും പ്രമുഖമായവ.
Windows ഇൻസ്റ്റലേഷൻ മീഡിയ ഉപയോഗിച്ച്
Windows ഇൻസ്റ്റലേഷൻ മീഡിയ ഒരു USB ഫ്ലാഷ് ഡ്രൈവിൽ ഒരു Windows ISO ഫയൽ ബേൺ ചെയ്യാൻ ഉപയോഗിക്കാം. നിങ്ങൾ മടങ്ങണംആ ഡാറ്റ സംരക്ഷിക്കാൻ നിങ്ങളുടെ Windows 10 ഫയലുകൾ ക്ലൗഡിലേക്ക്. പറഞ്ഞുവരുന്നത്, ഇൻസ്റ്റലേഷൻ മീഡിയ വഴി നിങ്ങൾക്ക് എങ്ങനെ വിൻഡോസ് വീണ്ടും ഇൻസ്റ്റാൾ ചെയ്യാം.
- ഇനിസ്റ്റലേഷൻ മീഡിയ സെറ്റപ്പ് ഇനിപ്പറയുന്ന ലിങ്കുകളിൽ നിന്ന് ഡൗൺലോഡ് ചെയ്യുക:
- Windows 7
- Windows 8.1
- Windows 10
- Windows 11
- ISO ഫയൽ ഒരു USB ഡ്രൈവിലേക്ക് ബേൺ ചെയ്യുക. ഇൻസ്റ്റാളേഷൻ മീഡിയ സൃഷ്ടിക്കുന്നതിന് മുമ്പ് നിങ്ങൾ പരിശോധിക്കേണ്ടത് ഇതാണ്:
- വിശ്വസനീയമായ ഇന്റർനെറ്റ് കണക്ഷൻ (ഐഎസ്ഒ ഡൗൺലോഡ് ചെയ്യുന്നതിന്)
- ഉൽപ്പന്ന കീ (ഇതിനായി നോൺ-ഡിജിറ്റൽ ലൈസൻസുകൾ)
- നിങ്ങളുടെ പിസിയിലേക്ക് മീഡിയ കണക്റ്റുചെയ്ത് setup.exe ഫയലിൽ ക്ലിക്ക് ചെയ്യാൻ ഫയൽ എക്സ്പ്ലോറർ തുറക്കുക.
- നിങ്ങളുടെ ഓപ്ഷനുകൾ തിരഞ്ഞെടുക്കുക. എന്റർ അമർത്തുക. സ്വയമേവയുള്ള റിപ്പയർ പിശകിന്റെ കാരണം ഒരു ക്ഷുദ്രവെയർ പ്രശ്നമാണെങ്കിൽ പ്രശ്നമുള്ള ഫയലുകൾ ഇല്ലാതാക്കാൻ നിങ്ങൾ ആഗ്രഹിച്ചേക്കാം.
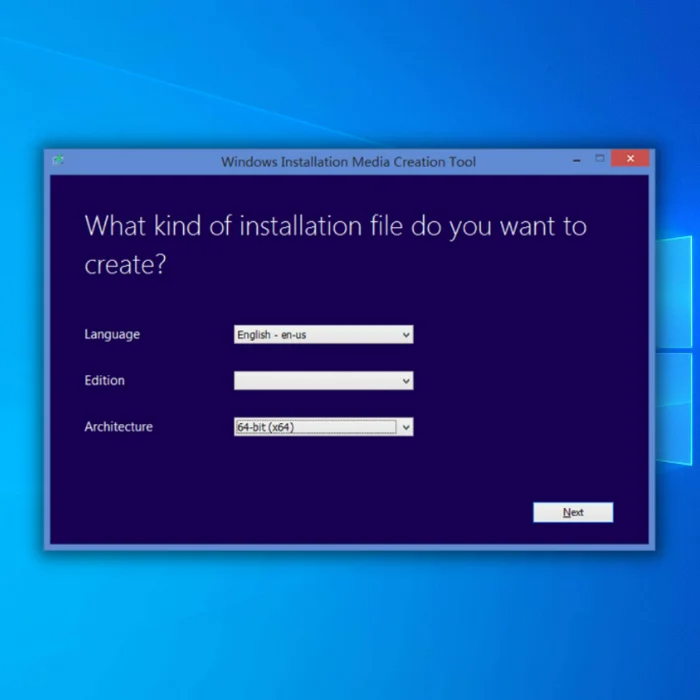
- സജ്ജീകരണം ആരംഭിച്ച് പ്രവർത്തിക്കുമ്പോൾ, ഇൻസ്റ്റാളിൽ ക്ലിക്ക് ചെയ്ത് <6 തിരഞ്ഞെടുക്കുക>അടുത്തത്.
അതിനുശേഷം, ഇൻസ്റ്റലേഷൻ പ്രക്രിയയിൽ നിങ്ങളുടെ പിസി നിരവധി തവണ പുനരാരംഭിക്കും. സജ്ജീകരണം ഇൻസ്റ്റാൾ ചെയ്തുകഴിഞ്ഞാൽ, Windows 10-ന്റെ ഒരു പുതിയ പകർപ്പ് നിങ്ങളെ സ്വാഗതം ചെയ്യും. തൽഫലമായി, നിങ്ങളുടെ വീണ്ടെടുക്കൽ പരിസ്ഥിതി പുനഃസജ്ജമാക്കപ്പെടും, സംശയാസ്പദമായ സോഫ്റ്റ്വെയർ അൺഇൻസ്റ്റാൾ ചെയ്യേണ്ടതില്ല.
WinToUSB ഉപയോഗിച്ച്
സ്റ്റാർട്ടപ്പ് റിപ്പയർ പ്രവർത്തിക്കുന്നില്ലെങ്കിൽ, നിങ്ങൾക്ക് പരമ്പരാഗത രീതിയിൽ Windows 10 ഇൻസ്റ്റാൾ ചെയ്യാൻ കഴിയാതെ വരാനുള്ള ഒരു നല്ല അവസരമുണ്ട്. അതിനാൽ, ഒരു മൂന്നാം കക്ഷി ആപ്ലിക്കേഷൻ കളിക്കുന്നുണ്ടാകാം. എന്നിരുന്നാലും, ഈ പതിപ്പ് "Windows Toസാധാരണ Windows 10-ന് പകരം പോകുക”, അതിനാൽ ഇത് അവസാന ആശ്രയമായി മാത്രമേ ഉപയോഗിക്കാവൂ.
ഈ രീതിക്ക് നിങ്ങൾക്ക് ഇനിപ്പറയുന്നവ ആവശ്യമാണ്:
- ഒരു USB Caddy അല്ലെങ്കിൽ ഒരു പ്രസക്തമായ കൺവെർട്ടർ (ഡ്രൈവ് മറ്റൊരു കമ്പ്യൂട്ടറിലേക്ക് ബാഹ്യമായി ബന്ധിപ്പിക്കുന്നതിന്).
- മറ്റൊരു പിസി (ഡ്രൈവിലേക്ക് ചിത്രം ഇൻസ്റ്റാൾ ചെയ്യുന്നതിന്)
ഇത് ഓട്ടോമാറ്റിക് റിപ്പയർ ബ്ലൂ സ്ക്രീൻ ഇല്ലാതാക്കുമെങ്കിലും, നിങ്ങൾ കുറച്ച് ശാരീരിക അദ്ധ്വാനം ചെയ്യണം. അതിനാൽ, കുറച്ച് ശാരീരിക ജോലികൾ ചെയ്യാൻ തയ്യാറാകുക. വിൻഡോസ് സജ്ജീകരണ വിൻഡോയോ റിപ്പയർ സ്ക്രീനോ ഇല്ലാതെ Windows 10 വീണ്ടും ഇൻസ്റ്റാൾ ചെയ്യുന്നതിന് ആവശ്യമായ ഘട്ടങ്ങൾ ഇതാ:
- വെബ്സൈറ്റിൽ നിന്ന് WinToUSB ആപ്ലിക്കേഷൻ ഡൗൺലോഡ് ചെയ്യുക. സൗജന്യ പതിപ്പിനും പണമടച്ചുള്ള പതിപ്പിനും ഇടയിൽ തിരഞ്ഞെടുക്കാനുള്ള ഓപ്ഷൻ നിങ്ങൾക്കുണ്ടാകും. ഭാഗ്യവശാൽ, സൌജന്യ പതിപ്പ് ജോലി നന്നായി ചെയ്യും.
- Microsoft വെബ്സൈറ്റിൽ നിന്ന് നിങ്ങൾ തിരഞ്ഞെടുത്ത Windows പതിപ്പിന്റെ ISO ഫയൽ ഡൗൺലോഡ് ചെയ്യുക.

- WinToUSB തുറക്കുക. ആപ്ലിക്കേഷൻ ഇൻസ്റ്റാൾ ചെയ്ത ശേഷം, ബ്രൗസ് ബട്ടണിൽ ക്ലിക്ക് ചെയ്ത് ഫയൽ മാനേജറിൽ നിന്ന് നിങ്ങളുടെ ഡൗൺലോഡ് ചെയ്ത ISO ഫയൽ തിരഞ്ഞെടുക്കുക.
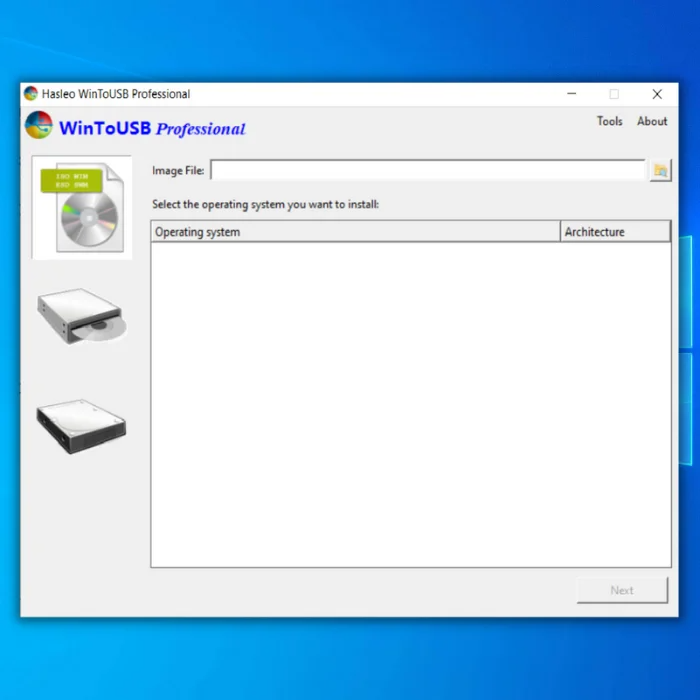
- ദൃശ്യമായ ഓപ്ഷനുകളിൽ നിന്ന്, നിങ്ങൾ ഇൻസ്റ്റാൾ ചെയ്യാൻ ആഗ്രഹിക്കുന്ന വിൻഡോസ് പതിപ്പ് തിരഞ്ഞെടുക്കുക. എബൌട്ട്, നിങ്ങൾ ഏകഭാഷാ ഓപ്ഷനുകൾക്കായി പോകുന്നില്ല. എന്നിരുന്നാലും, അവ തിരഞ്ഞെടുക്കുന്നതിൽ ഒരു പ്രശ്നവുമില്ല.

- അടുത്തത് ക്ലിക്കുചെയ്യുന്നതിന് മുമ്പ്, കാഡി പോലുള്ള ഒരു മാധ്യമത്തിലൂടെ നിങ്ങളുടെ PC-ൽ നിന്ന് ഡ്രൈവ് അറ്റാച്ചുചെയ്യുക.
- സജ്ജീകരണത്തിൽ ഡ്രൈവ് തിരഞ്ഞെടുത്ത് ഡിഫോൾട്ടിൽ അടുത്തത് അമർത്തുകഓപ്ഷനുകൾ.

- പാർട്ടീഷൻ പാനലിൽ, ഒരു പാർട്ടീഷൻ സ്കീം തിരഞ്ഞെടുക്കുക. നിങ്ങളുടെ സി ഡ്രൈവിലേക്ക് 180 GB അസൈൻ ചെയ്യാൻ നിങ്ങൾ ആഗ്രഹിക്കുന്നു, ബാക്കിയുള്ളത് സ്റ്റോറേജിലേക്ക് പോകാം, തുടർന്ന് അടുത്തത് അമർത്തുക.

സജ്ജീകരണം പൂർത്തിയായിക്കഴിഞ്ഞാൽ, അത് തിരികെ വയ്ക്കാൻ ഡ്രൈവ് അൺപ്ലഗ് ചെയ്യുക. നിങ്ങളുടെ പിസിയിൽ. ഇത് ബൂട്ട് അപ്പ് ചെയ്യുക, ഇപ്പോൾ ഒരു ഓട്ടോമാറ്റിക് റിപ്പയർ വിൻഡോ നിങ്ങൾ കാണുന്നില്ല.
പതിവ് ചോദിക്കുന്ന ചോദ്യങ്ങൾ
ഓട്ടോമാറ്റിക് റിപ്പയർ ചിലപ്പോൾ ഓട്ടോമാറ്റിക് റിപ്പയർ തയ്യാറാക്കുന്നതിൽ തടസ്സം സൃഷ്ടിക്കുന്നത് എന്തുകൊണ്ട്?
Windows-ലെ ഓട്ടോമാറ്റിക് റിപ്പയർ ഫീച്ചർ ചിലപ്പോൾ ഓട്ടോമാറ്റിക് റിപ്പയർ പിശകുകൾക്ക് കാരണമാകാം. കാരണം, സ്വയമേവ കണ്ടെത്തുന്ന പിശകുകൾ പരിഹരിക്കുന്നതിനാണ് ഫീച്ചർ രൂപകൽപ്പന ചെയ്തിരിക്കുന്നത്.
എന്നിരുന്നാലും, ചിലപ്പോൾ അത് കണ്ടെത്തുന്ന പിശകുകൾ യഥാർത്ഥത്തിൽ ഹാർഡ്വെയർ പ്രശ്നങ്ങൾ പോലുള്ള മറ്റ് ഘടകങ്ങൾ മൂലമാണ്. ഇത്തരം സന്ദർഭങ്ങളിൽ, ഓട്ടോമാറ്റിക് റിപ്പയർ ഫീച്ചറിന് പ്രശ്നം പരിഹരിക്കാൻ കഴിയാതെ വന്നേക്കാം, കൂടാതെ കമ്പ്യൂട്ടർ തയ്യാറാക്കുന്ന ഓട്ടോമാറ്റിക് റിപ്പയർ പ്രശ്നത്തിലേക്ക് നയിച്ചേക്കാം.
എന്താണ് ഓട്ടോമാറ്റിക് റിപ്പയർ ബ്ലാക്ക് സ്ക്രീൻ?
ഓട്ടോമാറ്റിക് റിപ്പയർ ബ്ലാക്ക് സ്ക്രീൻ വിൻഡോസ് ഓപ്പറേറ്റിംഗ് സിസ്റ്റത്തിലെ ഒരു പ്രശ്നമാണ്. ഈ പ്രശ്നം സംഭവിക്കുമ്പോൾ, ഉപയോക്താവിന്റെ സ്ക്രീൻ കറുത്തതായി മാറും, അവർക്ക് ഒന്നും കാണാൻ കഴിയില്ല.
ഉപയോക്താക്കൾക്ക് അവരുടെ കമ്പ്യൂട്ടറുകൾ ഉപയോഗിക്കാൻ കഴിയാത്തതിനാൽ ഇത് നിരാശാജനകമാണ്. ഈ പ്രശ്നം പരിഹരിക്കാൻ ഉപയോക്താക്കൾക്ക് കുറച്ച് കാര്യങ്ങൾ ചെയ്യാൻ കഴിയും. ഉപയോക്താക്കൾക്ക് ചെയ്യാൻ കഴിയുന്ന ഒരു കാര്യം അവരുടെ കമ്പ്യൂട്ടറുകൾ റീബൂട്ട് ചെയ്യുക എന്നതാണ്. ഉപയോക്താക്കൾക്ക് ചെയ്യാൻ കഴിയുന്ന മറ്റൊരു കാര്യം വിൻഡോസ് പ്രവർത്തിപ്പിക്കുക എന്നതാണ്റിപ്പയർ ടൂൾ.
ഓട്ടോമാറ്റിക് റിപ്പയർ ക്രമീകരണങ്ങൾ. അങ്ങനെ, നിങ്ങളുടെ പിസി ഒരു ബൂട്ട് ലൂപ്പ് പ്രശ്നത്തിൽ കുടുങ്ങി. - ഇനിസ്റ്റലേഷൻ മീഡിയ സെറ്റപ്പ് ഇനിപ്പറയുന്ന ലിങ്കുകളിൽ നിന്ന് ഡൗൺലോഡ് ചെയ്യുക:
- ഡ്രൈവറുകൾ പൊരുത്തക്കേട് : Windows ഡ്രൈവറുകളുടെ ചില പതിപ്പുകൾ കുപ്രസിദ്ധമായി മോശമാണ്, മാത്രമല്ല നിങ്ങളുടെ സിസ്റ്റത്തിന് അസത്യമായ ഡാറ്റ വിശ്വസിക്കാൻ കഴിയും. ശരിയായി ബൂട്ട് ചെയ്യുന്നതിന് ആവശ്യമായ നിർണായകമായ പ്രവർത്തനങ്ങൾ നഷ്ടപ്പെട്ടതായി നിങ്ങളുടെ സിസ്റ്റം ചിന്തിക്കുന്നു, ഇത് അനന്തമായ റിപ്പയർ ലൂപ്പിനെ പ്രേരിപ്പിക്കുന്നു.
- പവർ ഔട്ടേജുകൾ : ഇത് സാധ്യമല്ലെന്ന് തോന്നുമെങ്കിലും, ഒരു ഫയലായിരിക്കുമ്പോൾ PC ഷട്ട്ഡൗൺ ചെയ്യുന്നു റൈറ്റ് മോഡിൽ തുറന്നാൽ അത് കേടാകാൻ ഇടയാക്കും. വിൻഡോസ് 10 ഓട്ടോമാറ്റിക് റിപ്പയർ മനസിലാക്കാൻ സിസ്റ്റം ഫയൽ ചെക്കർ വളരെ വിചിത്രമായ ഒരു ചിത്രം വരയ്ക്കുന്നതിനാലാണിത്.
- മോശം സെക്ടറുകൾ : സ്ഥിരീകരണ കോഡ് ഇല്ലാത്തപ്പോഴെല്ലാം ഈ സെക്ടറുകൾ സംഭവിക്കുന്നു. ഡാറ്റയുമായി പൊരുത്തപ്പെടുത്തുക. നിങ്ങൾക്ക് അതിനായി ഒരു ബ്ലൂ സ്ക്രീൻ പിശക് സന്ദേശം ലഭിക്കില്ലെങ്കിലും, പ്രാഥമികമായി ബൂട്ട് സെക്ടറിലാണ് പ്രശ്നം സംഭവിക്കുന്നതെങ്കിൽ അവശ്യ ഡാറ്റ നഷ്ടപ്പെടാനുള്ള സാധ്യത വളരെ കൂടുതലാണ്.
റിപ്പയറിംഗ് പ്രക്രിയ സമാനമാണ്. കാരണം സാരമില്ല. അതിനാൽ, അത്തരം പിശകുകൾ തടയുന്നതിന് നിങ്ങളുടെ സ്റ്റോറേജ് കോൺഫിഗറേഷൻ ഡാറ്റ ഒപ്റ്റിമൈസ് ചെയ്യാൻ ഞങ്ങൾ ശുപാർശ ചെയ്യുന്നു.
ഓട്ടോമാറ്റിക് റിപ്പയർ ലൂപ്പ് പരിഹരിക്കുന്നു
കേടായ സിസ്റ്റം ഫയലുകൾ ഫിസിക്കൽ റിപ്പയർ ചെയ്യാൻ ഒരു മാർഗവുമില്ലെങ്കിലും, പരസ്പരം മാറ്റുന്നത് അല്ലെങ്കിൽ സിസ്റ്റം ശരിയായി പ്രവർത്തിക്കുന്നതിന് അവ മാറ്റിസ്ഥാപിക്കുക. പറഞ്ഞുവരുമ്പോൾ, Windows 10, Windows 11:
1 എന്നിവയ്ക്കായി ഓട്ടോമാറ്റിക് റിപ്പയർ ലൂപ്പ് പരിഹരിക്കാൻ ഉപയോഗിക്കാവുന്ന രീതികൾ ഇതാ. കഠിനംനിങ്ങളുടെ കംപ്യൂട്ടർ റീബൂട്ട് ചെയ്യുക
മിക്ക സാഹചര്യങ്ങളിലും, നിങ്ങളുടെ കൈകൾ വിചിത്രമായ ഒന്നിലും ചലിപ്പിക്കേണ്ടതില്ല. പകരം, നിങ്ങൾക്ക് പൂർണ്ണമായ കമ്പ്യൂട്ടർ പുനരാരംഭിച്ച് മികച്ചത് പ്രതീക്ഷിക്കാം. ജാംകി ആണെങ്കിലും, മിക്ക കമ്പ്യൂട്ടറുകളിലും ഈ രീതി നന്നായി പ്രവർത്തിക്കുന്നു.
ഒരുക്കുന്ന ഓട്ടോമാറ്റിക് റിപ്പയർ ലൂപ്പിൽ നിന്ന് കമ്പ്യൂട്ടർ പുനരാരംഭിക്കുന്നതിൽ നിങ്ങൾക്ക് പ്രശ്നമുണ്ടെങ്കിൽ, നിങ്ങൾക്ക് ചുവടെ സൂചിപ്പിച്ചിരിക്കുന്ന ഘട്ടങ്ങൾ പാലിക്കാം:
- രീതി 1: കമ്പ്യൂട്ടർ ഷട്ട് ഡൗൺ ആകുന്നത് വരെ പവർ ബട്ടൺ അമർത്തിപ്പിടിക്കുക. ഇത് ബാക്ക് അപ്പ് ചെയ്യാൻ വീണ്ടും പവർ ബട്ടൺ അമർത്തുക.
- രീതി 2: നിങ്ങളുടെ പിസി ഷട്ട് ഡൗൺ ചെയ്യുന്നതിന് സോക്കറ്റിൽ നിന്ന് പവർ കേബിൾ വലിക്കുക. അപകടസാധ്യതയുള്ളതാണെങ്കിലും, വിചിത്രമായ വിൻഡോസ് ബൂട്ട് സീക്വൻസുകളിൽ നിന്ന് പുറത്തുകടക്കുന്നതിനുള്ള നിയമാനുസൃതമായ മാർഗമാണിത്. കോർഡ് തിരികെ പ്ലഗ് ഇൻ ചെയ്ത് വിൻഡോസ് ബൂട്ട് മാനേജറെ അതിന്റെ കാര്യം ചെയ്യാൻ അനുവദിക്കുന്നതിന് പവർ ബട്ടൺ അമർത്തുക.
നിങ്ങളുടെ കമ്പ്യൂട്ടർ പരാജയപ്പെടുകയാണെങ്കിൽ മാത്രമേ ഹാർഡ് റീബൂട്ട് ആരംഭിക്കൂ എന്നത് ശ്രദ്ധിക്കേണ്ടതാണ്. ഓട്ടോമാറ്റിക് റിപ്പയർ ലൂപ്പിൽ നിന്ന് പുറത്തുകടക്കാൻ. ഓപ്പറേറ്റിംഗ് സിസ്റ്റം പിന്തുണയില്ലാതെ ഒരു കമ്പ്യൂട്ടർ പുനരാരംഭിക്കുന്നത് ഫയൽ കറപ്ഷനിലൂടെ ശാശ്വതമായി ഡാറ്റ നഷ്ടപ്പെടുന്നതിന് കാരണമാകും.
2. സുരക്ഷിത മോഡിൽ ഒരു ബൂട്ട് ആരംഭിക്കുക
ഒരു കമ്പ്യൂട്ടർ പ്രവർത്തിപ്പിക്കുന്നതിന് ആവശ്യമായ അവശ്യ ഘടകങ്ങൾ മാത്രം പ്രവർത്തിപ്പിച്ച് സേഫ് മോഡ് പ്രവർത്തിക്കുന്നു. വിൻഡോസിന്റെ മിക്കവാറും എല്ലാ പതിപ്പുകളും വിൻഡോസ് എക്സ്പി കാലഘട്ടത്തിലെ ഒരു ബിൽറ്റ്-ഇൻ സേഫ് മോഡിലാണ് വരുന്നത്. ഈ രീതി സാധാരണയായി കമ്പ്യൂട്ടർ ബൂട്ട് സീക്വൻസ് പ്രോസസ്സ് ചെയ്യുമ്പോൾ സാധ്യതയുള്ള ക്രാഷുകൾ നിർത്തുന്നു.
അതിനൊപ്പം,Windows 10, 11 എന്നിവയിൽ നിങ്ങൾക്ക് എങ്ങനെ സുരക്ഷിത മോഡ് പ്രവർത്തനക്ഷമമാക്കാം എന്നത് ഇതാ:
- ആരംഭ മെനുവിൽ നിന്ന് കോഗ് ഐക്കണിന് താഴെയുള്ള പവർ ബട്ടൺ അമർത്തുക.

- ആരംഭ ഉപമെനുവിൽ, Shift കീ അമർത്തി Restart അമർത്തുക.
- സിസ്റ്റം Windows-ലേക്ക് ബൂട്ട് ചെയ്യുന്നതിനായി കാത്തിരിക്കുക. ബൂട്ട് മെനു . ട്രബിൾഷൂട്ട് > വിപുലമായ ഓപ്ഷനുകൾ > സ്റ്റാർട്ടപ്പ് ക്രമീകരണങ്ങൾ കൂടാതെ പുനരാരംഭിക്കുക ബട്ടണിൽ ടാപ്പുചെയ്യുക.

- പുനരാരംഭിക്കൽ പൂർത്തിയായിക്കഴിഞ്ഞാൽ, ആരംഭ ക്രമീകരണങ്ങൾ നിങ്ങളെ സ്വാഗതം ചെയ്യും മെനു. അവിടെ, സുരക്ഷിത മോഡ് പ്രവർത്തനക്ഷമമാക്കാൻ 4 അമർത്തുക. പകരമായി, നിങ്ങൾക്ക് 5 അമർത്തി നെറ്റ്വർക്കിംഗ് ഉപയോഗിച്ച് സുരക്ഷിത മോഡ് പ്രവർത്തനക്ഷമമാക്കാം, കൂടാതെ ഇവിടെ ഓപ്ഷൻ അഞ്ചിനൊപ്പം പോകുന്നത് പൊതുവെ നല്ലതാണ്.

- നിങ്ങളുടെ പിസി സേഫ് മോഡിൽ ബൂട്ട് ചെയ്തുകഴിഞ്ഞാൽ, ശ്രമിക്കുക. ഓട്ടോമാറ്റിക് റിപ്പയർ സീക്വൻസ് വീണ്ടും ആരംഭിക്കാൻ. എല്ലാം ഉദ്ദേശിച്ചതുപോലെ നടക്കുന്നുണ്ടെങ്കിൽ, നിങ്ങൾ വീണ്ടും ഓട്ടോമാറ്റിക് റിപ്പയർ ലൂപ്പ് തയ്യാറാക്കുന്നതിൽ കുടുങ്ങിപ്പോകില്ല.
3. നഷ്ടമായ/കേടായ സിസ്റ്റം ഫയലുകൾ റിപ്പയർ ചെയ്യുക
നഷ്ടമായതും കേടായതുമായ സിസ്റ്റം ഫയലുകൾ പരിഹരിക്കുന്നതിനുള്ള ഒരു ഓട്ടോമാറ്റിക് റിപ്പയർ സീക്വൻസ് വിൻഡോസിന് ഉണ്ട്. കമാൻഡ് പ്രോംപ്റ്റിൽ നിന്ന് യൂട്ടിലിറ്റി എളുപ്പത്തിൽ ആക്സസ് ചെയ്യാവുന്നതാണ് കൂടാതെ എത്ര തവണ വേണമെങ്കിലും ഉപയോഗിക്കാം. എന്നിരുന്നാലും, ആദ്യത്തെ കുറച്ച് ശ്രമങ്ങളിൽ ഇത് പ്രവർത്തിക്കുന്നില്ലെങ്കിൽ ഒരു മികച്ച പരിഹാരം നോക്കുന്നത് മൂല്യവത്താണ്.
അങ്ങനെ പറഞ്ഞാൽ, നിങ്ങൾ ചെയ്യേണ്ടത് ഇതാ:
- ആരംഭ മെനുവിൽ നിന്ന് നിങ്ങളുടെ കമ്പ്യൂട്ടർ പുനരാരംഭിച്ച് ബൂട്ട് ക്രമത്തിൽ F8 കീ അമർത്തിപ്പിടിക്കുക. ഒരിക്കൽ നിങ്ങൾബൂട്ട് സ്ക്രീനിലൂടെ, Windows Recovery Environment ലോഡ് ചെയ്യും. നിങ്ങളുടെ കമ്പ്യൂട്ടറിനെ ആശ്രയിച്ച് അത് ആക്സസ് ചെയ്യുന്ന രീതി വ്യത്യാസപ്പെടാം.
- ലോഡ് ചെയ്തുകഴിഞ്ഞാൽ, ട്രബിൾഷൂട്ട് മെനുവിലേക്ക് പോയി വിപുലമായ ഓപ്ഷനുകൾ തിരഞ്ഞെടുക്കുക. ഈ വിപുലമായ ബൂട്ട് ഓപ്ഷനുകൾ നിങ്ങൾക്ക് വിൻഡോസ് സ്റ്റക്ക് പിശകുകളിൽ പ്രശ്നങ്ങൾ നേരിടുമ്പോഴെല്ലാം നിങ്ങളുടെ ഗോ-ടു ഹബ് ആണ്,
- കമാൻഡ് പ്രോംപ്റ്റിൽ ക്ലിക്ക് ചെയ്ത് യൂട്ടിലിറ്റി തുറക്കുന്നതിനായി കാത്തിരിക്കുക.

- sfc /scannow എന്നതിൽ ടൈപ്പ് ചെയ്ത് അത് എക്സിക്യൂട്ട് ചെയ്യുന്നതിന് എന്റർ അമർത്തുക.
സിസ്റ്റം ഫയൽ ചെക്കർ സ്വയമേവ എല്ലാം പരിശോധിക്കും. നിലവിലുള്ള ഏതെങ്കിലും പൊരുത്തക്കേടുകൾ കണ്ടെത്താനും നന്നാക്കാനുമുള്ള ഫയലുകൾ. അതിനാൽ, കമ്പ്യൂട്ടർ പുനരാരംഭിക്കുന്നതിന് മുമ്പ്, സിസ്റ്റം ഫയൽ ചെക്കർ പ്രക്രിയ പൂർത്തിയാക്കുന്നതിനായി കാത്തിരിക്കുക.
4. ഓട്ടോമാറ്റിക് റിപ്പയർ അപ്രാപ്തമാക്കുക
സവിശേഷത ശരിയായി പ്രവർത്തിക്കാൻ വിസമ്മതിക്കുകയാണെങ്കിൽ, അനന്തമായ റിപ്പയർ ലൂപ്പ് ഇല്ലാതാക്കാൻ യാന്ത്രിക നന്നാക്കൽ പ്രവർത്തനരഹിതമാക്കുന്നത് മൂല്യവത്താണ്. ഇതൊരു അനുയോജ്യമായ പരിഹാരത്തേക്കാൾ കൂടുതൽ പരിഹാരമാണ്, അതിനാൽ, എല്ലാ ഓട്ടോമാറ്റിക് റിപ്പയർ ഷെനാനിഗൻസുകളുമില്ലാതെ ഒരു തടസ്സരഹിത ബൂട്ട് സ്വന്തമാക്കാൻ ഇത് നിങ്ങളെ അനുവദിക്കും.
ഓട്ടോമാറ്റിക് റിപ്പയർ പ്രവർത്തനരഹിതമാക്കുന്നതിന് ആകെ രണ്ട് രീതികളുണ്ട്. ഒന്ന് ബൂട്ട് പരാജയപ്പെടുന്നതിന് മുമ്പുള്ള സാഹചര്യം പരിഗണിക്കുന്നു, മറ്റൊന്ന് എല്ലാം പൂർത്തിയാക്കി പൊടിപിടിച്ചതിന് ശേഷം ഉദ്ദേശിച്ചുള്ളതാണ്.
BSD എഡിറ്റ് ചെയ്യുക (പ്രീ ബൂട്ട് പരാജയം)
BSD എഡിറ്റുചെയ്യുന്നതിന്, ചുവടെ സൂചിപ്പിച്ചിരിക്കുന്ന ഘട്ടങ്ങൾ പാലിക്കുക :
- അഡ്മിനിസ്ട്രേറ്ററിലെ ആരംഭ മെനുവിൽ നിന്ന് കമാൻഡ് പ്രോംപ്റ്റ് തിരയുകയും തുറക്കുകയും ചെയ്യുകമോഡ്. അഡ്മിനിസ്ട്രേറ്ററായി പ്രവർത്തിപ്പിക്കുക ഓപ്ഷൻ തിരഞ്ഞെടുക്കുന്നതിന് യൂട്ടിലിറ്റിയിൽ വലത്-ക്ലിക്കുചെയ്തുകൊണ്ട് ഇത് ചെയ്യാൻ കഴിയും.

- കമാൻഡ് പ്രോംപ്റ്റിൽ, bcdedit എന്ന് ടൈപ്പ് ചെയ്യുക. തുടർന്ന് അത് മൂല്യങ്ങൾ ലോഡുചെയ്യുന്നതിനായി കാത്തിരിക്കുക.

- ഐഡന്റിഫയർ മൂല്യം പകർത്തി നിങ്ങളുടെ അടുത്ത കമാൻഡ് ഇനിപ്പറയുന്ന ശ്രേണിയിൽ ടൈപ്പ് ചെയ്യുക:
7214
എവിടെയാണ് {current} വേരിയബിൾ പകർത്തിയ ഐഡന്റിഫയർ മൂല്യം.
BSD എഡിറ്റ് ചെയ്യുക (പോസ്റ്റ് ബൂട്ട് പരാജയം)
സ്വയമേവയുള്ള അറ്റകുറ്റപ്പണി പ്രവർത്തനരഹിതമാക്കുന്നതിനുള്ള ഘട്ടങ്ങൾ ചുവടെ സൂചിപ്പിച്ചിരിക്കുന്നു:
- ബൂട്ട് ശ്രമം പരാജയപ്പെട്ടാൽ, സ്റ്റാർട്ടപ്പ് റിപ്പയറിന് നിങ്ങളുടെ പിസി നന്നാക്കാൻ കഴിഞ്ഞില്ല എന്ന് പ്രേരിപ്പിക്കുന്ന ഒരു സ്റ്റാർട്ടപ്പ് ക്രമീകരണ സ്ക്രീൻ നിങ്ങളെ സ്വാഗതം ചെയ്യും. അവിടെ നിന്ന്, വിപുലമായ ഓപ്ഷനുകളിൽ ക്ലിക്ക് ചെയ്യുക.
- ട്രബിൾഷൂട്ട് മെനുവിലേക്ക് പോയി വിപുലമായ ഓപ്ഷനുകളിലൂടെ നിങ്ങളുടെ വഴി നാവിഗേറ്റ് ചെയ്യുക. കമാൻഡ് വിൻഡോ ലോഡുചെയ്യാൻ കമാൻഡ് പ്രോംപ്റ്റിൽ ക്ലിക്ക് ചെയ്യുക.

- യൂട്ടിലിറ്റി ആക്സസ് ചെയ്തുകഴിഞ്ഞാൽ, ബാക്കിയുള്ള ഘട്ടങ്ങൾ സമാനമാണ്. bcdedit കമാൻഡ് നൽകുക, ഐഡന്റിഫയർ മൂല്യം പകർത്തുക.

- ഒട്ടിച്ച് ഇനിപ്പറയുന്ന കമാൻഡുകളുടെ ഫോർമാറ്റിൽ നൽകുക:
2339
എവിടെ {default} വേരിയബിൾ പകർത്തിയ ഐഡന്റിഫയർ മൂല്യമാണ്.
സേഫ് മോഡ് പോലെയുള്ള ഒന്ന് പ്രവർത്തിപ്പിക്കുന്നതിന് പകരം ഫീച്ചർ പ്രവർത്തനരഹിതമാക്കുന്നത് ഒരു അപകടകരമായ ഓപ്ഷനായി തോന്നിയേക്കാം. റിപ്പയർ സ്ക്രീനിൽ ഏത് ഫയലുകളാണ് റിപ്പയർ ചെയ്യുന്നതെന്ന് വിൻഡോസ് നിങ്ങളോട് പറയില്ല. അതിനാൽ, യൂട്ടിലിറ്റി ശരിയായി പ്രവർത്തിക്കുന്നുണ്ടോ അതോ അത് ഒരു ഉപകരണത്തിൽ കുടുങ്ങിയിട്ടുണ്ടോ എന്ന് നിങ്ങൾക്ക് ഊഹിക്കാവുന്നതേയുള്ളൂ.വിൻഡോസ് ഓട്ടോമാറ്റിക് റിപ്പയർ ലൂപ്പ്.
5. കമാൻഡ് പ്രോംപ്റ്റ് വിൻഡോ ഉപയോഗിച്ച് BCD പുനർനിർമ്മിക്കുക
സോഫ്റ്റ് തയ്യാറാക്കുന്ന എല്ലാ ഓട്ടോമാറ്റിക് റിപ്പയർ ഫിക്സുകളും പ്രവർത്തിക്കാൻ വിസമ്മതിച്ചതിനാൽ, ചില ആക്രമണാത്മക പ്രതിരോധ നടപടികൾ നടപ്പിലാക്കേണ്ട സമയമാണിത്. നിങ്ങളുടെ ബൂട്ട് കോൺഫിഗറേഷൻ ഡാറ്റ പുനർനിർമ്മിക്കുന്നത് ഈ സമീപനത്തിൽ നടപ്പിലാക്കിയ ചില ലഘുവായ രീതികളിൽ ഒന്നാണ്.
പേര് സൂചിപ്പിക്കുന്നത് പോലെ, ബൂട്ട് കോൺഫിഗറേഷൻ ഡാറ്റ എന്നത് റൺടൈം എൻവയോൺമെന്റിലെ വിൻഡോസ് ബൂട്ട് ലോഡറിനോട് പറയുന്ന വിവരങ്ങളുടെ ഒരു നിർണായക ഭാഗമാണ്. പിസി ആരംഭിക്കുന്നതിന് ആവശ്യമായ എല്ലാ ബൂട്ട് വിവരങ്ങളുടെയും സ്ഥാനം.
ഒരു കേടായ BCD ഉള്ളത് മാസ്റ്റർ ബൂട്ട് റെക്കോർഡിനെ കുഴപ്പത്തിലാക്കുന്നു. BCD-യിലെ വിൻഡോസ് സിസ്റ്റം ഫയലുകൾ ഓട്ടോമാറ്റിക് റിപ്പയർ ലൂപ്പ് തയ്യാറാക്കുന്നതിൽ കുടുങ്ങിപ്പോകാതിരിക്കാൻ അത്യാവശ്യമാണെങ്കിലും, ആദ്യം മുതൽ അവയെ പൂർണ്ണമായും പുനർനിർമ്മിക്കുന്നതിന് ഇനിപ്പറയുന്ന ഘട്ടങ്ങൾ സ്വീകരിക്കാവുന്നതാണ്:
- കമാൻഡ് പ്രോംപ്റ്റ് തുറക്കുക . സുരക്ഷിത മോഡ് ഉപയോഗിച്ച് നിങ്ങൾക്ക് വിൻഡോസിലേക്ക് ബൂട്ട് ചെയ്യാൻ കഴിയുമെങ്കിൽ, മുമ്പത്തെ ആരംഭ മെനു രീതി ഉപയോഗിക്കുക. അല്ലെങ്കിൽ, നിങ്ങൾക്ക് സ്റ്റാർട്ടപ്പ് ക്രമീകരണങ്ങളിലേക്ക് പോകാം > ട്രബിൾഷൂട്ട് > ഇത് തുറക്കുന്നതിനുള്ള വിപുലമായ ഓപ്ഷനുകൾ.

- അവിടെ, നിർദ്ദിഷ്ട ശ്രേണിയിൽ ഇനിപ്പറയുന്ന കമാൻഡുകൾ ടൈപ്പ് ചെയ്യുക:
-
bootrec /fixmbr -
bootrec /fixboot -
bootrec /scanos -
bootrec /rebuildbcd
ഓരോ കമാൻഡിനും ശേഷം, നിങ്ങൾ “വിജയകരമായി സ്കാൻ ചെയ്ത Windows ഇൻസ്റ്റാളേഷനുകൾ ” സന്ദേശം കാണും. BCD പുനർനിർമ്മാണ പ്രക്രിയ വിജയകരമായി പൂർത്തിയായതായി ഇത് സൂചിപ്പിക്കുന്നു.

6. കമാൻഡ് പ്രോംപ്റ്റ്
കമാൻഡ് പ്രോംപ്റ്റ് ഉപയോഗിച്ച് ബൂട്ട് നിർബന്ധിക്കുകഒരു Fixboot കമാൻഡ് ഫീച്ചർ ചെയ്യുന്നു, അത് ബൂട്ടിംഗ് സീക്വൻസുമായി ബന്ധപ്പെട്ട ഏതെങ്കിലും പിശകുകൾ സ്വയമേവ ശരിയാക്കാൻ നിങ്ങളുടെ പിസിയെ അനുവദിക്കുന്നു. മിക്ക സാഹചര്യങ്ങളിലും ഇത് ബൂട്ട് ലൂപ്പ് പിശകുകൾ പരിഹരിക്കുമ്പോൾ, വിൻഡോസ് ഓട്ടോമേറ്റഡ് പ്രോസസുകളുടെ വിശ്വാസ്യതയില്ലായ്മ കാരണം ഈ രീതി ഹിറ്റ് അല്ലെങ്കിൽ മിസ് ആണ്.
നിങ്ങൾ സ്റ്റാർട്ടപ്പ് ക്രമീകരണങ്ങളിൽ നിന്നോ സേഫ് മോഡ് ബൂട്ടിൽ നിന്നോ കമാൻഡ് പ്രോംപ്റ്റ് തുറക്കേണ്ടതുണ്ട്. സൂചിപ്പിച്ച ഏതെങ്കിലും വഴിയിൽ ചെയ്യാൻ കഴിയുന്നത്. നിങ്ങൾ ഇത് സുരക്ഷിത മോഡിൽ നിന്ന് തുറക്കാൻ ശ്രമിക്കുകയാണെങ്കിൽ, അത് അഡ്മിനിസ്ട്രേറ്റർ പ്രത്യേകാവകാശങ്ങൾക്കൊപ്പം പ്രവർത്തിക്കുന്നുവെന്ന് ഉറപ്പാക്കുക.
അതിനാൽ, സാധ്യമായ ഏത് ഫയലും റിപ്പയർ ചെയ്യാൻ നിങ്ങൾക്ക് chkdsk C: /r കമാൻഡ് ഉപയോഗിച്ച് ഫോളോ അപ്പ് ചെയ്യാം. സ്റ്റോറേജ് മീഡിയത്തിലെ പ്രശ്നങ്ങൾ.

അതിനുശേഷം, fixboot C: കമാൻഡ് നൽകി വീണ്ടെടുക്കൽ പ്രക്രിയ പൂർത്തിയാകുന്നതുവരെ കാത്തിരിക്കുക.

7. വിൻഡോസ് രജിസ്ട്രി പുനഃസ്ഥാപിക്കുക
നിങ്ങൾ വിൻഡോസ് രജിസ്ട്രിയിൽ മുൻകാല മാറ്റങ്ങളൊന്നും വരുത്തിയിട്ടില്ലെങ്കിൽ മാത്രമേ ഈ രീതി ഉപയോഗിക്കാവൂ. രജിസ്ട്രിയുടെ ഡാറ്റ വീണ്ടെടുക്കൽ പ്രക്രിയയിൽ ഡാറ്റ നഷ്ടപ്പെടുമെന്നതിനാലാണിത്. ഇന്റർനെറ്റിൽ നിന്ന് പ്രശ്നമുള്ള ഫയലുകൾ ഡൗൺലോഡ് ചെയ്യുന്നത് വിൻഡോസ് രജിസ്ട്രി കേടാകുന്നതിനുള്ള ഒരു പ്രധാന കാരണമാണ്. അതിനാൽ, നിങ്ങളുടെ ആന്റിവൈറസ് സോഫ്റ്റ്വെയർ കാലികമായി നിലനിർത്തുന്നത് ഉറപ്പാക്കുക.
അങ്ങനെ പറഞ്ഞാൽ, നിങ്ങൾ Windows Recovery Environment-ൽ നിന്ന് ഒരിക്കൽ കൂടി കമാൻഡ് പ്രോംപ്റ്റ് തുറക്കേണ്ടതുണ്ട്. അതിനുശേഷം, ചുവടെ സൂചിപ്പിച്ചിരിക്കുന്ന ഘട്ടങ്ങൾ പാലിക്കുക:
ദയവായി ഇനിപ്പറയുന്ന കോഡ് ടൈപ്പ് ചെയ്ത് സിസ്റ്റം എക്സിക്യൂട്ട് ചെയ്യുന്നതിന് എന്റർ അമർത്തുക. ഇതും ഒരു മികച്ച മാർഗമാണ്സാധ്യമായ ബ്ലാക്ക് സ്ക്രീനും ബ്ലൂ സ്ക്രീൻ പിശക് സന്ദേശവും ഇല്ലാതാക്കുക.
7321
- കംപ്യൂട്ടർ-ലിസ്റ്റ് ചെയ്ത ഓപ്ഷനുകളിൽ നിന്ന്, എല്ലാം എന്ന് ടൈപ്പ് ചെയ്ത് എന്റർ അമർത്തുക. വീണ്ടെടുക്കൽ പോയിന്റായി വിൻഡോസ് രജിസ്ട്രി സ്ഥിരസ്ഥിതികൾ ഉപയോഗിക്കും.
പുനഃസ്ഥാപിക്കൽ പ്രക്രിയ പൂർത്തിയായിക്കഴിഞ്ഞാൽ, നിങ്ങളുടെ വിൻഡോസ് റീബൂട്ട് ചെയ്യുക. നിങ്ങൾ ഇപ്പോഴും Windows 10 ഓട്ടോമാറ്റിക് റിപ്പയർ പിശകിൽ കുടുങ്ങിയിട്ടുണ്ടെങ്കിൽ, ഔദ്യോഗിക വിൻഡോസ് സൊല്യൂഷൻ ഉപയോഗിക്കേണ്ട സമയമായിരിക്കാം.
8. സിസ്റ്റം പുനഃസ്ഥാപിക്കൽ നടത്തുക
ഈ ഓപ്ഷൻ നിങ്ങളുടെ പിസിയുടെ പഴയ പകർപ്പിലേക്ക് തിരികെ പോകാൻ നിങ്ങളുടെ പിസിയെ അനുവദിക്കുന്നു. എന്നിരുന്നാലും, ഇത് പ്രവർത്തിക്കുന്നതിന് നിങ്ങൾക്ക് ഒരു മുൻ വിൻഡോസ് പുനഃസ്ഥാപിക്കൽ പോയിന്റ് ആവശ്യമാണ്. തയ്യാറാക്കുന്ന ഓട്ടോമാറ്റിക് റിപ്പയർ പിശക് സന്ദേശത്തിൽ നിന്ന് രക്ഷപ്പെടാനുള്ള ഒരു നല്ല മാർഗമാണിത്, എന്നാൽ വിൻഡോസ് വീണ്ടെടുക്കൽ പോയിന്റ് കഴിഞ്ഞ നിങ്ങളുടെ എല്ലാ സംരക്ഷിച്ച ഫയലുകളും പൊടി കടിക്കും.
PC-യിൽ ബൂട്ട് ചെയ്യാതെ തന്നെ വീണ്ടെടുക്കൽ പോയിന്റ് ആക്സസ് ചെയ്യുന്നത് വളരെ മടുപ്പുളവാക്കുന്നതാണ്. അതിനാൽ, ചുവടെ സൂചിപ്പിച്ചിരിക്കുന്ന ഘട്ടങ്ങൾ നിങ്ങൾ ശ്രദ്ധാപൂർവം പിന്തുടരേണ്ടതുണ്ട്:
- Windows റിക്കവറി എൻവയോൺമെന്റിലെ ട്രബിൾഷൂട്ട് > അഡ്വാൻസ്ഡ് ഓപ്ഷനുകളിൽ ക്ലിക്ക് ചെയ്ത് സിസ്റ്റം പുനഃസ്ഥാപിക്കലിലേക്ക് പോകുക. .

- അവിടെ നിന്ന്, നിങ്ങൾ പോകേണ്ട പുനഃസ്ഥാപിക്കൽ പോയിന്റ് തിരഞ്ഞെടുക്കുക. ഓട്ടോമാറ്റിക് റിപ്പയർ പിശക് സംഭവിക്കാൻ തുടങ്ങുന്നതിന് മുമ്പ് തയ്യാറാക്കുന്നതിന് മുമ്പ് അനുയോജ്യമായ പുനഃസ്ഥാപിക്കൽ പോയിന്റ്. അതിനാൽ, അതിനുമുമ്പ് ചാടുന്നത് ഉറപ്പാക്കുക.

- Windows 10 ഒരു പുതിയ അപ്ഡേറ്റ് ഇൻസ്റ്റാൾ ചെയ്യുമ്പോഴെല്ലാം വീണ്ടെടുക്കൽ പോയിന്റുകൾ സൃഷ്ടിക്കുന്നു. അതിനാൽ, ഒരു പുനഃസ്ഥാപിക്കൽ പോയിന്റ് വ്യക്തമാക്കിയാൽ നിങ്ങൾക്ക് ധാരാളം ഓപ്ഷനുകൾ ഉണ്ടാകും.

പ്രോസസ്സ് കഴിഞ്ഞാൽ

