ഉള്ളടക്ക പട്ടിക
- നിങ്ങളുടെ ഉപകരണം ഇന്റൽ ഭാഗങ്ങൾ കൊണ്ട് സജ്ജീകരിച്ചിട്ടുണ്ടെങ്കിൽ, നിങ്ങൾ Microsoft-ൽ നിന്ന് ഉപയോഗിക്കുന്നതിന് പകരം Intel-ൽ നിന്ന് നേരിട്ട് ഉപകരണ ഡ്രൈവറുകൾ ഉപയോഗിക്കണം.
- ഇന്റൽ ഡ്രൈവർ & ഏറ്റവും കാലികമായ ഇന്റൽ ഡ്രൈവറുകൾക്കായി നിങ്ങളുടെ കമ്പ്യൂട്ടർ പരിശോധിക്കാൻ സപ്പോർട്ട് അസിസ്റ്റന്റ് നിങ്ങളെ അനുവദിക്കുന്നു.
- ഇന്റൽ ഡ്രൈവറുകൾ സ്വയമേവ ഇൻസ്റ്റാൾ ചെയ്യാൻ ഓട്ടോമാറ്റിക് ഡ്രൈവർ അപ്ഡേറ്റ് ടൂൾ ( DriverFix ) ഡൗൺലോഡ് ചെയ്യുക.
നിങ്ങൾ Windows 10-ൽ സിനിമകൾ കാണുകയോ ഗെയിമുകൾ കളിക്കുകയോ ചെയ്യുന്നത് അസാധ്യമായേക്കാം. ഇന്റൽ എച്ച്ഡി ഗ്രാഫിക്സ് ഡ്രൈവറിൽ വീണ്ടും പ്രശ്നങ്ങൾ നേരിടുന്നു. കൂടാതെ, കമ്പ്യൂട്ടർ സാവധാനത്തിൽ പ്രവർത്തിച്ചേക്കാം, ബുദ്ധിമുട്ടുകൾ പരിഹരിക്കാൻ Intel ഗ്രാഫിക്സ് ഡ്രൈവർ അപ്ഡേറ്റ് ചെയ്യാവുന്നതാണ്.

ഒരു ഉപകരണത്തിന്റെ വിശ്വാസ്യതയും ഉപയോഗക്ഷമതയും ഉപകരണത്തിന്റെ നിർമ്മാതാവ് നൽകുന്ന ഡ്രൈവറുകൾ മികച്ച രീതിയിൽ നൽകുന്നു. നിങ്ങളുടെ ഉപകരണത്തിൽ Intel ഭാഗങ്ങൾ സജ്ജീകരിച്ചിട്ടുണ്ടെങ്കിൽ, Microsoft-ൽ നിന്ന് ഉപയോഗിക്കുന്നതിന് പകരം Intel-ൽ നിന്ന് നേരിട്ട് ഉപകരണ ഡ്രൈവറുകൾ ഉപയോഗിക്കണം.
ഡ്രൈവർ അപ്ഡേറ്റ് യൂട്ടിലിറ്റി എന്നറിയപ്പെട്ടിരുന്ന ഡ്രൈവറും സപ്പോർട്ട് അസിസ്റ്റന്റും Intel നൽകുന്ന ഒരു ആപ്ലിക്കേഷനാണ്. ഈ ടൂൾ ഉപയോഗിച്ച് നിങ്ങളുടെ സിസ്റ്റത്തിലെ Intel ഉപകരണങ്ങൾ പതിവായി പുതിയ Intel ഡ്രൈവറുകൾ ഉപയോഗിച്ച് അപ്ഡേറ്റ് ചെയ്യപ്പെടുന്നു.
Intel HD ഗ്രാഫിക്സ് ഡ്രൈവറുകൾ എങ്ങനെ അപ്ഡേറ്റ് ചെയ്യാം
നിങ്ങളുടെ Intel ഗ്രാഫിക്സ് ഡ്രൈവർ അപ്ഡേറ്റ് ചെയ്യുന്നതിന് നിങ്ങൾക്ക് ഒന്നിലധികം രീതികൾ നടത്താവുന്നതാണ്. അപ്ഡേറ്റുകൾ നടത്താനോ ഡ്രൈവറുകൾ സ്വയമേവ ഡൗൺലോഡ് ചെയ്ത് ഇൻസ്റ്റാൾ ചെയ്യാനോ നിങ്ങൾക്ക് ഓട്ടോമാറ്റിക് ടൂളുകൾ ഉപയോഗിക്കാം. ഈ ലേഖനത്തിൽ, ഞങ്ങൾ രണ്ട് രീതികളും ചർച്ച ചെയ്യും.
Windows അപ്ഡേറ്റ് ഉപയോഗിച്ച് ഇന്റൽ ഡ്രൈവറുകൾ സ്വയമേവ അപ്ഡേറ്റ് ചെയ്യുക
Theവിൻഡോസ് അപ്ഡേറ്റ് ടൂളിന് ഇന്റൽ ഗ്രാഫിക്സ് ഡ്രൈവർ സ്വയമേവ ഡൗൺലോഡ് ചെയ്യാനും ഇൻസ്റ്റാൾ ചെയ്യാനും കഴിയും. ബഗ് പരിഹരിക്കലുകൾ, ആവശ്യമായ സോഫ്റ്റ്വെയർ അപ്ഡേറ്റുകൾ, സുരക്ഷാ അപ്ഡേറ്റുകൾ എന്നിവ പോലുള്ള മറ്റ് അപ്ഡേറ്റുകളും Windows അപ്ഡേറ്റ് ടൂൾ ഉപയോഗിച്ച് ഇൻസ്റ്റാൾ ചെയ്യപ്പെടും.
- നിങ്ങളുടെ കീബോർഡിലെ “Windows” കീ അമർത്തി “R” അമർത്തുക “നിയന്ത്രണ അപ്ഡേറ്റ്” എന്നതിലെ റൺ ലൈൻ കമാൻഡ് തരം കൊണ്ടുവന്ന് എന്റർ അമർത്തുക.

- Windows അപ്ഡേറ്റ് വിൻഡോയിലെ “അപ്ഡേറ്റുകൾക്കായി പരിശോധിക്കുക” എന്നതിൽ ക്ലിക്കുചെയ്യുക. അപ്ഡേറ്റുകളൊന്നും ലഭ്യമല്ലെങ്കിൽ, "നിങ്ങൾ അപ് ടു ഡേറ്റ് ആണ്" എന്ന് പറയുന്ന ഒരു സന്ദേശം നിങ്ങൾക്ക് ലഭിക്കും.

- Windows അപ്ഡേറ്റ് ടൂൾ നിങ്ങളുടെ ഇന്റൽ ഡ്രൈവറുകൾക്കായി ഒരു പുതിയ അപ്ഡേറ്റ് കണ്ടെത്തുകയാണെങ്കിൽ. , ഡ്രൈവറുകൾ സ്വയമേവ ഇൻസ്റ്റാൾ ചെയ്യാൻ അനുവദിക്കുകയും അത് പൂർത്തിയാകുന്നതുവരെ കാത്തിരിക്കുകയും ചെയ്യുക. അപ്ഡേറ്റ് ചെയ്ത ഡ്രൈവർ സോഫ്റ്റ്വെയർ ഇൻസ്റ്റാൾ ചെയ്യുന്നതിന് നിങ്ങളുടെ കമ്പ്യൂട്ടർ പുനരാരംഭിക്കേണ്ടി വന്നേക്കാം.
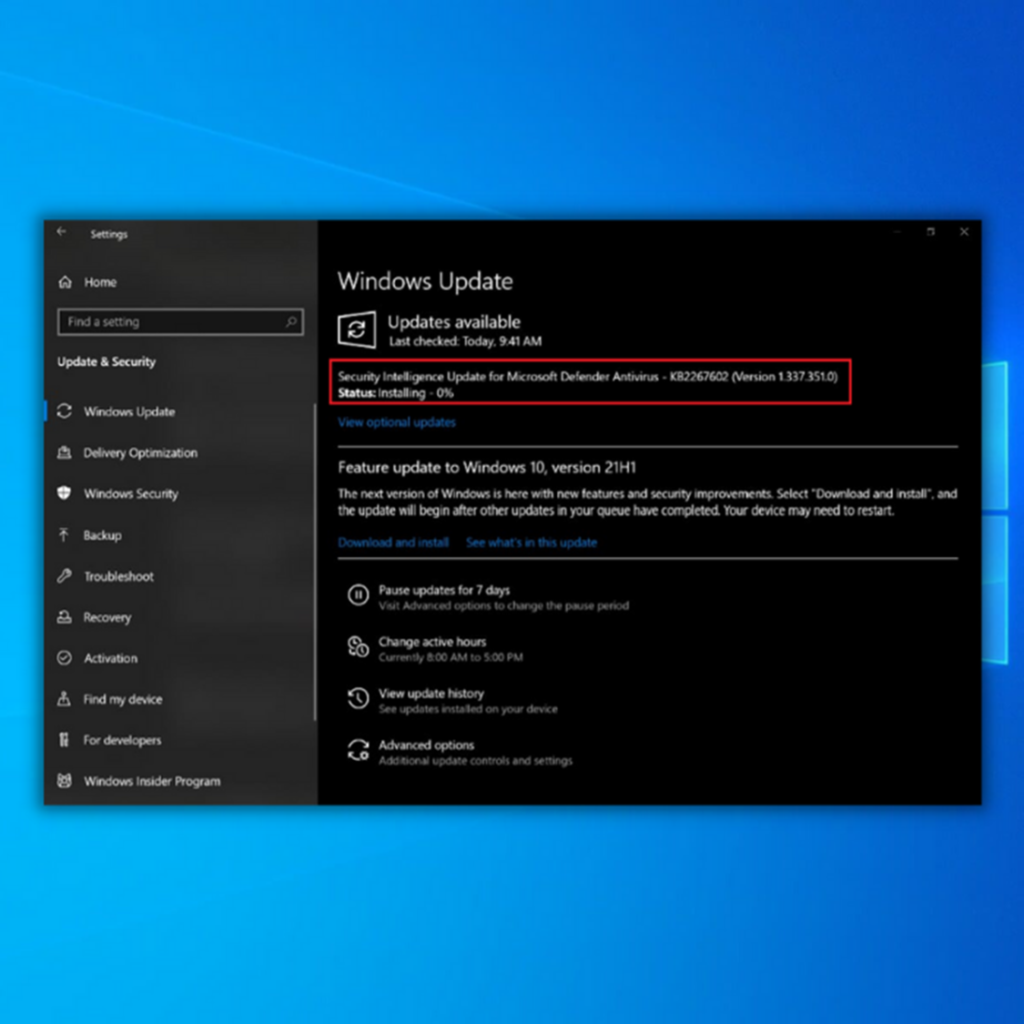
ഉപകരണ മാനേജറിൽ ഇന്റൽ ഡ്രൈവറുകൾ അപ്ഡേറ്റ് ചെയ്യുക
ഉപകരണ മാനേജറിലെ ഡ്രൈവറുകൾ അപ്ഡേറ്റ് ചെയ്യുന്നത് വളരെ ലളിതമാണ്, അല്ല വളരെയധികം സാങ്കേതിക പരിചയം ആവശ്യമാണ്.
- “Windows”, “R” കീകൾ അമർത്തിപ്പിടിച്ച് റൺ കമാൻഡ് ലൈനിൽ “devmgmt.msc” എന്ന് ടൈപ്പ് ചെയ്യുക, തുടർന്ന് ഉപകരണ മാനേജർ തുറക്കാൻ എന്റർ അമർത്തുക.<2

- ഡിവൈസ് മാനേജറിലെ ഉപകരണങ്ങളുടെ ലിസ്റ്റിൽ, “ഡിസ്പ്ലേ അഡാപ്റ്ററുകൾ” വികസിപ്പിക്കാൻ ഡബിൾ ക്ലിക്ക് ചെയ്യുക, നിങ്ങളുടെ ഇന്റൽ ഡിസ്പ്ലേ അഡാപ്റ്ററിൽ വലത്-ക്ലിക്കുചെയ്ത് “ഡ്രൈവറുകൾ അപ്ഡേറ്റ് ചെയ്യുക” എന്നതിൽ ക്ലിക്കുചെയ്യുക.

- അടുത്ത വിൻഡോയിൽ "ഡ്രൈവറുകൾക്കായി സ്വയമേവ തിരയുക" തിരഞ്ഞെടുത്ത് ഡൗൺലോഡ് പൂർത്തിയാകുന്നതുവരെ കാത്തിരിക്കുക.ഇൻസ്റ്റാളേഷൻ.
- ഇന്റൽ ഗ്രാഫിക്സ് ഡ്രൈവറുകൾ വിജയകരമായി ഇൻസ്റ്റാൾ ചെയ്തുകഴിഞ്ഞാൽ, ഡിവൈസ് മാനേജർ അടച്ച് നിങ്ങളുടെ കമ്പ്യൂട്ടർ പുനരാരംഭിച്ച് ഗ്രാഫിക്സ് കാർഡ് വിജയകരമായി അപ്ഡേറ്റ് ചെയ്തിട്ടുണ്ടോയെന്ന് പരിശോധിക്കുക. നിങ്ങളുടെ ഗെയിം പ്ലേയിൽ എന്തെങ്കിലും കാര്യമായ ബൂസ്റ്റുകൾ ഉണ്ടോയെന്ന് സ്ഥിരീകരിക്കാൻ നിങ്ങൾക്ക് ഗെയിമുകൾ കളിക്കാൻ ശ്രമിക്കാവുന്നതാണ്.
Intel Driver ഉപയോഗിച്ച് Intel ഡ്രൈവറുകൾ സ്വയമേവ അപ്ഡേറ്റ് ചെയ്യുക & പിന്തുണ അസിസ്റ്റന്റ് യൂട്ടിലിറ്റി
ഇന്റൽ ഡ്രൈവർ & ഏറ്റവും കാലികമായ ഇന്റൽ ഡ്രൈവറുകൾക്കായി നിങ്ങളുടെ കമ്പ്യൂട്ടർ പരിശോധിക്കാൻ സപ്പോർട്ട് അസിസ്റ്റന്റ് നിങ്ങളെ അനുവദിക്കുന്നു. ഈ ആപ്ലിക്കേഷന്റെ പ്രധാന ഇന്റർഫേസ് ഇന്റലിന്റെ പിന്തുണാ വെബ്സൈറ്റിൽ ഉൾപ്പെടുത്തിയിട്ടുണ്ട്, ഇത് ഉപയോക്താക്കൾക്ക് മികച്ച സംയോജിത സഹായ അനുഭവം നൽകുന്നു. ഉപയോക്താക്കൾക്ക് സമഗ്രവും കൃത്യവുമായ ഡാറ്റ ലഭിക്കുന്നുണ്ടെന്ന് ഉറപ്പാക്കാൻ മെച്ചപ്പെടുത്തിയ ഡിറ്റക്ഷൻ എഞ്ചിൻ ഇത് അവതരിപ്പിക്കുന്നു.
Intel DSA യൂട്ടിലിറ്റി ഡൗൺലോഡ് ചെയ്യുന്നതിന്, ഈ ഘട്ടങ്ങൾ പാലിക്കുക.
- നിങ്ങളുടെ ഇഷ്ടപ്പെട്ട ഇന്റർനെറ്റ് ബ്രൗസർ തുറന്ന് പോകുക. ഇന്റൽ ഡ്രൈവറിലേക്ക് & അസിസ്റ്റന്റ് യൂട്ടിലിറ്റി ഡൗൺലോഡ് പേജിനെ പിന്തുണയ്ക്കുക.
- "ഇപ്പോൾ ഡൗൺലോഡ് ചെയ്യുക" എന്നതിൽ ക്ലിക്ക് ചെയ്ത് ഡൗൺലോഡ് പൂർത്തിയാകുന്നതുവരെ കാത്തിരിക്കുക.

- DSA ഇൻസ്റ്റാളർ ഫയൽ ഇതിനകം ഡൗൺലോഡ് ചെയ്തുകഴിഞ്ഞാൽ , ഇൻസ്റ്റാളർ ഫയൽ കണ്ടെത്തി ഇൻസ്റ്റലേഷൻ തുടരുക.

- ഇന്റലിന്റെ സോഫ്റ്റ്വെയർ ലൈസൻസ് ഉടമ്പടി അംഗീകരിച്ച് “ഇൻസ്റ്റാൾ ചെയ്യുക.”

- ഇൻസ്റ്റാളേഷൻ പൂർത്തിയാക്കിയ ശേഷം, നിങ്ങളുടെ കമ്പ്യൂട്ടർ പുനരാരംഭിക്കുക, നിങ്ങൾക്ക് Intel DSA പ്രവർത്തിപ്പിക്കാൻ കഴിയും.

- ഹോംപേജിലെ "ആരംഭിക്കുക സ്കാൻ" ക്ലിക്ക് ചെയ്ത് പ്രോഗ്രാമിനായി കാത്തിരിക്കുക. വരെപൂർണ്ണമായ. നിങ്ങളുടെ ഇന്റൽ ഗ്രാഫിക്സ് ഡ്രൈവർക്കായി ഒരു പുതിയ ഡ്രൈവർ പതിപ്പ് കണ്ടെത്തിയാൽ, അത് നിങ്ങൾക്കായി അപ്ഡേറ്റ് സ്വയമേവ ഡൗൺലോഡ് ചെയ്ത് ഇൻസ്റ്റാൾ ചെയ്യും.
മൂന്നാം കക്ഷി ടൂൾ ഉപയോഗിച്ച് ഇന്റൽ ഡ്രൈവറുകൾ സ്വയമേവ അപ്ഡേറ്റ് ചെയ്യുക
നിങ്ങളുടെ സൂക്ഷിക്കുക യാന്ത്രികമായി അപ്ഡേറ്റ് ചെയ്യുന്ന ഒരു മൂന്നാം കക്ഷി പ്രോഗ്രാമിന്റെ സഹായത്തോടെ വിൻഡോസ് കമ്പ്യൂട്ടർ ഡ്രൈവറുകൾ അപ്-ടു-ഡേറ്റ് ചെയ്യുന്നു. Fortect പോലെയുള്ള ഒരു മൂന്നാം കക്ഷി ഡ്രൈവർ അപ്ഡേറ്റ് ടൂൾ നിങ്ങൾ ഡൗൺലോഡ് ചെയ്ത് ഇൻസ്റ്റാൾ ചെയ്യേണ്ടതുണ്ട്.
Fortect വിൻഡോസ് അധിഷ്ഠിത കമ്പ്യൂട്ടർ സിസ്റ്റങ്ങൾക്ക് പൂർണ്ണവും സ്വയമേവയുള്ളതുമായ ഒരു പരിഹാരം നൽകുന്നു. ഒരു Windows 10 പിസിയിൽ, തകർന്നതും കാലഹരണപ്പെട്ടതും കാണാതായതുമായ ഡ്രൈവറുകൾ നന്നാക്കാൻ ഇത് സഹായിക്കുന്നു. കൂടാതെ, Fortect നിങ്ങളുടെ മെഷീനെ ഓൺലൈൻ അപകടങ്ങളിൽ നിന്ന് സംരക്ഷിക്കുന്നു.
Fortect ഡൗൺലോഡ് ചെയ്യാനും ഇൻസ്റ്റാൾ ചെയ്യാനും ഈ ഘട്ടങ്ങൾ പാലിക്കുക:
- Fortect ഡൗൺലോഡ് ചെയ്യുക.
- നിങ്ങളുടെ Windows PC-യിൽ Fortect ഇൻസ്റ്റാൾ ചെയ്തുകഴിഞ്ഞാൽ, നിങ്ങളെ Fortect-ന്റെ ഹോംപേജിലേക്ക് നയിക്കും. നിങ്ങളുടെ കമ്പ്യൂട്ടറിൽ എന്താണ് ചെയ്യേണ്ടതെന്ന് വിശകലനം ചെയ്യാൻ Fortect-നെ അനുവദിക്കുന്നതിന് Start Scan-ൽ ക്ലിക്ക് ചെയ്യുക.

- സ്കാൻ പൂർത്തിയായിക്കഴിഞ്ഞാൽ, ഏറ്റവും പുതിയ ഡ്രൈവർ ഡൗൺലോഡ് ചെയ്യാനും ഇൻസ്റ്റാൾ ചെയ്യാനും Fortect-നെ അനുവദിക്കുന്നതിന് ആരംഭിക്കുക റിപ്പയർ ക്ലിക്ക് ചെയ്യുക നിങ്ങളുടെ Intel ഗ്രാഫിക്സ് ഉപകരണത്തിനായുള്ള പതിപ്പ്.
- Fortect നിങ്ങളുടെ ഉപകരണത്തിലെ പഴയ ഡ്രൈവർ പതിപ്പിന്റെ അറ്റകുറ്റപ്പണികളും അപ്ഡേറ്റുകളും പൂർത്തിയാക്കിക്കഴിഞ്ഞാൽ, നിങ്ങളുടെ കമ്പ്യൂട്ടർ പുനരാരംഭിച്ച് ഡ്രൈവർ പതിപ്പ് ഇതിനകം അപ്ഡേറ്റ് ചെയ്തിട്ടുണ്ടോയെന്ന് നോക്കുക.
ഇന്റൽ ഡ്രൈവറുകൾ സ്വമേധയാ ഇൻസ്റ്റാൾ ചെയ്യുക
ഇന്റൽ ഡ്രൈവറുകൾ ഡൗൺലോഡ് ചെയ്യുന്നതിന് മുമ്പ്, നിങ്ങളുടെഇന്റൽ ഡിസ്പ്ലേ അഡാപ്റ്റർ. നിങ്ങളുടെ ഗ്രാഫിക്സ് കാർഡിനുള്ള ഏറ്റവും പുതിയ ഗ്രാഫിക്സ് ഡ്രൈവർ ഡൗൺലോഡ് ചെയ്യുന്നതിന് നിങ്ങളുടെ ഇന്റൽ ഡിസ്പ്ലേ അഡാപ്റ്റർ എങ്ങനെ കണ്ടെത്താമെന്ന് മനസിലാക്കാൻ ഈ ഘട്ടങ്ങൾ പാലിക്കുക.
- “Windows”, “R” കീകൾ അമർത്തിപ്പിടിച്ച് “devmgmt” എന്ന് ടൈപ്പ് ചെയ്യുക. msc” റൺ കമാൻഡ് ലൈനിൽ, ഉപകരണ മാനേജർ തുറക്കാൻ എന്റർ അമർത്തുക.

- ഉപകരണ മാനേജറിലെ ഉപകരണങ്ങളുടെ പട്ടികയിൽ, “ഡിസ്പ്ലേ അഡാപ്റ്ററുകൾ” വികസിപ്പിക്കാൻ ഡബിൾ ക്ലിക്ക് ചെയ്യുക. ,” നിങ്ങളുടെ ഗ്രാഫിക്സ് കാർഡിൽ വലത്-ക്ലിക്കുചെയ്ത് “ഡ്രൈവറുകൾ അപ്ഡേറ്റ് ചെയ്യുക” എന്നതിൽ ക്ലിക്ക് ചെയ്യുക.

- ഇപ്പോൾ നിങ്ങളുടെ പക്കലുള്ള ഇന്റൽ ഡിസ്പ്ലേ അഡാപ്റ്ററിനെക്കുറിച്ചുള്ള വിവരങ്ങൾ ഇപ്പോൾ തന്നെ നിങ്ങൾക്കുണ്ട്, നിങ്ങൾ തിരഞ്ഞെടുത്തത് തുറക്കുക. ഇന്റർനെറ്റ് ബ്രൗസറിന് ശേഷം ഇന്റലിന്റെ ഉൽപ്പന്ന പിന്തുണ വെബ്സൈറ്റിലേക്ക് പോകുക.

- നിങ്ങളുടെ കമ്പ്യൂട്ടറിന് അനുയോജ്യമായ ഉൽപ്പന്നം തിരഞ്ഞെടുക്കുക, “ഡ്രൈവറുകൾ & സോഫ്റ്റ്വെയർ,” കൂടാതെ പ്രവർത്തനത്തിന് കീഴിലുള്ള “ഡൗൺലോഡ്” ക്ലിക്ക് ചെയ്യുക.
അവസാന വാക്കുകൾ
നിങ്ങളുടെ Windows 10 ഉപകരണത്തിൽ നിങ്ങൾക്ക് Intel HD ഗ്രാഫിക്സ് ഡ്രൈവർ എളുപ്പത്തിൽ അപ്ഗ്രേഡ് ചെയ്യാനാകുമെന്ന് ഞങ്ങൾ പ്രതീക്ഷിക്കുന്നു. ഈ ലേഖനം നിങ്ങൾക്ക് സഹായകരമാണെന്ന് തോന്നുകയാണെങ്കിൽ താഴെയുള്ള അഭിപ്രായ വിഭാഗത്തിൽ എന്തെങ്കിലും ചിന്തകളും അഭിപ്രായങ്ങളും ശുപാർശകളും പോസ്റ്റ് ചെയ്യുക.
പതിവ് ചോദിക്കുന്ന ചോദ്യങ്ങൾ
ഇന്റൽ ഡ്രൈവർ അപ്ഡേറ്റ് യൂട്ടിലിറ്റി എന്താണ്?
Intel® ഡ്രൈവർ & നിങ്ങളുടെ മിക്ക ഇന്റൽ ഹാർഡ്വെയറിനും അനുയോജ്യമായ പിന്തുണയും തടസ്സരഹിതമായ അപ്ഡേറ്റുകളും നൽകിക്കൊണ്ട് സപ്പോർട്ട് അസിസ്റ്റന്റ് നിങ്ങളുടെ സിസ്റ്റത്തെ കാലികമായി നിലനിർത്തുന്നു. ഇന്റൽ ഡ്രൈവർ അപ്ഡേറ്റ് യൂട്ടിലിറ്റി നിങ്ങളുടെ ഡ്രൈവറുകളും മറ്റ് സോഫ്റ്റ്വെയറുകളും കാലികമായി നിലനിർത്താൻ സഹായിക്കുന്ന ഒരു പ്രോഗ്രാമാണ്.
ഞാൻ എങ്ങനെ അൺഇൻസ്റ്റാൾ ചെയ്യാംഇന്റൽ ഡ്രൈവർ അപ്ഡേറ്റ് യൂട്ടിലിറ്റി?
യുട്ടിലിറ്റി അൺഇൻസ്റ്റാൾ ചെയ്യുന്നതിനുള്ള ഏറ്റവും നല്ല മാർഗം വിൻഡോസിലെ ആഡ്/റിമൂവ് പ്രോഗ്രാമുകൾ എന്ന ഫീച്ചർ ഉപയോഗിക്കുക എന്നതാണ്. ഇത് ചെയ്യുന്നതിന്, ഈ ഘട്ടങ്ങൾ പാലിക്കുക:
ആരംഭിക്കുക ക്ലിക്കുചെയ്യുക, തുടർന്ന് നിയന്ത്രണ പാനലിൽ ക്ലിക്കുചെയ്യുക.
പ്രോഗ്രാമുകൾ ചേർക്കുക/നീക്കം ചെയ്യുക.
നിലവിലെ യൂട്ടിലിറ്റിയിൽ ക്ലിക്കുചെയ്യുക. ഇൻസ്റ്റാൾ ചെയ്ത പ്രോഗ്രാമുകളുടെ ലിസ്റ്റ്, തുടർന്ന് മാറ്റുക/നീക്കം ചെയ്യുക ക്ലിക്കുചെയ്യുക.
അൺഇൻസ്റ്റാൾ പ്രക്രിയ പൂർത്തിയാക്കാൻ സ്ക്രീനിൽ ദൃശ്യമാകുന്ന നിർദ്ദേശങ്ങൾ പാലിക്കുക.
ഇന്റൽ ഡ്രൈവറുകൾ അപ്ഡേറ്റ് ചെയ്യുന്നത് പ്രകടനം മെച്ചപ്പെടുത്തുമോ?
ഇവിടെയുണ്ട്. ഈ ചോദ്യത്തിന് ആരും ഉത്തരം നൽകുന്നില്ല, കാരണം ഇത് പല ഘടകങ്ങളെ ആശ്രയിച്ചിരിക്കുന്നു. എന്നിരുന്നാലും, ഇന്റൽ ഡ്രൈവറുകൾ അപ്ഡേറ്റ് ചെയ്യുന്നത് ഏറ്റവും പുതിയ ബഗ് പരിഹരിക്കലുകളും സുരക്ഷാ അപ്ഡേറ്റുകളും ഇൻസ്റ്റാൾ ചെയ്തിട്ടുണ്ടെന്ന് ഉറപ്പുവരുത്തുന്നതിലൂടെ പ്രകടനം മെച്ചപ്പെടുത്താൻ കഴിയും.
Windows 10 Intel ഡ്രൈവറുകൾ അപ്ഡേറ്റ് ചെയ്യുമോ?
Windows 10 സിസ്റ്റം പ്രകടനം മെച്ചപ്പെടുത്തുന്നതിന് Intel ഡ്രൈവറുകൾ അപ്ഡേറ്റ് ചെയ്യുന്നു അവസാനത്തെ അപ്ഡേറ്റിന് ശേഷം കണ്ടെത്തിയേക്കാവുന്ന സുരക്ഷാ തകരാറുകൾ പരിഹരിക്കുക.
ഉപയോക്താക്കൾക്ക് അവരുടെ കമ്പ്യൂട്ടറുകളിൽ ഏറ്റവും കാലികമായ ഡ്രൈവറുകൾ ഇൻസ്റ്റാൾ ചെയ്തിട്ടുണ്ടെന്ന് ഉറപ്പാക്കാൻ ഇത് സഹായിക്കുന്നു, കാലഹരണപ്പെട്ടതോ സുരക്ഷിതമല്ലാത്തതോ ആയ ഡ്രൈവറുകളിൽ നിന്ന് ഉണ്ടാകാൻ സാധ്യതയുള്ള പ്രശ്നങ്ങൾ തടയാൻ ഇത് സഹായിക്കും.
ഞാൻ എങ്കിൽ എന്ത് സംഭവിക്കും. Intel ഗ്രാഫിക്സ് ഡ്രൈവർ അൺഇൻസ്റ്റാൾ ചെയ്യണോ?
നിങ്ങൾ Intel ഗ്രാഫിക്സ് ഡ്രൈവർ അൺഇൻസ്റ്റാൾ ചെയ്താൽ, നിങ്ങളുടെ കമ്പ്യൂട്ടറിന് ഇനി ഗ്രാഫിക്സ് പ്രദർശിപ്പിക്കാൻ കഴിയില്ല. ഇത് ഓപ്പറേറ്റിംഗ് സിസ്റ്റം പ്രശ്നങ്ങൾ ഉണ്ടാക്കുകയും നിങ്ങളുടെ കമ്പ്യൂട്ടറിനെ ഉപയോഗശൂന്യമാക്കുകയും ചെയ്യും.
ഇന്റൽ ഡ്രൈവറും പിന്തുണയും അൺഇൻസ്റ്റാൾ ചെയ്യുന്നത് ശരിയാണോഅസിസ്റ്റന്റ്?
ഡ്രൈവറുകളെ സംബന്ധിച്ച്, ഉപയോക്താക്കൾക്ക് അവരുടെ ഡ്രൈവറുകൾ സ്വയമേവ അപ്ഡേറ്റ് ചെയ്യുന്നതിനുള്ള ഒരു ടൂൾ ഇന്റൽ സപ്പോർട്ട് അസിസ്റ്റന്റ് നൽകുന്നു. എന്നിരുന്നാലും, ചില ഉപയോക്താക്കൾ പ്രോഗ്രാം അൺഇൻസ്റ്റാൾ ചെയ്യാനും അവരുടെ ഡ്രൈവറുകൾ സ്വമേധയാ അപ്ഡേറ്റ് ചെയ്യാനും ഇഷ്ടപ്പെടുന്നു.
ഇന്റൽ സപ്പോർട്ട് അസിസ്റ്റന്റ് അൺഇൻസ്റ്റാൾ ചെയ്യുന്നതിൽ ഒരു ദോഷവും ഇല്ലെങ്കിലും, അങ്ങനെ ചെയ്യുന്നത് നിങ്ങളുടെ ഡ്രൈവറുകൾ അപ്-ടു-ഡേറ്റ് ആയി നിലനിർത്തുന്നത് കൂടുതൽ വെല്ലുവിളിയാക്കിയേക്കാം എന്നത് ശ്രദ്ധിക്കേണ്ടതാണ്.
എനിക്ക് എങ്ങനെ ഡൗൺലോഡ് ചെയ്യാം Intel ഡ്രൈവർ, അത് എന്റെ Windows 10 കമ്പ്യൂട്ടറിലെ ഏറ്റവും പുതിയ പതിപ്പിലേക്ക് അപ്ഡേറ്റ് ചെയ്യണോ?
ഇന്റലിന്റെ ഔദ്യോഗിക വെബ്സൈറ്റ് സന്ദർശിച്ചോ Intel Driver & ഉപയോഗിച്ച് നിങ്ങൾക്ക് Intel ഡ്രൈവർ ഡൗൺലോഡ് ചെയ്യാം. പിന്തുണ അസിസ്റ്റന്റ്. പിന്തുണ അസിസ്റ്റന്റ് നിങ്ങളുടെ കമ്പ്യൂട്ടർ വേഗത്തിൽ സ്കാൻ ചെയ്യുകയും ആവശ്യമായ ഡ്രൈവറിന്റെ ഏറ്റവും പുതിയ പതിപ്പ് നിങ്ങൾക്ക് നൽകുകയും ചെയ്യുന്നു. ഡൗൺലോഡ് ചെയ്തുകഴിഞ്ഞാൽ, നിങ്ങളുടെ Windows 10 സിസ്റ്റത്തിലെ ഡ്രൈവർ അപ്ഡേറ്റ് ചെയ്യുന്നതിന് ഇൻസ്റ്റാളേഷൻ നിർദ്ദേശങ്ങൾ പാലിക്കുക.
ഇന്റൽ ഡ്രൈവർ & എന്റെ Windows 10 കമ്പ്യൂട്ടറിനായുള്ള ഡ്രൈവർ അപ്ഡേറ്റ് ചെയ്യാൻ സപ്പോർട്ട് അസിസ്റ്റന്റ് എന്നെ സഹായിക്കുന്നുണ്ടോ?
അതെ, Intel ഡ്രൈവർ & Windows 10-ൽ നിങ്ങളുടെ ഡ്രൈവർ അപ്ഡേറ്റ് ചെയ്യാൻ സപ്പോർട്ട് അസിസ്റ്റന്റിന് നിങ്ങളെ സഹായിക്കാനാകും. സപ്പോർട്ട് അസിസ്റ്റന്റ് നിങ്ങളുടെ കമ്പ്യൂട്ടർ വേഗത്തിൽ സ്കാൻ ചെയ്യുകയും ആവശ്യമായ ഡ്രൈവർ അപ്ഡേറ്റുകൾ തിരിച്ചറിയുകയും ഡ്രൈവർ അപ്ഡേറ്റ് ഡൗൺലോഡ് ചെയ്യാൻ നിങ്ങളെ അനുവദിക്കുകയും ചെയ്യുന്നു.
ഞാൻ എങ്ങനെ Intel ഡ്രൈവർ & എന്റെ Windows 10 കമ്പ്യൂട്ടറിൽ ചിപ്സെറ്റ് INF അപ്ഡേറ്റ് ചെയ്യാൻ അസിസ്റ്റന്റിനെ പിന്തുണയ്ക്കണോ?
Intel Driver ഉപയോഗിച്ച് ചിപ്സെറ്റ് INF അപ്ഡേറ്റ് ചെയ്യാൻ & പിന്തുണ അസിസ്റ്റന്റ്, ആദ്യം, അസിസ്റ്റന്റ് ഡൗൺലോഡ് ചെയ്ത് ഇൻസ്റ്റാൾ ചെയ്യുകഇന്റൽ വെബ്സൈറ്റിൽ നിന്ന്. ഇൻസ്റ്റാൾ ചെയ്തുകഴിഞ്ഞാൽ, അസിസ്റ്റന്റ് തുറന്ന് നിങ്ങളുടെ സിസ്റ്റം സ്കാൻ ചെയ്യാൻ അനുവദിക്കുക. ചിപ്സെറ്റ് ഐഎൻഎഫ് ഉൾപ്പെടെ ആവശ്യമായ ഡ്രൈവർ അപ്ഡേറ്റുകൾ ഇത് തിരിച്ചറിയും. ഉചിതമായ ഡ്രൈവർ അപ്ഡേറ്റ് തിരഞ്ഞെടുക്കുക, അത് ഡൗൺലോഡ് ചെയ്യുക, പ്രക്രിയ പൂർത്തിയാക്കുന്നതിന് ഇൻസ്റ്റലേഷൻ നിർദ്ദേശങ്ങൾ പാലിക്കുക.

