ഉള്ളടക്ക പട്ടിക
പിസി ഗെയിമിംഗിന്റെ പ്രധാന പ്ലാറ്റ്ഫോമായി സ്റ്റീം സ്വയം സ്ഥാപിച്ചു, ഗെയിമുകളുടെ വിപുലമായ ലൈബ്രറിയും തടസ്സമില്ലാത്ത ഉപയോക്തൃ അനുഭവവും നൽകുന്നു. എന്നിരുന്നാലും, ഏറ്റവും വിശ്വസനീയമായ പ്ലാറ്റ്ഫോമുകൾക്ക് പോലും പ്രശ്നങ്ങൾ നേരിടാം, സ്റ്റീം ഒരു അപവാദമല്ല. ഉപയോക്താക്കൾ പലപ്പോഴും അഭിമുഖീകരിക്കുന്ന അത്തരം ഒരു പ്രശ്നമാണ് “ സ്റ്റീം ഡൗൺലോഡ് സ്റ്റക്ക് അറ്റ് 100% ” പിശക്, ഇത് ഗെയിമർമാരെ നിരാശരാക്കുകയും അവരുടെ പുതുതായി ഡൗൺലോഡ് ചെയ്ത ഗെയിമുകൾ ആക്സസ് ചെയ്യാൻ കഴിയാതിരിക്കുകയും ചെയ്യും.
ഇതിൽ- ഗൈഡ് ഉൾക്കൊള്ളുന്നു, 100% പ്രശ്നത്തിൽ കുടുങ്ങിയ സ്റ്റീം ഡൗൺലോഡിനെ മറികടക്കാൻ ഞങ്ങൾ പരീക്ഷിച്ച 10 പരിഹാരങ്ങളിലൂടെ നിങ്ങളെ നയിക്കും, കൂടുതൽ കാലതാമസമില്ലാതെ നിങ്ങളുടെ ഗെയിമിംഗ് സാഹസികതയിലേക്ക് കടക്കാമെന്ന് ഉറപ്പാക്കുന്നു. നിങ്ങളുടെ ഇന്റർനെറ്റ് കണക്ഷൻ പുനരാരംഭിക്കുന്നത് പോലെയുള്ള ലളിതമായ പരിഹാരങ്ങൾ മുതൽ Steam വീണ്ടും ഇൻസ്റ്റാൾ ചെയ്യുന്നത് പോലെയുള്ള കൂടുതൽ വിപുലമായ നടപടികൾ വരെ, ഈ പിശക് എളുപ്പത്തിൽ പരിഹരിക്കാൻ ഞങ്ങളുടെ ഘട്ടം ഘട്ടമായുള്ള ഗൈഡ് നിങ്ങളെ സഹായിക്കും.
കൂടാതെ, Steam-ൽ നിങ്ങളുടെ ഗെയിമുകൾ ബാക്കപ്പ് ചെയ്യുന്നതിനും പുനഃസ്ഥാപിക്കുന്നതിനുമുള്ള അവശ്യ വിവരങ്ങൾ ഞങ്ങൾ നിങ്ങൾക്ക് നൽകും കൂടാതെ ഡൗൺലോഡ് വേഗതയും ട്രബിൾഷൂട്ടിംഗ് സാങ്കേതികതകളും സംബന്ധിച്ച പൊതുവായ ചോദ്യങ്ങൾ പരിഹരിക്കും. 100% പ്രശ്നത്തിൽ കുടുങ്ങിയ സ്റ്റീം ഡൗൺലോഡ് ഇല്ലാതാക്കാനും ഈ പ്രിയപ്പെട്ട പ്ലാറ്റ്ഫോമിൽ നിങ്ങളുടെ ഗെയിമിംഗ് അനുഭവം ഒപ്റ്റിമൈസ് ചെയ്യാനും നമുക്ക് ഒരു യാത്ര ആരംഭിക്കാം.
100% സ്റ്റക്ക് സ്റ്റീം ഡൗൺലോഡ് എങ്ങനെ പരിഹരിക്കാം
നിങ്ങളുടെ ഇന്റർനെറ്റ് കണക്ഷൻ പുനരാരംഭിക്കുക
നിങ്ങളുടെ ഇന്റർനെറ്റ് കണക്ഷൻ പുനരാരംഭിക്കുന്നത് ചിലപ്പോൾ നെറ്റ്വർക്ക് തിരക്ക് ഇല്ലാതാക്കാം അല്ലെങ്കിൽ നിങ്ങളുടെ IP വിലാസത്തിലെ പ്രശ്നങ്ങൾ പരിഹരിക്കാം.ഡൗൺലോഡുകൾ 100% സ്തംഭിച്ചു. നിങ്ങളുടെ റൂട്ടറോ മോഡമോ ഓഫാക്കി വീണ്ടും ഓണാക്കുന്നത് നിങ്ങളുടെ ഉപകരണത്തിന് ഒരു പുതിയ തുടക്കവും ഒരു പുതിയ IP വിലാസവും നൽകുന്നു, ഇത് പ്രശ്നമുണ്ടാക്കുന്ന നെറ്റ്വർക്ക് സംബന്ധമായ പ്രശ്നങ്ങൾ പരിഹരിക്കാൻ സഹായിക്കും. ഈ പ്രശ്നത്തിന്റെ കാരണം താൽക്കാലിക ഇന്റർനെറ്റ് സേവന ദാതാവിന്റെ പ്രശ്നങ്ങളോ നിങ്ങളുടെ റൂട്ടറിലോ മോഡത്തിലോ ഉള്ള പ്രശ്നമോ ആകാം.

വ്യത്യസ്ത നെറ്റ്വർക്കിലേക്ക് കണക്റ്റുചെയ്യുക
പ്രക്രിയയിൽ ഒരു സെർവറിൽ നിന്ന് ഡാറ്റ ഡൗൺലോഡ് ചെയ്യുന്നത് ഉൾപ്പെടുന്നു സ്റ്റീം വഴിയുള്ള ഗെയിമുകൾ അല്ലെങ്കിൽ അപ്ഡേറ്റുകൾ. സെർവറിൽ എന്തെങ്കിലും പ്രശ്നമുണ്ടെങ്കിൽ, ഡൗൺലോഡ് പൂർത്തിയാകുമ്പോൾ പോലും അത് സ്തംഭിച്ചേക്കാം. മറ്റൊരു നെറ്റ്വർക്കിലേക്ക് കണക്റ്റുചെയ്യുന്നത്, കൂടുതൽ വിശ്വസനീയമായതോ കൂടുതൽ ബാൻഡ്വിഡ്ത്ത് ഉള്ളതോ ആയ മറ്റൊരു സെർവർ ആക്സസ് ചെയ്യാൻ നിങ്ങളെ അനുവദിച്ചുകൊണ്ട് ഈ പ്രശ്നം പരിഹരിക്കാൻ സഹായിക്കും.
താൽക്കാലികമായി നിർത്തി ഡൗൺലോഡ് പുനരാരംഭിക്കുക
നിങ്ങൾക്ക് ഇന്റർനെറ്റ് അനുഭവപ്പെടുകയാണെങ്കിൽ കണക്ഷൻ പ്രശ്നങ്ങൾ, ഡൗൺലോഡ് താൽക്കാലികമായി നിർത്തി, തുടരുന്നതിന് മുമ്പ് നിങ്ങളുടെ നെറ്റ്വർക്കിലേക്ക് വീണ്ടും കണക്റ്റുചെയ്യുക. ഡൗൺലോഡ് തടസ്സപ്പെടാൻ കാരണമായേക്കാവുന്ന ഏതെങ്കിലും താൽക്കാലിക നെറ്റ്വർക്ക് പ്രശ്നങ്ങൾ ഇല്ലാതാക്കാനും സെർവറിലേക്ക് വീണ്ടും കണക്റ്റ് ചെയ്യാനും ഡൗൺലോഡ് തുടരാനും നിങ്ങളുടെ ഉപകരണത്തെ അനുവദിക്കാനും ഇത് സഹായിക്കും.
ഡൗൺലോഡ് മേഖല മാറ്റുക
Steam-ൽ സെർവറുകൾ ഉണ്ട് ലോകമെമ്പാടും സ്ഥിതിചെയ്യുന്നു, നിങ്ങൾ ഡൗൺലോഡ് ചെയ്യുന്ന പ്രദേശം നിങ്ങളുടെ ഡൗൺലോഡ് വേഗതയെയും സ്ഥിരതയെയും ബാധിക്കും. നിങ്ങൾ നിലവിൽ ഡൗൺലോഡ് ചെയ്യുന്ന സെർവർ ഉയർന്ന ട്രാഫിക്കോ പ്രശ്നങ്ങളോ നേരിടുന്നുണ്ടെങ്കിൽ, ഡൗൺലോഡ് മേഖല മാറ്റുന്നത് കൂടുതൽ സ്ഥിരതയുള്ളതും മികച്ച ഡൗൺലോഡ് ഉള്ളതുമായ മറ്റൊരു സെർവർ ആക്സസ് ചെയ്യാൻ നിങ്ങളെ സഹായിക്കും.വേഗത.
1. Steam ആപ്പ് തുറന്ന് Steam മെനു ക്ലിക്ക് ചെയ്യുക.
2. ക്രമീകരണങ്ങൾ തിരഞ്ഞെടുക്കുക.

3. ഡൗൺലോഡുകൾ ക്ലിക്ക് ചെയ്യുക, ഡൗൺലോഡ് റീജിയൻ ഡ്രോപ്പ്-ഡൗൺ ഐക്കണിൽ ക്ലിക്ക് ചെയ്ത് മറ്റൊരു പ്രദേശം തിരഞ്ഞെടുക്കുക.
4. ശരി ബട്ടണിൽ ക്ലിക്കുചെയ്ത് ഡൗൺലോഡ് പുനരാരംഭിക്കാനാകുമോയെന്ന് പരിശോധിക്കുക.

സ്റ്റീമിന്റെ ഡൗൺലോഡ് കാഷെ മായ്ക്കുക
ഡൗൺലോഡ് കാഷെ മുമ്പത്തെ ഡൗൺലോഡുകളിൽ നിന്നുള്ള താൽക്കാലിക ഫയലുകൾ സംഭരിക്കുകയും ചിലപ്പോൾ കാരണമാവുകയും ചെയ്യും. പുതിയ ഡൗൺലോഡുകളുടെ പ്രശ്നങ്ങൾ. സ്റ്റീം ഡൗൺലോഡ് കാഷെ മായ്ക്കുന്നത്, പ്രശ്നത്തിന് കാരണമായേക്കാവുന്ന ഏതെങ്കിലും കേടായതോ കാലഹരണപ്പെട്ടതോ ആയ ഫയലുകൾ നീക്കം ചെയ്ത് 100 പ്രശ്നങ്ങളിൽ കുടുങ്ങിയ സ്റ്റീം ഡൗൺലോഡ് പരിഹരിക്കാൻ സഹായിക്കും.
1. Steam ആപ്പ് തുറന്ന് Steam മെനു ക്ലിക്ക് ചെയ്യുക.
2. ക്രമീകരണങ്ങൾ തിരഞ്ഞെടുക്കുക.
3. ഡൗൺലോഡുകൾ ടാബിലേക്ക് പോകുക.
4. ഡൗൺലോഡ് കാഷെ മായ്ക്കുക ബട്ടണിൽ ക്ലിക്ക് ചെയ്യുക.

5. ശരി ക്ലിക്കുചെയ്ത് നിങ്ങളുടെ ഡൗൺലോഡ് പുനരാരംഭിക്കാനാകുമോയെന്ന് പരിശോധിക്കുക.
സ്റ്റീമിന്റെ ലൈബ്രറി ഫോൾഡർ നന്നാക്കുക
നിങ്ങളുടെ എല്ലാ ഗെയിം ഫയലുകളും സംഭരിച്ചിരിക്കുന്നതും അത് കേടായാൽ ലൈബ്രറി ഫോൾഡറാണ്. , ഇത് ഡൗൺലോഡുകളിലും ഇൻസ്റ്റാളേഷനുകളിലും പ്രശ്നങ്ങൾ ഉണ്ടാക്കാം.
ലൈബ്രറി ഫോൾഡർ സ്കാൻ ചെയ്തും കേടായതോ നഷ്ടമായതോ ആയ ഫയലുകൾ പരിശോധിച്ച് നന്നാക്കൽ പ്രക്രിയ പ്രവർത്തിക്കുന്നു. അത് ഈ ഫയലുകളെ സ്റ്റീം സെർവറുകളിൽ നിന്നുള്ള ഒരു പുതിയ പകർപ്പ് ഉപയോഗിച്ച് മാറ്റിസ്ഥാപിക്കും, എല്ലാ ഗെയിം ഫയലുകളും കാലികമാണെന്നും നിങ്ങളുടെ ഡൗൺലോഡുകളിൽ പ്രശ്നങ്ങളൊന്നും ഉണ്ടാക്കുന്നില്ലെന്നും ഉറപ്പാക്കുന്നു.
1. സ്റ്റീം ക്ലയന്റ് സമാരംഭിച്ച് സ്റ്റീം ബട്ടൺ ക്ലിക്ക് ചെയ്യുകമുകളിൽ വലത് കോണിൽ.
2. മെനുവിൽ നിന്ന് ക്രമീകരണങ്ങൾ തിരഞ്ഞെടുക്കുക.
3. ക്രമീകരണ വിൻഡോയിലെ ഡൗൺലോഡ് ടാബിലേക്ക് പോയി സ്റ്റീം ലൈബ്രറി ഫോൾഡറുകൾ ക്ലിക്ക് ചെയ്യുക.

4. മൂന്ന് ഡോട്ട് ഐക്കണിൽ ക്ലിക്ക് ചെയ്ത് ഫോൾഡർ റിപ്പയർ ചെയ്യുക തിരഞ്ഞെടുക്കുക.

5. സ്ഥിരീകരണ പ്രോംപ്റ്റിൽ അതെ തിരഞ്ഞെടുക്കുക.
ഗെയിം ഫയലുകളുടെ സമഗ്രത പരിശോധിക്കുക
Steam വഴി നിങ്ങൾ ഒരു ഗെയിം ഡൗൺലോഡ് ചെയ്യുമ്പോൾ, ക്ലയന്റ് അത് ഉറപ്പാക്കാൻ ഫയലുകളുടെ സമഗ്രത പരിശോധിക്കുന്നു അവ പൂർണ്ണവും കേടുപാടില്ലാത്തതുമാണ്. എന്നിരുന്നാലും, ചിലപ്പോൾ ഫയലുകൾ ഡൌൺലോഡ് പ്രക്രിയയിലോ നിങ്ങളുടെ കമ്പ്യൂട്ടറിലെ മറ്റ് പ്രശ്നങ്ങൾ മൂലമോ കേടായേക്കാം.
ഗെയിം ഫയലുകളുടെ സമഗ്രത പരിശോധിക്കുന്നത് എല്ലാ ഗെയിം ഫയലുകളും അഴിമതിയോ നഷ്ടമായ ഫയലുകളോ പരിശോധിക്കുന്ന ഒരു പ്രക്രിയയാണ്. എന്തെങ്കിലും പ്രശ്നങ്ങൾ കണ്ടെത്തിയാൽ, സ്റ്റീം സെർവറുകളിൽ നിന്ന് നഷ്ടമായതോ കേടായതോ ആയ ഫയലുകൾ ഡൗൺലോഡ് ചെയ്ത് പുതിയവ ഉപയോഗിച്ച് മാറ്റിസ്ഥാപിക്കും. ആവശ്യമായ എല്ലാ ഫയലുകളും ഉണ്ടെന്നും നിങ്ങളുടെ ഡൗൺലോഡിൽ പ്രശ്നങ്ങളൊന്നും ഉണ്ടാക്കുന്നില്ലെന്നും ഉറപ്പാക്കിക്കൊണ്ട് 100 പ്രശ്നങ്ങളിൽ കുടുങ്ങിയ സ്റ്റീം ഡൗൺലോഡ് പരിഹരിക്കാൻ ഈ പ്രക്രിയ സഹായിക്കും.
1. Steam തുറന്ന് ലൈബ്രറിയിൽ ക്ലിക്ക് ചെയ്യുക.
2. ലൈബ്രറി ടാബിൽ, ആവശ്യമുള്ള ഗെയിമിൽ വലത്-ക്ലിക്കുചെയ്ത് ഗെയിം ലൈബ്രറി തുറക്കുന്നതിന് പ്രോപ്പർട്ടികൾ തിരഞ്ഞെടുക്കുക.

3. പ്രോപ്പർട്ടീസ് മെനുവിൽ, ലോക്കൽ ഫയലുകൾ തിരഞ്ഞെടുക്കുക.
4. ലോക്കൽ ഫയലുകൾ ടാബിൽ, ഗെയിം ഫയലുകളുടെ സമഗ്രത പരിശോധിക്കുക ബട്ടൺ തിരഞ്ഞെടുക്കുക.

5. സ്റ്റീം ക്ലയന്റ് സ്റ്റീം ഗെയിം ഫയലുകൾ പരിശോധിക്കാൻ തുടങ്ങുംനഷ്ടമായതോ കേടായതോ ആയ ഗെയിം ഫയലുകൾ സ്വയമേവ മാറ്റിസ്ഥാപിക്കുക.
6. പ്രക്രിയ പൂർത്തിയാക്കിയ ശേഷം, എല്ലാ ഫയലുകളും വിജയകരമായി സാധൂകരിച്ചതായി നിങ്ങൾ കാണും.
Windows ഡിഫെൻഡറോ ആന്റിവൈറസ് സോഫ്റ്റ്വെയറോ പ്രവർത്തനരഹിതമാക്കുക
നിങ്ങളുടെ ആന്റിവൈറസ് സോഫ്റ്റ്വെയർ പ്രവർത്തനരഹിതമാക്കുന്നതിലൂടെ, സാധ്യമായ പ്രശ്നങ്ങളെ നിങ്ങൾക്ക് താൽക്കാലികമായി മറികടക്കാനാകും. ആൻറിവൈറസ് സോഫ്റ്റ്വെയർ മൂലമുണ്ടായതും ആവശ്യമായ ഫയലുകൾ തടസ്സങ്ങളില്ലാതെ ഡൗൺലോഡ് ചെയ്യാനും ഇൻസ്റ്റാൾ ചെയ്യാനും സ്റ്റീമിനെ അനുവദിക്കുന്നു. ആന്റിവൈറസ് സോഫ്റ്റ്വെയറിൽ നിന്നുള്ള ഇടപെടലുകളില്ലാതെ ആവശ്യമായ ഫയലുകൾ ഡൗൺലോഡ് ചെയ്ത് ഇൻസ്റ്റാളുചെയ്തുവെന്ന് ഉറപ്പാക്കിക്കൊണ്ട് 100 പ്രശ്നങ്ങളിൽ കുടുങ്ങിയ സ്റ്റീം ഡൗൺലോഡ് പരിഹരിക്കാൻ ഈ പ്രക്രിയ സഹായിക്കും.
1. ആരംഭ മെനു തുറന്ന് സുരക്ഷ എന്ന് ടൈപ്പ് ചെയ്യുക.
2. Windows Security തിരഞ്ഞെടുത്ത് തുറക്കുക.
3. വൈറസ് & സംരക്ഷണം ടാബ്; വൈറസിന് കീഴിൽ & ഭീഷണി സംരക്ഷണ അപ്ഡേറ്റുകൾ, ക്രമീകരണങ്ങൾ നിയന്ത്രിക്കുക എന്നതിൽ ക്ലിക്ക് ചെയ്യുക .
4. തത്സമയ പരിരക്ഷ ടോഗിൾ ഓഫ് ചെയ്യുക.

നിങ്ങളുടെ ആൻറിവൈറസ് സോഫ്റ്റ്വെയർ പ്രവർത്തനരഹിതമാക്കുന്നത് നിങ്ങളുടെ കമ്പ്യൂട്ടറിനെ അപകടസാധ്യതകൾക്ക് ഇരയാക്കുന്നു എന്നത് ശ്രദ്ധിക്കേണ്ടതാണ്. നിങ്ങളുടെ ഡൗൺലോഡ് പൂർത്തിയായിക്കഴിഞ്ഞാൽ, നിങ്ങളുടെ ആന്റിവൈറസ് സോഫ്റ്റ്വെയർ വീണ്ടും പ്രവർത്തനക്ഷമമാക്കാൻ ശുപാർശ ചെയ്യുന്നു. പകരമായി, തടസ്സമില്ലാതെ ഫയലുകൾ ഡൗൺലോഡ് ചെയ്യാനും ഇൻസ്റ്റാൾ ചെയ്യാനും അനുവദിക്കുന്നതിന് നിങ്ങളുടെ ആന്റിവൈറസ് സോഫ്റ്റ്വെയറിലെ ഒഴിവാക്കലുകളുടെ പട്ടികയിലേക്ക് Steam ചേർക്കാം.
ഗെയിം ഫോൾഡർ മറ്റൊരു ലൊക്കേഷനിലേക്ക് മാറ്റുക
ചിലപ്പോൾ പ്രശ്നമുണ്ടാകാം ഗെയിം ഫയലുകളുടെ നിലവിലെ ലൊക്കേഷനിലെ പ്രശ്നവും അവ നീക്കുന്നതുമാണ് കാരണംമറ്റൊരു സ്ഥലത്തേക്ക് പ്രശ്നം പരിഹരിക്കാൻ സഹായിക്കും.
1. സ്റ്റീം ക്ലയന്റ് സമാരംഭിച്ച് വലത്-മുകളിൽ കോണിലുള്ള സ്റ്റീം ബട്ടണിൽ ക്ലിക്കുചെയ്യുക.
2. മെനുവിൽ നിന്ന് ക്രമീകരണങ്ങൾ തിരഞ്ഞെടുക്കുക.
3. ഡൗൺലോഡുകൾ ടാബിലേക്ക് പോയി സ്റ്റീം ലൈബ്രറി ഫോൾഡറുകൾ ബട്ടൺ ക്ലിക്ക് ചെയ്യുക.

4. സ്റ്റോറേജ് മാനേജർ വിൻഡോയിൽ, + ചിഹ്നം ക്ലിക്ക് ചെയ്യുക, ഡ്രോപ്പ്-ഡൗണിൽ നിന്ന് ഒരു ലൊക്കേഷൻ തിരഞ്ഞെടുക്കുക, തുടർന്ന് ചേർക്കുക.

5. നിങ്ങൾ നീക്കാൻ ആഗ്രഹിക്കുന്ന ഗെയിമുകൾ പരിശോധിച്ച് നീക്കുക.
6 ക്ലിക്ക് ചെയ്യുക. പുതുതായി സൃഷ്ടിച്ച ലൊക്കേഷൻ തിരഞ്ഞെടുത്ത് വീണ്ടും നീക്കുക ക്ലിക്ക് ചെയ്യുക.
സ്റ്റീം ക്ലയന്റ് വീണ്ടും ഇൻസ്റ്റാൾ ചെയ്യുക
മറ്റെല്ലാ പരിഹാരങ്ങളും പ്രശ്നം പരിഹരിക്കുന്നതിൽ പരാജയപ്പെടുമ്പോൾ ഈ പരിഹാരം പലപ്പോഴും ഉപയോഗിക്കാറുണ്ട്. Steam വീണ്ടും ഇൻസ്റ്റാൾ ചെയ്യുന്നത് നിങ്ങളുടെ കമ്പ്യൂട്ടറിൽ നിന്ന് Steam ക്ലയന്റ് പൂർണ്ണമായും നീക്കം ചെയ്യുകയും ആദ്യം മുതൽ വീണ്ടും ഇൻസ്റ്റാൾ ചെയ്യുകയും ചെയ്യുന്നു.
1. Windows ക്രമീകരണങ്ങൾ തുറക്കാൻ Win + I അമർത്തുക.
2. ആപ്പുകൾ > ആപ്പുകൾ & സവിശേഷതകൾ.
3. താഴേക്ക് സ്ക്രോൾ ചെയ്ത് Steam ആപ്പ് കണ്ടെത്തുക, തുടർന്ന് അൺഇൻസ്റ്റാൾ ചെയ്യുക.

4. അൺഇൻസ്റ്റാൾ ചെയ്ത ശേഷം, നിങ്ങളുടെ കമ്പ്യൂട്ടർ പുനരാരംഭിക്കുക.
5. Steam വെബ്സൈറ്റിലേക്ക് പോയി Steam-ന്റെ ഏറ്റവും പുതിയ പതിപ്പ് ഡൗൺലോഡ് ചെയ്യുക.

Steam-ൽ ഗെയിമുകൾ എങ്ങനെ ബാക്കപ്പ് ചെയ്യാം
1. Steam മെനുവിൽ ക്ലിക്ക് ചെയ്ത് ഗെയിമുകൾ ബാക്കപ്പും പുനഃസ്ഥാപിക്കലും തിരഞ്ഞെടുക്കുക.

2. നിലവിൽ ഇൻസ്റ്റാൾ ചെയ്ത പ്രോഗ്രാമുകളുടെ ബാക്കപ്പ് തിരഞ്ഞെടുക്കുക.

3. അടുത്ത ബട്ടണിൽ ക്ലിക്ക് ചെയ്ത് നിങ്ങൾക്ക് ബാക്കപ്പ് ചെയ്യേണ്ട ഗെയിമുകൾ തിരഞ്ഞെടുക്കുക.
ഗെയിമുകൾ എങ്ങനെ പുനഃസ്ഥാപിക്കാംആവി
1. Steam മെനുവിൽ ക്ലിക്ക് ചെയ്ത് ഗെയിമുകൾ ബാക്കപ്പും പുനഃസ്ഥാപിക്കലും തിരഞ്ഞെടുക്കുക.
2. മുമ്പത്തെ ബാക്കപ്പ് പുനഃസ്ഥാപിക്കുക തിരഞ്ഞെടുക്കുക.
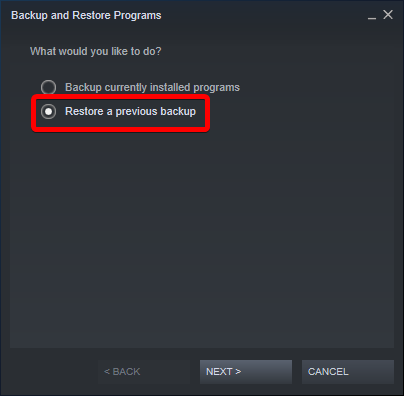
3. അടുത്ത ബട്ടണിൽ ക്ലിക്കുചെയ്ത് ഓൺ-സ്ക്രീൻ നിർദ്ദേശങ്ങൾ പാലിക്കുക.
പതിവ് ചോദിക്കുന്ന ചോദ്യങ്ങൾ – സ്റ്റീം ഡൗൺലോഡ് 100% സ്തംഭിച്ചു
എന്തുകൊണ്ടാണ് എന്റെ സ്റ്റീം ഡൗൺലോഡ് 100-ൽ കുടുങ്ങിയത്?
സ്റ്റീം ഉപയോക്താക്കൾ 100-ൽ സ്തംഭിച്ചുനിൽക്കുന്ന സ്റ്റീം ഡൗൺലോഡ് എന്ന പൊതുപ്രശ്നം അഭിമുഖീകരിക്കുന്നു, ഇതിന് കേടായ ഗെയിം ഫയലുകൾ, ഇന്റർനെറ്റ് കണക്ഷൻ പ്രശ്നങ്ങൾ, ഡൗൺലോഡ് റീജിയൻ ക്രമീകരണങ്ങൾ, ആന്റിവൈറസ് സോഫ്റ്റ്വെയർ, സ്റ്റീം ക്ലയന്റ് പ്രശ്നങ്ങൾ എന്നിങ്ങനെ നിരവധി കാരണങ്ങളുണ്ടാകാം.
Steam-ലെ സാധാരണ ഡൗൺലോഡ് വേഗത എന്താണ്?
നിങ്ങളുടെ ഇന്റർനെറ്റ് കണക്ഷൻ വേഗത, നെറ്റ്വർക്ക് തിരക്ക്, നിങ്ങളുടെ സെർവർ ലൊക്കേഷൻ എന്നിങ്ങനെയുള്ള നിരവധി ഘടകങ്ങളെ ആശ്രയിച്ച് Steam-ലെ സാധാരണ ഡൗൺലോഡ് വേഗത വ്യത്യാസപ്പെടാം. എന്നതിൽ നിന്ന് വീണ്ടും ഡൗൺലോഡ് ചെയ്യുന്നു. സാധാരണയായി, സ്റ്റീമിലെ ഡൗൺലോഡ് വേഗത സെക്കൻഡിൽ ഏതാനും മെഗാബിറ്റുകൾ (എംബിപിഎസ്) മുതൽ നിരവധി ഡസൻ എംബിപിഎസ് അല്ലെങ്കിൽ അതിലധികമോ വരെയാകാം. എന്നിരുന്നാലും, മോശം ഇന്റർനെറ്റ് കണക്ഷൻ, കനത്ത നെറ്റ്വർക്ക് ട്രാഫിക് അല്ലെങ്കിൽ സെർവറിൽ നിന്നുള്ള ദൂരം എന്നിവ കാരണം ചില ഉപയോക്താക്കൾക്ക് കുറഞ്ഞ ഡൗൺലോഡ് വേഗത അനുഭവപ്പെട്ടേക്കാം.
Steam-ൽ എന്റെ ഡൗൺലോഡ് വേഗത എങ്ങനെ ശരിയാക്കാം?
നിങ്ങളുടെ മെച്ചപ്പെടുത്താൻ സ്റ്റീമിൽ ഡൗൺലോഡ് വേഗത, നിങ്ങൾക്ക് ശ്രമിക്കാവുന്ന നിരവധി രീതികളുണ്ട്. നിങ്ങളുടെ ഇന്റർനെറ്റ് കണക്ഷൻ പരിശോധിക്കൽ, നിങ്ങളുടെ ഡൗൺലോഡ് പ്രദേശം മാറ്റുക, ഡൗൺലോഡ് കാഷെ മായ്ക്കുക, സജീവമായ ഡൗൺലോഡുകളുടെ എണ്ണം പരിമിതപ്പെടുത്തുക, പശ്ചാത്തല ആപ്പുകൾ പ്രവർത്തനരഹിതമാക്കുക,ഡൗൺലോഡുകൾ, വയർഡ് കണക്ഷൻ ഉപയോഗിച്ച്, നിങ്ങളുടെ ആന്റിവൈറസ് ക്രമീകരണങ്ങൾ പരിശോധിക്കുന്നു. ഈ രീതികൾ പരീക്ഷിക്കുന്നതിലൂടെ, നിങ്ങൾക്ക് പ്രശ്നം പരിഹരിക്കാനും സ്റ്റീമിൽ വേഗത്തിലുള്ള ഡൗൺലോഡ് വേഗത ആസ്വദിക്കാനും കഴിഞ്ഞേക്കും.

