ഉള്ളടക്ക പട്ടിക
ഇന്നത്തെ ഏറ്റവും ജനപ്രിയവും ഉപയോഗിക്കുന്നതുമായ ഗെയിം ലോഞ്ചറുകളിൽ ഒന്നാണ് സ്റ്റീം. നിങ്ങളൊരു സ്റ്റീം ഉപയോക്താവാണെങ്കിൽ, സ്റ്റീം ക്ലയന്റ് അപ്ഡേറ്റ് എത്ര മണിക്കൂർ അപ്ഡേറ്റ് ചെയ്താലും അത് സ്റ്റാക്ക് ആകുന്ന ഒരു പ്രശ്നം നിങ്ങൾ ഇതിനകം നേരിട്ടിട്ടുണ്ടാകാം. കമ്പ്യൂട്ടർ ഒന്നിലധികം തവണ പുനരാരംഭിച്ചാലും, സ്റ്റീം അപ്ഡേറ്റ് പാതിവഴിയിൽ തടസ്സപ്പെടും.
ഇത് സംഭവിക്കുന്നതിന് കൃത്യമായ കാരണമില്ല; എന്നിരുന്നാലും, ഈ പ്രശ്നം പരിഹരിക്കുന്നതിന് ഒന്നിലധികം ട്രബിൾഷൂട്ടിംഗ് ഘട്ടങ്ങൾ നടത്താവുന്നതാണ്. സ്തംഭിച്ച സ്റ്റീം അപ്ഡേറ്റ് പരിഹരിക്കാൻ കഴിയുന്ന ഏറ്റവും ഫലപ്രദമായ ചില ട്രബിൾഷൂട്ടിംഗ് ഘട്ടങ്ങൾ നോക്കാം.
സ്റ്റീം അപ്ഡേറ്റ് സ്റ്റാക്ക് ആകുന്നതിന്റെ പൊതുവായ കാരണങ്ങൾ
നിങ്ങളുടെ സ്റ്റീം അപ്ഡേറ്റ് സ്റ്റക്ക് ചെയ്തത് നിരാശാജനകമാണെങ്കിലും, മനസ്സിലാക്കുക ഈ പ്രശ്നത്തിന് പിന്നിലെ കാരണങ്ങൾ ഭാവിയിലെ പ്രശ്നങ്ങൾ ഒഴിവാക്കാൻ നിങ്ങളെ സഹായിക്കും. സ്റ്റീം അപ്ഡേറ്റുകൾ സ്തംഭിക്കുന്നതിനുള്ള ചില പൊതു കാരണങ്ങൾ ഇവയാണ്:
- അപര്യാപ്തമായ ഡിസ്ക് സ്പേസ്: നിങ്ങളുടെ കമ്പ്യൂട്ടറിൽ മതിയായ സൗജന്യ സംഭരണം ഇല്ലെങ്കിൽ, സ്റ്റീം അപ്ഡേറ്റ് തടസ്സപ്പെട്ടേക്കാം. അപ്ഡേറ്റുകൾ ഡൗൺലോഡ് ചെയ്യുന്നതിനും ഇൻസ്റ്റാൾ ചെയ്യുന്നതിനുമായി നിങ്ങൾക്ക് മതിയായ ഡിസ്ക് ഇടമുണ്ടെന്ന് ഉറപ്പാക്കുക.
- സ്ലോ ഇൻറർനെറ്റ് കണക്ഷൻ: വേഗത കുറഞ്ഞതോ സ്ഥിരതയില്ലാത്തതോ ആയ ഇന്റർനെറ്റ് കണക്ഷൻ, സ്റ്റീം അപ്ഡേറ്റുകൾ സ്തംഭിക്കുന്നതിനോ ഡൗൺലോഡ് ചെയ്യാൻ വളരെ സമയമെടുക്കുന്നതിനോ കാരണമാകും. നിങ്ങളുടെ ഇന്റർനെറ്റ് കണക്ഷൻ പരിശോധിച്ച് ആവശ്യമെങ്കിൽ വേഗതയേറിയ പ്ലാനിലേക്ക് അപ്ഗ്രേഡ് ചെയ്യുന്നത് പരിഗണിക്കുക.
- ഫയർവാൾ അല്ലെങ്കിൽ ആന്റിവൈറസ് ഇടപെടൽ: ഫയർവാളുകളും ആന്റിവൈറസ് സോഫ്റ്റ്വെയറും ചിലപ്പോൾ സ്റ്റീം അപ്ഡേറ്റുകളെ തടയുകയോ തടസ്സപ്പെടുത്തുകയോ ചെയ്യാം. നിങ്ങളിലേക്ക് സ്റ്റീം ചേർക്കുന്നത് ഉറപ്പാക്കുകഫയർവാളിന്റെ ഒഴിവാക്കൽ പട്ടികയും അപ്ഡേറ്റ് പ്രക്രിയയിൽ ആന്റിവൈറസ് സോഫ്റ്റ്വെയർ താൽക്കാലികമായി പ്രവർത്തനരഹിതമാക്കുകയും ചെയ്യുക.
- കേടായ ഫയലുകൾ: ചിലപ്പോൾ, അപ്ഡേറ്റ് പ്രോസസ്സിന് ആവശ്യമായ ഫയലുകൾ കേടായേക്കാം. ഇത് സ്റ്റീം അപ്ഡേറ്റുകൾ പരാജയപ്പെടാനോ തടസ്സപ്പെടാനോ ഇടയാക്കും. അത്തരം സന്ദർഭങ്ങളിൽ, Steam ഡൗൺലോഡ് കാഷെ മായ്ക്കുന്നത് അല്ലെങ്കിൽ Steam പാക്കേജ് ഫോൾഡർ ഇല്ലാതാക്കുന്നത് പ്രശ്നം പരിഹരിക്കാൻ സഹായിക്കും.
- അഡ്മിനിസ്ട്രേറ്റർ പ്രത്യേകാവകാശങ്ങൾ: Steam-ന് അപ്ഡേറ്റുകൾ ഇൻസ്റ്റാൾ ചെയ്യാൻ അഡ്മിനിസ്ട്രേറ്റർ പ്രത്യേകാവകാശങ്ങൾ ആവശ്യമായി വന്നേക്കാം. ഒരു അഡ്മിനിസ്ട്രേറ്ററായി സ്റ്റീം പ്രവർത്തിപ്പിക്കുന്നതിലൂടെ ഈ പ്രശ്നം പരിഹരിക്കാൻ കഴിയും.
ഈ പൊതുവായ കാരണങ്ങൾ മനസിലാക്കുന്നതിലൂടെ, ഭാവിയിൽ സ്റ്റീം അപ്ഡേറ്റുകൾ സ്റ്റാക്ക് ആകുന്നത് തടയാൻ നിങ്ങൾക്ക് ഉചിതമായ നടപടികൾ സ്വീകരിക്കാവുന്നതാണ്. നിങ്ങൾക്ക് ഇപ്പോഴും പ്രശ്നങ്ങൾ അനുഭവപ്പെടുന്നുണ്ടെങ്കിൽ, പ്രശ്നം പരിഹരിക്കുന്നതിനും തടസ്സങ്ങളില്ലാത്ത ഗെയിമിംഗ് അനുഭവം ആസ്വദിക്കുന്നതിനും ഈ ലേഖനത്തിൽ നൽകിയിരിക്കുന്ന ട്രബിൾഷൂട്ടിംഗ് ഘട്ടങ്ങൾ പിന്തുടരുക.
- ഇതും കാണുക : Windows സ്റ്റക്ക് ചെയ്യുന്നത് എങ്ങനെ പരിഹരിക്കാമെന്ന് പിശക്
സ്റ്റീം അപ്ഡേറ്റ് സ്റ്റക്ക് എങ്ങനെ പരിഹരിക്കാം
ആദ്യ രീതി - ഒരു അഡ്മിനിസ്ട്രേറ്ററായി സ്റ്റീം പ്രവർത്തിപ്പിക്കുക
ലോഞ്ചർ പ്രവർത്തിപ്പിക്കുന്നതിലൂടെ സ്റ്റക്ക് സ്റ്റീം അപ്ഡേറ്റ് പരിഹരിക്കപ്പെടുമെന്ന് റിപ്പോർട്ടുകൾ കാണിക്കുന്നു ഒരു അഡ്മിനിസ്ട്രേറ്ററായി. ഒരു അഡ്മിനിസ്ട്രേറ്ററായി സ്റ്റീം പ്രവർത്തിപ്പിക്കാൻ ഈ ഘട്ടങ്ങൾ പാലിക്കുക.
- നിങ്ങളുടെ ഡെസ്ക്ടോപ്പിലെ സ്റ്റീം ലോഞ്ചർ ഐക്കൺ കണ്ടെത്തി അതിൽ റൈറ്റ് ക്ലിക്ക് ചെയ്യുക. "അഡ്മിനിസ്ട്രേറ്ററായി പ്രവർത്തിപ്പിക്കുക" തിരഞ്ഞെടുത്ത് സ്ഥിരീകരണ പോപ്പ്-അപ്പിൽ "അതെ" ക്ലിക്ക് ചെയ്യുക.

- നിങ്ങളുടെ സ്റ്റീം ലോഞ്ചർ തുറക്കുകയും ഒരു അഡ്മിനിസ്ട്രേറ്ററായി പ്രവർത്തിക്കുകയും ചെയ്യും. എന്നിരുന്നാലും, ആവി മാത്രമേ ചെയ്യൂ എന്ന് ഓർക്കുകനിങ്ങൾ ഈ ഘട്ടം നടപ്പിലാക്കുകയാണെങ്കിൽ ഒരു അഡ്മിനിസ്ട്രേറ്ററായി പ്രവർത്തിക്കുക. ഒരു അഡ്മിനിസ്ട്രേറ്ററായി ഇത് ശാശ്വതമായി പ്രവർത്തിപ്പിക്കുന്നതിന്, ഇനിപ്പറയുന്ന ഘട്ടങ്ങളുമായി മുന്നോട്ട് പോകുക.
- സ്റ്റീം ലോഞ്ചർ ഐക്കണിൽ വീണ്ടും വലത്-ക്ലിക്കുചെയ്ത് “ഫയൽ ലൊക്കേഷൻ തുറക്കുക.”

- ഫോൾഡറിലെ സ്റ്റീം ലോഞ്ചർ ഐക്കണിൽ വലത്-ക്ലിക്കുചെയ്ത് “പ്രോപ്പർട്ടീസ്” എന്നതിൽ ക്ലിക്ക് ചെയ്യുക.

- “അനുയോജ്യത” എന്നതിൽ ക്ലിക്കുചെയ്ത് “ഈ പ്രോഗ്രാം പ്രവർത്തിപ്പിക്കുക എന്നതിൽ ഒരു ചെക്ക്മാർക്ക് ഇടുക. ഒരു അഡ്മിനിസ്ട്രേറ്റർ എന്ന നിലയിൽ, "പ്രയോഗിക്കുക" ക്ലിക്ക് ചെയ്ത് "ശരി" ക്ലിക്കുചെയ്യുക.

- Steam സമാരംഭിച്ച് ഇത് പ്രശ്നം പരിഹരിച്ചോ എന്ന് സ്ഥിരീകരിക്കുക.
രണ്ടാമത്തെ രീതി – വിൻഡോസ് ഡിഫെൻഡർ ഓഫാക്കുക
Windows Defender തെറ്റായി ഫയലുകളുടെ ഫോൾഡറുകൾ ബ്ലോക്ക് ചെയ്യുകയും ക്വാറന്റൈനിൽ ഇടുകയും ചെയ്യുന്ന ചില സന്ദർഭങ്ങളുണ്ട്. ഇത് ആപ്ലിക്കേഷൻ സമാരംഭിക്കുന്നില്ല അല്ലെങ്കിൽ ശരിയായി പ്രവർത്തിക്കുന്നില്ല. വിൻഡോസ് ഡിഫൻഡർ പ്രവർത്തനരഹിതമാക്കുന്നതിലൂടെ, പ്രശ്നത്തിന്റെ കാരണം ഇതാണോ എന്ന് ഞങ്ങൾക്കറിയാം.
- Windows ബട്ടണിൽ ക്ലിക്കുചെയ്ത് വിൻഡോസ് ഡിഫെൻഡർ തുറക്കുക, “Windows Security” എന്ന് ടൈപ്പ് ചെയ്ത് “Enter” അമർത്തുക.<8

- “വൈറസ് & വിൻഡോസ് സെക്യൂരിറ്റി ഹോംപേജിൽ ത്രെറ്റ് പ്രൊട്ടക്ഷൻ”.
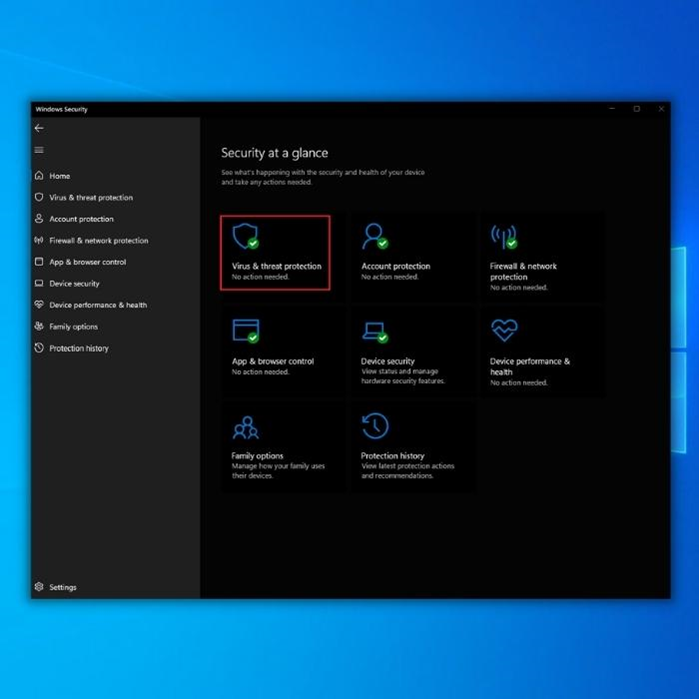
- വൈറസിന് കീഴിൽ & ഭീഷണി സംരക്ഷണ ക്രമീകരണങ്ങൾ, "ക്രമീകരണങ്ങൾ നിയന്ത്രിക്കുക" ക്ലിക്ക് ചെയ്ത് ഇനിപ്പറയുന്ന ഓപ്ഷനുകൾ പ്രവർത്തനരഹിതമാക്കുക:
- തത്സമയ പരിരക്ഷ
- ക്ലൗഡ്-ഡെലിവർ ചെയ്ത പരിരക്ഷ
- ഓട്ടോമാറ്റിക് സാമ്പിൾ സമർപ്പണം
- ടാമ്പർ പ്രൊട്ടക്ഷൻ

- എല്ലാ ഓപ്ഷനുകളും പ്രവർത്തനരഹിതമാക്കിക്കഴിഞ്ഞാൽ, സ്റ്റീം ലോഞ്ചർ പ്രവർത്തിപ്പിച്ച് ഇത് പരിഹരിച്ചിട്ടുണ്ടോയെന്ന് സ്ഥിരീകരിക്കുകപ്രശ്നം.
ശ്രദ്ധിക്കുക: പ്രശ്നം പരിഹരിച്ചിട്ടുണ്ടെങ്കിൽ, നിങ്ങൾ ഇപ്പോൾ Windows ഡിഫൻഡറിന്റെ ഒഴിവാക്കലുകളിലേക്ക് സ്റ്റീം ഫോൾഡർ ഇടേണ്ടതുണ്ട്
മൂന്നാം രീതി - ഒഴികെ Windows Defender-ൽ നിന്നുള്ള Steam
Windows ഡിഫൻഡറാണ് പ്രശ്നമുണ്ടാക്കുന്നതെന്ന് നിങ്ങൾ നിർണ്ണയിച്ചിട്ടുണ്ടെങ്കിൽ, നിങ്ങൾ സ്റ്റീം ഫോൾഡറിനെ ക്വാറന്റൈൻ ചെയ്യുന്നതിൽ നിന്ന് ഒഴിവാക്കണം.
- Windows-ൽ ക്ലിക്ക് ചെയ്ത് Windows Defender തുറക്കുക ബട്ടൺ, "Windows Security" എന്ന് ടൈപ്പ് ചെയ്ത് "Enter" അമർത്തുക.

- “വൈറസ് & ഭീഷണി സംരക്ഷണ ക്രമീകരണങ്ങൾ, "ക്രമീകരണങ്ങൾ നിയന്ത്രിക്കുക" എന്നതിൽ ക്ലിക്ക് ചെയ്യുക.

- ഒഴിവാക്കലുകൾക്ക് താഴെയുള്ള "ഒഴിവാക്കലുകൾ ചേർക്കുക അല്ലെങ്കിൽ നീക്കം ചെയ്യുക" എന്നതിൽ ക്ലിക്കുചെയ്യുക.

- "ഒരു ഒഴിവാക്കൽ ചേർക്കുക" എന്നതിൽ ക്ലിക്ക് ചെയ്ത് "ഫോൾഡർ" തിരഞ്ഞെടുക്കുക. "സ്റ്റീം" ഫോൾഡർ തിരഞ്ഞെടുത്ത് "ഫോൾഡർ തിരഞ്ഞെടുക്കുക" ക്ലിക്ക് ചെയ്യുക.

- Steam ലോഞ്ച് ചെയ്ത് ഇത് പ്രശ്നം പരിഹരിച്ചോയെന്ന് പരിശോധിക്കുക.
നാലാമത്തെ രീതി – സ്റ്റീം ഡൗൺലോഡ് കാഷെ മായ്ക്കുക
ഒരു ഗെയിം ഡൗൺലോഡ് ചെയ്യുമ്പോഴോ അപ്ഡേറ്റ് ചെയ്യുമ്പോഴോ സ്റ്റീം അപ്ഡേറ്റ് തടസ്സപ്പെട്ടാൽ, നിങ്ങൾ സ്റ്റീം ഡൗൺലോഡ് കാഷെ മായ്ക്കണം. സ്റ്റീം ഡൗൺലോഡ് കാഷെ മായ്ക്കുന്നതിലൂടെ, പ്രശ്നത്തിന് കാരണമായേക്കാവുന്ന കേടായ ഫയലുകൾ ഉൾപ്പെടെ നിങ്ങളുടെ ഗെയിമുകളുടെ എല്ലാ ഡൗൺലോഡ് കാഷെയും നിങ്ങൾ നീക്കം ചെയ്യുന്നു.
- നിങ്ങളുടെ കമ്പ്യൂട്ടറിൽ സ്റ്റീം ക്ലയന്റ് തുറക്കുക. <5 സ്റ്റീം ഹോംപേജിന്റെ മുകളിൽ വലത് കോണിലുള്ള “സ്റ്റീം” ഓപ്ഷനിൽ ക്ലിക്കുചെയ്ത് “ക്രമീകരണങ്ങൾ” ക്ലിക്കുചെയ്യുക.

- ക്രമീകരണ വിൻഡോയിൽ, “ഡൗൺലോഡുകൾ”, “ഡൗൺലോഡ് മായ്ക്കുക” എന്നിവ ക്ലിക്കുചെയ്യുക. കാഷെ." അപ്പോൾ നിങ്ങൾ ഒരു സ്ഥിരീകരണം കാണുംസ്ഥിരീകരിക്കാൻ നിങ്ങൾ "ശരി" ക്ലിക്ക് ചെയ്യേണ്ട സന്ദേശം.

- നിങ്ങളുടെ ഡൗൺലോഡ് കാഷെ മായ്ച്ചതിന് ശേഷം, നിങ്ങളുടെ കമ്പ്യൂട്ടർ പുനരാരംഭിച്ച് പ്രശ്നം ഇതിനകം തന്നെയാണോ എന്ന് സ്ഥിരീകരിക്കുന്നതിന് ഒരിക്കൽ കൂടി സ്റ്റീം തുറക്കാൻ ഞങ്ങൾ നിർദ്ദേശിക്കുന്നു. പരിഹരിച്ചു.
അഞ്ചാമത്തെ രീതി - സ്റ്റീം പാക്കേജ് ഫോൾഡർ ഇല്ലാതാക്കുക
ചില സന്ദർഭങ്ങളിൽ, സ്റ്റീം അപ്ഡേറ്റ് ചെയ്യുമ്പോൾ ആവശ്യമായ അപ്ഡേറ്റ് പാക്കേജ് കേടാകുന്നു, ഇത് ക്ലയന്റിനെയോ അല്ലെങ്കിൽ അപ്ഡേറ്റ് ചെയ്യുമ്പോൾ സ്റ്റീം തടസ്സപ്പെടുന്നതിന് കാരണമാകുന്നു. ഗെയിമുകൾ. നിങ്ങൾ പുതുതായി ആരംഭിക്കുക, നിങ്ങൾക്ക് സ്റ്റീം പാക്കേജ് ഫോൾഡർ ഇല്ലാതാക്കാം. അപ്ഡേറ്റുകൾ നടപ്പിലാക്കുന്നതിന് മുമ്പ് എല്ലാ സ്റ്റീം അപ്ഡേറ്റുകളും ഇവിടെയാണ് സൂക്ഷിച്ചിരിക്കുന്നത്.
- സ്റ്റീം ലോഞ്ചർ ഐക്കണിൽ വലത്-ക്ലിക്കുചെയ്ത് “ഫയൽ ലൊക്കേഷൻ തുറക്കുക.”

- സ്റ്റീം ഫോൾഡറിൽ, "പാക്കേജ്" ഫോൾഡറിനായി നോക്കി നിങ്ങളുടെ കീബോർഡിൽ "ഇല്ലാതാക്കുക" അല്ലെങ്കിൽ വിൻഡോയുടെ മുകളിലുള്ള "ഇല്ലാതാക്കുക" ഓപ്ഷൻ അമർത്തുക.

- സ്റ്റീം സമാരംഭിച്ച് അപ്ഡേറ്റുകൾ ഡൗൺലോഡ് ചെയ്യാൻ അനുവദിക്കുക, ഇത് പ്രശ്നം പരിഹരിച്ചോ എന്ന് സ്ഥിരീകരിക്കുക.
അവസാന വാക്കുകൾ
ഇന്നത്തെ ഏറ്റവും ജനപ്രിയമായ ഗെയിമുകൾക്ക് സ്റ്റീം സമാരംഭിക്കേണ്ടതുണ്ട്, അത് പരാജയപ്പെടുകയാണെങ്കിൽ ശരിയായി പ്രവർത്തിക്കാൻ, നിങ്ങളുടെ പ്രിയപ്പെട്ട ഗെയിം സമാരംഭിക്കുന്നത് സാധ്യമായേക്കില്ല. Steam അപ്ഡേറ്റുകളിലെ പ്രശ്നങ്ങൾ പരിഹരിക്കുന്നതിൽ വിദഗ്ദ്ധരല്ലാത്തവരെപ്പോലും പരിഗണിക്കുന്ന തരത്തിലാണ് ഞങ്ങളുടെ ഗൈഡ് രൂപകൽപ്പന ചെയ്തിരിക്കുന്നത്.
ഈ ഗൈഡ് നിങ്ങളെ സഹായിച്ചിട്ടുണ്ടെങ്കിൽ, നിങ്ങളുടെ സുഹൃത്തുക്കളുമായോ കുടുംബാംഗങ്ങളുമായോ ഈ പ്രശ്നം അനുഭവപ്പെട്ടാൽ എന്തുചെയ്യണമെന്ന് അറിയാൻ ഇത് പങ്കിടുക. .

