ഉള്ളടക്ക പട്ടിക
നിങ്ങൾ ഒരു YouTube സ്രഷ്ടാവ് ആകട്ടെ, നിങ്ങളുടെ Mac-ൽ ഒരു പ്രോജക്റ്റ് പൂർത്തിയാക്കുക, അല്ലെങ്കിൽ നിങ്ങളുടെ അവസാനം ആരെയെങ്കിലും കാണിക്കാൻ ശ്രമിക്കുക എന്നിവയാണെങ്കിലും, സ്ക്രീൻ റെക്കോർഡിംഗ് ഒരു പ്രധാന സവിശേഷതയാണ്. ചിലപ്പോൾ ഒരു സ്ക്രീൻഷോട്ട് അത് മുറിക്കാൻ പോകുന്നില്ല, നിങ്ങളുടെ സ്ക്രീൻ റെക്കോർഡുചെയ്യുന്നതിന് ഒരു പ്രത്യേക പ്രിന്റ് സ്ക്രീൻ കീ ഉള്ളതുപോലെയല്ല ഇത്.
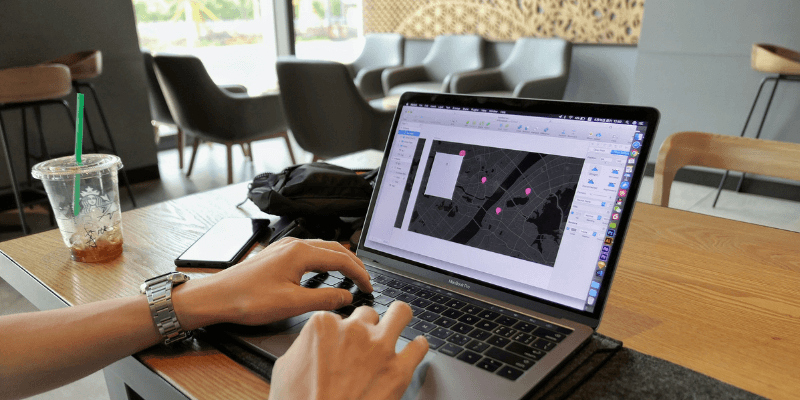
എന്നിരുന്നാലും, Mac ഉപയോക്താക്കൾക്ക് സ്ക്രീൻ റെക്കോർഡിംഗ് ചെയ്യുന്നതിന് ധാരാളം ഓപ്ഷനുകൾ ഉണ്ട്. ഞങ്ങൾ ഇവിടെ മികച്ച ഓപ്ഷനുകൾ ലിസ്റ്റ് ചെയ്തു.
ഒരു പിസിയും ഉപയോഗിക്കുന്നുണ്ടോ? ഇതും വായിക്കുക: Windows-ൽ സ്ക്രീൻ റെക്കോർഡ് ചെയ്യുന്നതെങ്ങനെ
1. ക്വിക്ടൈം
- പ്രോസ്: നിങ്ങളുടെ Mac-ൽ ബിൽറ്റ് ചെയ്തത്, ഉപയോഗിക്കാൻ എളുപ്പമാണ്
- കോൺസ്: എഡിറ്റിംഗ് ടൂളുകളൊന്നുമില്ല, മാത്രം MOV ആയി സംരക്ഷിക്കുന്നു
Quicktime എന്നത് Apple നിർമ്മിച്ച ഒരു ആപ്ലിക്കേഷനാണ്. സാധാരണയായി, ഇത് നിങ്ങളുടെ മാക്കിൽ സിനിമകൾ പ്ലേ ചെയ്യാൻ ഉപയോഗിക്കുന്നു. എന്നിരുന്നാലും, Quicktime-ന് മറ്റ് നിരവധി ഉപയോഗങ്ങളുണ്ട്, അവയിലൊന്ന് സ്ക്രീൻ റെക്കോർഡിംഗുകൾ സൃഷ്ടിക്കുന്നു.
ക്വിക്ക്ടൈം നിങ്ങളുടെ Mac-ൽ പ്രീഇൻസ്റ്റാൾ ചെയ്തിരിക്കുന്നു, അതിനാൽ ഇത് ഉപയോഗിക്കുന്നതിന് നിങ്ങൾ പുതിയതൊന്നും ഇൻസ്റ്റാൾ ചെയ്യേണ്ടതില്ല. ഫൈൻഡർ തുറന്ന്, ആപ്ലിക്കേഷൻ ഫോൾഡറിലേക്ക് പോയി ക്വിക്ടൈം തിരഞ്ഞെടുക്കുക (അല്ലെങ്കിൽ സ്പോട്ട്ലൈറ്റിൽ ക്വിക്ക്ടൈമിനായി തിരയുക).
നിങ്ങൾ ക്വിക്ടൈം തുറന്നാൽ, ഫയൽ > പുതിയ സ്ക്രീൻ റെക്കോർഡിംഗ് .
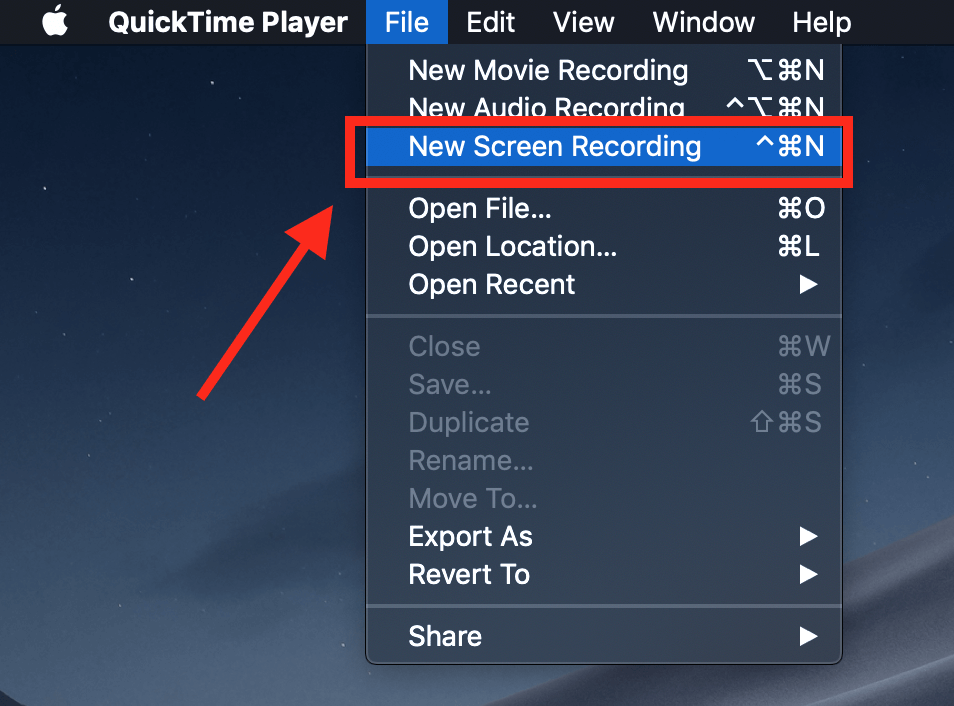
ഇത് ചുവന്ന ബട്ടണുള്ള ഒരു ചെറിയ ബോക്സ് തുറക്കും. റെക്കോർഡിംഗ് ആരംഭിക്കുന്നതിന്, ചുവന്ന ഡോട്ടിൽ ക്ലിക്കുചെയ്യുക. നിങ്ങളുടെ സ്ക്രീനിന്റെ മുഴുവനായോ ഭാഗമോ തിരഞ്ഞെടുക്കാൻ നിങ്ങളോട് ആവശ്യപ്പെടും.

നിങ്ങൾക്ക് മുഴുവൻ സ്ക്രീനും റെക്കോർഡ് ചെയ്യണമെങ്കിൽ, എവിടെയെങ്കിലും ക്ലിക്ക് ചെയ്യുക, റെക്കോർഡിംഗ് ആരംഭിക്കും. നിങ്ങൾക്ക് സ്ക്രീനിന്റെ ഒരു ഭാഗം മാത്രം റെക്കോർഡ് ചെയ്യണമെങ്കിൽ,ഒരു നിർദ്ദിഷ്ട ജാലകം പോലെ, ആവശ്യമുള്ള ഏരിയയിൽ ഒരു ദീർഘചതുരം ഉണ്ടാക്കാൻ നിങ്ങളുടെ മൗസ് ക്ലിക്കുചെയ്ത് വലിച്ചിടുക.
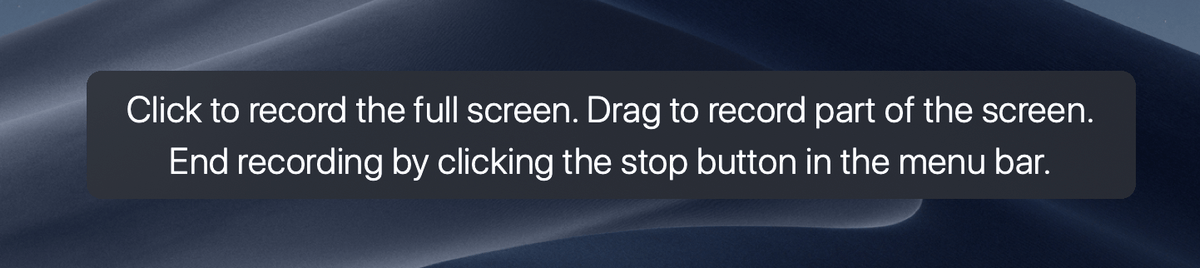
നിങ്ങൾ റെക്കോർഡിംഗ് ആരംഭിച്ചാൽ, നിങ്ങളുടെ Mac-ലെ മെനു ബാറിൽ ഒരു ചെറിയ സ്റ്റോപ്പ് ഐക്കൺ നിങ്ങൾ കാണും. നിങ്ങൾ അതിൽ ക്ലിക്കുചെയ്യുകയാണെങ്കിൽ, റെക്കോർഡിംഗ് നിലയ്ക്കും, നിങ്ങളുടെ സ്ക്രീൻ ക്യാപ്ചർ അവലോകനം ചെയ്യാനും നിങ്ങൾക്ക് കഴിയും.
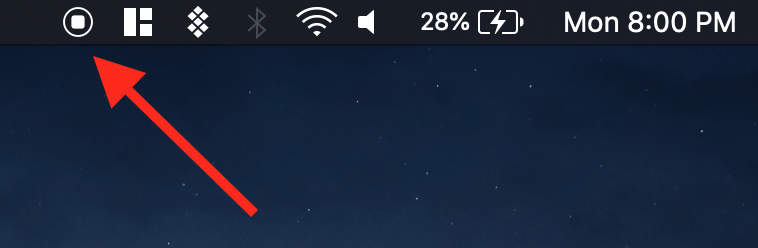
നിങ്ങൾ റെക്കോർഡിംഗ് നിർത്തിക്കഴിഞ്ഞാൽ, നിങ്ങളുടെ സ്ക്രീൻ ക്യാപ്ചർ ഉള്ള ഒരു വീഡിയോ പ്ലെയർ നിങ്ങൾ കാണും. ഫയൽ > എന്നതിലേക്ക് പോയി നിങ്ങൾക്ക് ഇത് സംരക്ഷിക്കാനാകും. സംരക്ഷിക്കുക. Quicktime ഫയലുകൾ MOV ആയി മാത്രമേ സംരക്ഷിക്കുകയുള്ളൂ (ആപ്പിളിന്റെ നേറ്റീവ് ഫോർമാറ്റ്), എന്നാൽ നിങ്ങൾക്ക് ഒരു MP4 അല്ലെങ്കിൽ മറ്റൊരു ഫോർമാറ്റ് താൽപ്പര്യമുണ്ടെങ്കിൽ നിങ്ങൾക്ക് ഒരു കൺവേർഷൻ പ്രോഗ്രാം ഉപയോഗിക്കാം.

2. macOS Mojave Hotkeys
- പ്രോസ്: Mac-ൽ അന്തർനിർമ്മിതവും വളരെ ലളിതവുമാണ്. നിങ്ങൾക്ക് അധിക ടൂളുകളൊന്നും തുറക്കേണ്ടതില്ല, അവ ഫ്ലൈയിൽ ഉപയോഗിക്കാനും കഴിയും
- കൺസ്: വളരെ ലളിതമാണ്, എഡിറ്റിംഗ് ടൂളുകളൊന്നുമില്ല, MOV ഫയലുകൾ മാത്രമേ സംരക്ഷിക്കൂ
നിങ്ങളാണെങ്കിൽ MacOS Mojave പ്രവർത്തിക്കുന്നു, ഒരു സ്ക്രീൻ റെക്കോർഡിംഗ് ആരംഭിക്കാൻ നിങ്ങൾക്ക് ഹോട്ട്കീകളുടെ സംയോജനം ഉപയോഗിക്കാം. shift + കമാൻഡ് + 5 കീകൾ അമർത്തുക, ഒരു ഡോട്ട് ഇട്ട ഔട്ട്ലൈൻ ദൃശ്യമാകുന്നത് നിങ്ങൾ കാണും.

നിങ്ങൾ ഈ സ്ക്രീൻ കാണുമ്പോൾ, ചുവടെയുള്ള ബാറിലെ രണ്ട് റെക്കോർഡിംഗ് ഓപ്ഷനുകളിലൊന്ന് നിങ്ങൾ അമർത്തും — ഒന്നുകിൽ “റെക്കോർഡ് ചെയ്യുക മുഴുവൻ സ്ക്രീനും" അല്ലെങ്കിൽ "റെക്കോർഡ് സെലക്ഷൻ". നിങ്ങൾ ഇവയിലൊന്ന് അമർത്തിയാൽ, "ക്യാപ്ചർ" ബട്ടൺ ഒരു "റെക്കോർഡ്" ബട്ടണായി മാറും, നിങ്ങൾക്ക് സ്ക്രീൻ ക്യാപ്ചർ ആരംഭിക്കാം.
നിങ്ങൾ റെക്കോർഡിംഗ് ആരംഭിക്കുമ്പോൾ, റെക്കോർഡ് ചെയ്യപ്പെടാത്ത വിഭാഗങ്ങൾ മങ്ങിപ്പോകും. റെക്കോർഡിംഗ് ഏരിയ മാത്രം ഹൈലൈറ്റ് ചെയ്യപ്പെടും (നിങ്ങളാണെങ്കിൽമുഴുവൻ സ്ക്രീനും റെക്കോർഡ് ചെയ്താൽ, നിങ്ങൾ ഒരു വ്യത്യാസവും ശ്രദ്ധിക്കില്ല).
സ്റ്റോപ്പ് ബട്ടൺ മെനു ബാറിൽ സ്ഥിതിചെയ്യുന്നു. നിങ്ങൾ റെക്കോർഡിംഗ് പൂർത്തിയാക്കിക്കഴിഞ്ഞാൽ, വൃത്താകൃതിയിലുള്ള സ്റ്റോപ്പ് ബട്ടൺ അമർത്തുക.

നിങ്ങൾ റെക്കോർഡിംഗ് പൂർത്തിയാക്കിക്കഴിഞ്ഞാൽ, നിങ്ങളുടെ സ്ക്രീനിന്റെ താഴെ-വലത് കോണിൽ ഒരു പുതിയ വിൻഡോ ദൃശ്യമാകും. നിങ്ങളുടെ ക്ലിപ്പ് തുറക്കാൻ ഈ ചെറിയ വിൻഡോയിൽ ക്ലിക്ക് ചെയ്യുക. അപ്രത്യക്ഷമാകുന്നതിന് മുമ്പ് ക്ലിക്ക് ചെയ്തില്ലേ? വിഷമിക്കേണ്ട! സ്ക്രീൻ റെക്കോർഡിംഗ് സ്വയമേവ ഡെസ്ക്ടോപ്പിലേക്ക് സ്വയമേവ സംരക്ഷിച്ചിരിക്കുന്നു, അതിനാൽ നിങ്ങൾക്കത് അവിടെ നിന്ന് തുറക്കാം.

അത് തുറക്കാൻ നിങ്ങളുടെ റെക്കോർഡിംഗിൽ ഇരട്ട-ക്ലിക്കുചെയ്യരുത് - ഇത് നിങ്ങളെ Quicktime-ലേക്ക് അയയ്ക്കും. പകരം, അത് ഹൈലൈറ്റ് ചെയ്യാൻ ഒരിക്കൽ ക്ലിക്ക് ചെയ്യുക, തുടർന്ന് സ്പേസ്ബാർ അമർത്തുക. ഇത് ചുവടെ കാണിച്ചിരിക്കുന്നതുപോലെ ഒരു പ്രിവ്യൂ വിൻഡോ തുറക്കും.

ഈ പ്രിവ്യൂവിൽ, നിങ്ങൾക്ക് ക്ലിപ്പ് തിരിക്കുകയോ ട്രിം ചെയ്യുകയോ അതുപോലെ പങ്കിടുകയോ ചെയ്യാം (ക്ലിപ്പ് ഒരു MOV ഫയലായി സ്വയമേവ സംരക്ഷിക്കപ്പെടും).
3. ScreenFlow
- പ്രോസ്: ധാരാളം ഓപ്ഷനുകൾക്കൊപ്പം ഉപയോഗിക്കാൻ എളുപ്പമുള്ള മികച്ച സോഫ്റ്റ്വെയർ, വിദ്യാഭ്യാസത്തിനും വീഡിയോകൾക്കുള്ള നല്ല ചോയ്സ്
- കോൺസ്: ഇടയ്ക്കിടെ ചെലവ് നിയന്ത്രിതമാണ് ഉപയോഗിക്കുക
നിങ്ങൾക്ക് ലളിതമായ ഒരു റെക്കോർഡിംഗിൽ കൂടുതൽ ചെയ്യാൻ താൽപ്പര്യമുണ്ടെങ്കിൽ, ബിൽറ്റ്-ഇൻ Mac ടൂളുകൾ മികച്ചതല്ല. നല്ല അളവിലുള്ള വീഡിയോ എഡിറ്റിംഗ് ഓപ്ഷനുകൾക്കും റെക്കോർഡിംഗ് തന്ത്രങ്ങൾക്കും, ScreenFlow ഒരു മികച്ച ചോയിസാണ്.
ScreenFlow (അവലോകനം) സ്ക്രീൻ റെക്കോർഡിംഗിനും വീഡിയോ എഡിറ്റിംഗിനും വേണ്ടി രൂപകൽപ്പന ചെയ്തിരിക്കുന്നു, അതിനാൽ നിങ്ങൾക്ക് എല്ലാം ചെയ്യാൻ കഴിയും ഒരു സ്ഥലം. കോൾഔട്ടുകൾ, പ്രത്യേക പോയിന്ററുകൾ, ഒരു മൾട്ടി-ലേയേർഡ് തുടങ്ങിയ അധിക ഫീച്ചറുകൾ ഇതിൽ ഉൾപ്പെടുന്നുഎഡിറ്റിംഗ് ടൈംലൈൻ, മാർക്കറ്റിംഗ് അല്ലെങ്കിൽ വിദ്യാഭ്യാസ വീഡിയോകൾ എന്നിവയ്ക്ക് മികച്ച മറ്റ് ഓപ്ഷനുകൾ.
ഇത് ഉപയോഗിക്കുന്നതിന്, ScreenFlow ഉപയോഗിച്ച് ആരംഭിക്കുക. 30-ദിവസത്തെ സൗജന്യ ട്രയൽ വാഗ്ദാനം ചെയ്യുന്നുണ്ടെങ്കിലും ഇത് പണമടച്ചുള്ള ആപ്പാണ്.
അടുത്തതായി, സോഫ്റ്റ്വെയർ ഡൗൺലോഡ് ചെയ്ത് ഇൻസ്റ്റാൾ ചെയ്യുക. നിങ്ങൾ ആദ്യം അത് തുറക്കുമ്പോൾ, നിങ്ങൾ ഒരു ആമുഖ സ്ക്രീൻ കാണും. ഇടതുവശത്ത്, "പുതിയ റെക്കോർഡിംഗ്" ക്ലിക്ക് ചെയ്യുക. ഇനിപ്പറയുന്ന സ്ക്രീനിൽ, ഏത് മോണിറ്റർ (നിങ്ങൾക്ക് ഒന്നിലധികം ഉണ്ടെങ്കിൽ) റെക്കോർഡ് ചെയ്യണമെന്ന് നിങ്ങൾ തിരഞ്ഞെടുക്കേണ്ടതുണ്ട്. നിങ്ങൾക്ക് വീഡിയോയും ഉൾപ്പെടുത്തണമെങ്കിൽ ക്യാമറ ഇൻപുട്ട് തിരഞ്ഞെടുക്കാം.

അതിനുശേഷം, റെക്കോർഡിംഗ് ആരംഭിക്കാൻ ചുവന്ന റെക്കോർഡ് ബട്ടണോ ദീർഘചതുരാകൃതിയിലുള്ള ബോക്സോ അമർത്തുക (മുമ്പത്തേത് മുഴുവൻ സ്ക്രീനും ക്യാപ്ചർ ചെയ്യുന്നു. റെക്കോർഡ് ചെയ്യാൻ സ്ക്രീനിന്റെ ഒരു ഭാഗം മാത്രം തിരഞ്ഞെടുക്കാൻ പിന്നീട് നിങ്ങളെ അനുവദിക്കുന്നു).
സ്ക്രീൻഫ്ലോ റെക്കോർഡിംഗ് ആരംഭിക്കുന്നതിന് മുമ്പ് അഞ്ചിൽ നിന്ന് ഡൗൺലോഡ് ചെയ്യും. നിങ്ങൾ ചെയ്തുകഴിഞ്ഞാൽ, റെക്കോർഡിംഗ് നിർത്താൻ നിങ്ങൾക്ക് shift + കമാൻഡ് + 2 കീകൾ അമർത്താം അല്ലെങ്കിൽ മെനു ബാറിലെ സ്റ്റോപ്പ് റെക്കോർഡിംഗ് ബട്ടൺ ഉപയോഗിക്കുക.

നിങ്ങളുടെ നിലവിലെ മീഡിയ ലൈബ്രറിയിലേക്ക് നിങ്ങളുടെ അവസാന വീഡിയോ സ്വയമേവ ചേർക്കപ്പെടും സ്ക്രീൻഫ്ലോ "ഡോക്യുമെന്റ്" (പ്രോജക്റ്റ്). അവിടെ നിന്ന്, നിങ്ങൾക്ക് അത് എഡിറ്ററിലേക്ക് വലിച്ചിടുകയും ക്ലിപ്പ് ട്രിം ചെയ്യുകയോ വ്യാഖ്യാനങ്ങൾ ചേർക്കുകയോ പോലുള്ള ക്രമീകരണങ്ങൾ നടത്താം.
നിങ്ങളുടെ ക്ലിപ്പ് എഡിറ്റുചെയ്യുമ്പോൾ, ScreenFlow ധാരാളം ഓപ്ഷനുകൾ വാഗ്ദാനം ചെയ്യുന്നു. നിങ്ങളുടെ സന്ദേശം മികച്ച രീതിയിൽ എത്തിക്കാൻ സഹായിക്കുന്നതിന് നിങ്ങൾക്ക് മൗസ്-ക്ലിക്ക് ഇഫക്റ്റുകൾ, കോൾഔട്ടുകൾ, വ്യാഖ്യാനങ്ങൾ, മറ്റ് മീഡിയ എന്നിവ ചേർക്കാൻ കഴിയും.

നിങ്ങൾ എഡിറ്റിംഗ് പൂർത്തിയാകുമ്പോൾ, നിങ്ങളുടെ അവസാന വീഡിയോ WMV-ലേക്ക് എക്സ്പോർട്ട് ചെയ്യാം,MOV, MP4, അല്ലെങ്കിൽ കൂടുതൽ സാങ്കേതിക ബദലുകളിൽ ഒന്ന് തിരഞ്ഞെടുക്കുക.
4. Camtasia
- പ്രോസ്: ഉയർന്ന നിലവാരമുള്ളതാക്കാൻ ആഗ്രഹിക്കുന്ന പ്രൊഫഷണലുകൾക്ക് മികച്ച ഫീച്ചറുകളുള്ള വീഡിയോ എഡിറ്റർ videos
- Cons: Expensive
മറ്റൊരു മികച്ച മൂന്നാം കക്ഷി റെക്കോർഡിംഗ് പ്രോഗ്രാം Camtasia ആണ്. വളരെ ശക്തമായ ഈ സോഫ്റ്റ്വെയർ ഒരു കോമ്പിനേഷൻ വീഡിയോ എഡിറ്ററും സ്ക്രീൻ റെക്കോർഡറും ആണ്, അതിനാൽ ഉയർന്ന നിലവാരമുള്ള വീഡിയോകൾ നിർമ്മിക്കുന്നതിന് മികച്ച ഫീച്ചറുകളുടെ ഒരു ശ്രേണി ഇത് വാഗ്ദാനം ചെയ്യുന്നു.
ആദ്യം, നിങ്ങൾ Camtasia നേടേണ്ടതുണ്ട്. ഇത് പണമടച്ചുള്ള പ്രോഗ്രാമാണ്; ഇത് വാങ്ങുന്നതിനെക്കുറിച്ച് നിങ്ങൾക്ക് ഉറപ്പില്ലെങ്കിൽ, Camtasia ഒരു സൗജന്യ ട്രയൽ വാഗ്ദാനം ചെയ്യുന്നു.
തുടർന്ന്, സോഫ്റ്റ്വെയർ ഡൗൺലോഡ് ചെയ്ത് ഇൻസ്റ്റാൾ ചെയ്യുക. നിങ്ങൾ പോകാൻ തയ്യാറായിക്കഴിഞ്ഞാൽ, സ്ക്രീൻകാസ്റ്റിംഗ് ആരംഭിക്കാൻ “റെക്കോർഡ്” ടൂൾ ഉപയോഗിക്കാം.

നിങ്ങൾക്ക് ഏത് മോണിറ്ററും ക്യാമറയും വേണമെന്നത് പോലെ, റെക്കോർഡിംഗിനായി നിങ്ങളുടെ മുൻഗണനകൾ തിരഞ്ഞെടുക്കാനും കാംറ്റാസിയ നിങ്ങളെ അനുവദിക്കും. നിങ്ങളുടെ സ്ക്രീൻ റെക്കോർഡിംഗിൽ ഓഡിയോ ഉപയോഗിക്കാൻ നിങ്ങൾ ആഗ്രഹിക്കുന്നുവെങ്കിൽ, അല്ലെങ്കിൽ ഒരു മൈക്രോഫോൺ ഉപയോഗിക്കുക.

നിങ്ങൾ റെക്കോർഡിംഗ് പൂർത്തിയാക്കുമ്പോൾ, സെഷൻ അവസാനിപ്പിക്കാൻ മെനു ബാറിലെ സ്റ്റോപ്പ് ബട്ടണിൽ ക്ലിക്ക് ചെയ്യുക അല്ലെങ്കിൽ + shift + കമാൻഡ് അമർത്തുക 2 കീകൾ.

സ്ക്രീൻ റെക്കോർഡിംഗിന്റെ മീഡിയ ഫയൽ നിങ്ങളുടെ നിലവിലെ പ്രോജക്റ്റിനായി കാംറ്റാസിയയുടെ മീഡിയ ബിന്നിൽ കാണിക്കും. നിങ്ങളുടെ പ്രോജക്റ്റിലേക്ക് ഇത് ചേർത്തുകഴിഞ്ഞാൽ, നിങ്ങളുടെ റെക്കോർഡിംഗ് അടുത്ത ഘട്ടത്തിലേക്ക് കൊണ്ടുപോകാൻ നിങ്ങൾക്ക് കാംറ്റാസിയയുടെ എല്ലാ വിപുലമായ എഡിറ്റിംഗ് ടൂളുകളും ഉപയോഗിക്കാം. പ്രോഗ്രാമിൽ ഓഡിയോ, സംക്രമണങ്ങൾ, ഇഫക്റ്റുകൾ, വ്യാഖ്യാനങ്ങൾ എന്നിവ ഉൾപ്പെടെ എല്ലാം ഉൾപ്പെടുന്നു.
നിങ്ങൾക്ക് ഇതിനെക്കുറിച്ച് കൂടുതലറിയണമെങ്കിൽസോഫ്റ്റ്വെയർ, ഞങ്ങളുടെ പൂർണ്ണമായ Camtasia അവലോകനം ഇവിടെ പരിശോധിക്കുക.
5. Snagit
- പ്രോസ്: നിങ്ങൾക്ക് ഇടയ്ക്കിടെ സ്ക്രീൻ റെക്കോർഡിംഗുകളും വ്യാഖ്യാന സ്ക്രീൻഷോട്ടുകളും സൃഷ്ടിക്കണമെങ്കിൽ മികച്ചത്
- കൺസ് : വീഡിയോ എഡിറ്റർ ട്രിമ്മിംഗ്, പരിമിതപ്പെടുത്തുന്ന ബഹുമുഖത എന്നിവയെ മാത്രമേ പിന്തുണയ്ക്കൂ
അവസാനമായി പക്ഷേ, Snagit (അവലോകനം) വ്യാഖ്യാനിച്ച സ്ക്രീൻഷോട്ടുകളും സ്ക്രീനും പതിവായി എടുക്കേണ്ടവർക്ക് ഒരു മികച്ച തിരഞ്ഞെടുപ്പാണ്. റെക്കോർഡിംഗുകൾ, ഒരുപക്ഷേ ഒരു ജോലി ക്രമീകരണത്തിൽ. യുട്യൂബ് വീഡിയോകൾ പോലെയുള്ള വ്യാപകമായ ഉപയോഗത്തിനായി റെക്കോർഡിംഗുകൾ നിർമ്മിക്കുന്നതിന് ഇത് അത്ര അനുയോജ്യമല്ല, കാരണം ബിൽറ്റ്-ഇൻ വീഡിയോ എഡിറ്ററിന് വളരെ പരിമിതമായ പ്രവർത്തനങ്ങളാണുള്ളത്.
എന്നിരുന്നാലും, ഇത് മികച്ച വൈവിധ്യമാർന്ന ടൂളുകൾ വാഗ്ദാനം ചെയ്യുന്നു കൂടാതെ വളരെ എളുപ്പമുള്ളതും ഉണ്ട് ഉപയോഗിക്കേണ്ട ഇന്റർഫേസ്. സ്ക്രീൻഷോട്ടുകളും സ്ക്രീൻ റെക്കോർഡിംഗുകളും എടുക്കുന്നതിനായി ഇത് പ്രത്യേകം നിർമ്മിച്ചതാണ്, അതിനാൽ നിങ്ങൾക്ക് ഇതിൽ നിന്ന് നല്ല മൈലേജ് ലഭിക്കും.
Snagit ഉപയോഗിക്കുന്നതിന്, വിൻഡോയുടെ ഇടതുവശത്തുള്ള വീഡിയോ തിരഞ്ഞെടുക്കുക. നിങ്ങളുടെ റെക്കോർഡിംഗ് ക്രമീകരണങ്ങൾ തിരഞ്ഞെടുക്കുക. വീഡിയോയുടെ ഉറവിടമായി നിങ്ങളുടെ വെബ്ക്യാം ഉൾപ്പെടുത്താനും നിങ്ങൾക്ക് തിരഞ്ഞെടുക്കാം, നിങ്ങൾ എന്തെങ്കിലും വിശദീകരിക്കുകയോ ഒരു പ്രകടനം നടത്തുകയോ ചെയ്യുകയാണെങ്കിൽ അത് ഉപയോഗപ്രദമാണ്.
നിങ്ങൾ തയ്യാറാകുമ്പോൾ, ക്യാപ്ചർ അമർത്തുക. ബട്ടൺ.

നിങ്ങൾ റെക്കോർഡിംഗ് പൂർത്തിയാക്കിക്കഴിഞ്ഞാൽ അല്ലെങ്കിൽ എഡിറ്റർ ക്യാപ്ചർ ചെയ്തുകഴിഞ്ഞാൽ, അത് എങ്ങനെ ഉപയോഗിക്കണമെന്നതിനുള്ള നിർദ്ദേശങ്ങൾ സഹിതം പൂർത്തിയാക്കുക.

നിങ്ങൾക്ക് മീഡിയ ചേർക്കാം, വ്യത്യസ്ത ഫിൽട്ടറുകൾ പ്രയോഗിക്കാം. , സഹായകരമായ നൊട്ടേഷനുകൾ സൃഷ്ടിക്കുക, നിങ്ങൾ ഒരു ഇമേജ് എടുക്കുകയാണെങ്കിൽ നിങ്ങളുടെ ഫയൽ എക്സ്പോർട്ട് ചെയ്യുക.
എന്നിരുന്നാലും, a-യ്ക്ക് അത്തരം ഫംഗ്ഷനുകളൊന്നും ലഭ്യമല്ലവീഡിയോ. ഇതാണ് Snagit-ന്റെ പ്രധാന പോരായ്മ: നിങ്ങൾക്ക് റെക്കോർഡ് ചെയ്ത വീഡിയോകൾ മാത്രമേ ട്രിം ചെയ്യാൻ കഴിയൂ, വ്യാഖ്യാനങ്ങളൊന്നും ചേർക്കാൻ കഴിയില്ല. ദൈർഘ്യമേറിയ വീഡിയോകൾ നിർമ്മിക്കുന്ന ഒരാൾക്ക് പകരം ചെറിയ അളവിൽ മാത്രം ഫീച്ചർ ഉപയോഗിക്കുന്ന ഒരാൾക്ക് ഇത് സോഫ്റ്റ്വെയറിനെ കൂടുതൽ അനുയോജ്യമാക്കുന്നു.
Mac-ൽ സ്ക്രീൻ റെക്കോർഡ് ചെയ്യുന്നതിനുള്ള മറ്റ് ഇതരമാർഗങ്ങൾ
സ്ക്രീനിനെക്കുറിച്ച് ഉറപ്പില്ല ഞങ്ങൾ ഇതുവരെ നൽകിയ റെക്കോർഡിംഗ് ഓപ്ഷനുകൾ? നിങ്ങളുടെ സാഹചര്യത്തിന് അനുയോജ്യമായേക്കാവുന്ന മറ്റ് ചില ആപ്ലിക്കേഷനുകൾ ലഭ്യമാണ്. ചിലത് ഇതാ:
6. Filmora Scrn
Filmora Scrn എന്നത് നിങ്ങളുടെ സ്ക്രീനും വെബ്ക്യാമും റെക്കോർഡുചെയ്യൽ, ഒന്നിലധികം കയറ്റുമതി ഓപ്ഷനുകൾ, എഡിറ്റിംഗ് എന്നിവ പോലുള്ള പ്രധാന സവിശേഷതകളെ പിന്തുണയ്ക്കുന്ന ഒരു സമർപ്പിത സ്ക്രീൻ റെക്കോർഡിംഗ് പ്രോഗ്രാമാണ്.
ഇതിന് വളരെ വൃത്തിയുള്ള ഇന്റർഫേസ് ഉണ്ട്, എന്നാൽ പണമടച്ചുള്ള ഒരു ആപ്പ് ആണ്, അതിനാൽ ഇത് എല്ലാവർക്കും മികച്ച ചോയ്സ് ആയിരിക്കണമെന്നില്ല. നിങ്ങൾക്ക് ഇവിടെ ഫിലിമോറ ലഭിക്കും അല്ലെങ്കിൽ ഞങ്ങളുടെ Filmora അവലോകനത്തിൽ നിന്ന് കൂടുതലറിയുക.
7. Microsoft Powerpoint
നിങ്ങളുടെ Mac-ൽ Microsoft Powerpoint-ന്റെ ഒരു പകർപ്പ് നിങ്ങൾക്കുണ്ടെങ്കിൽ, നിങ്ങൾക്ക് ജനപ്രിയമായ അവതരണ സോഫ്റ്റ്വെയർ ഉപയോഗിക്കാം പെട്ടെന്നുള്ള റെക്കോർഡിംഗ് ഉണ്ടാക്കുക. Insert > Screen Recording തിരഞ്ഞെടുത്ത് സ്ക്രീനിന്റെ ഏത് ഭാഗമാണ് റെക്കോർഡ് ചെയ്യേണ്ടതെന്ന് തിരഞ്ഞെടുക്കാൻ Select Area ടൂൾ ഉപയോഗിക്കുക.
Mac-നുള്ള Powerpoint-ന്റെ ചില പഴയ പതിപ്പുകൾ നിങ്ങളുടെ സ്ക്രീൻ റെക്കോർഡിംഗ് ഫയലിനായി ഓഡിയോയെ പിന്തുണച്ചേക്കില്ല, അതേസമയം പുതിയ പതിപ്പുകൾക്ക് അധിക സവിശേഷതകളും തികച്ചും വ്യത്യസ്തമായ ലേഔട്ടുകളും ഉണ്ടായിരിക്കാം. നിങ്ങൾക്ക് ഇവിടെ കൂടുതലറിയാൻ കഴിയും.
8. Youtube ലൈവ് സ്ട്രീമിംഗ്
നിങ്ങൾക്ക് ഉണ്ടെങ്കിൽYouTube ചാനൽ, തുടർന്ന് സ്ക്രീൻ റെക്കോർഡിംഗുകൾ സൃഷ്ടിക്കുന്നത് YouTube എളുപ്പമാക്കുന്നു. ഈ ട്യൂട്ടോറിയലിൽ വിശദമായി പറഞ്ഞിരിക്കുന്നതുപോലെ നിങ്ങൾക്ക് ക്രിയേറ്റർ സ്റ്റുഡിയോയുടെ തത്സമയ സ്ട്രീം ഫീച്ചർ ഉപയോഗിക്കാം, എന്നാൽ നിങ്ങളുടെ റെക്കോർഡിംഗ് എല്ലാവർക്കും കാണാനാകുമെന്ന കാര്യം ഓർക്കുക (അത് "ലിസ്റ്റ് ചെയ്യാത്തത്" എന്ന് സജ്ജീകരിച്ചിട്ടില്ലെങ്കിൽ) അത് എല്ലാ ഉപയോക്താക്കൾക്കും അനുയോജ്യമാകണമെന്നില്ല.
9. OBS സ്റ്റുഡിയോ
ഇത് സ്ക്രീൻ റെക്കോർഡിംഗിനും തത്സമയ സ്ട്രീമിംഗിനും വേണ്ടി സമർപ്പിച്ചിരിക്കുന്ന ഒരു നൂതന ആപ്ലിക്കേഷനാണ്. മിക്ക ഉപയോക്താക്കൾക്കും ആവശ്യമുള്ളതിനേക്കാൾ വളരെ ഉയർന്നതാണ് ഇത്: ബിറ്റ് റേറ്റ്, ഓഡിയോ സാംപ്ലിംഗ് നിരക്ക്, ഹോട്ട്കീകൾ മുതലായവ പോലുള്ള പ്രത്യേക ക്രമീകരണങ്ങൾ നിങ്ങൾക്ക് മാറ്റാൻ കഴിയും. ഇത് വളരെ പൂർണ്ണമായ ഫീച്ചറാണ്.
ഒരു ഓപ്പൺ സോഴ്സ് പ്രോഗ്രാം എന്ന നിലയിൽ, ഇത് സൗജന്യമാണ് കൂടാതെ വാട്ടർമാർക്ക് ചെയ്യുകയോ നിങ്ങളുടെ ജോലി സമയം പരിമിതപ്പെടുത്തുകയോ ചെയ്യുന്നില്ല. നിങ്ങൾക്ക് അവരുടെ വെബ്സൈറ്റിൽ നിന്ന് OBS സ്റ്റുഡിയോ ലഭിക്കും. മികച്ച സ്ക്രീൻ റെക്കോർഡിംഗ് സോഫ്റ്റ്വെയറിനെ കുറിച്ചുള്ള ഞങ്ങളുടെ റൗണ്ടപ്പ് അവലോകനം പോലെ, സോഫ്റ്റ്വെയർ സജ്ജീകരിക്കുന്നതിനും ഫലപ്രദമായി ഉപയോഗിക്കുന്നതിനുമുള്ള ചില ട്യൂട്ടോറിയലുകളും നിങ്ങൾ വായിക്കാൻ ശുപാർശ ചെയ്യുന്നു.
അന്തിമ വാക്കുകൾ
ടൺ ഉണ്ട് നിങ്ങളുടെ Mac-ൽ സ്ക്രീൻ റെക്കോർഡ് ചെയ്യണമെങ്കിൽ അവിടെയുള്ള ഓപ്ഷനുകൾ. ബിൽറ്റ്-ഫോർ-ദി-പ്രോസ് ആപ്പുകൾ മുതൽ ഇടയ്ക്കിടെയുള്ള ഉപയോഗത്തിനായി രൂപകൽപ്പന ചെയ്ത പ്രോഗ്രാമുകൾ വരെ, നിങ്ങളുടെ മാക്കിൽ നിർമ്മിച്ചതോ ആപ്പ് സ്റ്റോറിൽ നിന്ന് ലഭിച്ചതോ ആയ ടൂളുകൾ തീർച്ചയായും ജോലി പൂർത്തിയാക്കും.
നിങ്ങളുടെ പ്രിയങ്കരങ്ങളിൽ ഏതെങ്കിലും ഞങ്ങൾക്ക് നഷ്ടമായെങ്കിൽ, ഒരു അഭിപ്രായം രേഖപ്പെടുത്താനും ഞങ്ങളെ അറിയിക്കാനും മടിക്കേണ്ടതില്ല.

