ഉള്ളടക്ക പട്ടിക
നിങ്ങൾക്ക് കമാൻഡ്+ക്ലിക്ക് , ക്ലിക്ക് & വലിച്ചിടുക , അല്ലെങ്കിൽ നിങ്ങളുടെ Mac-ലെ ഫോട്ടോസ് ആപ്പിൽ "എല്ലാം തിരഞ്ഞെടുക്കുക" ടോഗിൾ ചെയ്യുക. ഒരേസമയം ഒന്നിലധികം ഫോട്ടോകൾ തിരഞ്ഞെടുക്കുന്നത് കാര്യങ്ങൾ കൂടുതൽ കാര്യക്ഷമമാക്കുകയും നിങ്ങളുടെ സമയം ലാഭിക്കുകയും ചെയ്യും.
ഞാൻ ജോൺ, ഒരു മാക് ഗുരുവും 2019 മാക്ബുക്ക് പ്രോയുടെ ഉടമയുമാണ്. ഞാൻ പലപ്പോഴും എന്റെ Mac-ൽ ഒന്നിലധികം ഫോട്ടോകൾ തിരഞ്ഞെടുക്കുകയും അത് ചെയ്യാൻ നിങ്ങളെ സഹായിക്കുന്നതിന് ഈ ഗൈഡ് തയ്യാറാക്കുകയും ചെയ്തു.
അതിനാൽ നിങ്ങളുടെ Mac-ൽ ഒന്നിലധികം ഫോട്ടോകൾ തിരഞ്ഞെടുക്കുന്നതിനുള്ള എളുപ്പവഴികൾ അറിയാൻ വായന തുടരുക.
രീതി 1: കമാൻഡ് ഉപയോഗിക്കുക + ക്ലിക്ക് ചെയ്യുക
നിങ്ങളുടെ Mac-ൽ ഒരേസമയം ഫോട്ടോകളുടെ കൂട്ടങ്ങൾ വേഗത്തിൽ തിരഞ്ഞെടുക്കാൻ ചില വഴികളുണ്ട്. എനിക്ക് ഏറ്റവും എളുപ്പമുള്ള മാർഗ്ഗം കമാൻഡ് + ക്ലിക്ക് ആണ്. നിങ്ങൾ പ്രവർത്തിക്കാൻ ആഗ്രഹിക്കുന്ന ഒരു ആൽബത്തിലോ ഫോൾഡറിലോ ചിതറിക്കിടക്കുന്ന നിരവധി ചിത്രങ്ങൾ ഉള്ളപ്പോൾ ഈ ഓപ്ഷൻ അനുയോജ്യമാണ്.
ഈ ഘട്ടങ്ങൾ പാലിക്കുക:
ഘട്ടം 1: നിങ്ങളുടെ Mac-ൽ ഫോട്ടോസ് ആപ്പ് തുറക്കുക. ഡോക്കിലെ വൃത്താകൃതിയിലുള്ള, മഴവില്ലിന്റെ നിറമുള്ള ഐക്കണിൽ ക്ലിക്ക് ചെയ്ത് അല്ലെങ്കിൽ നിങ്ങളുടെ ആപ്ലിക്കേഷൻസ് ഫോൾഡറിൽ അത് കണ്ടെത്തുന്നതിലൂടെ നിങ്ങൾക്ക് ഇത് കുറച്ച് വഴികളിലൂടെ ചെയ്യാം. നിങ്ങൾക്ക് ഇത് ഡോക്കിൽ കണ്ടെത്താൻ കഴിയുന്നില്ലെങ്കിൽ, ഫൈൻഡറിൽ പോയി ⌘ + സ്പെയ്സ്ബാർ അമർത്തി “ഫോട്ടോകൾ” എന്ന് ടൈപ്പ് ചെയ്യുക.

ഘട്ടം 2: നിങ്ങൾക്ക് ആവശ്യമുള്ള ഫോട്ടോകൾ കണ്ടെത്തുക. കൂടെ ജോലി. കൈമാറ്റം എളുപ്പമാക്കുന്നതിന്, അവയെല്ലാം ഒരേ ലൊക്കേഷനിലാണ്.
ഘട്ടം 3: നിങ്ങൾ പ്രവർത്തിക്കാൻ ആഗ്രഹിക്കുന്ന ഫോട്ടോകളിലൊന്നിൽ ക്ലിക്ക് ചെയ്യുക.
ഘട്ടം 4: കമാൻഡ് ബട്ടൺ അമർത്തിപ്പിടിച്ച് നിങ്ങളുടെ തിരഞ്ഞെടുപ്പിലേക്ക് ചേർക്കാൻ നിങ്ങൾ പ്രവർത്തിക്കാൻ ആഗ്രഹിക്കുന്ന ഓരോ അധിക ഫോട്ടോയിലും ക്ലിക്ക് ചെയ്യുക. ചുറ്റും ഒരു നീല ബോർഡർ ദൃശ്യമാകുംനിങ്ങൾ തിരഞ്ഞെടുക്കുന്ന ഓരോ ചിത്രവും, വിൻഡോയുടെ മുകളിൽ വലതുവശത്ത് മൊത്തം നമ്പർ കാണിക്കും.

ഘട്ടം 5: ഫോട്ടോകൾ തിരഞ്ഞെടുത്തത് മാറ്റാൻ, കമാൻഡ് കീ അമർത്തിപ്പിടിക്കുന്നത് തുടരുക, തുടർന്ന് നിങ്ങൾ നീക്കം ചെയ്യാൻ ആഗ്രഹിക്കുന്ന ഓരോ ചിത്രത്തിലും ക്ലിക്ക് ചെയ്യുക തിരഞ്ഞെടുപ്പ്. നിങ്ങളുടെ തിരഞ്ഞെടുപ്പിലെ എല്ലാ ഫോട്ടോകളും തിരഞ്ഞെടുത്തത് മാറ്റാൻ, കമാൻഡ് കീ റിലീസ് ചെയ്ത് വിൻഡോയിൽ എവിടെയെങ്കിലും ഒരു ശൂന്യമായ സ്ഥലത്ത് ക്ലിക്കുചെയ്യുക (ചിത്രത്തിലല്ല).
ഘട്ടം 6: നിങ്ങൾ പ്രവർത്തിക്കാൻ ആഗ്രഹിക്കുന്ന ഫോട്ടോകൾ തിരഞ്ഞെടുത്തുകഴിഞ്ഞാൽ, പകർത്തുക, ഫോർവേഡ് ചെയ്യുക, ഇല്ലാതാക്കുക, കയറ്റുമതി ചെയ്യുക അല്ലെങ്കിൽ ആവശ്യാനുസരണം അടുക്കുക.
രീതി 2: ക്ലിക്ക് ചെയ്ത് വലിച്ചിടുക
പകരം, അതേ ഫലത്തിനായി നിങ്ങൾക്ക് ഷിഫ്റ്റ് കീ ഉപയോഗിക്കാം. ഫോട്ടോകൾ പരസ്പരം അടുത്തായിരിക്കുമ്പോൾ ഇത് അനുയോജ്യമാണ്, കാരണം നിങ്ങൾ പ്രവർത്തിക്കാൻ ആഗ്രഹിക്കുന്ന ചിത്രങ്ങളിലൂടെ വലിച്ചിടാൻ കഴിയും, അത് അവയെല്ലാം തിരഞ്ഞെടുക്കും.
ഈ ഘട്ടങ്ങൾ പാലിക്കുക:
- നിങ്ങളുടെ Mac-ൽ ഫോട്ടോസ് ആപ്പ് തുറക്കുക.
- നിങ്ങൾ പ്രവർത്തിക്കാൻ ആഗ്രഹിക്കുന്ന ഫോട്ടോകൾ കണ്ടെത്തുക.
- നിങ്ങളുടെ തിരഞ്ഞെടുപ്പിലേക്ക് ചേർക്കാൻ നിങ്ങൾ ജോലി ചെയ്യാൻ ആഗ്രഹിക്കുന്ന ആദ്യ ഫോട്ടോയിൽ ക്ലിക്ക് ചെയ്യുക.
- ആദ്യ ഫോട്ടോയിൽ ക്ലിക്ക് ചെയ്ത ശേഷം, ശൂന്യമായ സ്ഥലത്ത് ക്ലിക്ക് ചെയ്ത് പിടിക്കുക, ഒപ്പം ബഞ്ചിലെ അവസാന ഫോട്ടോയിൽ നിങ്ങളുടെ കഴ്സർ വലിച്ചിടുക. നിങ്ങൾ വലിച്ചിടുമ്പോൾ ഒരു അർദ്ധസുതാര്യ ബോക്സ് ദൃശ്യമാകും, നിങ്ങൾ തിരഞ്ഞെടുക്കുന്ന ഓരോ ഫോട്ടോയും ഒരു നീല ബോർഡർ കാണിക്കും.
- ഇപ്പോൾ, ആ ശ്രേണിയിലുള്ള എല്ലാ ചിത്രങ്ങളും തിരഞ്ഞെടുത്തു, നിങ്ങൾക്ക് അവ ആവശ്യാനുസരണം കൈമാറുകയോ കയറ്റുമതി ചെയ്യുകയോ ചെയ്യാം.

രീതി 3: ഫോട്ടോസ് ആപ്പിൽ "എല്ലാം തിരഞ്ഞെടുക്കുക" ഉപയോഗിക്കുക
ഒരു ആൽബത്തിലെ എല്ലാ ചിത്രങ്ങളും വേഗത്തിൽ തിരഞ്ഞെടുക്കണമെങ്കിൽ, നിങ്ങൾക്കത് ചെയ്യാംനിങ്ങളുടെ Mac-ലെ ഫോട്ടോസ് ആപ്പിൽ ഒരു ദ്രുത കുറുക്കുവഴി.
ഫോട്ടോസ് ആപ്പിലെ "എല്ലാം തിരഞ്ഞെടുക്കുക" ഫംഗ്ഷൻ ഉപയോഗിക്കുന്നതിന്, ഈ ഘട്ടങ്ങൾ പാലിക്കുക:
- നിങ്ങളുടെ Mac-ൽ ഫോട്ടോസ് ആപ്പ് തുറക്കുക.
- നിങ്ങൾ തിരഞ്ഞെടുക്കാൻ ആഗ്രഹിക്കുന്ന ഫോട്ടോകൾ അടങ്ങിയ ആൽബത്തിലേക്ക് നാവിഗേറ്റ് ചെയ്യുക.
- നിങ്ങളുടെ മെനു ബാറിലെ "എഡിറ്റ്" ക്ലിക്ക് ചെയ്ത് ഡ്രോപ്പ്ഡൗൺ മെനുവിലെ "എല്ലാം തിരഞ്ഞെടുക്കുക" എന്നതിൽ ക്ലിക്ക് ചെയ്യുക. പകരമായി, നിങ്ങളുടെ കീബോർഡിൽ Command+A അമർത്താം.
- നിങ്ങളുടെ നിലവിലെ ആൽബത്തിലെ എല്ലാ ഫോട്ടോകളും പകർത്താനും കൈമാറാനും ഇല്ലാതാക്കാനും കഴിയും. നിങ്ങൾക്ക് ചിലവ തിരഞ്ഞെടുത്തത് മാറ്റണമെങ്കിൽ, കമാൻഡ് കീ അമർത്തിപ്പിടിച്ച് നിങ്ങൾ തിരഞ്ഞെടുത്തത് മാറ്റാൻ ആഗ്രഹിക്കുന്ന ഫോട്ടോ(കളിൽ) ക്ലിക്ക് ചെയ്യുക.
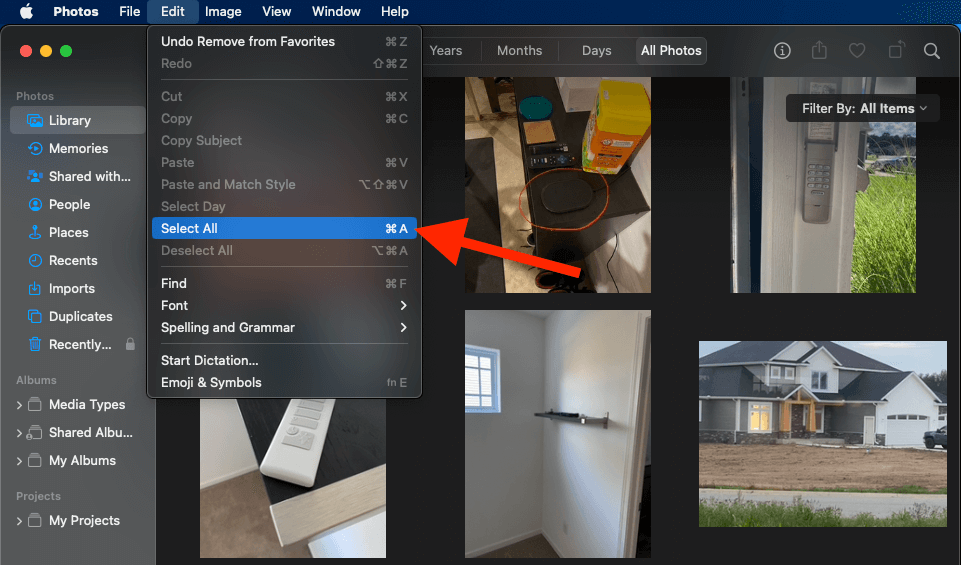
ഉപസംഹാരം
കമാൻഡ് കീ അമർത്തിപ്പിടിച്ചോ ക്ലിക്കുചെയ്ത് വലിച്ചിട്ടോ ഫോട്ടോകളിലെ “എല്ലാം തിരഞ്ഞെടുക്കുക” കുറുക്കുവഴി ഉപയോഗിച്ചോ നിങ്ങളുടെ മാക്കിൽ ഒന്നിലധികം ഫോട്ടോകൾ തിരഞ്ഞെടുക്കുന്ന സമയം ലാഭിക്കാം. അപ്ലിക്കേഷൻ. നിങ്ങൾ ഏത് ഓപ്ഷൻ തിരഞ്ഞെടുത്താലും, ഓരോ ഫോട്ടോയും വ്യക്തിഗതമായി തിരഞ്ഞെടുക്കുന്നത് ഒഴിവാക്കിക്കൊണ്ട് നിങ്ങൾക്ക് പ്രക്രിയ വേഗത്തിലാക്കാം.
നിങ്ങളുടെ Mac-ൽ ഒന്നിലധികം ഫോട്ടോകൾ തിരഞ്ഞെടുക്കുന്നതിനുള്ള നിങ്ങളുടെ ഗോ-ടു രീതി എന്താണ്? ചുവടെയുള്ള അഭിപ്രായങ്ങളിൽ ഞങ്ങളെ അറിയിക്കുക!

