ഉള്ളടക്ക പട്ടിക
നിങ്ങളുടെ Mac-ൽ ഒരു അപ്ലിക്കേഷൻ പ്രശ്നങ്ങൾ സൃഷ്ടിക്കാൻ തുടങ്ങുമ്പോൾ, അത് നിർബന്ധിതമായി നിർത്തി വീണ്ടും ആരംഭിക്കുന്നതിനുള്ള വഴികൾ നിങ്ങൾ അന്വേഷിക്കണം. എന്നാൽ ഒരു വിൻഡോസ് കമ്പ്യൂട്ടറിന് സമാനമായ "Ctrl Alt Delete" സ്ക്രീൻ നിങ്ങൾക്ക് എങ്ങനെ കൊണ്ടുവരാനാകും?
എന്റെ പേര് ടൈലർ, ഞാൻ 10 വർഷത്തിലേറെ പരിചയമുള്ള ഒരു കമ്പ്യൂട്ടർ ടെക്നീഷ്യനാണ്. Mac-ൽ എണ്ണമറ്റ പ്രശ്നങ്ങൾ ഞാൻ കാണുകയും നന്നാക്കുകയും ചെയ്തിട്ടുണ്ട്. Mac ഉടമകളെ അവരുടെ Mac പ്രശ്നങ്ങൾ എങ്ങനെ പരിഹരിക്കാമെന്നും അവരുടെ കമ്പ്യൂട്ടറുകൾ പരമാവധി പ്രയോജനപ്പെടുത്താമെന്നും പഠിപ്പിക്കുന്നതാണ് ഈ ജോലിയുടെ എന്റെ പ്രിയപ്പെട്ട വശങ്ങളിലൊന്ന്.
ഈ പോസ്റ്റിൽ, Mac-ലെ Alt Delete നിയന്ത്രിക്കുന്നതിനുള്ള ഇതരമാർഗങ്ങൾ ഞാൻ വിശദീകരിക്കും. ഫോഴ്സ് ക്വിറ്റ് ആപ്ലിക്കേഷനുകൾക്കായി നിങ്ങൾക്ക് അവ എങ്ങനെ ഉപയോഗിക്കാം.
നമുക്ക് അതിലേക്ക് കടക്കാം!
പ്രധാന കാര്യങ്ങൾ
- നിങ്ങൾ നിർബന്ധിച്ച് പുറത്തുകടക്കേണ്ടതുണ്ട് ഒരു ആപ്ലിക്കേഷൻ മരവിപ്പിക്കുകയോ പ്രതികരിക്കുന്നത് നിർത്തുകയോ ചെയ്താൽ.
- Windows-ൽ കാണുന്ന " Ctrl Alt Delete "-ന് ഒന്നിലധികം ബദലുകൾ ഉണ്ട്.
- ഫോഴ്സ് കൊണ്ടുവരാനുള്ള എളുപ്പവഴികൾ ക്വിറ്റ് മെനു ആപ്പിൾ ഐക്കൺ അല്ലെങ്കിൽ കീബോർഡ് കുറുക്കുവഴികൾ വഴിയാണ്>
- വിപുലമായ ഉപയോക്താക്കൾക്ക്, ആപ്പുകൾ നിർബന്ധിതമാക്കാൻ നിങ്ങൾക്ക് ടെർമിനൽ ഉപയോഗിക്കാം.
Macs-ൽ Ctrl Alt ഡിലീറ്റ് ഉണ്ടോ?
ഒരു തെറ്റായ പ്രോഗ്രാമിൽ നിന്ന് നിങ്ങളുടെ കമ്പ്യൂട്ടർ സാവധാനത്തിൽ പ്രവർത്തിക്കാൻ തുടങ്ങുമ്പോഴോ അല്ലെങ്കിൽ ഒരു ആപ്ലിക്കേഷൻ മരവിപ്പിക്കുമ്പോഴോ, കൂടുതൽ പ്രശ്നങ്ങൾ ഉണ്ടാകാതിരിക്കാൻ നിങ്ങൾ അത് അടയ്ക്കണം.
Windows ഉപയോക്താക്കൾക്ക് പരിചിതമായിരിക്കെ, "Ctrl alt delete" കോമ്പിനേഷൻ നിങ്ങളുടെടാസ്ക് മാനേജർ, Mac ഉപയോക്താക്കൾക്ക് അത്തരം യൂട്ടിലിറ്റി ഇല്ല. പകരം, നിങ്ങൾക്ക് ഫോഴ്സ് ക്വിറ്റ് മെനുവിലൂടെ ഒരേ അടിസ്ഥാന ലക്ഷ്യം കൈവരിക്കാൻ കഴിയും.
Mac-ലെ ഫോഴ്സ് ക്വിറ്റ് ഓപ്ഷൻ പല തരത്തിൽ ഉപയോഗിക്കാം. നിങ്ങൾ ടെർമിനൽ , ഒരു കീബോർഡ് കുറുക്കുവഴി, ആപ്പിൾ മെനു, അല്ലെങ്കിൽ ആക്റ്റിവിറ്റി മോണിറ്റർ എന്നിവ ഉപയോഗിക്കാൻ തിരഞ്ഞെടുത്താലും ഈ ഓപ്ഷനുകളെല്ലാം മാക്കിലെ കൺട്രോൾ ആൾട്ട് ഡിലീറ്റിനെ പ്രതിനിധീകരിക്കും.
രീതി 1: നിർബ്ബന്ധിതമായി പുറത്തുകടക്കാൻ Apple മെനു ഉപയോഗിക്കുക
നിങ്ങളുടെ Mac-ൽ Force Quit മെനു തുറക്കാനുള്ള എളുപ്പവഴി നിങ്ങളുടെ സ്ക്രീനിന്റെ മുകളിൽ ഇടത് കോണിലുള്ള Apple ഐക്കൺ ആണ്.<3 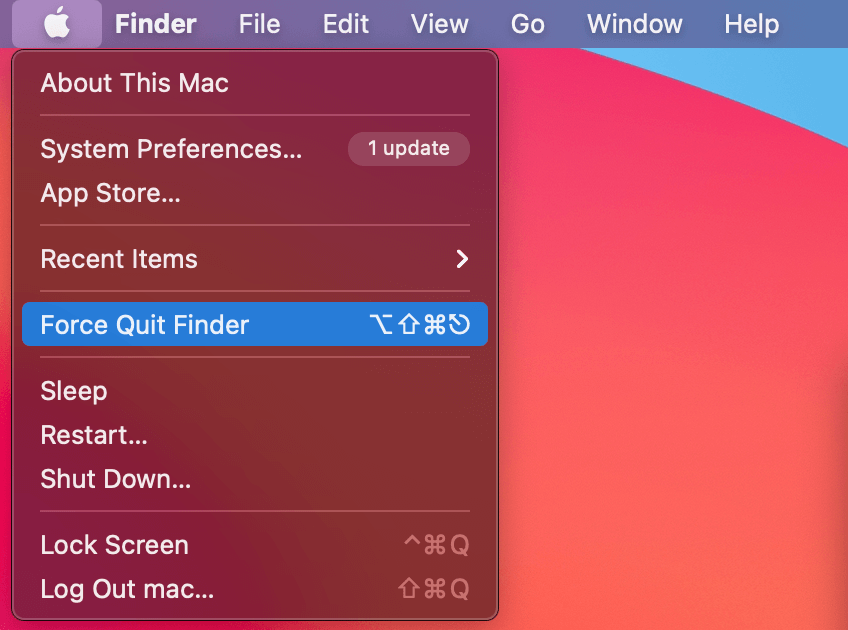
ഈ ഐക്കണിൽ ക്ലിക്ക് ചെയ്യുക, തുടർന്ന് ഓപ്ഷനുകളിൽ നിന്ന് ഫോഴ്സ് ക്വിറ്റ് തിരഞ്ഞെടുക്കുക. ഇവിടെ നിന്ന്, നിങ്ങൾ നിർബന്ധിതമായി പുറത്തുകടക്കാൻ ആഗ്രഹിക്കുന്ന ആപ്പ് നിങ്ങൾക്ക് തിരഞ്ഞെടുക്കാം.
രീതി 2: ഫോഴ്സ് ക്വിറ്റ് കീബോർഡ് കുറുക്കുവഴി ഉപയോഗിക്കുക
ഫോഴ്സ് ക്വിറ്റ് മെനു തുറക്കുന്നതിനുള്ള ഇതിലും വേഗത്തിലുള്ള മാർഗ്ഗം ഇതാണ് അന്തർനിർമ്മിത കീബോർഡ് കുറുക്കുവഴി . ഫോഴ്സ് ക്വിറ്റ് മെനു ആക്സസ് ചെയ്യാനുള്ള ഏറ്റവും വേഗമേറിയ മാർഗമാണിത്.
ഈ മെനു ആക്സസ് ചെയ്യാൻ, ഓപ്ഷൻ , കമാൻഡ് , Esc എന്നീ കീകൾ അമർത്തിപ്പിടിക്കുക. അതേ സമയം തന്നെ. നിങ്ങളുടെ ആപ്പുകൾ അടയ്ക്കുന്നതിന് ഈ മെനുവിൽ നിങ്ങളെ സ്വാഗതം ചെയ്യും:

രീതി 3: നിർബന്ധിതമായി പുറത്തുകടക്കാൻ ആക്റ്റിവിറ്റി മോണിറ്റർ ഉപയോഗിക്കുക
ആക്റ്റിവിറ്റി മോണിറ്റർ സഹായകരമാണ് വിൻഡോസിൽ കാണുന്ന ടാസ്ക് മാനേജറുമായി വളരെ സാമ്യമുള്ള യൂട്ടിലിറ്റി. ഈ യൂട്ടിലിറ്റി നിങ്ങളെ നിർബന്ധിതമായി ക്വിറ്റ് അപ്ലിക്കേഷനുകൾ അനുവദിക്കുന്നു.
ആക്റ്റിവിറ്റി മോണിറ്റർ കണ്ടെത്തുന്നതിന്, നിങ്ങളുടെ ലോഞ്ച്പാഡ് തുറക്കുകഡോക്ക് ചെയ്യുക.
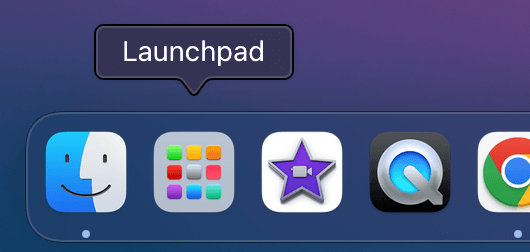
ഇവിടെ നിന്ന്, മറ്റ് ഫോൾഡർ തിരഞ്ഞെടുക്കുക. ഇവിടെയാണ് നിങ്ങളുടെ സിസ്റ്റം യൂട്ടിലിറ്റികൾ സ്ഥിതി ചെയ്യുന്നത്.

ഈ ഫോൾഡർ തുറന്ന് ആക്റ്റിവിറ്റി മോണിറ്റർ തിരഞ്ഞെടുക്കുക.

ഇവിടെ നിന്ന്, നിങ്ങളുടെ പ്രവർത്തിക്കുന്ന എല്ലാ ആപ്ലിക്കേഷനുകളും നിങ്ങൾക്ക് കാണാൻ കഴിയും. നിർബന്ധിതമായി പുറത്തുകടക്കാൻ നിങ്ങൾ ആഗ്രഹിക്കുന്നത് തിരഞ്ഞെടുത്ത് സ്ക്രീനിന്റെ മുകളിലുള്ള X ബട്ടൺ ക്ലിക്ക് ചെയ്യുക.

രീതി 4: നിർബന്ധിതമായി പുറത്തുകടക്കാൻ ടെർമിനൽ ഉപയോഗിക്കുക
വിപുലമായ ഉപയോക്താക്കൾക്കായി, പ്രശ്നകരമായ ആപ്ലിക്കേഷനുകൾ നിർബന്ധിതമായി പുറത്തുകടക്കാൻ നിങ്ങൾക്ക് ടെർമിനൽ ഉപയോഗിക്കാം. ഈ രീതിക്ക് കുറച്ച് ഘട്ടങ്ങൾ കൂടി ആവശ്യമാണ്, അതിനാൽ ഇത് തുടക്കക്കാർക്ക് അനുയോജ്യമാകണമെന്നില്ല.
ലോഞ്ച്പാഡിലൂടെ ടെർമിനൽ തുറന്ന് ആരംഭിക്കുക. നിലവിൽ പ്രവർത്തിക്കുന്ന എല്ലാ ആപ്ലിക്കേഷനുകളും പ്രദർശിപ്പിക്കുന്നതിന് " top " എന്ന് ടൈപ്പ് ചെയ്യുക.
നിങ്ങളുടെ പ്രവർത്തിക്കുന്ന എല്ലാ ആപ്ലിക്കേഷനുകളുടെയും ഒരു ലിസ്റ്റ് നിങ്ങൾ കാണും. ഇടതുവശത്തുള്ള “ PID ” നമ്പർ ശ്രദ്ധിക്കുക.

കമാൻഡ് ലൈനിലേക്ക് മടങ്ങാൻ “q” എന്ന് ടൈപ്പ് ചെയ്യുക. “kill123” എന്ന് ടൈപ്പ് ചെയ്യുക (നിങ്ങൾ ഉപേക്ഷിക്കാൻ ആഗ്രഹിക്കുന്ന ആപ്ലിക്കേഷന്റെ PID നമ്പർ ഉപയോഗിച്ച് 123-ന് പകരം വയ്ക്കുക) — ടെർമിനൽ തിരഞ്ഞെടുത്ത പ്രോഗ്രാമിൽ നിന്ന് പുറത്തുപോകാൻ നിർബന്ധിതമാക്കും.
അന്തിമ ചിന്തകൾ
ഒരു ആപ്ലിക്കേഷൻ അടയ്ക്കുമ്പോൾ അത് അടയ്ക്കുന്നതാണ് നല്ലത് നിങ്ങളുടെ കമ്പ്യൂട്ടറിൽ ഫ്രീസുചെയ്യുന്നു അല്ലെങ്കിൽ പതുക്കെ പ്രവർത്തിക്കാൻ തുടങ്ങുന്നു.
Windows ഉപയോക്താക്കൾക്ക് “Ctrl alt delete” കോമ്പിനേഷൻ ഉപയോഗിച്ച് അവരുടെ ടാസ്ക് മാനേജർ എങ്ങനെ കൊണ്ടുവരണമെന്ന് അറിയാം, എന്നാൽ Mac ഉപയോക്താക്കൾക്ക് ഈ ഓപ്ഷൻ ഇല്ല. ഫോഴ്സ് ക്വിറ്റ് മെനു ഉപയോഗിക്കുന്നതിലൂടെ, നിങ്ങൾക്ക് അതേ അടിസ്ഥാന ലക്ഷ്യം കൈവരിക്കാനാകും.
Mac-ൽ Force Quit ഓപ്ഷൻ ഉപയോഗിക്കുന്നതിന് നിരവധി മാർഗങ്ങളുണ്ട്. മാക്കിൽ,ഈ ഓപ്ഷനുകളെല്ലാം Windows-ലെ Alt Delete നിയന്ത്രിക്കുന്നതിന് സമാനമാണ്. നിങ്ങൾക്ക് ടെർമിനൽ, കീബോർഡ് കുറുക്കുവഴി, Apple മെനു, അല്ലെങ്കിൽ ആക്റ്റിവിറ്റി മോണിറ്റർ എന്നിവ ഉപയോഗിച്ച് ക്വിറ്റ് ആപ്ലിക്കേഷനുകൾ ഉപയോഗിക്കാൻ തിരഞ്ഞെടുക്കാം.

