ഉള്ളടക്ക പട്ടിക
Mac-ലോ PC-ലോ ഒരു പൂർണ്ണ വെബ് പേജ് സ്ക്രീൻഷോട്ട് എങ്ങനെ ക്യാപ്ചർ ചെയ്യാം എന്നാണ് നിങ്ങൾ തിരയുന്നതെങ്കിൽ, ഈ പോസ്റ്റ് നിങ്ങൾക്കായി. ഒരു മുഴുവൻ വെബ്പേജും സ്ക്രീൻഷോട്ട് ചെയ്യാൻ കഴിയുമെന്ന് അവകാശപ്പെടുന്ന ഒരുപിടി ടൂളുകളും ടെക്നിക്കുകളും ഞാൻ പരീക്ഷിച്ചു, എന്നാൽ ഈ രചനയിൽ ചിലത് മാത്രമേ ഇപ്പോഴും പ്രവർത്തിക്കൂ.
നിങ്ങൾ ഇത് വേഗത്തിൽ പൂർത്തിയാക്കാൻ ആഗ്രഹിക്കുന്നു, അതിനാൽ ഞാൻ ഘട്ടം ഘട്ടമായി അത് എങ്ങനെ ചെയ്യാമെന്ന് കാണിക്കുക. ഓരോ രീതിയുടെയും ഗുണങ്ങളും ദോഷങ്ങളും ഞാൻ ചൂണ്ടിക്കാണിക്കുന്നു, ഏത് രീതിയാണ് നിങ്ങൾക്ക് ഏറ്റവും മികച്ചതെന്ന് കണ്ടുപിടിക്കാൻ നിങ്ങളുടെ സമയം ലാഭിക്കാൻ ഞാൻ ആഗ്രഹിക്കുന്നു.
ഈ ഗൈഡ് അതിന്റെ മുഴുവൻ സ്ക്രീൻഷോട്ടും എടുക്കാൻ ആഗ്രഹിക്കുന്നവർക്കുള്ളതാണ്. മുഴുവനായോ നീളമുള്ളതോ ആയ വെബ് പേജ് — അതായത് നിങ്ങളുടെ സ്ക്രീനിൽ പൂർണ്ണമായും ദൃശ്യമാകാത്ത വിഭാഗങ്ങളുണ്ട്.
നിങ്ങൾക്ക് ഒരു സ്റ്റാറ്റിക് വിൻഡോ അല്ലെങ്കിൽ പൂർണ്ണ ഡെസ്ക്ടോപ്പ് സ്ക്രീൻ ക്യാപ്ചർ ചെയ്യണമെങ്കിൽ, ഈ ഗൈഡ് നിങ്ങൾക്കുള്ള അല്ല ആണ്. അത് വേഗത്തിൽ പൂർത്തിയാക്കാൻ നിങ്ങളുടെ കമ്പ്യൂട്ടറിലോ ഫോണിലോ ഉള്ള ബിൽറ്റ്-ഇൻ ടൂളുകൾ ഉപയോഗിക്കാം: Shift + Command + 4 (macOS) അല്ലെങ്കിൽ Ctrl + PrtScn (Windows).
സംഗ്രഹം:
- ഒരു സോഫ്റ്റ്വെയറോ വിപുലീകരണമോ ഡൗൺലോഡ് ചെയ്യാൻ താൽപ്പര്യമില്ലേ? രീതി 1 അല്ലെങ്കിൽ രീതി 7 പരീക്ഷിക്കുക.
- നിങ്ങൾ മോസില്ല ഫയർഫോക്സ് ബ്രൗസറാണ് ഉപയോഗിക്കുന്നതെങ്കിൽ, രീതി 2 പരീക്ഷിക്കുക.
- നിങ്ങൾക്ക് സ്ക്രീൻഷോട്ടുകൾ ക്യാപ്ചർ ചെയ്യാനും ലളിതമായ എഡിറ്റുകൾ ചെയ്യാനും താൽപ്പര്യമുണ്ടെങ്കിൽ, രീതി 3, 5, 6 പരീക്ഷിക്കുക.
ദ്രുത അപ്ഡേറ്റ് : Mac ഉപയോക്താക്കൾക്ക്, ഒരു ബ്രൗസർ എക്സ്റ്റൻഷൻ ഇല്ലാതെ തന്നെ പൂർണ്ണ വലിപ്പത്തിലുള്ള സ്ക്രീൻഷോട്ട് എടുക്കുന്നത് സാധ്യമാണ്.
1. Chrome-ൽ DevTools തുറക്കുക (കമാൻഡ് + ഓപ്ഷൻ + I)
2. കമാൻഡ് മെനു തുറക്കുക (കമാൻഡ് + ഷിഫ്റ്റ് + പി) കൂടാതെ“സ്ക്രീൻഷോട്ട്”
3 എന്ന് ടൈപ്പ് ചെയ്യുക. "സ്ക്രീൻഷോട്ട് ക്യാപ്ചർ ചെയ്യുക" എന്നതിന്റെ "പൂർണ്ണ വലുപ്പത്തിലുള്ള സ്ക്രീൻഷോട്ട് ക്യാപ്ചർ ചെയ്യുക" എന്ന രണ്ട് ഓപ്ഷനുകളിലൊന്ന് തിരഞ്ഞെടുക്കുക.
4. പകർത്തിയ ചിത്രം നിങ്ങളുടെ കമ്പ്യൂട്ടറിലേക്ക് ഡൗൺലോഡ് ചെയ്യും.
— നമ്മുടെ വായനക്കാരനായ Hans Kuijpers നൽകിയ നുറുങ്ങ്.
1. ഒരു മുഴുവൻ വെബ്പേജും PDF ആയി പ്രിന്റ് ചെയ്ത് സംരക്ഷിക്കുക
നിങ്ങൾക്ക് എക്സ്ട്രാക്റ്റ് ചെയ്യണമെന്ന് കരുതുക , പറയുക, Yahoo ഫിനാൻസിൽ നിന്നുള്ള ഒരു വരുമാന പ്രസ്താവന ഷീറ്റ്. ആദ്യം, ഒരു വെബ് ബ്രൗസറിൽ പേജ് തുറക്കുക. ഇവിടെ, ഞാൻ എന്റെ Mac-ൽ Chrome ഒരു ഉദാഹരണമായി ഉപയോഗിക്കുന്നു.
ഘട്ടം 1: Chrome മെനുവിൽ, File > പ്രിന്റ് ചെയ്യുക.

ഘട്ടം 2: ഒരു PDF ഫയലിലേക്ക് പേജ് എക്സ്പോർട്ട് ചെയ്യാൻ "സംരക്ഷിക്കുക" ബട്ടണിൽ ക്ലിക്ക് ചെയ്യുക.

ഘട്ടം 3: നിങ്ങൾക്ക് എംബഡ് ചെയ്യണമെങ്കിൽ ഫിനാൻഷ്യൽ ഷീറ്റ് ഒരു PowerPoint പ്രോജക്റ്റിലേക്ക്, നിങ്ങൾ ആദ്യം PDF-നെ PNG അല്ലെങ്കിൽ JPEG ഫോർമാറ്റിൽ ഒരു ചിത്രമാക്കി മാറ്റേണ്ടതുണ്ട്, തുടർന്ന് ഡാറ്റ ഭാഗം ഉൾപ്പെടുത്താൻ മാത്രം ചിത്രം ക്രോപ്പ് ചെയ്യേണ്ടതുണ്ട്.
പ്രോസ്:
- വേഗത്തിലാണ്.
- മൂന്നാം കക്ഷി സോഫ്റ്റ്വെയറുകൾ ഒന്നും ഡൗൺലോഡ് ചെയ്യേണ്ടതില്ല.
- സ്ക്രീൻഷോട്ട് നിലവാരം മികച്ചതാണ്.
കോൺസ്:
- PDF ഫയൽ ഒരു ചിത്രമാക്കി മാറ്റാൻ അധിക സമയം ആവശ്യമായി വന്നേക്കാം.
- സ്ക്രീൻഷോട്ടുകൾ നേരിട്ട് ഇഷ്ടാനുസൃതമാക്കാൻ ബുദ്ധിമുട്ടാണ്.
2. ഫയർഫോക്സ് സ്ക്രീൻഷോട്ടുകൾ (ഫയർഫോക്സ് ഉപയോക്താക്കൾക്കായി)
സ്ക്രീൻഷോട്ടുകൾ എടുക്കാനും ഡൗൺലോഡ് ചെയ്യാനും ശേഖരിക്കാനും പങ്കിടാനും നിങ്ങളെ സഹായിക്കുന്നതിന് മോസില്ല ടീം വികസിപ്പിച്ചെടുത്ത ഒരു പുതിയ സവിശേഷതയാണ് ഫയർഫോക്സ് സ്ക്രീൻഷോട്ടുകൾ. ഒരു മുഴുവൻ വെബ് പേജിന്റെയും സ്ക്രീൻഷോട്ട് വേഗത്തിൽ സംരക്ഷിക്കാൻ നിങ്ങൾക്ക് ഈ സവിശേഷത ഉപയോഗിക്കാം.
ഘട്ടം 1: പേജ് പ്രവർത്തനങ്ങളുടെ മെനുവിൽ ക്ലിക്കുചെയ്യുകവിലാസ ബാർ.

ഘട്ടം 2: "പൂർണ്ണ പേജ് സംരക്ഷിക്കുക" ഓപ്ഷൻ തിരഞ്ഞെടുക്കുക.
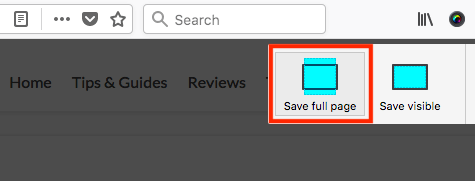
ഘട്ടം 3: ഇപ്പോൾ നിങ്ങളുടെ കമ്പ്യൂട്ടർ ഡെസ്ക്ടോപ്പിലേക്ക് ചിത്രം നേരിട്ട് ഡൗൺലോഡ് ചെയ്യാൻ നിങ്ങൾക്ക് തിരഞ്ഞെടുക്കാം.
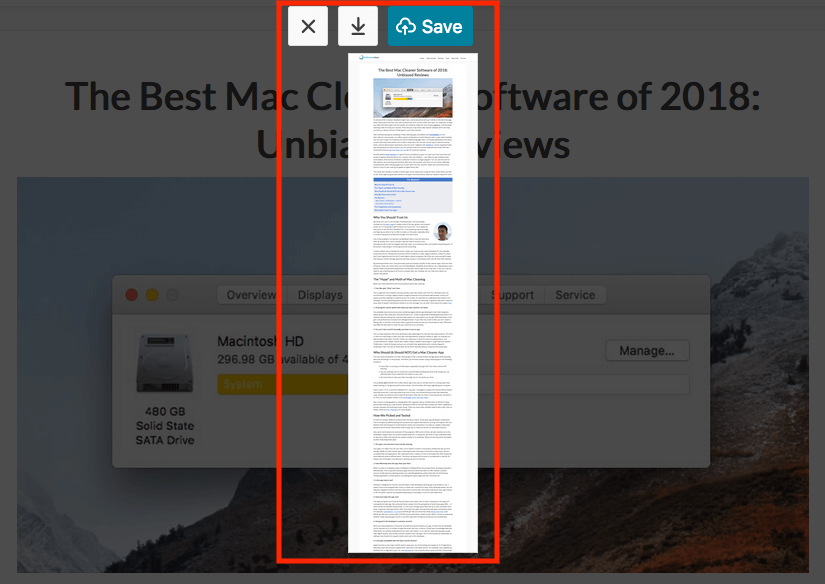
ഉദാഹരണം: ഞാൻ അടുത്തിടെ പ്രസിദ്ധീകരിച്ച ഒരു നീണ്ട ലേഖനം: സൗജന്യ ആപ്പ് ഉൾപ്പെടെയുള്ള മികച്ച മാക് ക്ലീനർ.
സൈഡ് നോട്ട് : ഞാൻ ഇത് കണ്ടു ഫീച്ചർ ഇപ്പോഴും ബീറ്റയിലാണ്, അതിനാൽ ഫയർഫോക്സ് അത് നിലനിർത്തുമെന്ന് ഉറപ്പില്ല. എന്നാൽ ഈ പോസ്റ്റ് അവസാനമായി അപ്ഡേറ്റ് ചെയ്തപ്പോഴേക്കും ഈ ഫീച്ചർ ആക്സസ് ചെയ്യാവുന്നതാണ്. കൂടാതെ, Apple Safari അല്ലെങ്കിൽ Google Chrome പോലെയുള്ള ഏറ്റവും ജനപ്രിയമായ വെബ് ബ്രൗസർ ഇതുവരെ ഈ ഫീച്ചർ വാഗ്ദാനം ചെയ്യുന്നില്ല.
3. Mac-നുള്ള സമാന്തര ടൂൾബോക്സ് (സഫാരി)
നിങ്ങൾക്ക് സ്ക്രോളിംഗ് വേണമെങ്കിൽ Mac-ലെ സ്ക്രീൻഷോട്ട്, ഒരുപിടി ചെറിയ യൂട്ടിലിറ്റികൾ ഉൾപ്പെടുന്ന സമാന്തര ടൂൾബോക്സ് -ലെ “സ്ക്രീൻഷോട്ട് പേജ്” എന്ന ഈ സവിശേഷത നിങ്ങൾ ഇഷ്ടപ്പെടും.
ശ്രദ്ധിക്കുക: സമാന്തര ടൂൾബോക്സ് ഫ്രീവെയറല്ല, പക്ഷേ ഇത് പ്രവർത്തനപരമായ പരിമിതികളൊന്നുമില്ലാതെ 7 ദിവസത്തെ ട്രയൽ വാഗ്ദാനം ചെയ്യുന്നു.
ഘട്ടം 1: Parallels Toolbox ഡൗൺലോഡ് ചെയ്ത് നിങ്ങളുടെ Mac-ൽ ആപ്പ് ഇൻസ്റ്റാൾ ചെയ്യുക. അത് തുറന്ന് സ്ക്രീൻഷോട്ടുകൾ എടുക്കുക > സ്ക്രീൻഷോട്ട് പേജ് .

ഘട്ടം 2: സ്ക്രീൻഷോട്ട് പേജിൽ ക്ലിക്ക് ചെയ്യുക, Safari-ലേക്ക് ഒരു വിപുലീകരണം ചേർക്കാൻ ആവശ്യപ്പെടുന്ന മറ്റൊരു വിൻഡോയിലേക്ക് അത് നിങ്ങളെ കൊണ്ടുപോകും. നിങ്ങൾ ഇത് പ്രവർത്തനക്ഷമമാക്കിക്കഴിഞ്ഞാൽ, ഈ ഐക്കൺ നിങ്ങളുടെ Safari ബ്രൗസറിൽ കാണിക്കുന്നത് നിങ്ങൾ കാണും.

ഘട്ടം 3: നിങ്ങൾക്ക് സ്ക്രീൻഷോട്ട് ചെയ്യേണ്ട പേജ് തിരഞ്ഞെടുത്ത് സമാന്തര സ്ക്രീൻഷോട്ട് ഐക്കണിൽ ക്ലിക്കുചെയ്യുക, അത് സ്വയമേവ സ്ക്രോൾ ചെയ്യും. നിങ്ങളുടെ പേജ് ഒരു സ്ക്രീൻഷോട്ട് എടുക്കുകനിങ്ങളുടെ ഡെസ്ക്ടോപ്പിൽ ഒരു PDF ഫയലായി സേവ് ചെയ്യുക.

ഞാൻ സോഫ്റ്റ്വെയറിൽ ഈ പേജ് ഒരു ഉദാഹരണമായി ഉപയോഗിച്ചു, അത് വളരെ നന്നായി പ്രവർത്തിച്ചു.
പ്രോസ്:
- ഔട്ട്പുട്ട് PDF ഫയലിന്റെ ഗുണനിലവാരം വളരെ മികച്ചതാണ്.
- ആപ്പ് നിങ്ങൾക്കായി സ്ക്രോൾ ചെയ്യേണ്ടതില്ല, കാരണം നിങ്ങൾ സ്വമേധയാ സ്ക്രോൾ ചെയ്യേണ്ടതില്ല.
- ഒരു വെബ്പേജ് സ്ക്രീൻഷോട്ട് ചെയ്യുന്നതിനു പുറമേ, നിങ്ങൾക്ക് ഒരു വെബ്പേജ് എടുക്കാനും കഴിയും ഏരിയ അല്ലെങ്കിൽ വിൻഡോ.
കൺസ്:
- ആപ്പ് ഇൻസ്റ്റാൾ ചെയ്യാൻ കുറച്ച് സമയമെടുക്കും.
- ഇത് 7-ദിവസമെങ്കിലും ഫ്രീവെയർ അല്ല പരിമിതി ട്രയൽ നൽകിയിട്ടില്ല.
4. ആകർഷണീയമായ സ്ക്രീൻഷോട്ട് പ്ലഗിൻ (Chrome, Firefox, Safari എന്നിവയ്ക്കായി)
ഏത് വെബ്പേജിന്റെയും മുഴുവൻ അല്ലെങ്കിൽ ഭാഗവും ക്യാപ്ചർ ചെയ്യാൻ കഴിയുന്ന ഒരു പ്ലഗിൻ Awesome Screenshot-നുണ്ട്. കൂടാതെ, സ്ക്രീൻഷോട്ടുകൾ എഡിറ്റ് ചെയ്യാൻ ഇത് നിങ്ങളെ അനുവദിക്കുന്നു: നിങ്ങൾക്ക് അഭിപ്രായമിടാനും വ്യാഖ്യാനങ്ങൾ ചേർക്കാനും സെൻസിറ്റീവ് വിവരങ്ങൾ മങ്ങിക്കാനും കഴിയും. പ്ലഗിൻ Chrome, Firefox, Safari എന്നിവയുൾപ്പെടെയുള്ള പ്രധാന വെബ് ബ്രൗസറുകളുമായി പൊരുത്തപ്പെടുന്നു.
ഇതിലേക്കുള്ള ലിങ്കുകൾ ഇതാ പ്ലഗിൻ ചേർക്കുക:
- Chrome
- Firefox (ശ്രദ്ധിക്കുക: Firefox സ്ക്രീൻഷോട്ടുകൾ ഇപ്പോൾ ലഭ്യമായതിനാൽ, ഞാൻ ഈ പ്ലഗിൻ ഇനി ശുപാർശ ചെയ്യുന്നില്ല. കൂടുതൽ അറിയാൻ രീതി 2 കാണുക .)
- Safari
Chrome, Firefox, Safari എന്നിവയിൽ ഞാൻ പ്ലഗിൻ പരീക്ഷിച്ചു, അവയെല്ലാം നന്നായി പ്രവർത്തിക്കുന്നു. കാര്യങ്ങൾ എളുപ്പമാക്കാൻ, ഞാൻ Google Chrome ഒരു ഉദാഹരണമായി ഉപയോഗിക്കും. Firefox, Safari എന്നിവയ്ക്കായുള്ള Awesome Screenshot ഉപയോഗിക്കുന്നതിനുള്ള ഘട്ടങ്ങൾ തികച്ചും സമാനമാണ്.
ഘട്ടം 1: മുകളിലുള്ള Chrome ലിങ്ക് തുറന്ന് "Chrome-ലേക്ക് ചേർക്കുക" ക്ലിക്കുചെയ്യുക.

ഘട്ടം 2: " അമർത്തുക. വിപുലീകരണം ചേർക്കുക.”

ഘട്ടം 3: ഒരിക്കൽ വിപുലീകരണംChrome ബാറിൽ ഐക്കൺ കാണിക്കുന്നു, അതിൽ ക്ലിക്ക് ചെയ്ത് "മുഴുവൻ പേജും ക്യാപ്ചർ ചെയ്യുക" ഓപ്ഷൻ തിരഞ്ഞെടുക്കുക.

ഘട്ടം 4: കുറച്ച് നിമിഷങ്ങൾക്കുള്ളിൽ, ആ വെബ് പേജ് സ്വയമേവ സ്ക്രോൾ ചെയ്യുന്നു. ഒരു പുതിയ പേജ് തുറക്കും (ചുവടെ കാണുക), ക്രോപ്പ് ചെയ്യാനും വ്യാഖ്യാനിക്കാനും വിഷ്വലുകൾ ചേർക്കാനും മറ്റും നിങ്ങളെ അനുവദിക്കുന്ന എഡിറ്റിംഗ് പാനലോടുകൂടിയ സ്ക്രീൻഷോട്ട് നിങ്ങളെ കാണിക്കുന്നു. നിങ്ങൾ പൂർത്തിയാക്കുമ്പോൾ "പൂർത്തിയായി" ക്ലിക്ക് ചെയ്യുക.
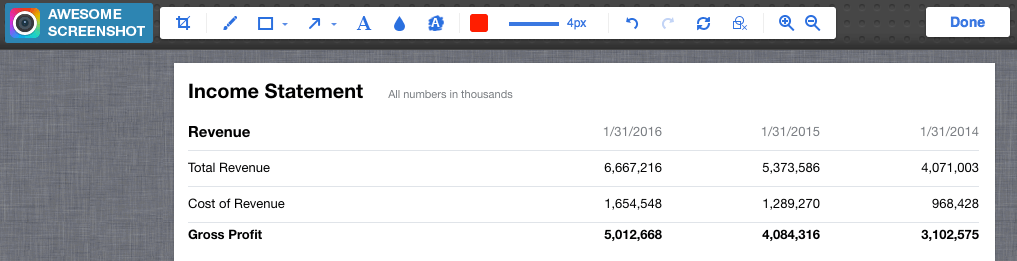

ഘട്ടം 5: സ്ക്രീൻഷോട്ട് ചിത്രം സംരക്ഷിക്കാൻ "ഡൗൺലോഡ്" ഐക്കൺ അമർത്തുക. അത്രയേയുള്ളൂ!
പ്രോസ്:
- ഉപയോഗിക്കാൻ വളരെ എളുപ്പമാണ്.
- ഇമേജ് എഡിറ്റിംഗ് ഫീച്ചറുകൾ മികച്ചതാണ്.
- ഇത് പ്രധാന വെബ് ബ്രൗസറുകളുമായി പൊരുത്തപ്പെടുന്നു.
കോൺസ്:
- വിപുലീകരണത്തിന് അതിന്റെ ഡെവലപ്പർ പറയുന്നതനുസരിച്ച് ചില പ്രവർത്തന പ്രശ്നങ്ങൾ ഉണ്ടായേക്കാം. ഞാൻ ഇതുവരെ അത്തരം പ്രശ്നങ്ങളൊന്നും അനുഭവിച്ചിട്ടില്ല.
5. സ്നാഗിറ്റ് ഉപയോഗിച്ച് ഒരു സ്ക്രോളിംഗ് വിൻഡോ അല്ലെങ്കിൽ മുഴുവൻ പേജും ക്യാപ്ചർ ചെയ്യുക
എനിക്ക് സ്നാഗിറ്റ് (അവലോകനം) വളരെ ഇഷ്ടമാണ്. സ്ക്രീൻഷോട്ടിംഗുമായി ബന്ധപ്പെട്ട മിക്കവാറും എന്തും ചെയ്യാൻ നിങ്ങളെ അനുവദിക്കുന്ന ശക്തമായ സ്ക്രീൻ ക്യാപ്ചർ, എഡിറ്റിംഗ് ആപ്പ് ആണിത്. ഒരു വെബ് പേജിന്റെ പൂർണ്ണ സ്ക്രീൻഷോട്ട് എടുക്കുന്നതിന്, ചുവടെയുള്ള ഘട്ടങ്ങൾ പിന്തുടരുക (ഞാൻ Windows-നായി Snagit ഉപയോഗിക്കും):
ദയവായി ശ്രദ്ധിക്കുക: Snagit ഒരു ഫ്രീവെയർ അല്ല, പക്ഷേ അതിന് 15- ഉണ്ട്. ദിവസ സൗജന്യ ട്രയൽ.
ഘട്ടം 1: Snagit നേടുകയും നിങ്ങളുടെ PC അല്ലെങ്കിൽ Mac-ൽ ഇത് ഇൻസ്റ്റാൾ ചെയ്യുകയും ചെയ്യുക. പ്രധാന ക്യാപ്ചർ വിൻഡോ തുറക്കുക. ചിത്രത്തിന് കീഴിൽ > തിരഞ്ഞെടുക്കൽ , നിങ്ങൾ "സ്ക്രോളിംഗ് വിൻഡോ" തിരഞ്ഞെടുത്തുവെന്ന് ഉറപ്പാക്കുക. തുടരാൻ ചുവന്ന ക്യാപ്ചർ ബട്ടൺ അമർത്തുക.

ഘട്ടം 2: നിങ്ങൾക്ക് സ്ക്രീൻഷോട്ട് ചെയ്യേണ്ട വെബ് പേജ് കണ്ടെത്തുക, തുടർന്ന്കഴ്സർ ആ ഭാഗത്തേക്ക് നീക്കുക. ഇപ്പോൾ Snagit സജീവമാകും, കൂടാതെ മൂന്ന് മഞ്ഞ അമ്പടയാള ബട്ടണുകൾ നീങ്ങുന്നത് നിങ്ങൾ കാണും. താഴെയുള്ള അമ്പടയാളം "ലംബ സ്ക്രോളിംഗ് ഏരിയ ക്യാപ്ചർ ചെയ്യുക", വലത് അമ്പടയാളം "തിരശ്ചീന സ്ക്രോളിംഗ് ഏരിയ ക്യാപ്ചർ ചെയ്യുക", താഴെ വലത് കോണിലുള്ള അമ്പടയാളം "മുഴുവൻ സ്ക്രോളിംഗ് ഏരിയ ക്യാപ്ചർ ചെയ്യുക" എന്നിവയെ പ്രതിനിധീകരിക്കുന്നു. ഞാൻ "ക്യാപ്ചർ വെർട്ടിക്കൽ സ്ക്രോളിംഗ് ഏരിയ" ഓപ്ഷനിൽ ക്ലിക്ക് ചെയ്തു.

ഘട്ടം 3: ഇപ്പോൾ Snagit പേജ് സ്വയമേവ സ്ക്രോൾ ചെയ്യുകയും ഓഫ്-സ്ക്രീൻ ഭാഗങ്ങൾ ക്യാപ്ചർ ചെയ്യുകയും ചെയ്യുന്നു. ഉടൻ തന്നെ, സ്നാഗിറ്റ് എഡിറ്റർ പാനൽ വിൻഡോ അത് എടുത്ത സ്ക്രീൻഷോട്ടിനൊപ്പം പോപ്പ് അപ്പ് ചെയ്യും. അവിടെ ലിസ്റ്റ് ചെയ്തിരിക്കുന്ന ലഭ്യമായ എഡിറ്റിംഗ് ഫീച്ചറുകൾ കാണണോ? അതുകൊണ്ടാണ് Snagit ജനക്കൂട്ടത്തിൽ നിന്ന് വേറിട്ട് നിൽക്കുന്നത്: ടൺ കണക്കിന് ഓപ്ഷനുകൾ ഉപയോഗിച്ച് നിങ്ങൾക്ക് ആവശ്യമുള്ളത്ര മാറ്റങ്ങൾ വരുത്താം.

പ്രോസ്:
- ഇതിന് ഒരു സ്ക്രോളിംഗ് വെബ്പേജും വിൻഡോയും ക്യാപ്ചർ ചെയ്യാൻ കഴിയും.
- ശക്തമായ ഇമേജ് എഡിറ്റിംഗ് സവിശേഷതകൾ.
- വളരെ അവബോധജന്യവും ഉപയോഗിക്കാൻ എളുപ്പവുമാണ്.
കോൺസ്:
- ആപ്പ് ഡൗൺലോഡ് ചെയ്യാനും ഇൻസ്റ്റാൾ ചെയ്യാനും സമയമെടുക്കും (~90MB വലുപ്പം).
- ഇത് 15 ദിവസത്തെ ട്രയലിനൊപ്പം ലഭിക്കുന്നുണ്ടെങ്കിലും ഇത് സൗജന്യമല്ല .
6. Capto App (Mac-ന് മാത്രം)
ഞാനും ഉൾപ്പെടെ നിരവധി Mac ഉപയോക്താക്കൾക്കുള്ള ഒരു ഉൽപ്പാദനക്ഷമത ആപ്പാണ് Capto. നിങ്ങളുടെ മാക്കിൽ സ്ക്രീൻ വീഡിയോകൾ റെക്കോർഡ് ചെയ്യുക എന്നതാണ് ആപ്പിന്റെ പ്രധാന മൂല്യം, എന്നാൽ സ്ക്രീൻഷോട്ടുകൾ ക്യാപ്ചർ ചെയ്യാനും ഇമേജുകൾ അതിന്റെ ലൈബ്രറിയിലേക്ക് സംരക്ഷിക്കാനും ഇത് നിങ്ങളെ അനുവദിക്കുന്നു. തുടർന്ന് നിങ്ങൾക്ക് അവ എളുപ്പത്തിൽ എഡിറ്റ് ചെയ്യാനും ഓർഗനൈസുചെയ്യാനും പങ്കിടാനും കഴിയും.
ശ്രദ്ധിക്കുക: സ്നാഗിറ്റിന് സമാനമായി, ക്യാപ്റ്റോയും ഫ്രീവെയറല്ല, മറിച്ച് അത് തന്നെയാണ്.നിങ്ങൾക്ക് പ്രയോജനപ്പെടുത്താൻ കഴിയുന്ന ഒരു ട്രയൽ വാഗ്ദാനം ചെയ്യുന്നു.
ക്യാപ്റ്റോ ഉപയോഗിച്ച് ഒരു മുഴുവൻ സ്ക്രീൻഷോട്ടും എങ്ങനെ എടുക്കാമെന്നത് ഇതാ:
ഘട്ടം 1: ആപ്പ് തുറന്ന് മെനുവിന് മുകളിൽ, "വെബ്" ഐക്കണിൽ ക്ലിക്ക് ചെയ്യുക. അവിടെ നിങ്ങൾക്ക് ഒരു വെബ്പേജിന്റെ URL വ്യത്യസ്ത രീതികളിൽ സ്നാപ്പ് ചെയ്യാൻ തിരഞ്ഞെടുക്കാം. ഉദാഹരണത്തിന്, നിങ്ങൾ ഇതിനകം പേജിലാണെങ്കിൽ, "സ്നാപ്പ് ആക്റ്റീവ് ബ്രൗസർ URL" ക്ലിക്ക് ചെയ്യുക

ഘട്ടം 2: നിങ്ങൾക്ക് സ്ക്രീൻഷോട്ട് എഡിറ്റുചെയ്യാനും കഴിയും ഉദാ. ഇടത് പാനലിലെ ടൂളുകൾ ഉപയോഗിച്ച് ഒരു ഏരിയ ഹൈലൈറ്റ് ചെയ്യുക, ഒരു അമ്പടയാളമോ വാചകമോ ചേർക്കുക തുടങ്ങിയവ.

ഘട്ടം 3: ഇപ്പോൾ ക്യാപ്റ്റോ പേജ് ഘടകങ്ങൾ എക്സ്ട്രാക്റ്റ് ചെയ്ത് അതിന്റെ ലൈബ്രറിയിലേക്ക് ഒരു ചിത്രം സംരക്ഷിക്കും. തുടർന്ന് നിങ്ങൾ ഫയൽ > ഇത് പ്രാദേശികമായി സംരക്ഷിക്കാൻ കയറ്റുമതി ചെയ്യുക.

ശ്രദ്ധിക്കുക: സജീവ ബ്രൗസറിൽ നിന്ന് ഒരു വെബ് പേജ് എടുക്കാൻ ക്യാപ്റ്റോയെ അനുവദിക്കാൻ നിങ്ങൾ തിരഞ്ഞെടുക്കുകയാണെങ്കിൽ, ദൈർഘ്യമേറിയ വെബ്പേജിന്റെ കാര്യത്തിൽ ഇതിന് കുറച്ച് സമയമെടുത്തേക്കാം.
മറ്റ് രീതികൾ
എന്റെ പര്യവേക്ഷണ വേളയിൽ, മറ്റ് ചില പ്രവർത്തന രീതികളും ഞാൻ കണ്ടെത്തി. നിങ്ങൾ നിക്ഷേപിക്കേണ്ട സമയവും പരിശ്രമവും ഔട്ട്പുട്ടിന്റെ ഗുണനിലവാരവും കണക്കിലെടുത്ത് അവ അത്ര മികച്ചതല്ലാത്തതിനാൽ അവ മുകളിൽ ഫീച്ചർ ചെയ്യാൻ ഞാൻ ആഗ്രഹിക്കുന്നില്ല. എന്നിരുന്നാലും, അവ പ്രവർത്തിക്കുന്നു, അതിനാൽ അവയിൽ ചിലത് പരീക്ഷിച്ചുനോക്കാൻ മടിക്കേണ്ടതില്ല.
7. ബ്രൗസർ വിപുലീകരണമില്ലാതെ Chrome-ൽ ഒരു പൂർണ്ണ വലുപ്പത്തിലുള്ള സ്ക്രീൻഷോട്ട് ക്യാപ്ചർ ചെയ്യുക

ഈ നുറുങ്ങ് ദയനീയമായിരുന്നു ഞങ്ങളുടെ വായനക്കാരിൽ ഒരാളായ Hans Kuijpers പങ്കിട്ടു.
- Chrome-ൽ DevTools തുറക്കുക (OPTION + CMD + I)
- കമാൻഡ് മെനു (CMD + SHIFT + P) തുറന്ന് ടൈപ്പ് ചെയ്യുക “സ്ക്രീൻഷോട്ട്”
- രണ്ട് ഓപ്ഷനുകളിലൊന്ന് തിരഞ്ഞെടുക്കുക “പൂർണ്ണ വലുപ്പം ക്യാപ്ചർ ചെയ്യുക"ക്യാപ്ചർ സ്ക്രീൻഷോട്ട്" എന്നതിന്റെ സ്ക്രീൻഷോട്ട്.
- പിടിച്ച ചിത്രം നിങ്ങളുടെ കമ്പ്യൂട്ടറിലേക്ക് ഡൗൺലോഡ് ചെയ്യപ്പെടും.
8. Web-Capture.Net
ഇത് ഒരു ഓൺലൈൻ ഫുൾ ആണ് -നീളം വെബ്സൈറ്റ് സ്ക്രീൻഷോട്ട് സേവനം. നിങ്ങൾ ആദ്യം വെബ്സൈറ്റ് തുറക്കുക, നിങ്ങൾക്ക് സ്ക്രീൻഷോട്ട് ചെയ്യേണ്ട വെബ് പേജിന്റെ URL പകർത്തി ഇവിടെ ഒട്ടിക്കുക (ചുവടെ കാണുക). കയറ്റുമതി ചെയ്യേണ്ട ഫയൽ ഫോർമാറ്റും നിങ്ങൾക്ക് തിരഞ്ഞെടുക്കാം. തുടരാൻ നിങ്ങളുടെ കീബോർഡിലെ "Enter" അമർത്തുക.

ക്ഷമയോടെയിരിക്കുക. “നിങ്ങളുടെ ലിങ്ക് പ്രോസസ്സ് ചെയ്തു! നിങ്ങൾക്ക് ഫയലോ ZIP ആർക്കൈവോ ഡൗൺലോഡ് ചെയ്യാം. ഇപ്പോൾ നിങ്ങൾക്ക് സ്ക്രീൻഷോട്ട് ഡൗൺലോഡ് ചെയ്യാം.

പ്രോസ്:
- ഇത് പ്രവർത്തിക്കുന്നു.
- സോഫ്റ്റ്വെയർ ഇൻസ്റ്റാൾ ചെയ്യേണ്ടതില്ല.
കോൺസ്:
- അതിന്റെ വെബ്സൈറ്റിൽ ടൺ കണക്കിന് പരസ്യങ്ങൾ.
- സ്ക്രീൻഷോട്ടിംഗ് പ്രക്രിയ മന്ദഗതിയിലാണ്.
- ഇമേജ് എഡിറ്റിംഗ് ഫീച്ചറുകളൊന്നുമില്ല.
9. പൂർണ്ണ പേജ് സ്ക്രീൻ ക്യാപ്ചർ (Chrome വിപുലീകരണം)
ആകർഷകമായ സ്ക്രീൻഷോട്ടിന് സമാനമാണ്, ഫുൾ പേജ് സ്ക്രീൻ ക്യാപ്ചർ എന്നത് ഉപയോഗിക്കാൻ അവിശ്വസനീയമാംവിധം എളുപ്പമുള്ള ഒരു Chrome പ്ലഗിൻ ആണ്. നിങ്ങളുടെ Chrome ബ്രൗസറിൽ ഇത് ഇൻസ്റ്റാൾ ചെയ്യുക (അതിന്റെ വിപുലീകരണ പേജിലേക്കുള്ള ലിങ്ക് ഇതാ), നിങ്ങൾക്ക് ക്യാപ്ചർ ചെയ്യേണ്ട വെബ് പേജ് കണ്ടെത്തി വിപുലീകരണ ഐക്കണിൽ അമർത്തുക. ഒരു സ്ക്രീൻഷോട്ട് ഏതാണ്ട് തൽക്ഷണം നിർമ്മിക്കപ്പെടുന്നു. എന്നിരുന്നാലും, ആകർഷണീയമായ സ്ക്രീൻഷോട്ടിലുള്ള ഇമേജ് എഡിറ്റിംഗ് ഫീച്ചറുകൾ ഇതിലില്ലാത്തതിനാൽ എനിക്ക് അത് ആകർഷകമല്ലെന്ന് തോന്നി.

10. പാപ്പരാസി (മാക് മാത്രം)
അപ്ഡേറ്റ്: ഈ ആപ്പ് വളരെക്കാലമായി അപ്ഡേറ്റ് ചെയ്തിട്ടില്ല, ഇതുമായി പൊരുത്തപ്പെടുന്ന പ്രശ്നങ്ങൾ ഉണ്ടാകാംഏറ്റവും പുതിയ macOS. അതിനാൽ ഞാൻ ഇത് ഇനി ശുപാർശ ചെയ്യുന്നില്ല.
പാപ്പരാസി! വെബ് പേജുകളുടെ സ്ക്രീൻഷോട്ടുകൾ നിർമ്മിക്കുന്നതിനായി പ്രത്യേകമായി നേറ്റ് വീവർ രൂപകൽപ്പന ചെയ്ത് വികസിപ്പിച്ച ഒരു മാക് യൂട്ടിലിറ്റിയാണ്. ഇത് തികച്ചും അവബോധജന്യമാണ്. വെബ്പേജ് ലിങ്ക് പകർത്തി ഒട്ടിക്കുക, ചിത്രത്തിന്റെ വലുപ്പം അല്ലെങ്കിൽ കാലതാമസം സമയം നിർവചിക്കുക, ആപ്പ് നിങ്ങൾക്ക് ഫലം നൽകും. അത് ചെയ്തുകഴിഞ്ഞാൽ, സ്ക്രീൻഷോട്ട് എക്സ്പോർട്ടുചെയ്യുന്നതിന് ചുവടെ-വലത് കോണിലുള്ള ഡൗൺലോഡ് ഐക്കണിൽ ക്ലിക്കുചെയ്യുക.

എനിക്കുണ്ടായ പ്രധാന ആശങ്ക ആപ്പ് കുറച്ച് വർഷങ്ങൾക്ക് മുമ്പ് അപ്ഡേറ്റ് ചെയ്തതാണ്, അതിനാൽ ഞാൻ' ഭാവിയിലെ macOS പതിപ്പുകളുമായി ഇത് പൊരുത്തപ്പെടുമോ എന്ന് ഉറപ്പില്ല.
ഒരു പൂർണ്ണമായ അല്ലെങ്കിൽ സ്ക്രോളിംഗ് വെബ്പേജിനായി സ്ക്രീൻഷോട്ടുകൾ എടുക്കുന്നതിനുള്ള വ്യത്യസ്ത വഴികൾ ഇവയാണ്. ദ്രുത സംഗ്രഹ വിഭാഗത്തിൽ ഞാൻ പറഞ്ഞതുപോലെ, വ്യത്യസ്ത രീതികൾക്ക് അതിന്റേതായ ഗുണങ്ങളും ദോഷങ്ങളുമുണ്ട്, അതിനാൽ നിങ്ങളുടെ ആവശ്യങ്ങൾക്ക് ഏറ്റവും അനുയോജ്യമായ ഒന്ന് തിരഞ്ഞെടുക്കുന്നത് ഉറപ്പാക്കുക. ഏതാണ് ഉപയോഗിക്കേണ്ടതെന്ന് തിരഞ്ഞെടുക്കാൻ ഞാൻ അത് നിങ്ങൾക്ക് വിട്ടുതരുന്നു.
എപ്പോഴും എന്നപോലെ, നിങ്ങൾക്ക് എന്തെങ്കിലും ചോദ്യങ്ങളോ നിർദ്ദേശങ്ങളോ ഉണ്ടെങ്കിൽ, ചുവടെ ഒരു അഭിപ്രായം രേഖപ്പെടുത്താൻ മടിക്കേണ്ടതില്ല.

