ഉള്ളടക്ക പട്ടിക
ലൈറ്റ്റൂമിലെ ഗ്ലാസുകളിൽ നിന്ന് തിളക്കം നീക്കം ചെയ്യാൻ കഴിയുമെന്ന് നിങ്ങൾക്കറിയാമോ? ഇതുപോലെയുള്ള എഡിറ്റുകൾ വരുമ്പോൾ ഫോട്ടോഷോപ്പ് രാജാവാണെന്നാണ് പൊതുവെ കരുതപ്പെടുന്നത്, അങ്ങനെയാണ്. എന്നാൽ ലൈറ്റ്റൂം ശക്തിയില്ലാത്തതാണെന്ന് ഇതിനർത്ഥമില്ല.
ഹേയ്! ഞാൻ കാരയാണ്, ലൈറ്റ്റൂമിൽ എന്റെ ഫോട്ടോ എഡിറ്റിംഗിന്റെ ഭൂരിഭാഗവും ഞാൻ ചെയ്യുന്നു. ചിത്രങ്ങളുടെ വലിയ ബാച്ചുകൾക്കൊപ്പം പ്രവർത്തിക്കാൻ ഇത് കൂടുതൽ കാര്യക്ഷമമാണ്.
എനിക്ക് ഫോട്ടോഷോപ്പിൽ നിന്ന് എന്തെങ്കിലും ആവശ്യമുണ്ടെങ്കിൽ, എനിക്ക് എല്ലായ്പ്പോഴും ഫോട്ടോ അയയ്ക്കാൻ കഴിയും, എന്നാൽ അങ്ങോട്ടും ഇങ്ങോട്ടും കുറയുന്നത് നല്ലതാണ്, അല്ലേ? ലൈറ്റ്റൂമിലെ ഗ്ലാസുകളിലെ തിളക്കം നീക്കം ചെയ്യുന്നതിനുള്ള രണ്ട് തന്ത്രങ്ങൾ നോക്കാം.
ശ്രദ്ധിക്കുക: താഴെയുള്ള സ്ക്രീൻഷോട്ടുകൾ ലൈറ്റ്റൂം ക്ലാസിക്കിന്റെ വിൻഡോസ് പതിപ്പിൽ നിന്നാണ് എടുത്തത്. നിങ്ങൾ അത് ഉപയോഗിക്കുന്നുണ്ടെങ്കിൽ രീതി 1: സ്പോട്ട് റിമൂവൽ ടൂൾ ഉപയോഗിച്ച് ഗ്ലെയർ നീക്കം ചെയ്യുക
ലൈറ്റ് റൂമിലെ സ്പോട്ട് റിമൂവൽ ടൂൾ ഒരു ചിത്രത്തിലെ അനാവശ്യ ഇനങ്ങൾ നീക്കം ചെയ്യുന്നതിനുള്ള ഒരു ചെറിയ ഉപകരണമാണ്. ഒരു ചിത്രത്തിന്റെ പശ്ചാത്തലത്തിൽ നിന്ന് വിഷയത്തിന്റെ മുഖത്തെ അല്ലെങ്കിൽ മുഴുവൻ ആളുകളുടെയും പാടുകൾ നീക്കംചെയ്യുന്നത് ഇത് എളുപ്പമാക്കുന്നു.
ഇത് ഫോട്ടോഷോപ്പിലെ ക്ലോൺ സ്റ്റാമ്പ് ടൂൾ പോലെ കൃത്യമല്ല. എന്നാൽ ചിലപ്പോൾ ആ കൃത്യത ആവശ്യമില്ല, ഫോട്ടോഷോപ്പിലേക്ക് പോപ്പ് ഓവർ ചെയ്യാതെ തന്നെ നിങ്ങൾക്ക് വേഗത്തിൽ എഡിറ്റ് ചെയ്യാൻ കഴിയും.
Lightroom-ന്റെ വലതുവശത്തുള്ള അടിസ്ഥാന പാനലിന് തൊട്ടുമുകളിലുള്ള ടൂൾബാറിൽ നിങ്ങൾക്ക് Spot Removal ടൂൾ കാണാം. ഇത് ഒരു ബാൻഡ് എയ്ഡ് പോലെ തോന്നുന്നു.
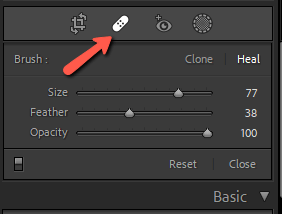
ഉപകരണത്തിന് രണ്ട് മോഡുകളുണ്ട് - ക്ലോൺ , ഹീൽ . ക്ലോൺ മോഡ് നിങ്ങൾ തിരഞ്ഞെടുത്ത സോഴ്സ് സ്പോട്ട് ക്ലോൺ ചെയ്യുകയും നിങ്ങൾ മറയ്ക്കാൻ ആഗ്രഹിക്കുന്ന ഏരിയയിൽ പകർത്തുകയും ചെയ്യുന്നു. ഫെതർ ടൂൾ ഉപയോഗിച്ച് നിങ്ങൾക്ക് അരികുകൾ അൽപ്പം യോജിപ്പിക്കാൻ കഴിയും, എന്നാൽ ചുറ്റുമുള്ള പിക്സലുകളുമായി പൊരുത്തപ്പെടാൻ ഇത് ശ്രമിക്കുന്നില്ല.
ചുറ്റുമുള്ള പിക്സലുകളുടെ നിറവുമായി കഴിയുന്നത്ര പൊരുത്തപ്പെടുത്താൻ ഹീൽ മോഡ് ശ്രമിക്കുന്നു. ചിലപ്പോൾ ഇത് വിചിത്രമായ വർണ്ണ രക്തസ്രാവത്തിന് കാരണമായേക്കാം, പക്ഷേ ഇത് സ്വാഭാവിക ഫലം ഉണ്ടാക്കാൻ സഹായിക്കുന്നു.
രണ്ട് മോഡുകളും മൂന്ന് ക്രമീകരണങ്ങൾ വാഗ്ദാനം ചെയ്യുന്നു - വലിപ്പം , തൂവൽ , അതാര്യത . നിങ്ങളുടെ ചിത്രത്തിന് ആവശ്യാനുസരണം ഇവ ക്രമീകരിക്കാവുന്നതാണ്.
ഈ സാങ്കേതികതയ്ക്കായി നിങ്ങൾക്ക് ഒന്നിൽ ഒന്ന് ഉപയോഗിക്കാം, ഏതാണ് മികച്ച ഫലം നൽകുന്നതെന്ന് കണ്ടെത്താൻ നിങ്ങൾ രണ്ടും പരീക്ഷിക്കണം.
സ്പോട്ട് റിമൂവൽ ടൂൾ ഉപയോഗിച്ച് ഗ്ലെയർ നീക്കം ചെയ്യുക
കണ്ണടകളിൽ നിന്ന് ഗ്ലെയർ നീക്കം ചെയ്യാൻ, നിങ്ങളുടെ ജോലി നന്നായി കാണുന്നതിന് വ്യക്തിയുടെ മുഖത്ത് സൂം ഇൻ ചെയ്ത് ആരംഭിക്കുക.

തിരഞ്ഞെടുക്കുക വലത് വശത്തുള്ള സ്പോട്ട് റിമൂവൽ ടൂൾ സ്ലൈഡർ ഉപയോഗിച്ചോ ഇടത് വലത് ബ്രാക്കറ്റ് കീകൾ ഉപയോഗിച്ചോ വലിപ്പം ക്രമീകരിക്കുക [ ] . നമുക്ക് ഹീൽ മോഡിൽ ആരംഭിച്ച് ക്രമീകരിക്കേണ്ട സ്ഥലത്ത് പെയിന്റ് ചെയ്യാം.
എന്റെ ആദ്യ പാസിൽ കിട്ടിയത് ഇതാണ്. ഞാൻ അവളുടെ കണ്ണടയുടെ ഫ്രെയിമിൽ അൽപ്പം സ്പർശിച്ചു, അങ്ങനെ എനിക്ക് അവിടെ മൂലയിൽ ആ ഇരുണ്ട നിറത്തിലുള്ള ബ്ലീഡ് ലഭിച്ചു. എനിക്ക് വീണ്ടും ശ്രമിക്കേണ്ടി വരും.

Lightroom സ്വപ്രേരിതമായി ചിത്രത്തിലെ മറ്റൊരിടത്ത് നിന്ന് പിക്സലുകൾ ക്ലോൺ ചെയ്യാൻ പിടിക്കുന്നു. ചിലപ്പോൾ ഇത് നന്നായി പ്രവർത്തിക്കില്ല, ഹലോ. ഇത് പരിഹരിക്കാൻ, നിങ്ങളുടെ ചെറിയ കറുത്ത ഡോട്ട് പിടിക്കുകസോഴ്സ് പോയിന്റ് ചെയ്ത് അത് ചിത്രത്തിലെ ഒരു പുതിയ സ്ഥലത്തേക്ക് വലിച്ചിടുക.

ഈ സ്പോട്ട് കുറച്ചുകൂടി നന്നായി പ്രവർത്തിക്കുന്നു.

ശ്രദ്ധിക്കുക: നിങ്ങൾ അതിരുകളും കറുത്ത ഡോട്ടുകളും കാണുന്നില്ലെങ്കിൽ, ടൂൾ ഓവർലേ ക്രമീകരണം പരിശോധിക്കുക നിങ്ങളുടെ വർക്ക്സ്പെയ്സിന്റെ താഴെ ഇടത് മൂലയിൽ. ഇത് ഒരിക്കലും ഇല്ല എന്ന് സജ്ജീകരിച്ചാൽ, ദൃശ്യവൽക്കരണങ്ങൾ ദൃശ്യമാകില്ല. ഇത് എല്ലായ്പ്പോഴും അല്ലെങ്കിൽ തിരഞ്ഞെടുത്തത് ആയി സജ്ജീകരിക്കുക.

നിങ്ങളുടെ തിരഞ്ഞെടുപ്പിൽ നിങ്ങൾക്ക് സന്തോഷമുണ്ടെങ്കിൽ, കീബോർഡിലെ എന്റർ അമർത്തുക അല്ലെങ്കിൽ പൂർത്തിയായി<8 ക്ലിക്കുചെയ്യുക> നിങ്ങളുടെ ജോലിസ്ഥലത്തിന്റെ താഴെ വലത് കോണിൽ.

ഇത് ഇവിടെ വളരെ നന്നായി തോന്നുന്നു. ഞാൻ ആ സ്ഥലം മറ്റേ ലെൻസിലും വൃത്തിയാക്കും, മുമ്പും ശേഷവും ഇതാ.

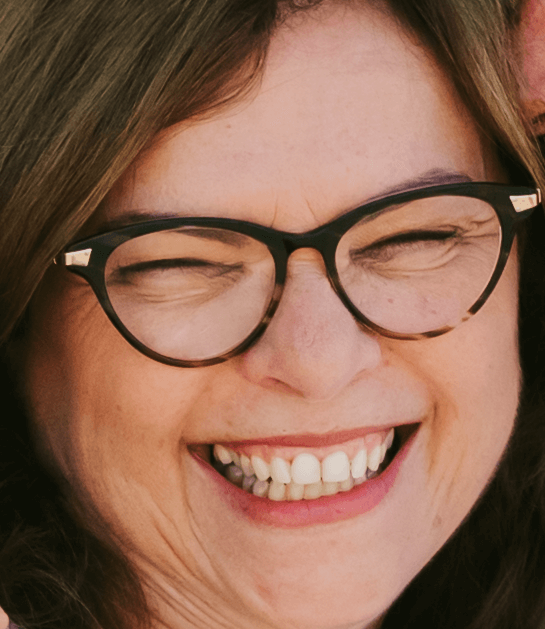
വളരെ മോശമല്ല!
രീതി 2: അഡ്ജസ്റ്റ്മെന്റ് ബ്രഷ് ഉപയോഗിച്ച് ഗ്ലെയർ നീക്കം ചെയ്യുക
സ്പോട്ട് റിമൂവൽ ടൂൾ എന്റെ ഉദാഹരണം പോലെയുള്ള ഫോട്ടോകളിൽ നന്നായി പ്രവർത്തിക്കുന്നു തിളക്കം ചർമ്മത്തിന് മുകളിലോ അല്ലെങ്കിൽ എളുപ്പത്തിൽ ക്ലോണാവുന്ന മറ്റൊരു പ്രദേശത്തിന് മുകളിലോ ആണ്. എന്നാൽ കണ്ണിന് മുകളിലാണ് തിളക്കമെങ്കിൽ നിങ്ങൾ എന്തുചെയ്യും?
മറ്റൊരെണ്ണം ഉപയോഗിച്ച് കണ്ണ് പുനർനിർമ്മിക്കാൻ ശ്രമിച്ചുകൊണ്ട് നിങ്ങൾക്ക് ഇപ്പോഴും ശ്രദ്ധാപൂർവ്വം ക്ലോൺ ചെയ്യാം. സത്യസന്ധമായി പറഞ്ഞാൽ, അത് വളരെയധികം ജോലിയാണ്, ഫോട്ടോഷോപ്പ് അതിനായി മികച്ച ഉപകരണങ്ങൾ നൽകുന്നു.
ലൈറ്റ് റൂമിൽ നിങ്ങൾക്ക് ശ്രമിക്കാവുന്ന മറ്റൊരു ഓപ്ഷൻ, തിളക്കം കുറയ്ക്കുന്നതിന് നിറങ്ങൾ, ഹൈലൈറ്റുകൾ, സാച്ചുറേഷൻ മുതലായവ ക്രമീകരിക്കുക എന്നതാണ്.
അഡ്ജസ്റ്റ്മെന്റുകൾ ഗ്ലെയറിലേക്ക് മാത്രം പരിമിതപ്പെടുത്താൻ, വലതുവശത്തുള്ള ടൂൾബാറിൽ നിന്ന് മാസ്കിംഗ് ടൂൾ തിരഞ്ഞെടുക്കാം. പുതിയ മാസ്ക് സൃഷ്ടിക്കുക ക്ലിക്ക് ചെയ്യുക (ചിത്രത്തിൽ മറ്റ് മാസ്കുകളൊന്നും സജീവമല്ലെങ്കിൽ ഈ ഘട്ടം ഒഴിവാക്കുക). തിരഞ്ഞെടുക്കുകലിസ്റ്റിൽ നിന്ന് ബ്രഷ് ടൂൾ, അല്ലെങ്കിൽ കീബോർഡിൽ K അമർത്തി എല്ലാം ഒഴിവാക്കുക.
നിങ്ങളുടെ വിഷയത്തിൽ സൂം ഇൻ ചെയ്യുക. ഈ ചിത്രത്തിൽ, അവന്റെ കണ്ണടകളിൽ ചില വിചിത്രമായ പർപ്പിൾ തിളക്കം ലഭിച്ചു.

നിങ്ങളുടെ അഡ്ജസ്റ്റ്മെന്റ് ബ്രഷ് ഉപയോഗിച്ച് ഗ്ലെയറിനു മുകളിൽ പെയിന്റ് ചെയ്യുക.

ഇപ്പോൾ, ഗ്ലെയർ പരമാവധി കുറയ്ക്കുന്നതിന്, ക്രമീകരിക്കൽ ബ്രഷിനായി സ്ലൈഡറുകൾ നീക്കാൻ ആരംഭിക്കുക. ഈ തിളക്കത്തിൽ എനിക്ക് ധാരാളം നിറങ്ങൾ ലഭിച്ചതിനാൽ, ഞാൻ ആദ്യം വൈറ്റ് ബാലൻസും സാച്ചുറേഷൻ സ്ലൈഡറുകളും ഉപയോഗിച്ച് കുഴപ്പിക്കാൻ തുടങ്ങി.
ഡീഹാസ് പരീക്ഷിക്കുന്നതിനുള്ള നല്ലൊരു ക്രമീകരണമാണ്, ചിലപ്പോൾ ഹൈലൈറ്റുകൾ താഴെ കൊണ്ടുവരുന്നത് സഹായകമായ നീക്കമാണ്. ഞാൻ വ്യക്തത വർദ്ധിപ്പിക്കുകയും ദൃശ്യതീവ്രത കുറയ്ക്കുകയും ചെയ്തു.
എന്റെ അവസാന ക്രമീകരണങ്ങൾ ഇതാ.

ഇതാണ് ഫലം.

ഇത് തികഞ്ഞതല്ല, പക്ഷേ ഇത് ഗ്ലെയർ അൽപ്പം കുറയ്ക്കുകയും ഈ ചിത്രം 200% സൂം ഇൻ ചെയ്യുകയും ചെയ്തു. ഒരിക്കൽ ഞങ്ങൾ പിൻവാങ്ങിക്കഴിഞ്ഞാൽ, തിളക്കം ഒട്ടും വ്യക്തമാകില്ല. കൂടാതെ, ഇത് ചെയ്യുന്നതിന് കുറച്ച് മിനിറ്റ് മാത്രം മതി!

ഇന്ന് നിങ്ങൾ പുതിയ എന്തെങ്കിലും പഠിച്ചോ? മറ്റൊരു രസകരമായ കാര്യമോ? ലൈറ്റ്റൂമിൽ പല്ല് വെളുപ്പിക്കുന്നത് എങ്ങനെയെന്ന് ഇവിടെ പരിശോധിക്കുക.

