ഉള്ളടക്ക പട്ടിക
എഡിറ്റുചെയ്യാൻ 857 ഫോട്ടോകളും അത് ചെയ്യാൻ കുറച്ച് ദിവസങ്ങളുമുണ്ടെങ്കിൽ നിങ്ങൾ എന്തുചെയ്യും? ധാരാളം കാപ്പി കുടിക്കാനും രാത്രി മുഴുവനും വലിക്കാനും നിങ്ങൾ പറഞ്ഞെങ്കിൽ, നിങ്ങൾ ഈ ലേഖനം വായിക്കേണ്ടതുണ്ട്!
ഹലോ! ഞാൻ കാരയാണ്, ഒരു പ്രൊഫഷണൽ ഫോട്ടോഗ്രാഫർ എന്ന നിലയിൽ, ഫോട്ടോ എഡിറ്റിംഗുമായി എനിക്ക് ഒരുതരം പ്രണയ/വിദ്വേഷ ബന്ധമുണ്ട്.
ഒന്നാമതായി, എനിക്ക് ഇത് ഇഷ്ടമാണ്, കാരണം എഡിറ്റിംഗ് ഏറ്റവും മുകളിലാണ്. ഇവിടെ അൽപ്പം ഡോഡ്ജിംഗും ജ്വലനവും, അവിടെ കുറച്ച് കളർ തിരുത്തലും, പെട്ടെന്ന് നിങ്ങൾക്ക് ഒരു മികച്ച ഇമേജ് ലഭിച്ചു. കൂടാതെ, നാല് വ്യത്യസ്ത ഫോട്ടോഗ്രാഫർമാർക്ക് ഒരേ ചിത്രം എടുക്കാനും നാല് വ്യത്യസ്ത ചിത്രങ്ങൾ നിർമ്മിക്കാനും കഴിയും. ഇത് ഗംഭീരമാണ്!
എന്നിരുന്നാലും, എഡിറ്റിംഗും സമയമെടുക്കുന്നതാണ്, അതാണ് എനിക്ക് ഇഷ്ടപ്പെടാത്തത്. ആ 857 ചിത്രങ്ങളിൽ ഓരോന്നിലും ചെയ്യേണ്ട അതേ തിരുത്തലുകളുള്ള ധാരാളം തിരക്കുള്ള ജോലികൾ ഉണ്ട്.
ആ അടിസ്ഥാനപരമായ എല്ലാ എഡിറ്റുകളും നിങ്ങൾക്ക് ഒരേസമയം വരുത്താനായാലോ! ലൈറ്റ്റൂമിൽ ബാച്ച് എഡിറ്റ് ചെയ്യുന്നത് എങ്ങനെയെന്ന് പഠിക്കുമ്പോൾ നിങ്ങൾക്ക് തീർച്ചയായും സാധിക്കും. നമുക്ക് നോക്കാം!
ശ്രദ്ധിക്കുക: താഴെയുള്ള സ്ക്രീൻഷോട്ടുകൾ Lightroom Classic-ന്റെ Windows പതിപ്പിൽ നിന്ന് എടുത്തതാണ്.
പ്രീസെറ്റുകൾ ഉപയോഗിച്ച് ബാച്ച് എഡിറ്റിംഗ്
ഒന്നിലധികം ചിത്രങ്ങൾ എഡിറ്റ് ചെയ്യുന്നതിനുള്ള ഏറ്റവും വേഗമേറിയ മാർഗം ഒരു കൂട്ടം ഫോട്ടോകളിൽ ഒരേസമയം പ്രീസെറ്റ് പ്രയോഗിക്കുക എന്നതാണ്. ഉപയോഗിക്കാൻ നല്ല പ്രീസെറ്റുകളൊന്നും ഇല്ലേ? നിങ്ങളുടെ സ്വന്തം പ്രീസെറ്റുകൾ എങ്ങനെ നിർമ്മിക്കാമെന്ന് ഇവിടെ അറിയുക.
നിങ്ങളുടെ പ്രീസെറ്റ് തയ്യാറായിക്കഴിഞ്ഞാൽ, അത്ഇത് പ്രയോഗിക്കാൻ വളരെ ലളിതമാണ്.
ഘട്ടം 1: ഡെവലപ്പ് മൊഡ്യൂളിൽ, നിങ്ങൾ എഡിറ്റ് ചെയ്യാൻ ആഗ്രഹിക്കുന്ന ചിത്രങ്ങൾ തിരഞ്ഞെടുക്കുക. നിങ്ങൾ പരസ്പരം അടുത്തില്ലാത്ത ഒന്നിലധികം ചിത്രങ്ങൾ തിരഞ്ഞെടുക്കുകയാണെങ്കിൽ, അവ തിരഞ്ഞെടുക്കുന്നതിന് ഓരോ ചിത്രത്തിലും ക്ലിക്ക് ചെയ്യുമ്പോൾ Ctrl അല്ലെങ്കിൽ കമാൻഡ് കീ അമർത്തിപ്പിടിക്കുക.

നിങ്ങൾക്ക് ഒരു വരിയിൽ ഒന്നിലധികം ചിത്രങ്ങൾ തിരഞ്ഞെടുക്കണമെങ്കിൽ, വരിയിലെ ആദ്യത്തേയും അവസാനത്തേയും ചിത്രങ്ങളിൽ ക്ലിക്ക് ചെയ്യുമ്പോൾ Shift അമർത്തിപ്പിടിക്കുക.

നിങ്ങളുടെ നിലവിലുള്ള എല്ലാ ചിത്രങ്ങളും തിരഞ്ഞെടുക്കണമെങ്കിൽ ഫിലിംസ്ട്രിപ്പ് ചുവടെ, Ctrl + A അല്ലെങ്കിൽ കമാൻഡ് + A അമർത്തുക. കൂടുതൽ സഹായകരമായ ലൈറ്റ്റൂം കുറുക്കുവഴികൾക്കായി ഈ ലേഖനം പരിശോധിക്കുക.
ഘട്ടം 2: തിരഞ്ഞെടുത്തവയ്ക്കൊപ്പം, നാവിഗേറ്ററിന് താഴെ ഇടതുവശത്തുള്ള പ്രീസെറ്റുകൾ പാനലിലേക്ക് പോകുക വിൻഡോ.

സ്ക്രോൾ ചെയ്ത് ചിത്രങ്ങളിൽ പ്രയോഗിക്കാൻ ആഗ്രഹിക്കുന്ന പ്രീസെറ്റ് തിരഞ്ഞെടുക്കുക. ഞാൻ ഒരു കറുപ്പും വെളുപ്പും പ്രീസെറ്റ് എടുക്കും, അതുവഴി ഞാൻ വരുത്തുന്ന മാറ്റങ്ങൾ നിങ്ങൾക്ക് എളുപ്പത്തിൽ കാണാൻ കഴിയും.

പ്രീസെറ്റ് തിരഞ്ഞെടുക്കുക, അത് ആദ്യ ചിത്രത്തിൽ മാത്രം പ്രയോഗിക്കും. എന്താണ് സംഭവിച്ചത്?

വിഷമിക്കേണ്ടതില്ല, ഇത് ഇതുവരെ പൂർത്തിയായിട്ടില്ല.
ഘട്ടം 3: എഡിറ്റിംഗ് പാനലുകൾക്ക് താഴെ വലതുവശത്തുള്ള സമന്വയം ബട്ടൺ അമർത്തുക.

ഏതൊക്കെ തരം എഡിറ്റുകളാണ് നിങ്ങൾ സമന്വയിപ്പിക്കാൻ ആഗ്രഹിക്കുന്നതെന്ന് ഈ ബോക്സ് പോപ്പ് അപ്പ് ചെയ്യും.
ഘട്ടം 4: ബോക്സുകൾ ചെക്ക് ചെയ്യുക (അല്ലെങ്കിൽ സമയം ലാഭിക്കാൻ എല്ലാം പരിശോധിക്കുക) തുടർന്ന് സമന്വയിപ്പിക്കുക അമർത്തുക.
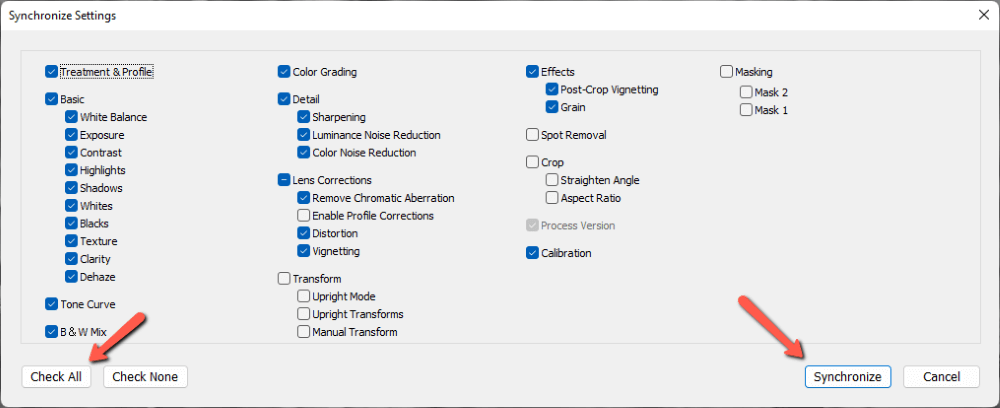
ഇത് തിരഞ്ഞെടുത്തത് ബാധകമാക്കും. തിരഞ്ഞെടുത്ത എല്ലാ ചിത്രങ്ങളുടേയും ക്രമീകരണങ്ങൾ.

ബാച്ച് സ്വമേധയാ എഡിറ്റുചെയ്യൽ
നിങ്ങൾ എന്തുചെയ്യുകയാണെങ്കിൽഒരു പ്രീസെറ്റ് ഇല്ല, കൂടാതെ ചിത്രത്തിൽ ഒരു കൂട്ടം മാറ്റങ്ങൾ വരുത്തുമോ?
നിങ്ങൾക്ക് ഇതേ സാങ്കേതികത ഉപയോഗിക്കാം. നിങ്ങളുടെ എല്ലാ മാറ്റങ്ങളും ഒരു ചിത്രത്തിൽ വരുത്തുക. നിങ്ങൾ തയ്യാറാകുമ്പോൾ, എല്ലാ ചിത്രങ്ങളും തിരഞ്ഞെടുത്ത് സമന്വയം ബട്ടൺ അമർത്തുക.
നിങ്ങൾ ആദ്യം എഡിറ്റ് ചെയ്ത ചിത്രത്തിൽ ക്ലിക്ക് ചെയ്ത ശേഷം മറ്റ് ചിത്രങ്ങൾ തിരഞ്ഞെടുക്കുക എന്ന് ഉറപ്പാക്കുക. ലൈറ്റ്റൂം ആദ്യ ചിത്രത്തിലെ എഡിറ്റുകൾ എടുത്ത് മറ്റെല്ലാ കാര്യങ്ങളിലും പ്രയോഗിക്കും.
ഒരേസമയം തിരുത്തലുകൾ വരുത്തുക എന്നതാണ് മറ്റൊരു ഓപ്ഷൻ. സമന്വയ ബട്ടണിന്റെ ഇടതുവശത്തേക്ക് ഒരു ചെറിയ ടോഗിൾ സ്വിച്ച് നിങ്ങൾ ശ്രദ്ധിക്കും. ഇത് ഫ്ലിപ്പുചെയ്യുക, സമന്വയ ബട്ടൺ യാന്ത്രിക സമന്വയത്തിലേക്ക് മാറുന്നു.
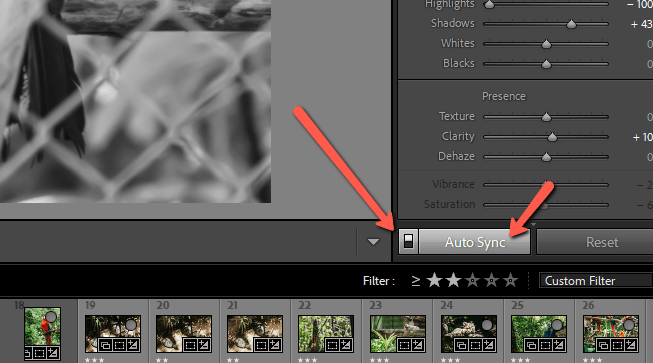
ഇപ്പോൾ, തിരഞ്ഞെടുത്ത ഏതെങ്കിലും ചിത്രങ്ങളിൽ നിങ്ങൾ വരുത്തുന്ന മാറ്റങ്ങളെല്ലാം തിരഞ്ഞെടുത്ത എല്ലാ ചിത്രങ്ങളിലും സ്വയമേവ പ്രയോഗിക്കും.
ശ്രദ്ധിക്കുക: നിങ്ങളുടെ സിസ്റ്റത്തെ ആശ്രയിച്ച്, ഈ രീതി ഉപയോഗിക്കുമ്പോൾ ലൈറ്റ്റൂം മന്ദഗതിയിലാകും, പ്രത്യേകിച്ചും ധാരാളം പവർ എടുക്കുന്ന ഉപകരണങ്ങൾ ഉപയോഗിക്കുമ്പോൾ.
ലൈബ്രറി മൊഡ്യൂളിലെ ബാച്ച് എഡിറ്റിംഗ്
ലൈബ്രറി മൊഡ്യൂളിൽ നിങ്ങൾക്ക് ഉപയോഗിക്കാവുന്ന മറ്റൊരു ദ്രുത രീതിയുണ്ട്. നിങ്ങൾ ധാരാളം ചിത്രങ്ങൾ തിരഞ്ഞെടുക്കുമ്പോഴും തിരഞ്ഞെടുക്കുമ്പോഴും ഇത് സുലഭമാണ്. ഫിലിം സ്ട്രിപ്പിൽ അങ്ങോട്ടും ഇങ്ങോട്ടും സ്ക്രോൾ ചെയ്യുന്നതിനുപകരം, ഗ്രിഡിൽ നിന്ന് നിങ്ങൾക്ക് ചിത്രങ്ങൾ തിരഞ്ഞെടുക്കാം.
ഘട്ടം 1: ഇതിലേക്ക് ചാടാൻ കീബോർഡിലെ G അമർത്തുക ഗ്രിഡ് ലൈബ്രറി മൊഡ്യൂളിൽ കാണുക. മുമ്പത്തെപ്പോലെ, നിങ്ങൾ എഡിറ്റ് ചെയ്യാൻ ആഗ്രഹിക്കുന്ന ചിത്രങ്ങൾ തിരഞ്ഞെടുക്കുക. തുടർച്ചയായ ചിത്രങ്ങൾക്കായി Shift അല്ലെങ്കിൽ തുടർച്ചയായി അല്ലാത്തവയ്ക്ക് Ctrl അല്ലെങ്കിൽ കമാൻഡ് അമർത്തിപ്പിടിക്കുക.
പ്രൊ ടിപ്പ് : തിരഞ്ഞെടുക്കുകആദ്യം തുടർച്ചയായ ചിത്രങ്ങൾ, തുടർന്ന് വ്യക്തികളെ തിരഞ്ഞെടുക്കുക.

ഘട്ടം 2: ഹിസ്റ്റോഗ്രാമിന് താഴെ വലതുവശത്തുള്ള ക്വിക്ക് ഡെവലപ്പ് പാനലിലേക്ക് പോകുക. സംരക്ഷിച്ച പ്രീസെറ്റ് ബോക്സിലെ അമ്പടയാളങ്ങൾ ക്ലിക്കുചെയ്യുക.

ഇത് നിങ്ങളുടെ പ്രീസെറ്റുകളുടെ ലിസ്റ്റ് തുറക്കും.
ഘട്ടം 3: നിങ്ങൾ ഉപയോഗിക്കാൻ ആഗ്രഹിക്കുന്ന ഒന്നിലേക്ക് നാവിഗേറ്റ് ചെയ്ത് അതിൽ ക്ലിക്കുചെയ്യുക.

എല്ലാ പ്രീസെറ്റ് ക്രമീകരണങ്ങളും നിങ്ങൾ തിരഞ്ഞെടുത്ത ചിത്രങ്ങളിൽ സ്വയമേവ പ്രയോഗിക്കും.

നിങ്ങളുടെ ഇമേജുകൾ ആകർഷണീയമാക്കുന്നു
തീർച്ചയായും, പ്രീസെറ്റുകൾ ഉപയോഗിക്കുന്നത് ഒരു ടൺ സമയം ലാഭിക്കുമെങ്കിലും, വ്യക്തിഗത ഇമേജുകൾക്ക് ഇനിയും കുറച്ച് മാറ്റങ്ങൾ ആവശ്യമായി വന്നേക്കാം. നിങ്ങളുടെ ബാച്ച് എഡിറ്റ് ചെയ്ത ഓരോ ചിത്രങ്ങളും അവ എങ്ങനെ കാണപ്പെടുന്നുവെന്ന് കാണാനും മറ്റേതെങ്കിലും എഡിറ്റുകൾ പ്രയോഗിക്കാനും സന്ദർശിക്കുക.
അതെ, നിങ്ങൾ ഇപ്പോഴും നിങ്ങളുടെ 857 ചിത്രങ്ങളിൽ ഓരോന്നും വ്യക്തിഗതമായി നോക്കേണ്ടതുണ്ട്, എന്നാൽ ഓരോന്നിനും ഒരേ 24 അടിസ്ഥാന എഡിറ്റുകൾ നിങ്ങൾ കഠിനമായി പ്രയോഗിക്കേണ്ടതില്ല. നിങ്ങൾ ലാഭിച്ച സമയം സങ്കൽപ്പിക്കുക!
Lightroom നിങ്ങളുടെ വർക്ക്ഫ്ലോയെ എങ്ങനെ സഹായിക്കുമെന്ന് ആശ്ചര്യപ്പെടുന്നുണ്ടോ? ലൈറ്റ്റൂമിലെ മാസ്കിംഗ് ടൂളുകളും അവ എങ്ങനെ ഉപയോഗിക്കാമെന്നും ഇവിടെ പരിശോധിക്കുക.

