ഉള്ളടക്ക പട്ടിക
നിങ്ങളുടെ പ്രോജക്റ്റുകൾ കൂടുതൽ ഇഷ്ടാനുസൃതമാക്കുന്നതിന്, ഒരു ഘടകത്തിൽ ക്ലിക്കുചെയ്ത് റൊട്ടേറ്റർ ഹാൻഡിൽ അല്ലെങ്കിൽ ഫ്ലിപ്പ് ബട്ടൺ ഉപയോഗിച്ച് Canva-ലെ ഏതെങ്കിലും ഘടകം ഫ്ലിപ്പുചെയ്യാനോ തിരിക്കാനോ ഒരു ഓപ്ഷൻ ഉണ്ട്.
എന്റെ പേര് കെറി, ഞാൻ വർഷങ്ങളായി ഗ്രാഫിക് ഡിസൈനിന്റെയും ഡിജിറ്റൽ ആർട്ടിന്റെയും ലോകത്ത് പ്രവർത്തിക്കുന്നു. ഞാൻ ഇത് ചെയ്യാൻ ഉപയോഗിക്കുന്ന പ്രധാന പ്ലാറ്റ്ഫോമുകളിലൊന്നാണ് Canva, കാരണം ഇത് ആക്സസ് ചെയ്യാവുന്നതേയുള്ളൂ, ഒപ്പം ആകർഷകമായ പ്രോജക്റ്റുകൾ എങ്ങനെ സൃഷ്ടിക്കാമെന്നതിനെക്കുറിച്ചുള്ള എല്ലാ നുറുങ്ങുകളും തന്ത്രങ്ങളും ഉപദേശങ്ങളും പങ്കിടാൻ ഞാൻ സന്തുഷ്ടനാണ്!
ഇൻ ഈ പോസ്റ്റിൽ, ക്യാൻവയിൽ ചേർക്കുന്ന ഏതെങ്കിലും തരത്തിലുള്ള ഘടകത്തെ നിങ്ങൾക്ക് എങ്ങനെ ഫ്ലിപ്പുചെയ്യാനോ തിരിക്കാനോ കഴിയുമെന്ന് ഞാൻ വിശദീകരിക്കും. ഒരു പ്രോജക്റ്റിനുള്ളിൽ നിങ്ങളുടെ ഡിസൈനുകൾ ഇഷ്ടാനുസൃതമാക്കുമ്പോൾ ഇത് സഹായകരമാകും, അത് ചെയ്യാൻ വളരെ ലളിതവുമാണ്.
പോകാൻ തയ്യാറാണോ? മികച്ചത്- ചിത്രങ്ങൾ എങ്ങനെ തിരിക്കാനും ഫ്ലിപ്പുചെയ്യാനും പഠിക്കാം!
കീ ടേക്ക്അവേകൾ
- നിങ്ങൾക്ക് ക്യാൻവയിലെ ഒരു ഇമേജ്, ടെക്സ്റ്റ് ബോക്സ്, ഫോട്ടോ അല്ലെങ്കിൽ എലമെന്റ് എന്നിവയിൽ ക്ലിക്കുചെയ്ത് റൊട്ടേറ്റർ ടൂൾ ഉപയോഗിച്ച് അത് ഒരു പ്രത്യേക കോണിലേക്ക് തിരിക്കാം.
- ഒരു ഘടകം ഫ്ലിപ്പുചെയ്യാൻ, നിങ്ങൾ ഒരു ഘടകത്തിൽ ക്ലിക്കുചെയ്യുമ്പോൾ പോപ്പ് അപ്പ് ചെയ്യുന്ന അധിക ടൂൾബാറിൽ പ്രദർശിപ്പിക്കുന്ന ഫ്ലിപ്പ് ബട്ടൺ നിങ്ങൾ ഉപയോഗിക്കും.
ചേർക്കുന്നു Canva-ലെ നിങ്ങളുടെ ജോലിയിലേക്കുള്ള ഒരു ബോർഡർ
Canva-ൽ ചെയ്യാൻ കഴിയുന്ന വളരെ ലളിതമായ ജോലികളാണെങ്കിലും, നിങ്ങളുടെ പ്രോജക്റ്റിനുള്ളിലെ ഒരു ഘടകം ഫ്ലിപ്പുചെയ്യാനോ തിരിക്കാനോ ഉള്ള കഴിവ് യഥാർത്ഥത്തിൽ അധിക ഇഷ്ടാനുസൃതമാക്കലിന് അനുവദിക്കുന്നു. നിങ്ങളുടെ ലേഔട്ടിനെയും നിങ്ങൾ നിർമ്മിക്കാൻ ശ്രമിക്കുന്നതിനെയും ആശ്രയിച്ച്, ഇത് ചെയ്യാൻ കഴിയുന്നത് ഒരു ഡിസൈൻ നിർമ്മിക്കുന്നത് വളരെ എളുപ്പമാക്കുന്നു.
നിങ്ങൾടെക്സ്റ്റ് ബോക്സുകൾ, ഫോട്ടോകൾ, ഘടകങ്ങൾ, വീഡിയോകൾ, അടിസ്ഥാനപരമായി നിങ്ങളുടെ ക്യാൻവാസിലെ ഏതെങ്കിലും ഡിസൈൻ ഘടകങ്ങൾ എന്നിവയുൾപ്പെടെ ഏത് തരത്തിലുള്ള എലമെന്റിലും ഈ ടൂളുകൾ ഉപയോഗിക്കാൻ കഴിയും!
നിങ്ങളുടെ പ്രോജക്റ്റിൽ ഒരു ഘടകം എങ്ങനെ തിരിക്കാം
നിങ്ങളുടെ പ്രോജക്റ്റിന്റെ വ്യത്യസ്ത ഭാഗങ്ങളുടെ ഓറിയന്റേഷൻ മാറ്റാൻ ക്യാൻവയിലെ റൊട്ടേറ്റ് സവിശേഷത നിങ്ങളെ അനുവദിക്കുന്നു. ഇത് ഉപയോഗിക്കുമ്പോൾ, ഒരു ഡിഗ്രി ചിഹ്നവും പോപ്പ് അപ്പ് ചെയ്യും, അതിലൂടെ നിങ്ങൾക്ക് അത് തനിപ്പകർപ്പാക്കണമെങ്കിൽ റൊട്ടേഷന്റെ നിർദ്ദിഷ്ട ഓറിയന്റേഷൻ അറിയാൻ കഴിയും.
കാൻവയിലെ ഒരു ഘടകം എങ്ങനെ തിരിക്കണമെന്ന് അറിയാൻ ഈ ഘട്ടങ്ങൾ പാലിക്കുക:
ഘട്ടം 1: നിങ്ങൾ നിലവിൽ പ്രവർത്തിക്കുന്ന ഒരു പുതിയ പ്രോജക്റ്റ് തുറക്കുക.
ഘട്ടം 2: ഏതെങ്കിലും ടെക്സ്റ്റ് ബോക്സും ഫോട്ടോയും ചേർക്കുക അല്ലെങ്കിൽ നിങ്ങളുടെ ക്യാൻവാസിലെ ഘടകം. (ഇത് എങ്ങനെ ചെയ്യണമെന്ന് അറിയാൻ നിങ്ങൾക്ക് ഞങ്ങളുടെ മറ്റ് ചില പോസ്റ്റുകൾ പരിശോധിക്കാം.)
ശ്രദ്ധിക്കുക: ഘടകത്തോട് ചേർത്തിരിക്കുന്ന ഒരു ചെറിയ കിരീടം നിങ്ങൾ കാണുകയാണെങ്കിൽ, നിങ്ങൾക്ക് മാത്രമേ ഉപയോഗിക്കാനാകൂ നിങ്ങൾക്ക് പ്രീമിയം ഫീച്ചറുകളിലേക്ക് ആക്സസ് നൽകുന്ന ഒരു Canva Pro അക്കൗണ്ട് ഉണ്ടെങ്കിൽ അത് നിങ്ങളുടെ ഡിസൈനിലുണ്ട്.
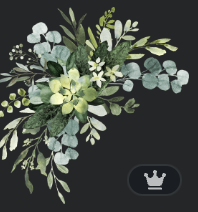
ഘട്ടം 3: ഘടകത്തിൽ ക്ലിക്ക് ചെയ്യുക, ഒരു സർക്കിളിൽ രണ്ട് അമ്പടയാളങ്ങൾ പോലെ തോന്നിക്കുന്ന ഒരു ബട്ടൺ പോപ്പ് അപ്പ് നിങ്ങൾ കാണും. നിങ്ങൾ എലമെന്റിൽ ക്ലിക്ക് ചെയ്യുമ്പോൾ മാത്രമേ ഇത് ദൃശ്യമാകൂ. ഇത് നിങ്ങളുടെ റൊട്ടേറ്റർ ഹാൻഡിലാണ്!
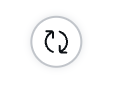
ഘട്ടം 4: എലമെന്റിന്റെ ഓറിയന്റേഷൻ മാറ്റാൻ റൊട്ടേറ്റർ ഹാൻഡിൽ ക്ലിക്കുചെയ്ത് അതിനെ സ്വിവൽ ചെയ്യുക. നിങ്ങളുടെ ഭ്രമണത്തെ അടിസ്ഥാനമാക്കി ഒരു ചെറിയ ഡിഗ്രി ചിഹ്നം മാറുന്നത് നിങ്ങൾ കാണും. വ്യത്യസ്ത ഘടകങ്ങൾ ഒന്നുതന്നെയാണെന്ന് ഉറപ്പാക്കണമെങ്കിൽ ഇത് സഹായകമാകുംവിന്യാസം!
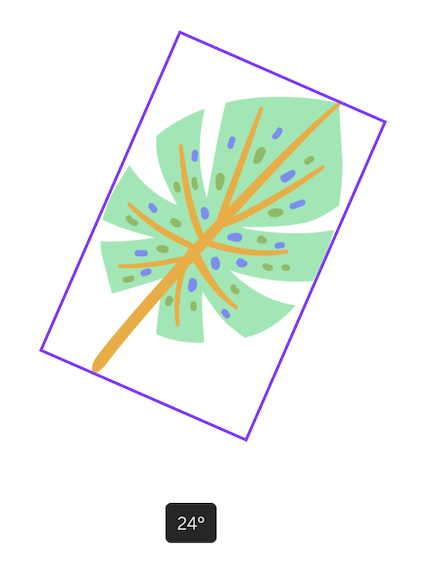
ഘട്ടം 5: ഓറിയന്റേഷനിൽ നിങ്ങൾ സംതൃപ്തനാണെങ്കിൽ, മൂലകത്തിൽ ക്ലിക്ക് ചെയ്യുക. നിങ്ങൾക്ക് തിരികെ പോയി എപ്പോൾ വേണമെങ്കിലും തിരിക്കാം!
Canva-ൽ ഒരു ഘടകം എങ്ങനെ ഫ്ലിപ്പ് ചെയ്യാം
ഒരു പ്രോജക്റ്റിൽ നിങ്ങൾക്ക് ഒരു ഘടകത്തെ വിവിധ ഡിഗ്രികളിലേക്ക് തിരിക്കാൻ കഴിയുന്നതുപോലെ, നിങ്ങൾക്ക് അവയെ തിരശ്ചീനമായോ ലംബമായോ ഫ്ലിപ്പുചെയ്യാനും കഴിയും.
ഇവ പിന്തുടരുക നിങ്ങളുടെ പ്രോജക്റ്റിലെ ഏതെങ്കിലും ഘടകം ഫ്ലിപ്പ് ചെയ്യുന്നതിനുള്ള ഘട്ടങ്ങൾ:
ഘട്ടം 1: ഒരു പുതിയ പ്രോജക്റ്റ് അല്ലെങ്കിൽ നിങ്ങൾ നിലവിൽ പ്രവർത്തിക്കുന്ന ഒന്ന് തുറക്കുക. നിങ്ങളുടെ ക്യാൻവാസിൽ ഏതെങ്കിലും ടെക്സ്റ്റ് ബോക്സോ ഫോട്ടോയോ എലമെന്റോ ചേർക്കുക.
ഘട്ടം 2: ഘടകത്തിൽ ക്ലിക്ക് ചെയ്യുക, നിങ്ങളുടെ ക്യാൻവാസിന്റെ മുകളിൽ ഒരു അധിക ടൂൾബാർ ദൃശ്യമാകും. ഫ്ലിപ്പ് എന്ന് ലേബൽ ചെയ്തിരിക്കുന്ന ഒന്ന് ഉൾപ്പെടെ, നിങ്ങളുടെ ഘടകം എഡിറ്റുചെയ്യാൻ അനുവദിക്കുന്ന കുറച്ച് ബട്ടണുകൾ നിങ്ങൾ കാണും.

ഘട്ടം 3: ക്ലിക്ക് ചെയ്യുക ഫ്ലിപ്പുചെയ്യുക ബട്ടണും ഒരു ഡ്രോപ്പ്ഡൗൺ മെനു രണ്ട് ഓപ്ഷനുകളും ദൃശ്യമാകും, അത് നിങ്ങളുടെ ഘടകത്തെ തിരശ്ചീനമായോ ലംബമായോ ഫ്ലിപ്പുചെയ്യാൻ നിങ്ങളെ അനുവദിക്കും.
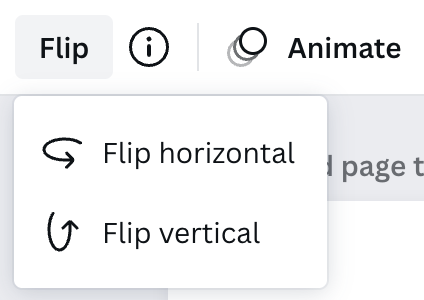
നിങ്ങളുടെ രൂപകൽപ്പനയ്ക്ക് ആവശ്യമായ ഏത് ഓപ്ഷനും തിരഞ്ഞെടുക്കുക . ക്യാൻവാസിൽ പ്രവർത്തിക്കുമ്പോൾ നിങ്ങൾക്ക് എപ്പോൾ വേണമെങ്കിലും തിരികെ പോകാനും ഇവ മാറ്റാനും കഴിയും!
അന്തിമ ചിന്തകൾ
റൊട്ടേഷൻ വഴിയോ ഫ്ലിപ്പിംഗിലൂടെയോ നിങ്ങളുടെ പ്രോജക്റ്റിലെ ഘടകങ്ങൾ കൈകാര്യം ചെയ്യാൻ കഴിയുന്നത് ക്യാൻവ ഉപയോഗിക്കുമ്പോൾ ഒരു മികച്ച കഴിവാണ്. ആ നിർദ്ദിഷ്ട ഇഷ്ടാനുസൃതമാക്കലുകൾ നിങ്ങളുടെ പ്രോജക്റ്റുകളെ ഉയർത്താനും അവയെ ഒരു തരത്തിലുള്ളതാക്കാനും സഹായിക്കും!
എപ്പോഴാണ് റോട്ടേറ്റർ ടൂളും ഫ്ലിപ്പ് ഓപ്ഷനും ഉപയോഗിച്ച് ഡിസൈൻ ചെയ്യുമ്പോൾ ഏറ്റവും ഉപയോഗപ്രദമെന്ന് നിങ്ങൾ കണ്ടെത്തുന്നത്ക്യാൻവ? ചുവടെയുള്ള അഭിപ്രായ വിഭാഗത്തിൽ നിങ്ങളുടെ ചിന്തകളും ആശയങ്ങളും പങ്കിടുക!

