ഉള്ളടക്ക പട്ടിക
“ഈ ആപ്പ് നിങ്ങളുടെ പിസിയിൽ റൺ ചെയ്യാൻ കഴിയില്ല” എന്ന പിശക് സന്ദേശം നേരിടുന്നത് Windows ഉപയോക്താക്കൾക്ക് നിരാശാജനകമായ അനുഭവമായിരിക്കും. ഒരു ആപ്ലിക്കേഷൻ ഇൻസ്റ്റാൾ ചെയ്യാനോ സമാരംഭിക്കാനോ ശ്രമിക്കുമ്പോൾ ഈ പിശക് സന്ദേശം സംഭവിക്കാം, ആവശ്യമായ സോഫ്റ്റ്വെയർ ആക്സസ് ചെയ്യുന്നതിൽ നിന്ന് ഉപയോക്താക്കളെ തടയുന്നു. ഈ പിശക് സന്ദേശത്തിനുള്ള കാരണങ്ങൾ വ്യത്യാസപ്പെടാം, പക്ഷേ പലപ്പോഴും ഇത് ആപ്ലിക്കേഷനും ഓപ്പറേറ്റിംഗ് സിസ്റ്റവും കമ്പ്യൂട്ടറിന്റെ ഹാർഡ്വെയറും തമ്മിലുള്ള അനുയോജ്യത പ്രശ്നങ്ങൾ മൂലമാണ്. ഈ ഗൈഡ് പിശക് പരിഹരിക്കുന്നതിന് നിരവധി പരിഹാരങ്ങൾ പര്യവേക്ഷണം ചെയ്യും, ഇത് ഉപയോക്താക്കളെ അവരുടെ ആവശ്യമുള്ള ആപ്ലിക്കേഷനുകൾ വിജയകരമായി ഇൻസ്റ്റാൾ ചെയ്യാനും പ്രവർത്തിപ്പിക്കാനും അനുവദിക്കുന്നു.
“ഈ ആപ്പ് നിങ്ങളുടെ പിസിയിൽ പ്രവർത്തിക്കാൻ കഴിയില്ല” എന്ന പിശക് സന്ദേശം പല തരത്തിൽ പ്രകടമാകാം. എപ്പോൾ, എവിടെയാണ് പിശക് സംഭവിക്കുന്നത്. ചുവടെ ലിസ്റ്റുചെയ്തിരിക്കുന്നത് ഏറ്റവും സാധാരണമായവയാണ്:
- പിശക് സന്ദേശം: ഏറ്റവും വ്യക്തമായ ലക്ഷണം പിശക് സന്ദേശമാണ്, ഇത് സാധാരണയായി ഒരു പോപ്പ്-അപ്പ് വിൻഡോയിലോ അറിയിപ്പിലോ ദൃശ്യമാകും. സന്ദേശം സാധാരണയായി പറയും, “ഈ ആപ്പ് നിങ്ങളുടെ പിസിയിൽ പ്രവർത്തിക്കില്ല” അല്ലെങ്കിൽ സമാനമായ എന്തെങ്കിലും, കൂടാതെ പിശകിന്റെ കാരണത്തെക്കുറിച്ചുള്ള കൂടുതൽ വിവരങ്ങൾ നൽകിയേക്കാം.
- അപ്ലിക്കേഷൻ പരാജയം: എങ്കിൽ നിങ്ങൾ ഒരു ആപ്ലിക്കേഷൻ സമാരംഭിക്കാൻ ശ്രമിക്കുമ്പോൾ പിശക് സംഭവിക്കുന്നു, പ്രോഗ്രാം തുറക്കുന്നതിൽ പരാജയപ്പെടുകയോ അല്ലെങ്കിൽ സമാരംഭിച്ചതിന് ശേഷം ഉടൻ തന്നെ ക്രാഷ് ആകുകയോ ചെയ്യുന്നതായി നിങ്ങൾ കണ്ടെത്തിയേക്കാം.
- ഇൻസ്റ്റലേഷൻ പരാജയം : ചില സന്ദർഭങ്ങളിൽ, ഒരു പിശക് സംഭവിക്കാം ഒരു ആപ്ലിക്കേഷന്റെ ഇൻസ്റ്റാളേഷൻ പ്രക്രിയ, ആദ്യം തന്നെ സോഫ്റ്റ്വെയർ ഇൻസ്റ്റാൾ ചെയ്യുന്നതിൽ നിന്ന് നിങ്ങളെ തടയുന്നു.
- ലിമിറ്റഡ്പ്രവർത്തനക്ഷമത : മറ്റ് സന്ദർഭങ്ങളിൽ, അപ്ലിക്കേഷന് ഇപ്പോഴും ഒരു പരിധിവരെ പ്രവർത്തിക്കാൻ കഴിഞ്ഞേക്കാം, പക്ഷേ പിശക് കാരണം പരിമിതമായ പ്രവർത്തനക്ഷമതയോ സവിശേഷതകളോ ഉണ്ട്.
11 പരിഹരിക്കാനുള്ള പരിഹാരങ്ങൾ “ഈ ആപ്പിന് കഴിയില്ല നിങ്ങളുടെ പിസിയിൽ പ്രവർത്തിപ്പിക്കുക” പിശക്
ഈ പിശക് പരിഹരിക്കുന്നതിനും നിങ്ങളുടെ ആപ്പുകൾ വീണ്ടും സുഗമമായി പ്രവർത്തിക്കുന്നതിനും നിരവധി പരിഹാരങ്ങൾ ലഭ്യമാണ്. അവ ചുവടെ പരിശോധിക്കുക:
നിങ്ങൾ പ്രവർത്തിപ്പിക്കാൻ ശ്രമിക്കുന്ന .Exe ഫയലുകളുടെ ഒരു പകർപ്പ് ഉണ്ടാക്കുക
“ഈ ആപ്പ് നിങ്ങളുടെ പിസിയിൽ റൺ ചെയ്യാൻ കഴിയില്ല” എന്ന പിശക് പരിഹരിക്കുന്നതിനുള്ള ഒരു സാധ്യതയുള്ള പരിഹാരം സൃഷ്ടിക്കുന്നത് ഉൾപ്പെടുന്നു. പ്രശ്നമുള്ള ഫയലിന്റെ ഒരു പകർപ്പ്. ഫയലിൽ വലത്-ക്ലിക്കുചെയ്ത് "പകർത്തുക" തിരഞ്ഞെടുത്ത്, അതേ സ്ഥലത്ത് വലത്-ക്ലിക്കുചെയ്ത് "ഒട്ടിക്കുക" തിരഞ്ഞെടുത്ത് ഇത് ചെയ്യാൻ കഴിയും. പിശക് നിലനിൽക്കുന്നുണ്ടോ എന്ന് കാണാൻ പകർത്തിയ ഫയൽ തുറക്കാൻ കഴിയും.
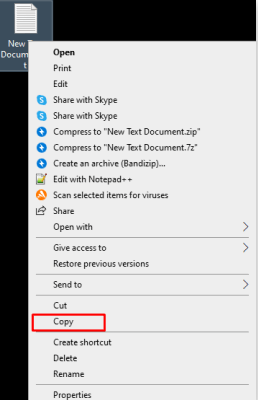
നിങ്ങൾ പ്രവർത്തിപ്പിക്കാൻ ശ്രമിക്കുന്ന പ്രോഗ്രാമിന്റെ ശരിയായ പതിപ്പ് നിങ്ങളുടെ പക്കലുണ്ടോയെന്ന് പരിശോധിക്കുക
ഓരോ Windows 10-ലും ഒരു 32-ബിറ്റ്, 64-ബിറ്റ് പതിപ്പുകൾ, അതായത് 64-ബിറ്റ് പതിപ്പ് ഉപയോഗിക്കാനാകുന്ന Windows 10-നായി നിർമ്മിച്ച എല്ലാ മൂന്നാം-കക്ഷി ആപ്ലിക്കേഷനും 32-ബിറ്റ്, 64-ബിറ്റ് പതിപ്പുകൾ ലഭ്യമാണ്.
നിങ്ങൾക്ക് ലഭിക്കുകയാണെങ്കിൽ ഒരു മൂന്നാം കക്ഷി ആപ്ലിക്കേഷൻ ഉപയോഗിക്കാൻ ശ്രമിക്കുമ്പോൾ "ഈ ആപ്പ് നിങ്ങളുടെ പിസിയിൽ റൺ ചെയ്യാൻ കഴിയില്ല" എന്ന പിശക് സന്ദേശം, നിങ്ങളുടെ Windows പതിപ്പ് 10-ന് ശരിയായ പ്രോഗ്രാം പതിപ്പ് ഇൻസ്റ്റാൾ ചെയ്തിട്ടുണ്ടോയെന്ന് പരിശോധിക്കുന്നതാണ് ആദ്യ ഘട്ടങ്ങളിലൊന്ന്.
വിൻഡോസിന്റെ 32-ബിറ്റ് പതിപ്പുകൾക്ക്, ആപ്ലിക്കേഷന്റെ 32-ബിറ്റ് പതിപ്പ് ആവശ്യമാണ്, അതേസമയം വിൻഡോസിന്റെ 64-ബിറ്റ് പതിപ്പുകൾക്ക് 64-ബിറ്റ് പതിപ്പ് ആവശ്യമാണ്. ഇവിടെനിങ്ങളുടെ Windows 10 പതിപ്പ് പരിശോധിക്കുന്നതിനുള്ള ഒരു രീതിയാണ്:
1. ആപ്ലിക്കേഷനിൽ വലത്-ക്ലിക്കുചെയ്ത് "പ്രോപ്പർട്ടികൾ" തിരഞ്ഞെടുക്കുക.
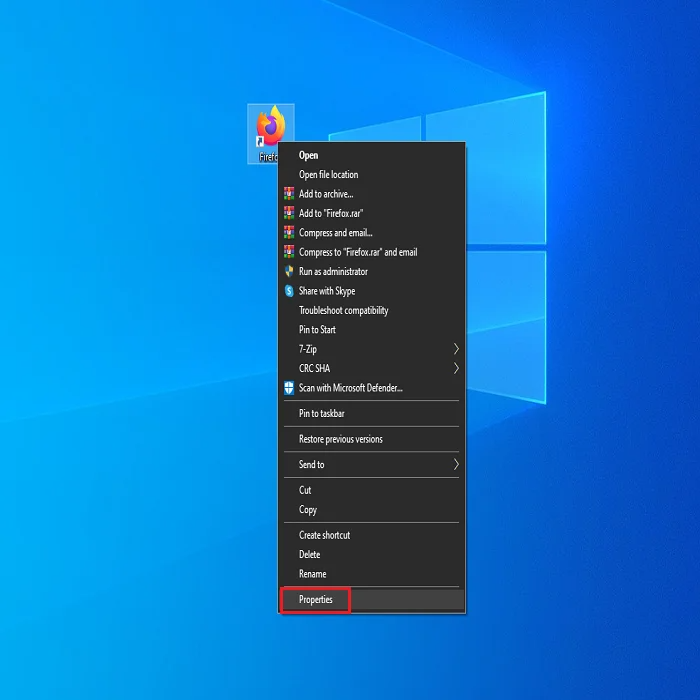
2. "അനുയോജ്യത" ടാബിലേക്ക് നാവിഗേറ്റ് ചെയ്യുക.
3. “അനുയോജ്യത മോഡ്” എന്നതിന് കീഴിൽ, “ഈ പ്രോഗ്രാം ഇതിനായി അനുയോജ്യത മോഡിൽ പ്രവർത്തിപ്പിക്കുക:”

4 എന്നതിന് അടുത്തുള്ള ബോക്സ് ചെക്ക് ചെയ്യുക. ആപ്ലിക്കേഷൻ ആദ്യം രൂപകൽപ്പന ചെയ്ത വിൻഡോസിന്റെ പതിപ്പ് തിരഞ്ഞെടുക്കാൻ ഡ്രോപ്പ്-ഡൗൺ മെനു ഉപയോഗിക്കുക.
5. "ക്രമീകരണങ്ങൾ" എന്നതിന് കീഴിൽ, അത് തിരഞ്ഞെടുക്കുന്നതിന് "ഈ പ്രോഗ്രാം ഒരു അഡ്മിനിസ്ട്രേറ്ററായി പ്രവർത്തിപ്പിക്കുക" ബോക്സിൽ ടിക്ക് ചെയ്യുക.
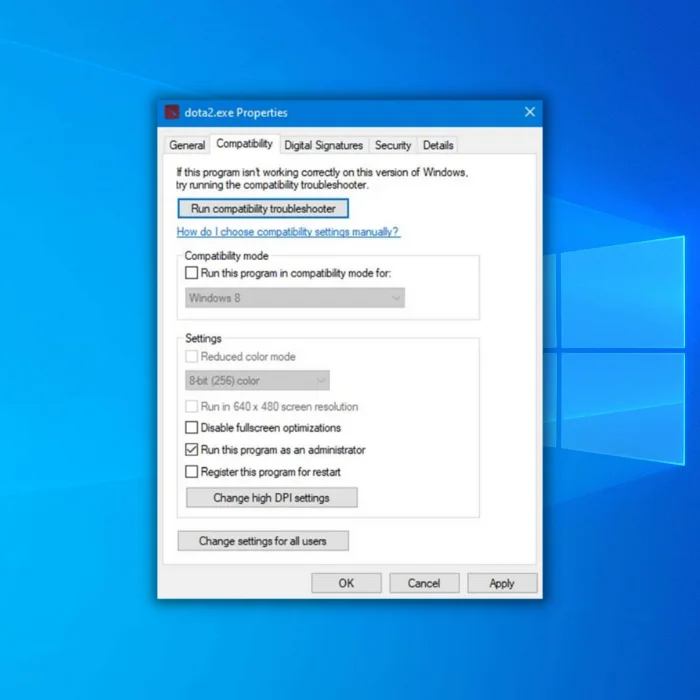
6. തുടരാൻ "പ്രയോഗിക്കുക" തിരഞ്ഞെടുക്കുക, തുടർന്ന് മാറ്റങ്ങൾ അന്തിമമാക്കാൻ "ശരി" തിരഞ്ഞെടുക്കുക.
7. പിശക് സന്ദേശം പരിഹരിച്ചോ എന്നറിയാൻ നിങ്ങളുടെ കമ്പ്യൂട്ടർ പുനരാരംഭിച്ച് ആപ്ലിക്കേഷൻ വീണ്ടും സമാരംഭിക്കാൻ ശ്രമിക്കുക.

ഒരു പുതിയ അഡ്മിനിസ്ട്രേറ്റർ അക്കൗണ്ട് സൃഷ്ടിക്കുക
Windows 10 ഉപയോക്താക്കൾ നേരിടുന്ന ഒരു സാധാരണ പ്രശ്നമാണ് “ഇത്. നിങ്ങളുടെ പിസിയിൽ ആപ്പിന് പ്രവർത്തിക്കാൻ കഴിയില്ല” എന്ന പിശക്, ടാസ്ക് മാനേജർ പോലുള്ള അടിസ്ഥാന ആപ്ലിക്കേഷനുകൾ തുറക്കുന്നതിൽ നിന്ന് തടയാം. ഈ പ്രശ്നം കമ്പ്യൂട്ടറിലെ നിങ്ങളുടെ ഉപയോക്തൃ അക്കൗണ്ടുമായി ബന്ധപ്പെട്ടതാണെങ്കിൽ, ഒരു പുതിയ അക്കൗണ്ട് സൃഷ്ടിക്കുന്നത് സഹായിച്ചേക്കാം. Windows 10:
1-ൽ ഒരു പുതിയ അഡ്മിനിസ്ട്രേറ്റർ അക്കൗണ്ട് സൃഷ്ടിക്കുന്നതിനുള്ള ഘട്ടങ്ങൾ ഇതാ. ക്രമീകരണങ്ങൾ തുറന്ന് "അക്കൗണ്ട്" ഓപ്ഷൻ തിരഞ്ഞെടുക്കുക.
2. "കുടുംബം & മറ്റ് ആളുകൾ" ടാബ് ചെയ്ത് "ഈ പിസിയിലേക്ക് മറ്റൊരാളെ ചേർക്കുക" ക്ലിക്കുചെയ്യുക.
3. "ഈ വ്യക്തിയുടെ സൈൻ-ഇൻ വിവരങ്ങൾ എന്റെ പക്കലില്ല" എന്നത് തിരഞ്ഞെടുക്കുക.
4. "ഒരു Microsoft അക്കൗണ്ട് ഇല്ലാതെ ഒരു ഉപയോക്താവിനെ ചേർക്കുക" ക്ലിക്ക് ചെയ്യുക.
5. പുതിയ അഡ്മിനിനായി ഒരു അദ്വിതീയ ഉപയോക്തൃനാമവും പാസ്വേഡും സംയോജിപ്പിക്കുകഅക്കൗണ്ട്.
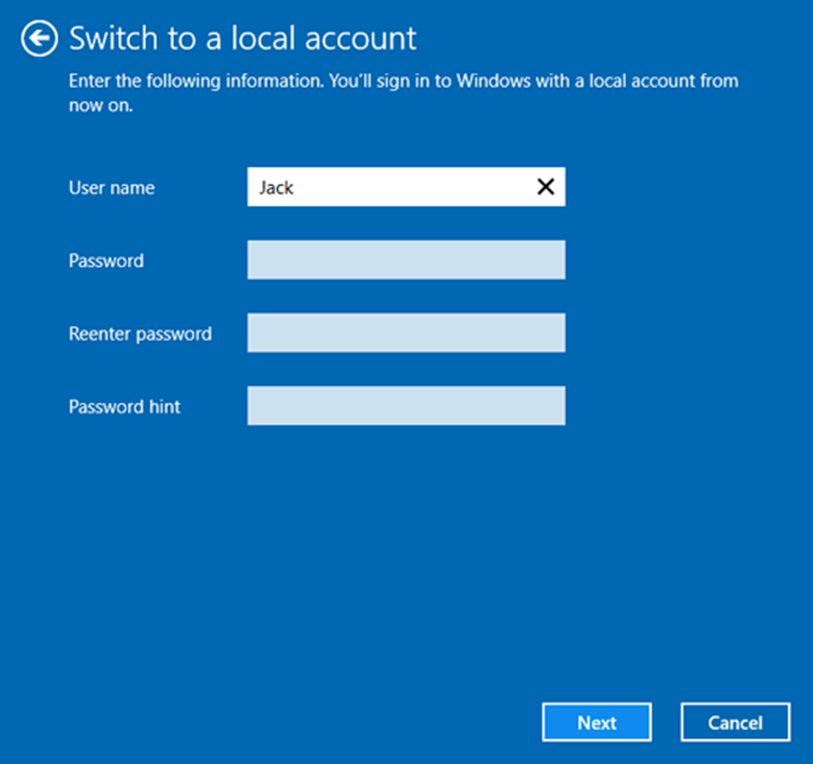
6. "മറ്റ് ഉപയോക്താക്കൾ" വിഭാഗത്തിൽ പുതിയ അക്കൗണ്ട് ദൃശ്യമായാൽ, അതിൽ ക്ലിക്ക് ചെയ്ത് "അക്കൗണ്ട് തരം മാറ്റുക" തിരഞ്ഞെടുക്കുക.
7. ഡ്രോപ്പ്-ഡൗൺ മെനുവിൽ നിന്ന് "അഡ്മിനിസ്ട്രേറ്റർ" തിരഞ്ഞെടുത്ത് "ശരി" ക്ലിക്കുചെയ്യുക.
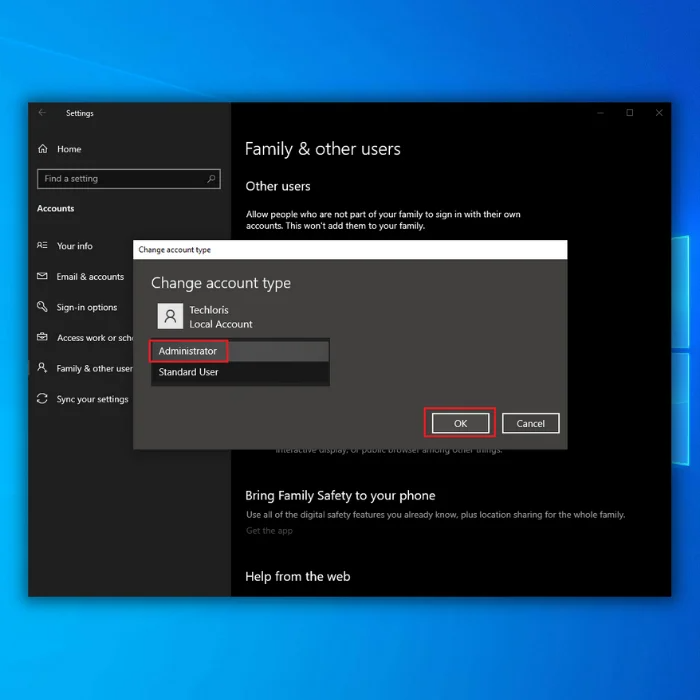
ഈ ഘട്ടങ്ങൾ പൂർത്തിയാക്കിയ ശേഷം, പുതിയ അക്കൗണ്ടിലേക്ക് ലോഗിൻ ചെയ്ത് നിങ്ങൾക്ക് പിശക് സന്ദേശം നൽകിയ അപ്ലിക്കേഷൻ തുറക്കാൻ ശ്രമിക്കുക. ആപ്ലിക്കേഷൻ പ്രശ്നമില്ലാതെ പ്രവർത്തിക്കുകയാണെങ്കിൽ, നിങ്ങളുടെ ഫയലുകളും ക്രമീകരണങ്ങളും പുതിയ അക്കൗണ്ടിലേക്ക് മാറ്റുകയോ നിങ്ങളുടെ പ്രാഥമിക അക്കൗണ്ടായി അത് ഉപയോഗിക്കുന്നത് തുടരുകയോ ചെയ്യേണ്ടതായി വന്നേക്കാം.
SmartScreen പ്രവർത്തനരഹിതമാക്കുക
SmartScreen യൂട്ടിലിറ്റി ഒരു ഉപകരണമാണ് അത്യാധുനിക ക്ഷുദ്രവെയറിൽ നിന്ന് നിങ്ങളുടെ കമ്പ്യൂട്ടറുകളെ സംരക്ഷിക്കുന്നു. എന്നിരുന്നാലും, ഇത് ചിലപ്പോൾ അമിതമായി സെൻസിറ്റീവ് ആയിരിക്കാം, ചില ആപ്ലിക്കേഷനുകൾ നിങ്ങളുടെ പിസിയിൽ പ്രവർത്തിക്കുന്നത് തടയുകയും "ഈ ആപ്പ് നിങ്ങളുടെ പിസിയിൽ പ്രവർത്തിക്കാൻ കഴിയില്ല" എന്ന പിശക് സന്ദേശം പ്രദർശിപ്പിക്കുകയും ചെയ്യും. SmartScreen താൽക്കാലികമായി പ്രവർത്തനരഹിതമാക്കുന്നത് പ്രശ്നം കണ്ടുപിടിക്കാൻ സഹായിക്കും. എങ്ങനെയെന്നത് ഇതാ:
1. Win + S അമർത്തി തിരയൽ ബോക്സ് തുറന്ന് ബോക്സിൽ "SmartScreen" എന്ന് ടൈപ്പ് ചെയ്യുക.
2. തിരയൽ ഫലങ്ങളിൽ നിന്ന്, "App & ബ്രൗസർ നിയന്ത്രണം".
3. വിൻഡോസ് ഡിഫൻഡർ സെക്യൂരിറ്റി സെന്റർ ദൃശ്യമാകും. "ആപ്പുകളും ഫയലുകളും പരിശോധിക്കുക" വിഭാഗത്തിന് കീഴിലുള്ള "ഓഫ്" ഓപ്ഷൻ പരിശോധിക്കുക.
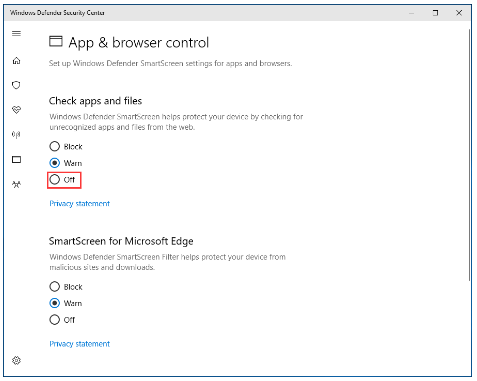
4. തുടരാൻ വിൻഡോസ് അഡ്മിനിസ്ട്രേറ്ററുടെ അനുമതി ആവശ്യപ്പെടും. തുടരാൻ "അതെ" ക്ലിക്ക് ചെയ്യുക.
5. നിങ്ങൾക്ക് മുമ്പ് തുറക്കാൻ കഴിയാതിരുന്ന ആപ്പ് വീണ്ടും ഇൻസ്റ്റാൾ ചെയ്ത് പ്രശ്നം നിലനിൽക്കുന്നുണ്ടോ എന്ന് നോക്കുക.
6. Windows 10-ൽ ആപ്പ് പ്രവർത്തിക്കുന്നതിൽ പരാജയപ്പെട്ടാൽ, Windows SmartScreen ക്രമീകരണം "മുന്നറിയിപ്പ്" ആക്കി മാറ്റുക.ചുവടെയുള്ള മറ്റ് ട്രബിൾഷൂട്ടിംഗ് ഘട്ടങ്ങൾ പരീക്ഷിക്കുക.
നിങ്ങളുടെ പിസിയിലെ ഉപയോക്തൃ അക്കൗണ്ട് മാറ്റുക
നേരത്തെ ലിസ്റ്റുചെയ്ത മുൻ പരിഹാരങ്ങൾ പ്രശ്നം പരിഹരിക്കുന്നില്ലെങ്കിൽ, അത് നിങ്ങളുടെ ഉപയോക്തൃ അക്കൗണ്ടുമായി ബന്ധപ്പെട്ടിരിക്കുന്നതിനാലാകാം നിങ്ങളുടെ Windows 10 കമ്പ്യൂട്ടറിൽ. അങ്ങനെയാണെങ്കിൽ, നിങ്ങളുടെ കമ്പ്യൂട്ടറിൽ ഒരു പുതിയ ഉപയോക്തൃ അക്കൗണ്ട് സൃഷ്ടിക്കുന്നതാണ് ഏറ്റവും നല്ല പരിഹാരം. ഒരു Windows 10 കമ്പ്യൂട്ടറിൽ ഒരു പുതിയ അഡ്മിനിസ്ട്രേറ്റർ അക്കൗണ്ട് സൃഷ്ടിക്കുന്നതിനുള്ള ഘട്ടങ്ങൾ ഇതാ:
1. ആരംഭ മെനു തുറന്ന് ക്രമീകരണ ഐക്കണിൽ ക്ലിക്ക് ചെയ്യുക.
2. അക്കൗണ്ട്സ് ഓപ്ഷനിൽ ക്ലിക്ക് ചെയ്യുക.
3. കുടുംബം ക്ലിക്ക് ചെയ്യുക & വിൻഡോയുടെ ഇടത് പാളിയിലെ മറ്റ് ഉപയോക്താക്കളുടെ ഓപ്ഷൻ.
4. വിൻഡോയുടെ വലത് പാളിയിൽ, മറ്റ് ഉപയോക്താക്കളുടെ വിഭാഗത്തിന് കീഴിലുള്ള ഈ പിസിയിലേക്ക് മറ്റൊരാളെ ചേർക്കുക എന്ന ഓപ്ഷനിൽ ക്ലിക്കുചെയ്യുക.

5. "ഈ വ്യക്തിയുടെ സൈൻ-ഇൻ വിവരങ്ങൾ എന്റെ പക്കലില്ല" > "ഒരു Microsoft അക്കൗണ്ട് ഇല്ലാതെ ഒരു ഉപയോക്താവിനെ ചേർക്കുക".
6. പുതിയ ഉപയോക്തൃ അക്കൗണ്ടിന്റെ പേരും പാസ്വേഡും നൽകുക.
7. പുതുതായി സൃഷ്ടിച്ച ഉപയോക്തൃ അക്കൗണ്ട് ഇപ്പോൾ മറ്റ് ഉപയോക്താക്കളുടെ വിഭാഗത്തിൽ ദൃശ്യമാകും. പുതിയ അക്കൗണ്ടിൽ ക്ലിക്ക് ചെയ്യുക, തുടർന്ന് അക്കൗണ്ട് തരം മാറ്റുക എന്ന ഓപ്ഷനിൽ ക്ലിക്ക് ചെയ്യുക.
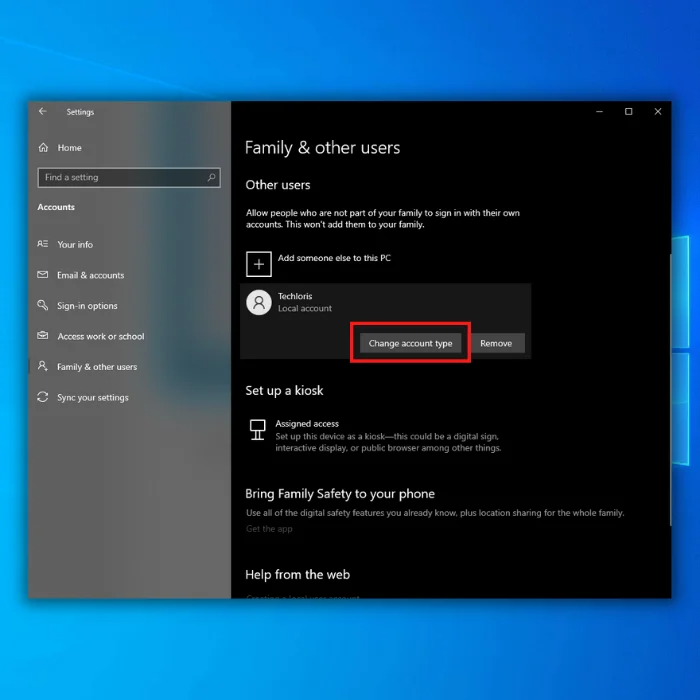
8. അക്കൗണ്ട് ടൈപ്പ് ഡ്രോപ്പ്ഡൗൺ മെനു തുറക്കുക, അഡ്മിനിസ്ട്രേറ്റർ ഓപ്ഷൻ തിരഞ്ഞെടുത്ത് ശരി ക്ലിക്കുചെയ്യുക.
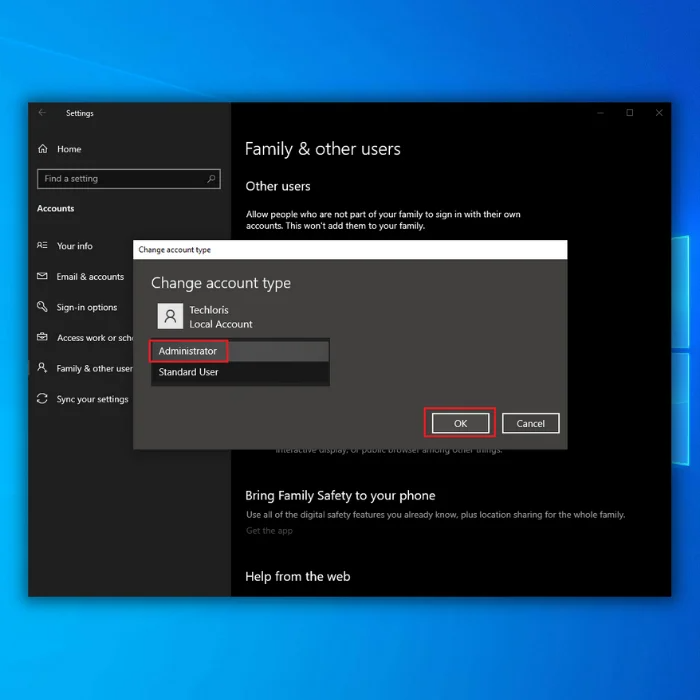
9. നിങ്ങളുടെ കമ്പ്യൂട്ടർ പുനരാരംഭിച്ച് അത് ബൂട്ട് ചെയ്യുമ്പോൾ പുതുതായി സൃഷ്ടിച്ച അഡ്മിനിസ്ട്രേറ്റർ ഉപയോക്തൃ അക്കൗണ്ടിലേക്ക് ലോഗിൻ ചെയ്യുക.
10. പുതിയ ഉപയോക്തൃ അക്കൗണ്ട് ഉപയോഗിക്കുമ്പോൾ "ഈ ആപ്പ് നിങ്ങളുടെ പിസിയിൽ പ്രവർത്തിപ്പിക്കാനാകില്ല" എന്ന പിശക് സന്ദേശം ദൃശ്യമാകുന്നുണ്ടോയെന്ന് പരിശോധിക്കുക.
11. പുതിയ ഉപയോക്തൃ അക്കൗണ്ട് നന്നായി പ്രവർത്തിക്കുന്നുവെങ്കിൽ,നിങ്ങളുടെ പഴയ ഉപയോക്തൃ അക്കൗണ്ടിൽ നിന്ന് പുതിയതിലേക്ക് നിങ്ങളുടെ എല്ലാ ഫയലുകളും ഡാറ്റയും കൈമാറുക, തുടർന്ന് പഴയ ഉപയോക്തൃ അക്കൗണ്ട് ഇല്ലാതാക്കുക.
ആപ്പ് സൈഡ്-ലോഡിംഗ് പ്രവർത്തനക്ഷമമാക്കുക
ഡെവലപ്പർ മോഡ് ഓണാക്കി ആപ്പ് സൈഡ്-ലോഡിംഗ് പ്രവർത്തനക്ഷമമാക്കുക "നിങ്ങളുടെ പിസിയിൽ ഈ ആപ്പ് പ്രവർത്തിപ്പിക്കാനാകില്ല" എന്ന പിശക് പരിഹരിക്കാനുള്ള മറ്റൊരു ഫലപ്രദമായ മാർഗമാണ്. ഈ ഫീച്ചർ പ്രവർത്തനക്ഷമമാക്കാൻ ആരംഭിക്കുക:
1. ആരംഭ ബട്ടൺ ക്ലിക്കുചെയ്ത് ലിസ്റ്റിൽ നിന്ന് അത് തിരഞ്ഞെടുത്ത് ക്രമീകരണങ്ങളിലേക്ക് പോകുക.
2. അപ്ഡേറ്റ് & സുരക്ഷ.
3. ഇടത് പാനലിൽ, ഡെവലപ്പർമാർക്കായി തിരഞ്ഞെടുക്കുക.
4. ഡവലപ്പർ ഫീച്ചറുകൾ ഉപയോഗിക്കുക എന്ന വിഭാഗത്തിന് കീഴിലുള്ള ഡെവലപ്പർ മോഡ് ഓപ്ഷൻ പരിശോധിക്കുക.
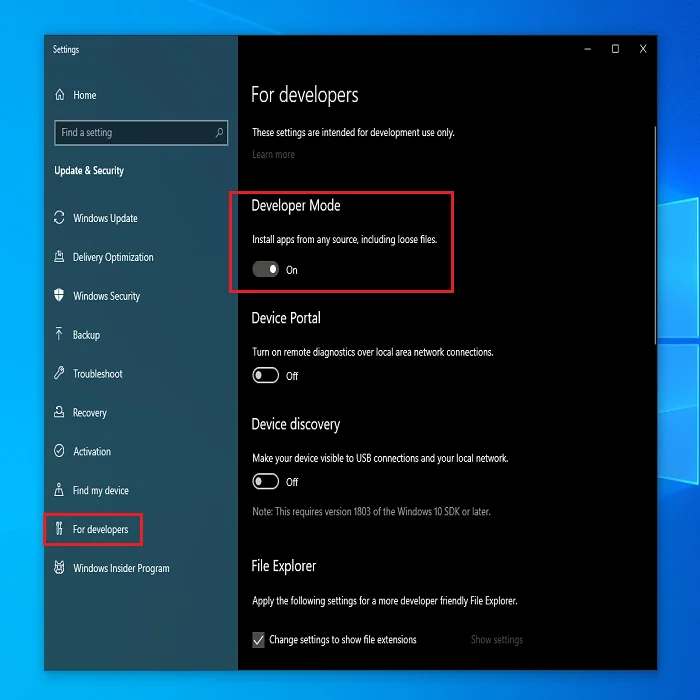
ഡെവലപ്പർ മോഡ് പ്രവർത്തനക്ഷമമാക്കിയാൽ, ആപ്പ് സൈഡ്-ലോഡിംഗും ഓണാകും. നിങ്ങളുടെ കമ്പ്യൂട്ടർ പുനരാരംഭിച്ച് പിശക് സന്ദേശമില്ലാതെ ആപ്പ് വിജയകരമായി പ്രവർത്തിപ്പിക്കാൻ കഴിയുമോയെന്ന് പരിശോധിക്കുക.
സിസ്റ്റം ഫയൽ ചെക്കർ ഉപയോഗിക്കുക
സിസ്റ്റം ഫയൽ ചെക്കർ (SFC) എല്ലാ സിസ്റ്റത്തെയും വിശകലനം ചെയ്യുന്ന ഉപയോഗപ്രദമായ ഒരു ബിൽറ്റ്-ഇൻ ഉപകരണമാണ്. നിങ്ങളുടെ കമ്പ്യൂട്ടറിൽ എന്തെങ്കിലും കേടുപാടുകൾ അല്ലെങ്കിൽ അഴിമതികൾക്കുള്ള ഫയലുകൾ. നിങ്ങൾ ഒരു എസ്എഫ്സി സ്കാൻ പ്രവർത്തിപ്പിക്കുമ്പോൾ, എല്ലാ പരിരക്ഷിത സിസ്റ്റം ഫയലുകളുടെയും സമഗ്രത ഉറപ്പാക്കിക്കൊണ്ട്, കേഷായ ഏതെങ്കിലും സിസ്റ്റം ഫയലുകൾ കാഷെ ചെയ്ത പകർപ്പുകൾ ഉപയോഗിച്ച് ഉപകരണം റിപ്പയർ ചെയ്യുകയോ മാറ്റിസ്ഥാപിക്കുകയോ ചെയ്യും. Windows 10-ലെ "ഈ ആപ്പ് നിങ്ങളുടെ പിസിയിൽ പ്രവർത്തിക്കാൻ കഴിയില്ല" എന്ന പിശക് പരിഹരിക്കുന്നതിനുള്ള ഒരു മൂല്യവത്തായ ഉപകരണമായി ഇത് SFC-യെ മാറ്റുന്നു.
SFC ടൂൾ ഉപയോഗിക്കുന്നതിന്:
1. ഒരു അഡ്മിനിസ്ട്രേറ്ററായി കമാൻഡ് പ്രോംപ്റ്റ് തുറക്കുക.
2. “sfc / scannow” എന്ന് ടൈപ്പ് ചെയ്ത് എന്റർ അമർത്തുക.

3. സ്ഥിരീകരണ പ്രക്രിയ 100% പൂർത്തിയാകുന്നതുവരെ കാത്തിരിക്കുക, തുടർന്ന് CMD വിൻഡോയിൽ നിന്നും പുറത്തുകടക്കുക“ഈ ആപ്പ് നിങ്ങളുടെ പിസിയിൽ റൺ ചെയ്യാൻ കഴിയുന്നില്ല” എന്ന പിശക് ഇപ്പോഴും സംഭവിക്കുന്നുണ്ടോയെന്ന് പരിശോധിക്കാൻ നിങ്ങളുടെ പിസി പുനരാരംഭിക്കുക.
നിങ്ങളുടെ Windows 10 ഓപ്പറേറ്റിംഗ് സിസ്റ്റം അപ്ഡേറ്റ് ചെയ്യുക
ചില ആപ്പുകൾ പ്രവർത്തിക്കാത്തതിന്റെ പ്രശ്നം പരിഹരിക്കാൻ നിങ്ങളുടെ പിസി, നിങ്ങളുടെ വിൻഡോസ് ഓപ്പറേറ്റിംഗ് സിസ്റ്റം അപ്-ടു-ഡേറ്റ് ആയിരിക്കാൻ സാധ്യതയുണ്ട്. ഇതനുസരിച്ച് അപ്ഡേറ്റ് ആരംഭിക്കുക:
1. ആരംഭ മെനുവിൽ ക്ലിക്ക് ചെയ്ത് PC ക്രമീകരണങ്ങൾ തിരഞ്ഞെടുക്കുക.
2. തിരയൽ ബാറിൽ, "Windows Updates" എന്ന് ടൈപ്പ് ചെയ്യുക.
3. “അപ്ഡേറ്റുകൾക്കായി പരിശോധിക്കുക” ബട്ടണിൽ ക്ലിക്ക് ചെയ്യുക.

4. നിങ്ങളുടെ Windows OS ഏറ്റവും പുതിയ പതിപ്പ് പ്രവർത്തിപ്പിക്കുന്നുവെന്ന് ഉറപ്പാക്കാൻ ലഭ്യമായ അപ്ഡേറ്റുകൾ ഇൻസ്റ്റാൾ ചെയ്യുക.
പ്രോക്സി അല്ലെങ്കിൽ VPN അപ്രാപ്തമാക്കുക
നിങ്ങൾ ഈ ക്രമീകരണം ഉപയോഗിക്കുകയാണെങ്കിൽ, നിങ്ങളുടെ PC-ന് Microsoft Store സെർവറുകളിലേക്ക് കണക്റ്റുചെയ്യാൻ കഴിയാത്തത് എന്തുകൊണ്ടായിരിക്കാം. , നിങ്ങളുടെ ആപ്പുകൾ നിങ്ങളുടെ പിസിയിൽ പ്രവർത്തിപ്പിക്കാൻ കഴിയാതെ വരുന്നു. ഈ ക്രമീകരണം പ്രവർത്തനരഹിതമാക്കുന്നത് പ്രശ്നം പരിഹരിക്കാൻ സാധ്യതയുണ്ട്.
1. ആരംഭ മെനു തുറന്ന് നിയന്ത്രണ പാനലിലേക്ക് നാവിഗേറ്റ് ചെയ്യുക.
2. ഇന്റർനെറ്റ് ഓപ്ഷനുകളിൽ ക്ലിക്ക് ചെയ്യുക.
3. കണക്ഷൻ ടാബിലേക്ക് മാറുക.
4. LAN(ക്രമീകരണങ്ങൾ) എന്നതിൽ ക്ലിക്ക് ചെയ്യുക.
5. "നിങ്ങളുടെ LAN-നായി ഒരു പ്രോക്സി സെർവർ ഉപയോഗിക്കുക" എന്നതിന് അടുത്തുള്ള ബോക്സ് അൺചെക്ക് ചെയ്യുക.
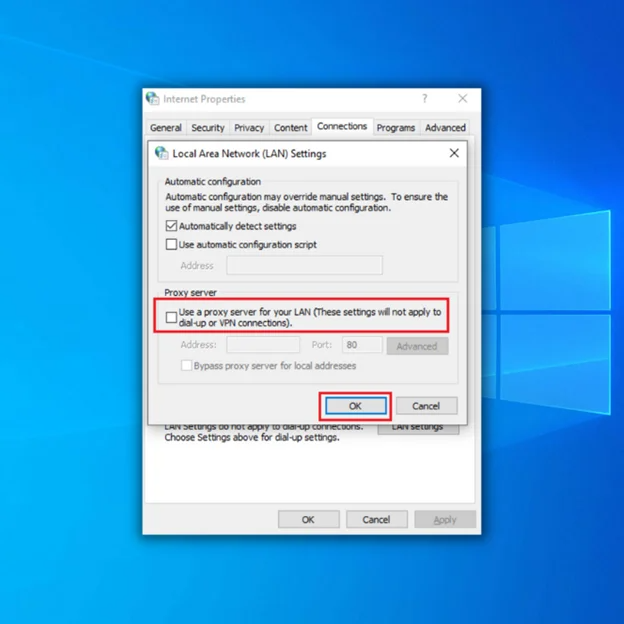
6. മാറ്റങ്ങൾ സംരക്ഷിക്കാൻ ശരി ക്ലിക്കുചെയ്യുക.
7. അത് പരിഹരിച്ചിട്ടുണ്ടോ എന്നറിയാൻ നിങ്ങളുടെ Microsoft അക്കൗണ്ടിലേക്ക് വീണ്ടും സൈൻ ഇൻ ചെയ്യുക.
ഡിസ്ക് പിശകുകൾക്കായി പരിശോധിക്കുക
നിങ്ങളുടെ പിസിയിൽ പ്രവർത്തിക്കാത്ത ആപ്പുകളിൽ നിങ്ങൾക്ക് പ്രശ്നങ്ങൾ അനുഭവപ്പെടുന്നുണ്ടെങ്കിൽ, ഡിസ്ക് പിശകുകൾ ഉണ്ടാകാം കുറ്റവാളി. ഒരു ഡിസ്ക് ചെക്ക് പ്രവർത്തിപ്പിക്കുന്നത് ഈ പിശകുകൾ പെട്ടെന്ന് തിരിച്ചറിയാനും നീക്കം ചെയ്യാനും സഹായിക്കും.
ഇത് ചെയ്യുന്നതിന്, നിങ്ങൾക്ക് കമാൻഡ് ലൈൻ ഉപയോഗിക്കാം chkdsk c: /f അല്ലെങ്കിൽ chkdsk c: /r (ഇവിടെ c എന്നത് ഡ്രൈവ് അക്ഷരമാണ്) ഡിസ്ക് പിശകുകൾ പരിഹരിക്കുന്നതിനോ മോശം സെക്ടറുകൾ സംരക്ഷിക്കുന്നതിനോ യഥാക്രമം. അഡ്മിനിസ്ട്രേറ്ററായി കമാൻഡ് പ്രോംപ്റ്റ് തുറന്ന് ഉചിതമായ കമാൻഡ് നൽകുക.

ഒരു പൂർണ്ണ വിൻഡോസ് ഡിഫൻഡർ സ്കാൻ റൺ ചെയ്യുക
ക്ഷുദ്രവെയർ പിശകുകൾ വരുത്തുകയും അപ്ലിക്കേഷനുകൾ പ്രവർത്തിപ്പിക്കുന്നതിൽ നിന്നും ഇൻസ്റ്റാൾ ചെയ്യുന്നതിൽ നിന്നും തടയുകയും ചെയ്യും. നിങ്ങളുടെ സിസ്റ്റത്തിൽ അണുബാധയുണ്ടോ എന്ന് പരിശോധിക്കാൻ, Windows Defender ഉപയോഗിച്ച് ഒരു പൂർണ്ണ സിസ്റ്റം സ്കാൻ നടത്തുക.
- ഇത് ചെയ്യുന്നതിന്, Start മെനു തുറന്ന് Windows Defender എന്ന് തിരയുക.
- ടൂൾ തുറക്കുക, ഇടത് വശത്തെ പാളിയിലെ ഷീൽഡ് ഐക്കൺ തിരഞ്ഞെടുക്കുക, പുതിയ വിൻഡോയിൽ "വിപുലമായ സ്കാൻ" തിരഞ്ഞെടുക്കുക.
- ഒരു പൂർണ്ണ സിസ്റ്റം സ്കാൻ സമാരംഭിക്കുന്നതിന് "പൂർണ്ണ സ്കാൻ" ഓപ്ഷൻ ടിക്ക് ചെയ്യുക.

നിങ്ങളുടെ ആപ്സ് പ്രവർത്തിപ്പിക്കുക: “ഈ ആപ്പ് നിങ്ങളുടെ പിസിയിൽ റൺ ചെയ്യാൻ കഴിയില്ല” എന്ന പിശക് പരിഹരിക്കാനുള്ള നുറുങ്ങുകൾ
ഒരു പിസിയിൽ ഒരു ആപ്പ് പ്രവർത്തിക്കാതിരിക്കാനുള്ള വിവിധ കാരണങ്ങളും അതിനുള്ള വിവിധ പരിഹാരങ്ങളും പരിശോധിച്ചതിന് ശേഷം പ്രയോഗിക്കാൻ കഴിയും, നിരവധി ഘടകങ്ങൾ ഈ പിശകിന് കാരണമാകുമെന്ന് വ്യക്തമാണ്. ക്ഷുദ്രവെയർ മുതൽ ഡിസ്ക് പിശകുകൾ മുതൽ കാലഹരണപ്പെട്ട Windows OS വരെ, ഈ പ്രശ്നങ്ങൾ നമ്മുടെ PC-കളിൽ ആവശ്യമായ ആപ്പുകൾ ഉപയോഗിക്കുന്നതിൽ നിന്ന് നമ്മെ തടയും.
സാധ്യതയുള്ള കാരണങ്ങളെക്കുറിച്ച് അറിഞ്ഞിരിക്കുകയും അവ പരിഹരിക്കുന്നതിന് ആവശ്യമായ നടപടികൾ കൈക്കൊള്ളുകയും ചെയ്യേണ്ടത് പ്രധാനമാണ്. പ്രശ്നം. ഈ പരിഹാരങ്ങളിൽ ചിലത് മറ്റുള്ളവയേക്കാൾ സങ്കീർണ്ണമായിരിക്കാമെങ്കിലും, ഓരോന്നിനും നമ്മുടെ കമ്പ്യൂട്ടറുകളുടെ പ്രകടനവും പ്രവർത്തനവും നിലനിർത്താൻ സഹായിക്കുന്നതിൽ ഒരു പ്രധാന പങ്കുണ്ട്.

