ഉള്ളടക്ക പട്ടിക
ചില സംയോജിത ചിത്രങ്ങൾ നിർമ്മിക്കാൻ തയ്യാറാണോ? മൈക്രോസോഫ്റ്റ് പെയിന്റിന് ഫോട്ടോഷോപ്പ് പോലെ സങ്കീർണ്ണമായ ഒന്നും കൈകാര്യം ചെയ്യാൻ കഴിയില്ലെങ്കിലും, ഒരു ചിത്രത്തിന് മുകളിൽ മറ്റൊന്ന് ഇട്ടുകൊണ്ട് നിങ്ങൾക്ക് പ്രോഗ്രാമിൽ അടിസ്ഥാന സംയുക്തങ്ങൾ സൃഷ്ടിക്കാൻ കഴിയും.
ഹേയ്! ഞാൻ കാരയാണ്, എനിക്ക് അത് മനസ്സിലായി. ചിലപ്പോൾ നിങ്ങൾക്ക് ലളിതമായ ഒരു സംയോജനം സൃഷ്ടിക്കാൻ എളുപ്പവും വേഗത്തിലുള്ളതുമായ മാർഗ്ഗം ആവശ്യമാണ്. ഫോട്ടോഷോപ്പ് അതിനെല്ലാം വളരെ സങ്കീർണ്ണമാണ്.
അതിനാൽ, മൈക്രോസോഫ്റ്റ് പെയിന്റിൽ ഒരു ചിത്രം മറ്റൊന്നിന് മുകളിൽ എങ്ങനെ സ്ഥാപിക്കാമെന്ന് ഞാൻ കാണിച്ചുതരാം.
ഘട്ടം 1: രണ്ട് ചിത്രങ്ങളും തുറക്കുക
Microsoft Paint തുറക്കുക, മെനു ബാറിലെ File ക്ലിക്ക് ചെയ്ത് Open തിരഞ്ഞെടുക്കുക. നിങ്ങൾക്ക് ആവശ്യമുള്ള പശ്ചാത്തല ചിത്രത്തിലേക്ക് നാവിഗേറ്റ് ചെയ്ത് Open ക്ലിക്ക് ചെയ്യുക.
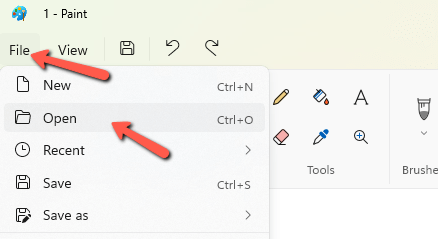
ഇപ്പോൾ, രണ്ടാമത്തെ ചിത്രം തുറക്കാൻ ശ്രമിക്കുകയാണെങ്കിൽ, മൈക്രോസോഫ്റ്റ് പെയിന്റ് ആദ്യ ചിത്രത്തെ മാറ്റിസ്ഥാപിക്കും. അതിനാൽ, നമുക്ക് പെയിന്റിന്റെ രണ്ടാമത്തെ ഉദാഹരണം തുറക്കേണ്ടതുണ്ട്. തുടർന്ന് അതേ രീതി പിന്തുടർന്ന് നിങ്ങളുടെ രണ്ടാമത്തെ ചിത്രം തുറക്കാം.

മഷ്റൂം ചിത്രം പശ്ചാത്തല ചിത്രത്തേക്കാൾ അൽപ്പം വലുതാണ്. അതിനാൽ ഞങ്ങൾ ആദ്യം അത് പരിഹരിക്കേണ്ടതുണ്ട്. ഫോർമാറ്റ് ബാറിലെ വലുപ്പം മാറ്റുക എന്നതിലേക്ക് പോയി നിങ്ങളുടെ പ്രോജക്റ്റിന് അനുയോജ്യമായ വലുപ്പം തിരഞ്ഞെടുക്കുക.


ഘട്ടം 2: ചിത്രം പകർത്തുക
നിങ്ങൾക്ക് കഴിയും മുമ്പ് ചിത്രം പകർത്തുക, രണ്ട് ചിത്രങ്ങൾക്കും സുതാര്യമായ തിരഞ്ഞെടുക്കൽ ഫീച്ചർ സജീവമാണെന്ന് ഉറപ്പാക്കേണ്ടതുണ്ട്.
ഇമേജ് ടൂൾബാറിലെ തിരഞ്ഞെടുക്കുക ടൂളിലേക്ക് പോയി തുറക്കുന്നതിന് ചുവടെയുള്ള ചെറിയ അമ്പടയാളത്തിൽ ക്ലിക്കുചെയ്യുക. ഡ്രോപ്പ്ഡൗൺ വിൻഡോ. സുതാര്യമായ തിരഞ്ഞെടുപ്പ് ക്ലിക്ക് ചെയ്ത് ഉറപ്പാക്കുകഅതിനടുത്തായി ചെക്ക്മാർക്ക് ദൃശ്യമാകുന്നു. രണ്ട് ചിത്രങ്ങൾക്കും ഇത് ചെയ്യുക.

ഇത് സജ്ജീകരിച്ചുകഴിഞ്ഞാൽ, നിങ്ങളുടെ രണ്ടാമത്തെ ചിത്രത്തിലേക്ക് പോയി ഒരു തിരഞ്ഞെടുപ്പ് നടത്തുക. ഇത് ചെയ്യുന്നതിന്, നിങ്ങൾക്ക് ചിത്രത്തിന് ചുറ്റും ഒരു ദീർഘചതുരം വരയ്ക്കാം, മുഴുവൻ ചിത്രവും തിരഞ്ഞെടുക്കുന്നതിന് Ctrl + A അമർത്തുക അല്ലെങ്കിൽ ചിത്രത്തിന്റെ ഒരു പ്രത്യേക ഭാഗം തിരഞ്ഞെടുക്കുന്നതിന് ഫ്രീഫോം തിരഞ്ഞെടുക്കൽ ഉപകരണം തിരഞ്ഞെടുക്കുക.
ഈ സാഹചര്യത്തിൽ, ഞാൻ എല്ലാം തിരഞ്ഞെടുക്കും. തുടർന്ന് ചിത്രത്തിൽ വലത്-ക്ലിക്കുചെയ്യുക തുടർന്ന് പകർത്തുക ക്ലിക്കുചെയ്യുക. അല്ലെങ്കിൽ നിങ്ങൾക്ക് കീബോർഡിൽ Ctrl + C അമർത്താം.

പശ്ചാത്തല ചിത്രത്തിലേക്ക് മാറുക. ഈ ചിത്രത്തിൽ വലത്-ക്ലിക്കുചെയ്ത് ഒട്ടിക്കുക ക്ലിക്കുചെയ്യുക. അല്ലെങ്കിൽ Ctrl + V അമർത്തുക.
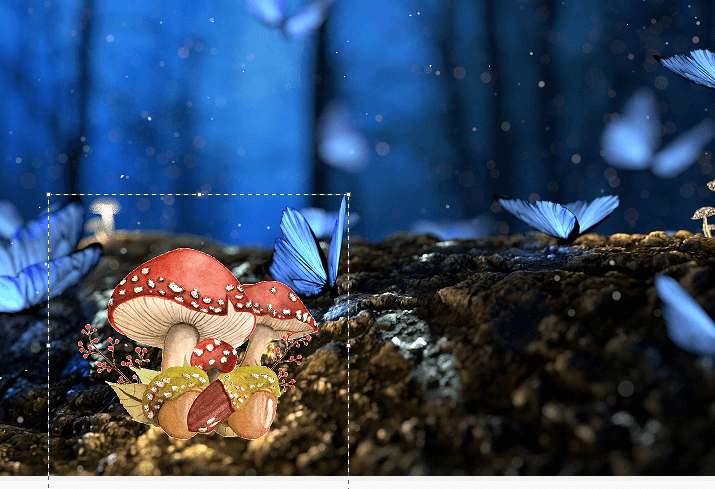
നിങ്ങൾക്ക് ആവശ്യമുള്ളിടത്ത് രണ്ടാമത്തെ ചിത്രം സ്ഥാപിക്കുന്നത് വരെ തിരഞ്ഞെടുക്കൽ അപ്രത്യക്ഷമാകാതിരിക്കാൻ ശ്രദ്ധിക്കുക. നിങ്ങൾ അത് വീണ്ടും തിരഞ്ഞെടുക്കാൻ ശ്രമിക്കുകയാണെങ്കിൽ, മുകളിലെ ചിത്രത്തിനൊപ്പം പശ്ചാത്തലത്തിന്റെ ഒരു ഭാഗം നിങ്ങൾ പിടിച്ചെടുക്കും.
മുകളിലുള്ള ചിത്രത്തിൽ ക്ലിക്കുചെയ്ത് വലിച്ചിടുക. നിങ്ങൾക്ക് വലുപ്പം കൂടുതൽ പരിഷ്കരിക്കണമെങ്കിൽ, വലുപ്പം മാറ്റുന്നതിന് ചിത്രത്തിന് ചുറ്റുമുള്ള ബോക്സിന്റെ കോണുകളിൽ ക്ലിക്കുചെയ്ത് വലിച്ചിടുക. പൊസിഷനിംഗിൽ നിങ്ങൾ സന്തുഷ്ടനാണെങ്കിൽ, തിരഞ്ഞെടുപ്പ് നീക്കം ചെയ്യാനും ലൊക്കേഷനിൽ പ്രതിബദ്ധത നേടാനും എവിടെയെങ്കിലും ചിത്രത്തിൽ ക്ലിക്ക് ചെയ്യുക.
ഞങ്ങളുടെ പൂർത്തിയായ ഉൽപ്പന്നം ഇതാ!

വീണ്ടും, വ്യക്തമായും, ഇത് നിങ്ങൾക്ക് ഫോട്ടോഷോപ്പിൽ നിർമ്മിക്കാനാകുന്ന അൾട്രാ-റിയലിസ്റ്റിക് കോമ്പോസിറ്റുകളുടെ അതേ നിലവാരത്തിലുള്ളതല്ല. എന്നിരുന്നാലും, നിങ്ങൾക്ക് ഇതുപോലുള്ള അടിസ്ഥാന സംയോജനം വേണമെങ്കിൽ, റിയലിസമല്ല ലക്ഷ്യമെങ്കിൽ അത് പഠിക്കാനും ഉപയോഗിക്കാനും വളരെ വേഗത്തിലാണ്.
എന്താണെന്നതിനെക്കുറിച്ച് ജിജ്ഞാസയുണ്ട്.മറ്റെന്തെങ്കിലും പെയിന്റ് ഉപയോഗിക്കാമോ? ചിത്രങ്ങൾ എങ്ങനെ കറുപ്പും വെളുപ്പും ആക്കാമെന്ന് ഇവിടെ പരിശോധിക്കുക.

