ഉള്ളടക്ക പട്ടിക
DaVinci Resolve ഏറ്റവും അവബോധജന്യമായ വീഡിയോ എഡിറ്റിംഗ് സോഫ്റ്റ്വെയർ ഓപ്ഷനുകളിലൊന്നാണ്, സൗജന്യവും ഒട്ടുമിക്ക ഓപ്പറേറ്റീവ് സിസ്റ്റങ്ങളുമായി പൊരുത്തപ്പെടുന്നതുമാണെങ്കിലും ഉയർന്ന നിലവാരമുള്ള ടൂളുകൾ വാഗ്ദാനം ചെയ്യുന്നു. കൂടാതെ, DaVinci Resolve പ്ലഗിനുകൾ ഉപയോഗിച്ച്, നിങ്ങൾക്ക് ഇഫക്ട് ലൈബ്രറി വിപുലീകരിക്കാനും യഥാർത്ഥ പ്രൊഫഷണൽ ഉള്ളടക്കം ജീവസുറ്റതാക്കാനും കഴിയും.
DaVinci Resolve ഉപയോഗിച്ച്, നിങ്ങൾക്ക് വീഡിയോ എഡിറ്റ് ചെയ്യാനും ഓഡിയോ ട്രാക്കുകൾ ചേർക്കാനും എഡിറ്റ് ചെയ്യാനും കഴിയും. നിങ്ങളുടെ വീഡിയോ ഉള്ളടക്കത്തിലേക്ക് ശീർഷകങ്ങളും സബ്ടൈറ്റിലുകളും അടിക്കുറിപ്പുകളും മറ്റ് ടെക്സ്റ്റുകളും സൃഷ്ടിക്കാൻ DaVinci Resolve-ൽ എങ്ങനെ ടെക്സ്റ്റ് ചേർക്കാം എന്നതിനെക്കുറിച്ച് ഇന്ന് സംസാരിക്കാൻ ഞാൻ ആഗ്രഹിക്കുന്നു.
ഈ ഗൈഡിൽ, ഞാൻ നിങ്ങളെ എല്ലാ കാര്യങ്ങളിലൂടെയും നയിക്കും. അതിശയകരമായ (സൗജന്യ) വീഡിയോ എഡിറ്റിംഗ് സോഫ്റ്റ്വെയറായ DaVinci Resolve ഉപയോഗിച്ച് നിങ്ങളുടെ വീഡിയോകളിലേക്ക് ടെക്സ്റ്റ് ചേർക്കുന്നതിന് ആവശ്യമായ നടപടികൾ.
നമുക്ക് ഡൈവ് ചെയ്യാം!
ഘട്ടം 1. DaVinci Resolve-ലേക്ക് ഒരു വീഡിയോ ക്ലിപ്പ് ഇറക്കുമതി ചെയ്യുക
നിങ്ങളുടെ വീഡിയോ എഡിറ്റിംഗ് സോഫ്റ്റ്വെയറിലേക്ക് ടെക്സ്റ്റ് ചേർക്കുന്നതിന് മുമ്പ് ക്രമീകരിക്കേണ്ട ആദ്യ ക്രമീകരണങ്ങളിൽ നിന്ന് നമുക്ക് ആരംഭിക്കാം. DaVinci Resolve-ൽ മീഡിയ ഇറക്കുമതി ചെയ്യാൻ മൂന്ന് വഴികളുണ്ട്:
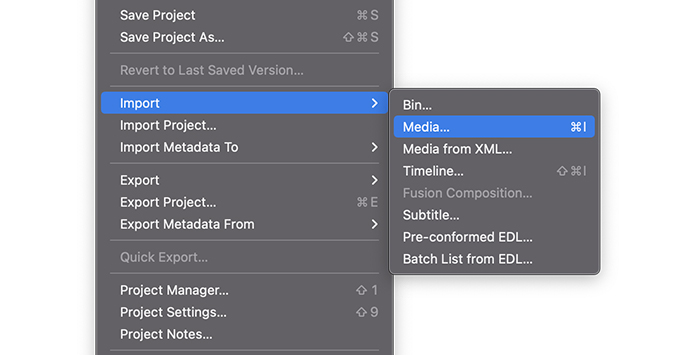
1. മുകളിലെ മെനുവിൽ, ഫയലിലേക്ക് പോകുക > ഫയൽ ഇറക്കുമതി ചെയ്യുക > മാധ്യമങ്ങൾ. നിങ്ങളുടെ ക്ലിപ്പുകൾ ഉള്ള ഫോൾഡർ കണ്ടെത്തി തുറക്കുക ക്ലിക്കുചെയ്യുക.
2. നിങ്ങൾക്ക് Windows-ൽ CTRL+I അല്ലെങ്കിൽ Mac-ൽ CMD+I ഉപയോഗിച്ച് മീഡിയ ഇറക്കുമതി ചെയ്യാനും കഴിയും.
3. നിങ്ങളുടെ എക്സ്പ്ലോറർ വിൻഡോയിൽ നിന്നോ ഫൈൻഡറിൽ നിന്നോ ഡ്രാഗ് ചെയ്ത് വീഡിയോ ക്ലിപ്പ് DaVinci Resolve-ലേക്ക് ഡ്രോപ്പ് ചെയ്യുക എന്നതാണ് ഒരു വീഡിയോ അല്ലെങ്കിൽ ഫോൾഡർ ഇമ്പോർട്ടുചെയ്യാനുള്ള മൂന്നാമത്തെ മാർഗം.
ഇപ്പോൾ, ഞങ്ങളുടെ മീഡിയ പൂളിൽ നിങ്ങൾ ഒരു വീഡിയോ ക്ലിപ്പ് കാണും. എന്നിരുന്നാലും, നിങ്ങൾക്ക് അത് അവിടെ നിന്ന് എഡിറ്റ് ചെയ്യാൻ കഴിയില്ല:കൂടുതൽ.
നിങ്ങൾ ഒരു ടൈംലൈൻ സൃഷ്ടിക്കേണ്ടതുണ്ട്.ഘട്ടം 2. DaVinci Resolve-ൽ ഒരു പുതിയ ടൈംലൈൻ സൃഷ്ടിക്കുന്നു
നിങ്ങൾ ഇപ്പോൾ ഇമ്പോർട്ടുചെയ്ത ക്ലിപ്പ് ചേർക്കുന്നതിന് നിങ്ങൾ ഒരു പുതിയ ടൈംലൈൻ സൃഷ്ടിക്കേണ്ടതുണ്ട്. ആദ്യം, ചുവടെയുള്ള ഐക്കണുകളിൽ നിന്ന് എഡിറ്റ് പേജിലേക്ക് നിങ്ങളുടെ കാഴ്ച മാറ്റുന്നത് ഉറപ്പാക്കുക. DaVinci Resolve-ന്റെ പതിവ് പോലെ, നിങ്ങൾക്ക് ഒരു പുതിയ ടൈംലൈൻ സൃഷ്ടിക്കാൻ വ്യത്യസ്ത വഴികളുണ്ട്.
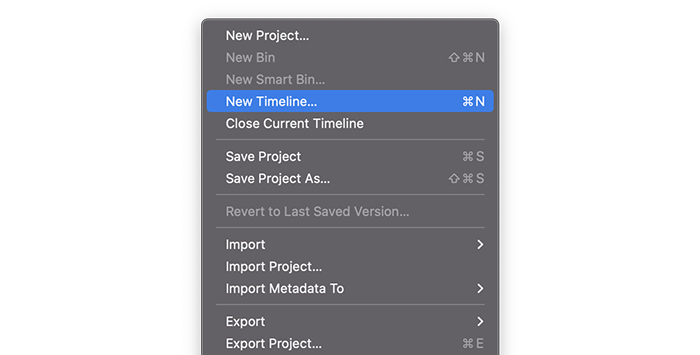
1. മെനു ബാറിലെ ഫയലിലേക്ക് പോയി പുതിയ ടൈംലൈൻ തിരഞ്ഞെടുക്കുക. പോപ്പ്-അപ്പ് വിൻഡോയിൽ, ടൈംകോഡ് ആരംഭിക്കുക, ടൈംലൈനിന്റെ പേര് മാറ്റുക, നിങ്ങൾക്ക് ആവശ്യമുള്ള ഓഡിയോ, വീഡിയോ ട്രാക്കുകളുടെ എണ്ണവും ഓഡിയോ ട്രാക്ക് തരവും പോലുള്ള നിങ്ങളുടെ ക്രമീകരണങ്ങൾ തിരഞ്ഞെടുക്കാം.
2. കുറുക്കുവഴികൾ ഉപയോഗിച്ച് പ്രവർത്തിക്കാൻ നിങ്ങൾ ആഗ്രഹിക്കുന്നുവെങ്കിൽ, നിങ്ങൾക്ക് CTRL+N അല്ലെങ്കിൽ CMD+N ഉപയോഗിച്ച് പുതിയ ടൈംലൈൻ സൃഷ്ടിക്കുക വിൻഡോ കൊണ്ടുവരാം.
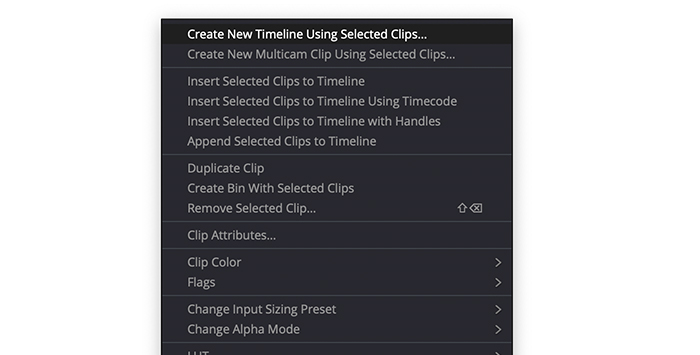
3. ഞങ്ങൾ ഇമ്പോർട്ടുചെയ്ത ക്ലിപ്പിൽ വലത് ക്ലിക്കുചെയ്ത് തിരഞ്ഞെടുത്ത ക്ലിപ്പുകൾ ഉപയോഗിച്ച് പുതിയ ടൈംലൈൻ സൃഷ്ടിക്കുക എന്നത് തിരഞ്ഞെടുത്ത് മീഡിയ പൂളിൽ നിന്ന് നിങ്ങൾക്ക് ടൈംലൈൻ സൃഷ്ടിക്കാനും കഴിയും.
4. ടൈംലൈൻ ഏരിയയിലേക്ക് ക്ലിപ്പ് വലിച്ചിടുന്നത് വീഡിയോ ക്ലിപ്പിൽ നിന്ന് ഒരു പുതിയ ടൈംലൈൻ സൃഷ്ടിക്കും.
ഘട്ടം 3. ഇഫക്റ്റ് പാനൽ ഉപയോഗിച്ച് ടെക്സ്റ്റ് ചേർക്കുക
DaVinci Resolve-ന് നിങ്ങളെ അനുവദിക്കുന്ന നിരവധി ഇഫക്റ്റുകൾ ഉണ്ട് വാചകം ഉൾപ്പെടുത്തുക. DaVinci Resolve-ൽ നിങ്ങൾക്ക് കണ്ടെത്താനാകുന്ന നാല് വ്യത്യസ്ത തരം ടെക്സ്റ്റുകൾ നോക്കാം: തലക്കെട്ടുകൾ, ഫ്യൂഷൻ തലക്കെട്ടുകൾ, 3D ടെക്സ്റ്റ്, സബ്ടൈറ്റിലുകൾ. അവ ഓരോന്നും എങ്ങനെ ചേർക്കാമെന്നും ഇത്തരത്തിലുള്ള ടെക്സ്റ്റ് ഉപയോഗിച്ച് നിങ്ങൾക്ക് എന്തുചെയ്യാമെന്നും ഞാൻ കാണിച്ചുതരാം.
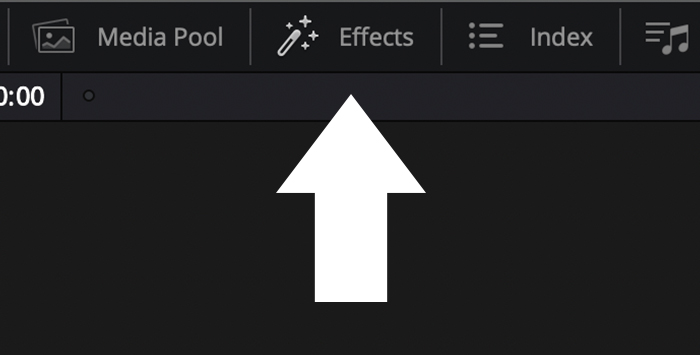
1. നിങ്ങൾ ആണെങ്കിൽ മുകളിൽ ഇടത് മെനുവിലെ ഇഫക്റ്റ് ലൈബ്രറി ടാബിൽ ക്ലിക്ക് ചെയ്യുകഇഫക്റ്റ് കൺട്രോൾ പാനൽ കാണാൻ കഴിയില്ല.
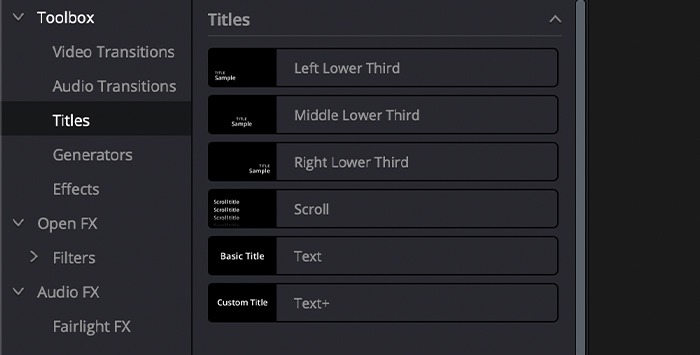
2. ടൂൾബോക്സ് തിരഞ്ഞെടുക്കുക > ശീർഷകങ്ങൾ.
3. മൂന്ന് വിഭാഗങ്ങളായി വേർതിരിച്ച് ലഭ്യമായ നിരവധി ഓപ്ഷനുകൾ നിങ്ങൾ കാണും: ശീർഷകങ്ങൾ, ഫ്യൂഷൻ തലക്കെട്ടുകൾ വിഭാഗം, സബ്ടൈറ്റിലുകൾ.
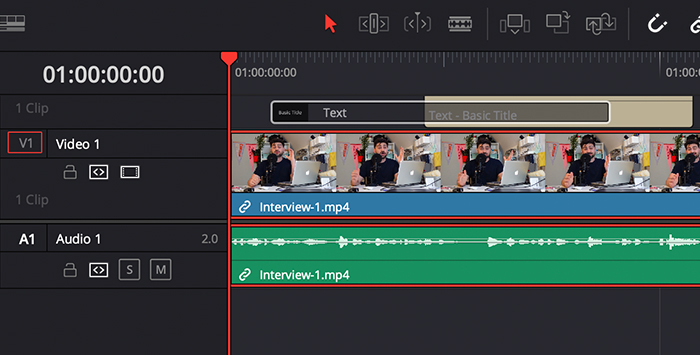
4. ഇഫക്റ്റ് ചേർക്കാൻ, വീഡിയോ ക്ലിപ്പിന് മുകളിലുള്ള നിങ്ങളുടെ ടൈംലൈനിലേക്ക് അത് വലിച്ചിടുക.
5. ടൈംലൈനിൽ, നിങ്ങൾക്ക് ശീർഷകം സ്ഥാപിക്കേണ്ട സ്ഥലത്തേക്ക് നീക്കാൻ കഴിയും.
ഇങ്ങനെയാണ് നിങ്ങളുടെ വീഡിയോയിലേക്ക് ടെക്സ്റ്റ് ഇഫക്റ്റുകൾ ചേർക്കാൻ കഴിയുക, എന്നാൽ ഇപ്പോൾ, ഓരോ തരത്തിലുള്ള ടെക്സ്റ്റ് ഇഫക്റ്റിലേക്കും ആഴത്തിൽ പരിശോധിക്കാം.
DaVinci Resolve-ൽ അടിസ്ഥാന ശീർഷകങ്ങൾ എങ്ങനെ ചേർക്കാം
ശീർഷകങ്ങളിൽ, ഇടത്, മധ്യ, അല്ലെങ്കിൽ വലത് വശത്ത് ദൃശ്യമാകുന്ന ചില പ്രീസെറ്റ് ശീർഷകങ്ങൾ, സ്ക്രോൾ ശീർഷകങ്ങൾ, കൂടാതെ രണ്ട് തരം ലളിതമായ വാചകങ്ങൾ എന്നിവയിൽ നിന്ന് നിങ്ങൾക്ക് തിരഞ്ഞെടുക്കാം. ടെക്സ്റ്റ് ഇഫക്റ്റ് ഉപയോഗിച്ച് ഞങ്ങൾ ഒരു അടിസ്ഥാന ശീർഷകം സൃഷ്ടിക്കും.
1. ഇഫക്ട്സ് ലൈബ്രറിയിൽ, ടൂൾബോക്സിലേക്ക് പോകുക > ശീർഷകങ്ങൾ > ശീർഷകങ്ങൾ.
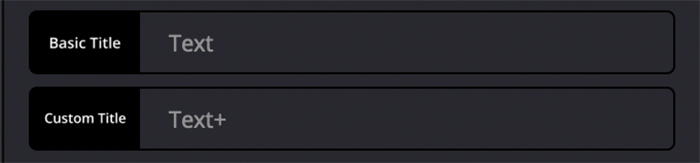
2. ശീർഷകങ്ങൾക്ക് താഴെ, ടെക്സ്റ്റോ ടെക്സ്റ്റോ+ കണ്ടെത്താൻ താഴേക്ക് സ്ക്രോൾ ചെയ്യുക. ഇവ രണ്ടും ലളിതമായ ശീർഷകങ്ങളാണ്, എന്നാൽ ടെക്സ്റ്റിന് മറ്റൊന്നിനേക്കാൾ വിപുലമായ ഓപ്ഷനുകൾ ഉണ്ട്.
3. വീഡിയോ ക്ലിപ്പിന് മുകളിലുള്ള നിങ്ങളുടെ ടൈംലൈനിലേക്ക് ഇഫക്റ്റ് ഡ്രാഗ് ചെയ്യുക.
അടിസ്ഥാന ശീർഷക ക്രമീകരണങ്ങൾ എഡിറ്റ് ചെയ്യുക
ഫണ്ട്, ഫോണ്ട് ശൈലി, നിറം, വലുപ്പം, സ്ഥാനങ്ങൾ, പശ്ചാത്തല നിറം, കൂടാതെ മറ്റ് നിരവധി ക്രമീകരണങ്ങൾ എന്നിവയിൽ നിന്ന് ഞങ്ങൾക്ക് മാറ്റാനാകും ഇൻസ്പെക്ടർ. ഒരു അടിസ്ഥാന ശീർഷകം എഡിറ്റുചെയ്യാൻ ഈ ഘട്ടങ്ങൾ പാലിക്കുക.
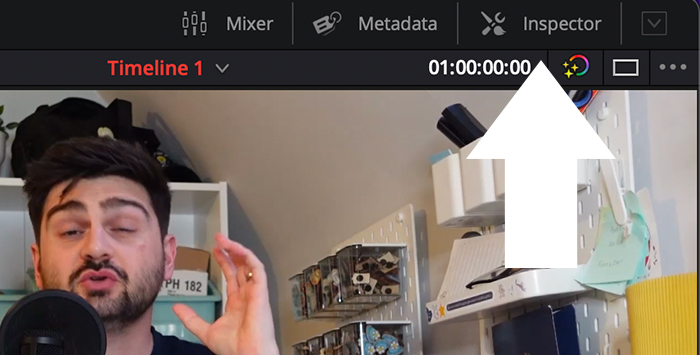
1. ടൈംലൈനിൽ, ടെക്സ്റ്റ് തിരഞ്ഞെടുത്ത് മുകളിൽ ഇടത് മെനുവിലെ ഇൻസ്പെക്ടർ ടാബ് തുറക്കുക.
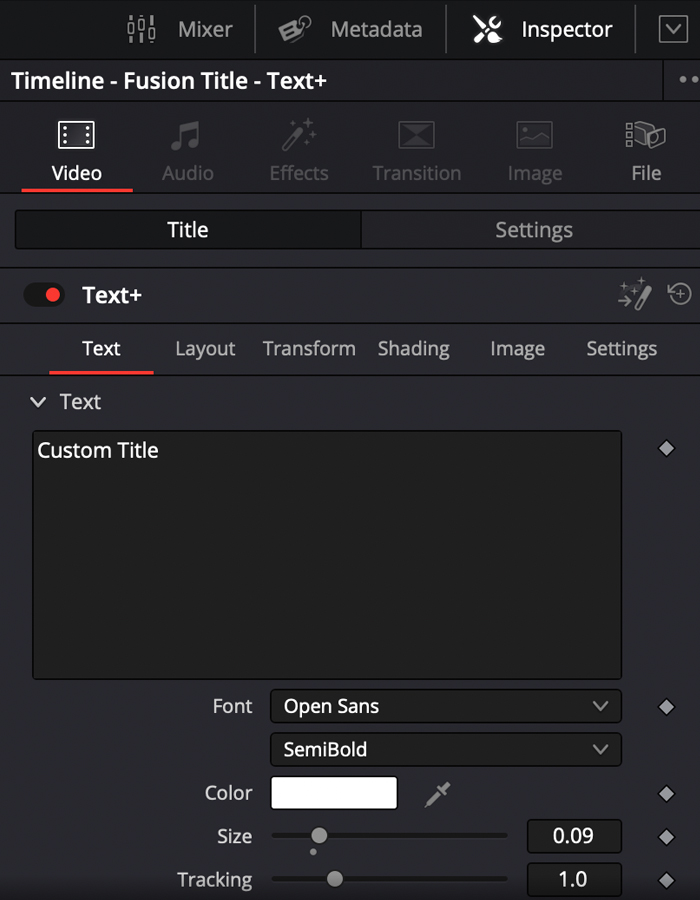
2. ടൈറ്റിൽ ടാബിൽ, നിങ്ങൾക്ക് ആവശ്യമുള്ള വാചകം എഴുതാംനിങ്ങളുടെ വീഡിയോയിൽ ദൃശ്യമാകും.
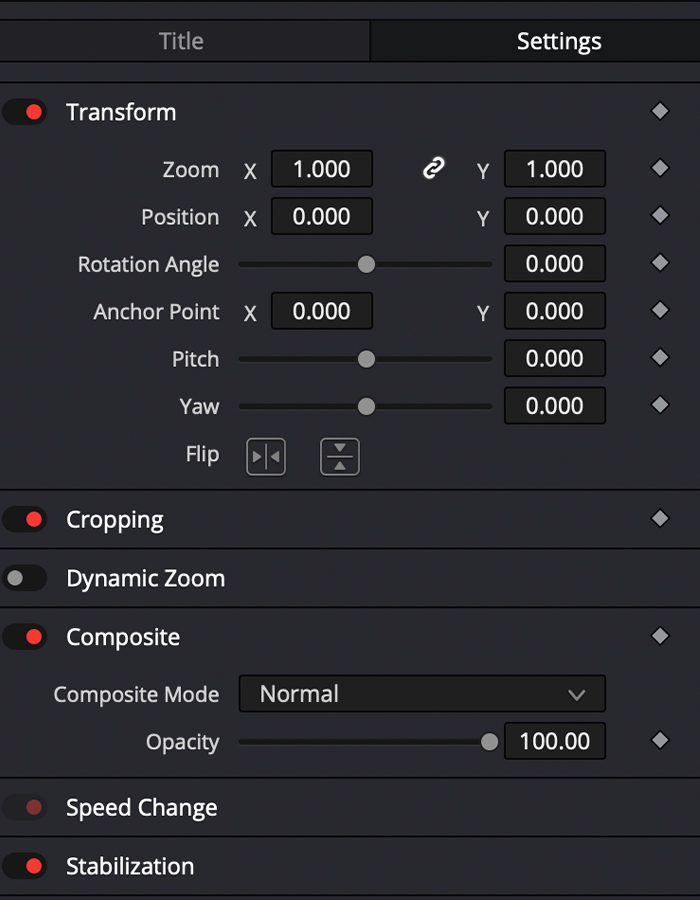
3. ക്രമീകരണ ടാബിന് കീഴിൽ, നിങ്ങൾക്ക് സൂം, ആരംഭ സ്ഥാനം, റൊട്ടേഷൻ എന്നിവ ക്രമീകരിക്കാൻ കഴിയും.
4. നിങ്ങളുടെ വീഡിയോകൾക്കായി മികച്ച ശീർഷകങ്ങൾ സൃഷ്ടിക്കുന്നതിന് ക്രമീകരണങ്ങൾ ക്രമീകരിക്കുക, അവ പ്രിവ്യൂ ചെയ്യുക, നിങ്ങൾക്ക് ആവശ്യമുള്ള ഇഫക്റ്റ് ലഭിക്കുമ്പോൾ ഇൻസ്പെക്ടറിൽ നിന്ന് പുറത്തുകടക്കുക.
മാറ്റങ്ങൾ വരുത്തിയ ശേഷം, CTRL+Z അല്ലെങ്കിൽ CMD+Z ഉപയോഗിച്ച് നിങ്ങൾക്ക് അവ പഴയപടിയാക്കാനാകും. ആസൂത്രണം ചെയ്തതിലും വ്യത്യസ്തമായി എന്തെങ്കിലും സംഭവിച്ചാൽ വിഷമിക്കേണ്ട.
DaVinci Resolve-ൽ ഫ്യൂഷൻ ശീർഷകങ്ങൾ എങ്ങനെ ചേർക്കാം
Fusion ശീർഷകങ്ങൾ DaVinci-യിൽ വാചകം ചേർക്കുന്നതിനുള്ള കൂടുതൽ വിപുലമായ സാങ്കേതികതകളാണ്; മിക്കതും ആനിമേറ്റുചെയ്ത ശീർഷകങ്ങളാണ് അല്ലെങ്കിൽ മൂവി ടൈറ്റിലുകൾക്കോ ക്രെഡിറ്റുകൾക്കോ കൂടുതൽ സങ്കീർണ്ണമായ രൂപകൽപ്പനയുണ്ട്. ഏതാനും ക്ലിക്കുകളിലൂടെ നമ്മുടെ പ്രോജക്റ്റിലേക്ക് ചില ഫ്യൂഷൻ ശീർഷകങ്ങൾ ചേർക്കാം.
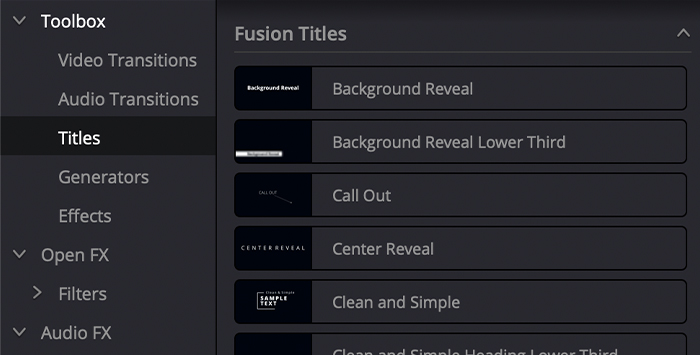
1. പാത പിന്തുടരുക ഇഫക്ട്സ് ലൈബ്രറി > ടൂൾബോക്സ് > ശീർഷകങ്ങൾ > ഫ്യൂഷൻ ശീർഷകങ്ങൾ.
2. ഈ വിഭാഗത്തിന് കീഴിൽ, ഇഫക്റ്റിന് മുകളിൽ മൗസ് ഹോവർ ചെയ്താൽ നിങ്ങൾക്ക് ഓരോ തലക്കെട്ടും പ്രിവ്യൂ ചെയ്യാൻ കഴിയും.
3. ഒരു ഫ്യൂഷൻ ശീർഷകം ചേർക്കാൻ, മറ്റേതൊരു ഇഫക്റ്റും പോലെ ടൈംലൈനിലേക്ക് വലിച്ചിടുക. ഇത് ടൈംലൈനിൽ എവിടെയും സ്ഥാപിക്കാവുന്നതാണ്, എന്നാൽ നിങ്ങളുടെ വീഡിയോ ശീർഷകത്തോടൊപ്പം ദൃശ്യമാകണമെങ്കിൽ, വീഡിയോ ക്ലിപ്പിന് മുകളിൽ വയ്ക്കുക.
Fusion PAGE ക്രമീകരണങ്ങൾ
നിങ്ങൾക്ക് ഫ്യൂഷൻ ഫീച്ചർ എഡിറ്റ് ചെയ്യാം അടിസ്ഥാന ശീർഷകങ്ങൾ ഞങ്ങൾ ചെയ്തതുപോലെ ഇൻസ്പെക്ടറിലും.
DaVinci Resolve-ൽ സബ്ടൈറ്റിലുകൾ എങ്ങനെ ചേർക്കാം
DaVinci Resolve ഞങ്ങളുടെ വീഡിയോകൾക്കായി സബ്ടൈറ്റിലുകൾ സൃഷ്ടിക്കാനുള്ള എളുപ്പവഴി വാഗ്ദാനം ചെയ്യുന്നു. ഈ ഓപ്ഷൻ ഉപയോഗിച്ച്, ഡയലോഗിന്റെ എല്ലാ വരികൾക്കും നിങ്ങൾ ഒരു ടെക്സ്റ്റ് ഇഫക്റ്റ് സൃഷ്ടിക്കേണ്ടതില്ലനിങ്ങളുടെ വീഡിയോകൾ. നിങ്ങൾക്ക് ഒരു വിദേശ ഭാഷയിൽ സബ്ടൈറ്റിലുകൾ ചേർക്കണോ അതോ നിങ്ങളുടെ വീഡിയോ ട്യൂട്ടോറിയലിനായി അവ അടിക്കുറിപ്പായി ഉപയോഗിക്കണോ, നിങ്ങളുടെ വീഡിയോയിലേക്ക് ടെക്സ്റ്റ് ചേർക്കാൻ അടുത്ത ഘട്ടങ്ങൾ പാലിക്കുക.
ഘട്ടം 1. ഒരു സബ്ടൈറ്റിൽ ട്രാക്ക് സൃഷ്ടിക്കുക
1. ചുവടെയുള്ള മെനുവിൽ നിന്ന് ക്ലിക്ക് ചെയ്ത് എഡിറ്റ് ടാബിൽ നിങ്ങൾ ഉണ്ടെന്ന് ഉറപ്പാക്കുക.
2. ഇഫക്റ്റ് ലൈബ്രറിയിലേക്ക് പോകുക > ടൂൾബോക്സ് > ശീർഷകങ്ങൾ.
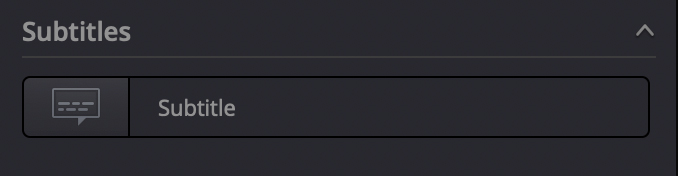
3. സബ്ടൈറ്റിലുകൾ വിഭാഗം കണ്ടെത്താൻ താഴേക്ക് സ്ക്രോൾ ചെയ്യുക.
4. സബ്ടൈറ്റിലുകൾ എന്ന പേരിൽ ഒരു പുതിയ ട്രാക്ക് സൃഷ്ടിക്കാൻ അത് ടൈംലൈനിലേക്ക് വലിച്ചിടുക.
5. ട്രാക്ക് ഏരിയയിൽ വലത്-ക്ലിക്കുചെയ്ത് ഡ്രോപ്പ്ഡൗൺ മെനുവിൽ നിന്ന് സബ്ടൈറ്റിൽ ട്രാക്ക് ചേർക്കുക എന്നത് തിരഞ്ഞെടുത്ത് നിങ്ങൾക്ക് ടൈംലൈനിൽ നിന്ന് പുതിയ സബ്ടൈറ്റിൽ ട്രാക്ക് സൃഷ്ടിക്കാൻ കഴിയും.
ഘട്ടം 2. സബ്ടൈറ്റിലുകൾ ചേർക്കുക
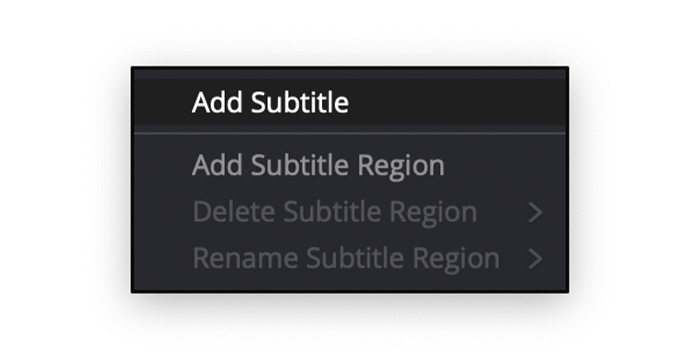
1. ടൈംലൈനിലെ സബ്ടൈറ്റിൽ ട്രാക്ക് ഏരിയയിൽ വലത്-ക്ലിക്കുചെയ്ത് ഡ്രോപ്പ്ഡൗൺ മെനുവിൽ നിന്ന് സബ്ടൈറ്റിൽ ചേർക്കുക തിരഞ്ഞെടുക്കുക.
2. ഞങ്ങൾ പ്ലേഹെഡ് വിട്ടിടത്ത് നിന്ന് പുതിയ സബ്ടൈറ്റിൽ സൃഷ്ടിക്കും, എന്നാൽ നിങ്ങൾക്ക് ആവശ്യമുള്ളിടത്തെല്ലാം പുതിയ സബ്ടൈറ്റിലുകൾ നീക്കുകയും നിങ്ങൾക്ക് ആവശ്യമുള്ളത്ര നീളമോ ചെറുതോ ആക്കുകയും ചെയ്യാം.
ഘട്ടം 3. സബ്ടൈറ്റിലുകൾ എഡിറ്റ് ചെയ്യുക
1. നിങ്ങളുടെ സബ്ടൈറ്റിൽ ട്രാക്ക് എഡിറ്റുചെയ്യാൻ പുതിയ സബ്ടൈറ്റിൽ ക്ലിപ്പ് തിരഞ്ഞെടുത്ത് ഇൻസ്പെക്ടർ തുറക്കുക. സബ്ടൈറ്റിൽ ക്ലിപ്പിൽ ഇരട്ട-ക്ലിക്കുചെയ്ത് നിങ്ങൾക്ക് ഇൻസ്പെക്ടറെ ആക്സസ് ചെയ്യാനും കഴിയും.
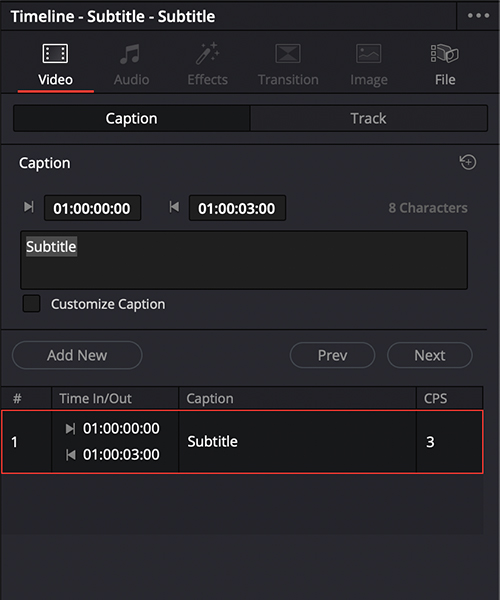
2. അടിക്കുറിപ്പ് ടാബിൽ, നമുക്ക് ദൈർഘ്യം ക്രമീകരിക്കാം.
3. അടുത്തതായി, ഞങ്ങൾ പ്രേക്ഷകർക്ക് വായിക്കാൻ ആഗ്രഹിക്കുന്ന സബ്ടൈറ്റിലുകൾ എഴുതാൻ ഒരു ബോക്സ് ഉണ്ട്.
4. ഇൻസ്പെക്ടറിൽ നിന്ന് ഒരു പുതിയ സബ്ടൈറ്റിൽ സൃഷ്ടിച്ച് അതിലേക്ക് നീങ്ങുക എന്നതാണ് അവസാന ഓപ്ഷൻഎഡിറ്റുചെയ്യാനുള്ള മുമ്പത്തെ അല്ലെങ്കിൽ അടുത്ത സബ്ടൈറ്റിൽ.
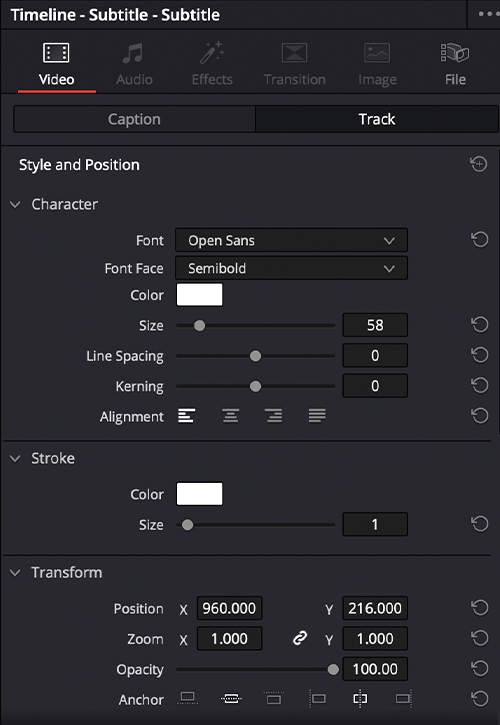
5. ട്രാക്ക് ടാബിൽ, ഫോണ്ട്, നിറം, വലിപ്പം അല്ലെങ്കിൽ സ്ഥാനം എന്നിവ മാറ്റുന്നതിനുള്ള ഓപ്ഷനുകൾ ഞങ്ങൾ കണ്ടെത്തും. ഞങ്ങൾക്ക് ഒരു സ്ട്രോക്ക് അല്ലെങ്കിൽ ഒരു ഡ്രോപ്പ് ഷാഡോ ചേർക്കാനും പശ്ചാത്തല നിറം മാറ്റാനും കഴിയും, ഓരോ വിഭാഗത്തിനും നിങ്ങളുടെ മുൻഗണനകളിലേക്ക് ക്രമീകരിക്കാനുള്ള ക്രമീകരണങ്ങൾ ഉണ്ടായിരിക്കും.
DaVinci Resolve-ൽ 3D ടെക്സ്റ്റ് എങ്ങനെ ചേർക്കാം
3D ടെക്സ്റ്റ് ടെക്സ്റ്റുകൾ കൂടുതൽ ചലനാത്മകമാക്കുന്നതിന് ഞങ്ങളുടെ വീഡിയോകളിൽ ഉപയോഗിക്കാവുന്ന മറ്റൊരു തരം വാചകം. ഫ്യൂഷൻ ഉപയോഗിച്ച് അടിസ്ഥാന 3D ടെക്സ്റ്റുകൾ ചേർക്കാൻ ഈ ലളിതമായ ഘട്ടങ്ങൾ നിങ്ങളെ അനുവദിക്കുന്നു.
ഘട്ടം 1. നോഡ് സീക്വൻസ് സൃഷ്ടിക്കുക
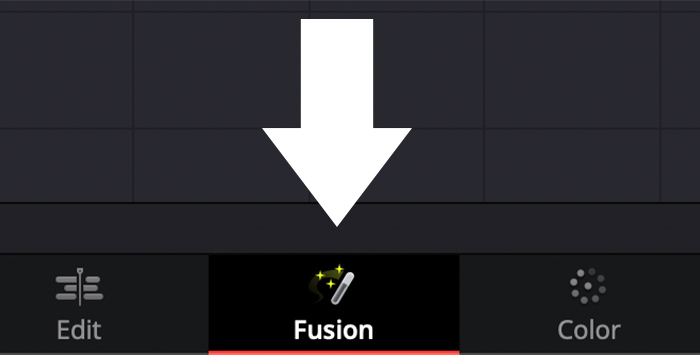
1. താഴെയുള്ള മെനുവിലെ ഫ്യൂഷൻ ടാബിലേക്ക് മാറുക.
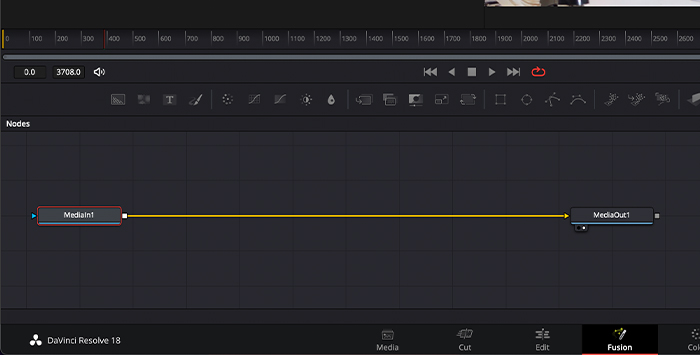
2. MediaIn, MediaOut നോഡുകൾ മാത്രമേ ഉള്ളൂ എന്ന് നിങ്ങൾ ഇപ്പോൾ കാണും.
3. പ്ലെയർ നിയന്ത്രണങ്ങൾക്ക് താഴെ എല്ലാ നോഡുകളും ചേർക്കുന്നതിനുള്ള ഓപ്ഷനുകൾ ഉണ്ട്, വിഭാഗങ്ങളിൽ ഒരു ബാർ കൊണ്ട് വേർതിരിച്ചിരിക്കുന്നു. വലതുവശത്തുള്ളവ 3D ഓപ്ഷനുകളാണ്. ഞങ്ങൾ ടെക്സ്റ്റ് 3D, റെൻഡറർ 3D, 3D നോഡുകൾ ലയിപ്പിക്കൽ എന്നിവ ചേർക്കും.
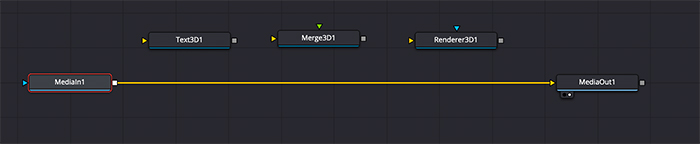
4. ഈ നോഡുകൾ ചേർക്കുന്നതിന്, നോഡ് വർക്ക്സ്പെയ്സിലേക്ക് ക്ലിക്കുചെയ്ത് വലിച്ചിടുക.
5. ഇനിപ്പറയുന്ന ശ്രേണിയിൽ പരസ്പരം ബന്ധിപ്പിക്കുക: മെർജ് 3D സീൻ ഇൻപുട്ടിലേക്കുള്ള ടെക്സ്റ്റ് 3D ഔട്ട്പുട്ടും റെൻഡറർ 3D സീൻ ഇൻപുട്ടിലേക്ക് ലയിപ്പിക്കുന്ന 3D ഔട്ട്പുട്ടും.
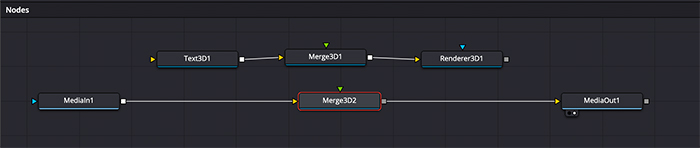
6. അവയെല്ലാം കണക്റ്റ് ചെയ്തുകഴിഞ്ഞാൽ, MediaIn, MediaOut എന്നിവയ്ക്കിടയിൽ ഞങ്ങൾ ഒരു സാധാരണ ലയനം ചേർക്കേണ്ടതുണ്ട്. ഇത് മധ്യഭാഗത്തേക്ക് വലിച്ചിടുക, അത് അവയ്ക്കിടയിൽ യാന്ത്രികമായി ബന്ധിപ്പിക്കും.

7. ഇപ്പോൾ നമ്മൾ ഇപ്പോൾ ചേർത്തിട്ടുള്ള ലയനത്തിലേക്ക് റെൻഡറർ 3D യുടെ ഔട്ട്പുട്ട് ബന്ധിപ്പിക്കേണ്ടതുണ്ട്MediaIn, MediaOut.
ഘട്ടം 2. കാഴ്ചക്കാരെ സജീവമാക്കുക
ഞങ്ങളുടെ വീഡിയോയും ടെക്സ്റ്റും കാണുന്നതിന്, കാഴ്ചക്കാരെ സജീവമാക്കേണ്ടതുണ്ട്.
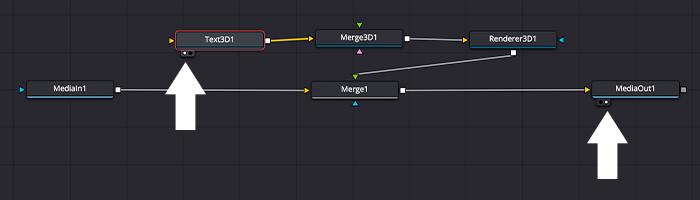
1. ടെക്സ്റ്റ് 3D നോഡ് തിരഞ്ഞെടുക്കുക. ചുവടെ രണ്ട് ചെറിയ സർക്കിളുകൾ ദൃശ്യമാകുന്നത് നിങ്ങൾ ശ്രദ്ധിക്കും, ആദ്യത്തെ വ്യൂവറിൽ വാചകം പ്രദർശിപ്പിക്കുന്നതിന് ഒന്ന് തിരഞ്ഞെടുക്കുക.
2. MediaOut നോഡ് തിരഞ്ഞെടുക്കുക, രണ്ടാമത്തെ വ്യൂവർ സജീവമാക്കുന്നതിന് രണ്ടാമത്തെ സർക്കിൾ തിരഞ്ഞെടുക്കുക, അവിടെ വീഡിയോ ക്ലിപ്പ് ടെക്സ്റ്റുമായി ലയിക്കുന്നത് കാണാം.
ഘട്ടം 3. 3D ടെക്സ്റ്റ് എഡിറ്റ് ചെയ്യുക
I ഫ്യൂഷന്റെ എല്ലാ പ്രവർത്തനങ്ങളും വിവരിക്കുന്നതിന് ഒരു പ്രത്യേക ലേഖനം ആവശ്യമായി വരുമെന്നതിനാൽ അതിലേക്ക് കൂടുതൽ ആഴത്തിൽ എത്തില്ല; പകരം, 3D ടെക്സ്റ്റുകൾ സൃഷ്ടിക്കുന്നതിനുള്ള ഒരു ദ്രുത ഗൈഡ് ഞാൻ നിങ്ങൾക്ക് നൽകും.
1. ഇൻസ്പെക്ടർ തുറക്കാൻ ടെക്സ്റ്റ് 3D നോഡിൽ ഡബിൾ ക്ലിക്ക് ചെയ്യുക.
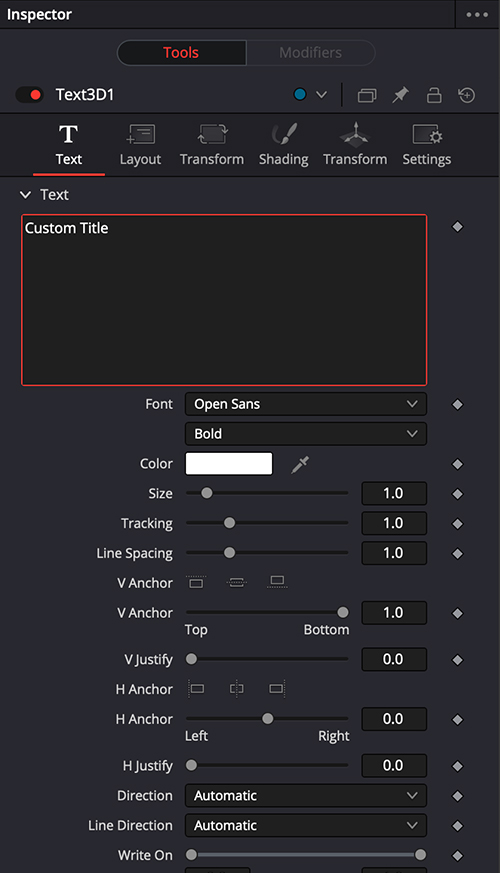
2. ആദ്യത്തെ ടാബ് നമുക്ക് ആവശ്യമുള്ള വാചകം എഴുതാനും ഫോണ്ട്, നിറം, വലിപ്പം എന്നിവ മാറ്റാനും അനുവദിക്കും. Extrusion Depth നിങ്ങൾക്ക് ആവശ്യമുള്ള 3D പ്രഭാവം ചേർക്കും.
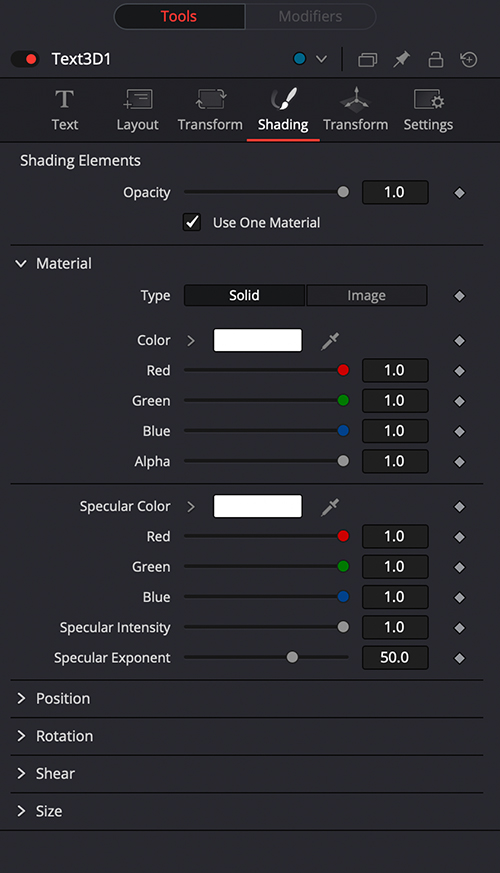
3. ഷേഡിംഗ് ടാബിൽ, മെറ്റീരിയലിന് കീഴിൽ നിങ്ങൾക്ക് ഞങ്ങളുടെ ടെക്സ്റ്റുകളുടെ മെറ്റീരിയൽ മാറ്റാനാകും. ചുവടെ കൂടുതൽ ക്രമീകരണങ്ങൾ ചേർക്കാൻ സോളിഡിൽ നിന്ന് ഇമേജിലേക്ക് മാറ്റുക. ഇമേജ് ഉറവിടമായി ക്ലിപ്പ് തിരഞ്ഞെടുത്ത് നിങ്ങൾ ഉപയോഗിക്കാൻ ആഗ്രഹിക്കുന്ന ചിത്രത്തിനായി ബ്രൗസ് ചെയ്യുക.
4. ക്രിയേറ്റീവ് 3D ടെക്സ്റ്റുകൾ നേടുന്നതിന് നിങ്ങൾക്ക് ആവശ്യമുള്ളത്ര ക്രമീകരണങ്ങൾ ഉപയോഗിച്ച് പ്ലേ ചെയ്യുക.
ഘട്ടം 4. DaVinci Resolve-ലെ നിങ്ങളുടെ ടെക്സ്റ്റുകളിലേക്ക് ആനിമേഷൻ ചേർക്കുക
നിങ്ങൾ ഒരു അടിസ്ഥാന തലക്കെട്ട് തിരഞ്ഞെടുക്കുകയാണെങ്കിൽ, നിങ്ങളുടെ ടെക്സ്റ്റുകൾ ആനിമേറ്റ് ചെയ്യണം നിങ്ങളുടെ വീഡിയോകൾക്ക് നല്ല സ്പർശം നൽകാൻ. സംക്രമണങ്ങളും കീഫ്രെയിമുകളും ഉപയോഗിച്ച് ഇത് എങ്ങനെ ചെയ്യാമെന്ന് നമുക്ക് നോക്കാം.
വീഡിയോസംക്രമണങ്ങൾ
ഞങ്ങളുടെ ശീർഷകങ്ങൾക്കായി എളുപ്പവും വേഗത്തിലുള്ളതുമായ ആനിമേഷൻ സൃഷ്ടിക്കുന്നതിന് ഞങ്ങളുടെ ടെക്സ്റ്റ് ക്ലിപ്പുകളിലേക്ക് വീഡിയോ സംക്രമണങ്ങൾ ചേർക്കാം.
1. ടെക്സ്റ്റ് ക്ലിപ്പ് തിരഞ്ഞെടുത്ത് ഇഫക്റ്റുകളിലേക്ക് പോകുക > ടൂൾബോക്സ് > വീഡിയോ സംക്രമണങ്ങൾ.
2. നിങ്ങൾ ഇഷ്ടപ്പെടുന്ന സംക്രമണം തിരഞ്ഞെടുത്ത് ടെക്സ്റ്റ് ക്ലിപ്പിന്റെ തുടക്കത്തിൽ അത് വലിച്ചിടുക.
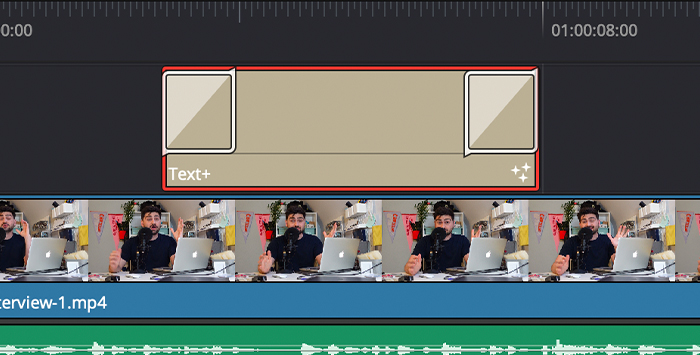
3. അവസാനത്തിലും നിങ്ങൾക്ക് ഒരു ഇഫക്റ്റ് ചേർക്കാൻ കഴിയും.
കീഫ്രെയിമുകൾക്കൊപ്പം ഫേഡ്-ഇൻ, ഫേഡ്-ഔട്ട് ഇഫക്റ്റ്
കീഫ്രെയിമുകൾ ഞങ്ങളുടെ ടെക്സ്റ്റുകളിൽ ഫേഡ്-ഇൻ, ഫേഡ്-ഔട്ട് ഇഫക്റ്റ് സൃഷ്ടിക്കാൻ ഞങ്ങളെ അനുവദിക്കും. ഡാവിഞ്ചി റിസോൾവിൽ. ഇടതുവശത്ത് നിന്ന് പ്രവേശിക്കുകയും വലതുവശത്ത് നിന്ന് അപ്രത്യക്ഷമാകുകയും ചെയ്യുന്ന വാചകത്തിന്റെ അടിസ്ഥാന ആനിമേഷൻ സൃഷ്ടിക്കാം.
1. ഇൻസ്പെക്ടർ തുറക്കാൻ ടെക്സ്റ്റിൽ ഡബിൾ ക്ലിക്ക് ചെയ്യുക.
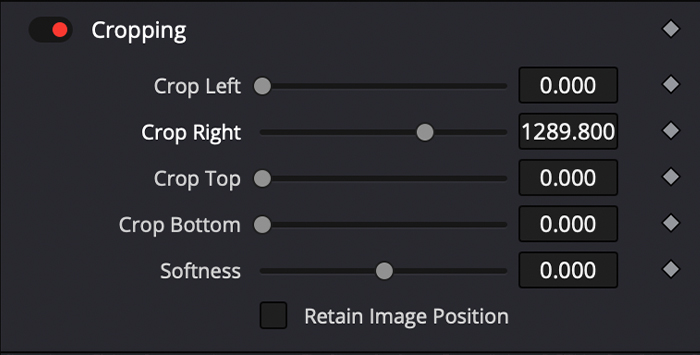
2. ക്രമീകരണ ടാബിലേക്ക് മാറുക, ക്രോപ്പിംഗ് കണ്ടെത്തുന്നത് വരെ താഴേക്ക് സ്ക്രോൾ ചെയ്യുക.
3. വാക്കുകൾ അപ്രത്യക്ഷമാകുന്നതുവരെ ഞങ്ങൾ ക്രോപ്പ് റൈറ്റ് സ്ലൈഡ് നീക്കുകയും ആദ്യത്തെ കീഫ്രെയിം സൃഷ്ടിക്കാൻ വലതുവശത്തുള്ള ഡയമണ്ടിൽ ക്ലിക്ക് ചെയ്യുകയും ചെയ്യും.
4. നിങ്ങൾ വാക്കുകൾ കാണുന്നത് വരെ പ്ലേഹെഡ് നീക്കി ക്രോപ്പ് റൈറ്റ് സ്ലൈഡർ മാറ്റുക; അത് രണ്ടാമത്തെ കീഫ്രെയിമിൽ വാചകം ചേർക്കും.
5. ഇപ്പോൾ, പ്ലേഹെഡ് വീണ്ടും നീക്കി ഫേഡ്-ഔട്ട് ഇഫക്റ്റിനായി ക്രോപ്പ് ലെഫ്റ്റ് സ്ലൈഡറിൽ ഒരു കീഫ്രെയിം സൃഷ്ടിക്കുക.
6. നിങ്ങളുടെ വാക്കുകൾ അപ്രത്യക്ഷമാകണമെന്ന് നിങ്ങൾ ആഗ്രഹിക്കുന്നിടത്തേക്ക് പ്ലേഹെഡ് ഒരു തവണ കൂടി നീക്കുക, നിങ്ങളുടെ അവസാന കീഫ്രെയിം സൃഷ്ടിക്കാൻ ഇടത്തേക്ക് ക്രോപ്പ് സ്ലൈഡർ നീക്കുക.
7. ടെക്സ്റ്റ് ക്ലിപ്പിന്റെ ചുവടെയുള്ള ചെറിയ ഡയമണ്ട് ക്ലിക്കുചെയ്ത് നിങ്ങൾ സൃഷ്ടിച്ച കീഫ്രെയിമുകൾ പ്രിവ്യൂ ചെയ്യാം. അവിടെ നിന്ന്, നിങ്ങൾക്ക് അവ പുനഃക്രമീകരിക്കാംആവശ്യമാണ്.
അവസാന ചിന്തകൾ
DaVinci Resolve-ൽ ടെക്സ്റ്റ് എങ്ങനെ ചേർക്കാമെന്ന് നിങ്ങൾ ഇപ്പോൾ പഠിച്ചു, പ്രൊഫഷണൽ ടെക്സ്റ്റ് ഉപയോഗിച്ച് നിങ്ങളുടെ ഭാവി പ്രോജക്റ്റുകൾ അപ്ഗ്രേഡ് ചെയ്യാൻ നിങ്ങൾ തയ്യാറാണ്! ചലച്ചിത്രനിർമ്മാണത്തിന്റെ പല മേഖലകളിലും വീഡിയോകളിലേക്ക് ടെക്സ്റ്റ് ചേർക്കുന്നത് അടിസ്ഥാനപരമാണ്, പ്രത്യേകിച്ചും നിങ്ങൾ പരസ്യങ്ങളുമായി പ്രവർത്തിക്കുകയും ഉൽപ്പന്ന വിവരങ്ങൾ ചേർക്കുകയും ചെയ്യുകയാണെങ്കിൽ, ഡയലോഗുകൾക്ക് അടിക്കുറിപ്പുകൾ ആവശ്യമുണ്ടെങ്കിൽ, അല്ലെങ്കിൽ സിനിമകൾക്ക് ശീർഷകങ്ങളും സബ്ടൈറ്റിലുകളും സൃഷ്ടിക്കണമെങ്കിൽ.
DaVinci Resolve എല്ലാം ഉണ്ട്; ഈ വീഡിയോ എഡിറ്റിംഗ് സോഫ്റ്റ്വെയറിൽ മുഴുകുക, ടെക്സ്റ്റ് ചേർക്കുക, നിങ്ങളുടെ ഭാവനയെ സജീവമാക്കാൻ അനുവദിക്കുക.
പതിവ് ചോദ്യങ്ങൾ
Davinci Resolve-ലെ 3D ടെക്സ്റ്റും 2D ടെക്സ്റ്റും തമ്മിൽ എങ്ങനെ വേർതിരിക്കാം?
ഒരു 2D ടെക്സ്റ്റ് എന്നത് വാചകത്തിന്റെ ദ്വിമാന രൂപമാണ്. ശീർഷകങ്ങളായും സബ്ടൈറ്റിലുകളായും വീഡിയോകളിൽ നിങ്ങൾ കാണുന്ന ക്ലാസിക് ടെക്സ്റ്റാണിത്. ഇത് പരന്നതാണ് കൂടാതെ ഒരു X, Y അക്ഷം മാത്രമേ ഉള്ളൂ.
Z അക്ഷത്തിന് നന്ദി കൂടുതൽ ആഴം സൃഷ്ടിക്കാൻ 3D ടെക്സ്റ്റ് ഞങ്ങളെ അനുവദിക്കുന്നു. ഇത് ത്രിമാനങ്ങളുള്ള ഒരു ടെക്സ്റ്റാണ്, നിറങ്ങളും ചിത്രങ്ങളും ഉപയോഗിച്ച് "പൂരിപ്പിക്കാൻ" കഴിയുന്ന കൂടുതൽ നിർവചിക്കപ്പെട്ട വാചകം കാണിക്കുന്നു. മിന്നൽ പ്രതിഫലനങ്ങളും ഡ്രോപ്പ് ഷാഡോകളും പോലുള്ള മറ്റ് ഇഫക്റ്റുകൾ ഇതിന് ഫീച്ചർ ചെയ്യാനാകും.
എങ്ങനെയാണ് ടെക്സ്റ്റും ടെക്സ്റ്റും+ പരസ്പരം വ്യത്യസ്തമാകുന്നത്?
നിറം പോലുള്ള അടിസ്ഥാന ക്രമീകരണങ്ങൾ മാറ്റാൻ മാത്രമേ ടെക്സ്റ്റ് ഇഫക്റ്റ് ഞങ്ങളെ അനുവദിക്കൂ. , വലിപ്പം, ഫോണ്ട് ട്രാക്കിംഗ്, സൂം, പശ്ചാത്തലം, നിഴൽ നിറം.
ടെക്സ്റ്റ്+ ഇഫക്റ്റ് കേവലം ടെക്സ്റ്റിന് പകരം കൂടുതൽ ക്രമീകരണങ്ങൾ ക്രമീകരിക്കാൻ ഞങ്ങളെ അനുവദിക്കും. നിങ്ങൾക്ക് ലേഔട്ട്, ഷേഡിംഗ് ഘടകങ്ങൾ, പ്രോപ്പർട്ടികൾ, ഇമേജ് ക്രമീകരണങ്ങൾ എന്നിവയും മറ്റും മാറ്റാൻ കഴിയും

