ഉള്ളടക്ക പട്ടിക
ഗ്രാഫിക് ഡിസൈനിന്റെ ഏറ്റവും പ്രധാനപ്പെട്ട ഘടകങ്ങളിലൊന്നായ ടെക്സ്റ്റ് പല തരത്തിൽ കൈകാര്യം ചെയ്യാൻ കഴിയും. നിങ്ങൾ ഒരു (നല്ല) ഭ്രാന്തൻ ടെക്സ്റ്റ് അധിഷ്ഠിത ഡിസൈൻ കാണുമ്പോൾ, അത് നിർമ്മിക്കുന്നത് വളരെ സങ്കീർണ്ണമാണെന്ന് നിങ്ങൾ ചിന്തിച്ചേക്കാം.
ഞാൻ ആദ്യമായി ഇല്ലസ്ട്രേറ്റർ പഠിക്കാൻ തുടങ്ങിയപ്പോൾ നിങ്ങളെപ്പോലെ ഞാനും ആശയക്കുഴപ്പത്തിലായിരുന്നു. ശരി, ഇന്ന് എനിക്ക് നിങ്ങൾക്കായി ഒരു സന്തോഷവാർത്തയുണ്ട്! നിങ്ങൾ ശരിയായ ഉപകരണം ഉപയോഗിക്കുകയും തന്ത്രം കണ്ടെത്തുകയും ചെയ്താൽ, പെൻ ടൂൾ ഇല്ലാതെ പോലും നിങ്ങൾക്ക് അതിശയകരമായ ഒരു ടെക്സ്റ്റ് ഇഫക്റ്റ് ഉണ്ടാക്കാം! നിങ്ങളെ അലസമായിരിക്കാൻ പഠിപ്പിക്കുന്നില്ല, നിങ്ങളുടെ ആത്മവിശ്വാസം വർധിപ്പിക്കാൻ ആഗ്രഹിക്കുന്നു 😉
ഈ ട്യൂട്ടോറിയലിൽ, അഡോബ് ഇല്ലസ്ട്രേറ്ററിൽ ടെക്സ്റ്റ് എങ്ങനെ ഒരു പാത പിന്തുടരാമെന്നും ടെക്സ്റ്റ് എങ്ങനെ എഡിറ്റുചെയ്യാമെന്നും നിങ്ങൾ പഠിക്കും. നിങ്ങൾക്ക് ആവശ്യമായ ഒരു അത്യാവശ്യ ടൂൾ ഉണ്ട്, അത് ടൈപ്പ് ഓൺ എ പാത്ത് ടൂൾ ആണ്.
കണ്ടില്ലേ? ഈ ആകർഷണീയമായ ഉപകരണം നിങ്ങൾ ഇന്ന് കാണും!
ശ്രദ്ധിക്കുക: എല്ലാ സ്ക്രീൻഷോട്ടുകളും Adobe Illustrator CC 2021 Mac പതിപ്പിൽ നിന്ന് എടുത്തതാണ്. വിൻഡോസ് അല്ലെങ്കിൽ മറ്റ് പതിപ്പുകൾ വ്യത്യസ്തമായി കാണാനാകും.
ഒരു പാത്ത് ടൂളിൽ ടൈപ്പ് ചെയ്യുക
നിങ്ങൾക്ക് ഇതിനകം അറിയില്ലായിരുന്നുവെങ്കിൽ, Adobe Illustrator യഥാർത്ഥത്തിൽ ഒരു പാത്ത് ടൂളിൽ ഒരു തരം ഉണ്ട്, അത് നിങ്ങൾക്ക് സാധാരണ ടൈപ്പിന്റെ അതേ മെനുവിൽ കണ്ടെത്താനാകും. ഉപകരണം.

ഇത് തോന്നുന്നത് പോലെ പ്രവർത്തിക്കുന്നു, ഒരു പാതയിൽ ടൈപ്പ് ചെയ്യുക. നിങ്ങൾ സൃഷ്ടിക്കുന്ന പാത പിന്തുടരുന്നതിന് ടെക്സ്റ്റ് ടൈപ്പ് ടൂളിന് പകരം ഈ ടൂൾ ഉപയോഗിക്കുക എന്നതാണ് അടിസ്ഥാന ആശയം. അതിനാൽ നിങ്ങൾ ആദ്യം ചെയ്യേണ്ടത് ഒരു പാത സൃഷ്ടിക്കുക എന്നതാണ്. ഒരു സർക്കിളിനു ചുറ്റും വാചകം പൊതിയുന്നതിനുള്ള ഒരു ഉദാഹരണത്തിലൂടെ നമുക്ക് ആരംഭിക്കാം.
ഘട്ടം 1: Ellipse Tool ( L )ടൂൾബാറിൽ നിന്ന്. ഒരു മികച്ച സർക്കിൾ ഉണ്ടാക്കാൻ Shift കീ അമർത്തിപ്പിടിക്കുക.

ഘട്ടം 2: ടൈപ്പ് ഓൺ എ പാത്ത് ടൂൾ തിരഞ്ഞെടുക്കുക. നിങ്ങൾ സർക്കിളിൽ ഹോവർ ചെയ്യുമ്പോൾ, അത് ലെയർ നിറത്തിൽ ഹൈലൈറ്റ് ചെയ്യപ്പെടുമെന്ന് നിങ്ങൾ ശ്രദ്ധിക്കും.

വാചകം ആരംഭിക്കാൻ നിങ്ങൾ ആഗ്രഹിക്കുന്ന സർക്കിൾ പാതയിൽ ക്ലിക്കുചെയ്യുക. നിങ്ങൾ ക്ലിക്കുചെയ്യുമ്പോൾ, സർക്കിളിന് ചുറ്റും ലോറെം ഇപ്സം കാണുകയും പാത്ത് സ്ട്രോക്ക് അപ്രത്യക്ഷമാവുകയും ചെയ്യും.

ഘട്ടം 3: നിങ്ങളുടെ സ്വന്തം ടെക്സ്റ്റ് ഉപയോഗിച്ച് ലോറം ഇപ്സം മാറ്റിസ്ഥാപിക്കുക. ഉദാഹരണത്തിന്, ഞാൻ IllustratorHow Tutorials എഴുതാൻ പോകുന്നു. നിങ്ങൾക്ക് ഇപ്പോൾ അല്ലെങ്കിൽ പിന്നീട് ഫോണ്ട് ശൈലിയും വലുപ്പവും ക്രമീകരിക്കാം. തുടക്കം മുതൽ ഇത് ചെയ്യാൻ ഞാൻ ആഗ്രഹിക്കുന്നു, അതിനാൽ എനിക്ക് സ്പെയ്സിംഗിനെക്കുറിച്ച് മികച്ച ആശയം ലഭിക്കും.

നിങ്ങൾക്ക് കാണാനാകുന്നതുപോലെ, ടെക്സ്റ്റ് ഒരു പാത പിന്തുടരുന്നു, പക്ഷേ അത് മധ്യഭാഗത്തല്ല. നിങ്ങൾ സന്തുഷ്ടരായ സ്ഥാനത്ത് എത്തുന്നതുവരെ ബ്രാക്കറ്റ് നീക്കിക്കൊണ്ട് നിങ്ങൾക്ക് ആരംഭ പോയിന്റ് ക്രമീകരിക്കാം.

നിങ്ങൾ പോകൂ! ടെക്സ്റ്റ് മറ്റേതെങ്കിലും ആകൃതി പാത പിന്തുടരാൻ നിങ്ങൾക്ക് ഇതേ രീതി ഉപയോഗിക്കാം. ഉദാഹരണത്തിന്, ടെക്സ്റ്റ് ഒരു ദീർഘചതുരം പാത പിന്തുടരാൻ ആഗ്രഹിക്കുന്നുവെങ്കിൽ, ഒരു ദീർഘചതുരം സൃഷ്ടിച്ച് അതിൽ ടൈപ്പ് ചെയ്യുക, നിങ്ങൾക്ക് കർവ് ടെക്സ്റ്റ് സൃഷ്ടിക്കാൻ താൽപ്പര്യമുണ്ടെങ്കിൽ, നിങ്ങൾക്ക് പെൻ ടൂൾ ഉപയോഗിക്കാം.

അപ്പോൾ ഒരു പാതയിലെ ടെക്സ്റ്റ് മെച്ചപ്പെടുത്താൻ നിങ്ങൾക്ക് മറ്റെന്താണ് ചെയ്യാൻ കഴിയുക? ഫോണ്ട് ശൈലിയും വർണ്ണവും മാറ്റുന്നതിനു പുറമേ, Type on a Path Options എന്നതിൽ നിന്ന് നിങ്ങൾക്ക് ടെക്സ്റ്റിലേക്ക് പ്രയോഗിക്കാൻ കഴിയുന്ന ചില ഇഫക്റ്റുകളും ഉണ്ട്.
Type on a Path Options
എപ്പോൾ നിങ്ങൾക്ക് പാതയുടെ അടിയിൽ ടെക്സ്റ്റ് ഉണ്ട്, എളുപ്പത്തിൽ വായിക്കാൻ അവ ഫ്ലിപ്പുചെയ്യാൻ നിങ്ങൾ ആഗ്രഹിച്ചേക്കാം. ഒരുപക്ഷേടെക്സ്റ്റ് മുകളിൽ നിൽക്കുന്നതിനുപകരം ആന്തരിക വൃത്ത പാത പിന്തുടരാൻ നിങ്ങൾ ആഗ്രഹിക്കുന്നു. ചിലപ്പോൾ ടെക്സ്റ്റ് പോപ്പ് ആക്കുന്നതിന് ഒരു രസകരമായ ഇഫക്റ്റ് പ്രയോഗിക്കാൻ നിങ്ങൾ ആഗ്രഹിക്കുന്നു.
ശരി, ഇവിടെയാണ് നിങ്ങൾ അത് സാധ്യമാക്കുന്നത്. ടൈപ്പ് ഓൺ എ പാത്ത് ഓപ്ഷനുകളിൽ നിന്ന് നിങ്ങൾക്ക് ടെക്സ്റ്റ് ഫ്ലിപ്പുചെയ്യാനും പുനഃസ്ഥാപിക്കാനും സ്പെയ്സിംഗ് മാറ്റാനും ടെക്സ്റ്റിലേക്ക് ഇഫക്റ്റുകൾ ചേർക്കാനും കഴിയും. ഒരു സർക്കിൾ ഉദാഹരണത്തിലെ വാചകം ഉപയോഗിച്ച് ഞാൻ നിങ്ങൾക്ക് കുറച്ച് തന്ത്രങ്ങൾ കാണിക്കും.
ടെക്സ്റ്റ് തിരഞ്ഞെടുത്ത് ഓവർഹെഡ് മെനുവിലേക്ക് പോകുക ടൈപ്പ് ചെയ്യുക > ഒരു പാതയിൽ ടൈപ്പ് ചെയ്യുക > ഒരു പാത്ത് ഓപ്ഷനുകളിൽ ടൈപ്പ് ചെയ്യുക .

നിങ്ങൾ ഈ ഡയലോഗ് ബോക്സ് കാണും. നിങ്ങൾക്ക് ടെക്സ്റ്റ് ഫ്ലിപ്പുചെയ്യണമെങ്കിൽ, ഫ്ലിപ്പ് ചെക്ക് ചെയ്ത് ശരി ക്ലിക്കുചെയ്യുക. പ്രിവ്യൂ ബോക്സ് ചെക്കുചെയ്യുക, അതുവഴി നിങ്ങൾ ക്രമീകരിക്കുന്നതിനനുസരിച്ച് ഫലം കാണാനാകും.
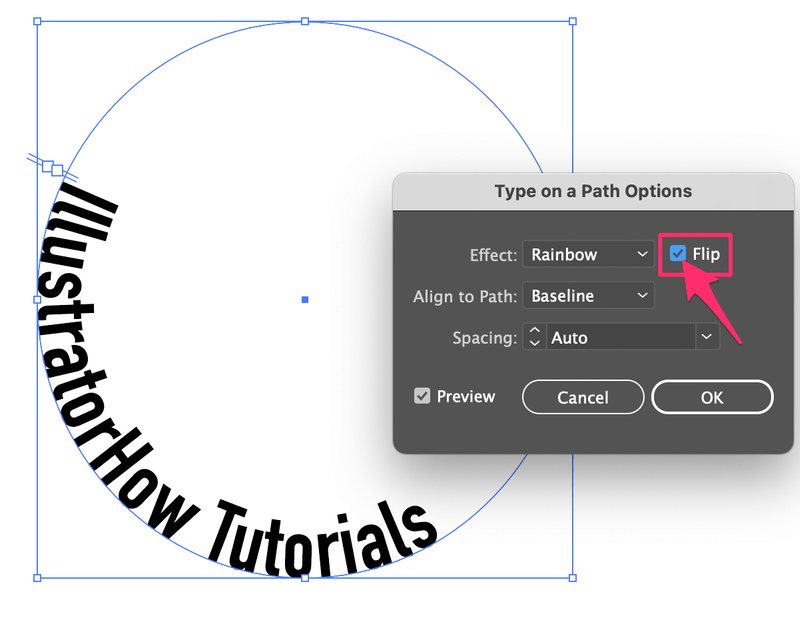
എന്തെങ്കിലും കാരണത്താൽ സ്ഥാനം മാറുകയാണെങ്കിൽ, അത് തിരഞ്ഞെടുത്തതിലേക്ക് കൊണ്ടുവരാൻ നിങ്ങൾക്ക് ബ്രാക്കറ്റ് നീക്കാവുന്നതാണ്. സ്ഥാനം.

ഇനി ടെക്സ്റ്റിലേക്ക് കുറച്ച് ഇഫക്റ്റ് ചേർക്കുന്നത് എങ്ങനെ? ഡിഫോൾട്ട് ഇഫക്റ്റ് റെയിൻബോ ആണ്, എന്നാൽ ഞാൻ എന്റേത് Skew എന്നാക്കി മാറ്റി, ഇത് ഇതുപോലെയായിരിക്കും.

Aline to Path എന്നതിന്റെ ദൂരം നിയന്ത്രിക്കുന്നു പാതയിലേക്കുള്ള വാചകം. സ്ഥിരസ്ഥിതി ക്രമീകരണം ബേസ്ലൈൻ ആണ്, അതാണ് പാത. അസെൻഡർ ടെക്സ്റ്റിനെ ബാഹ്യ വൃത്തത്തിലേക്ക് (പാത്ത്) കൊണ്ടുവരുന്നു, കൂടാതെ ഡിസെൻഡർ അതിനെ ആന്തരിക വൃത്തത്തിലേക്ക് (പാത്ത്) കൊണ്ടുവരുന്നു. നിങ്ങൾ കേന്ദ്രം തിരഞ്ഞെടുക്കുകയാണെങ്കിൽ, വാചകം പാതയുടെ മധ്യത്തിലായിരിക്കും.
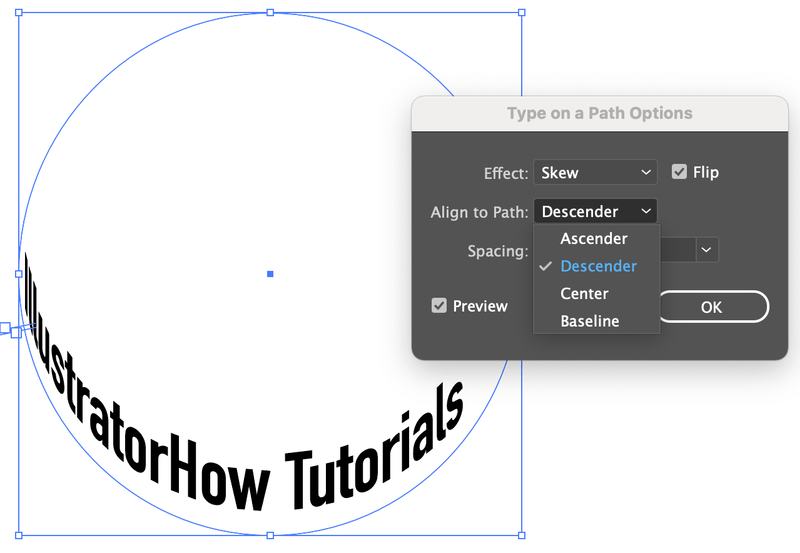
ഓപ്ഷൻ മെനുവിലെ അവസാനത്തെ കാര്യം സ്പേസിംഗ് ആണ്. അക്ഷരങ്ങൾ തമ്മിലുള്ള ദൂരം നിങ്ങൾക്ക് ഇവിടെ ക്രമീകരിക്കാം, അത് എങ്ങനെയിരിക്കുമെന്ന് നിങ്ങൾക്ക് ഇഷ്ടമാണെങ്കിൽനിങ്ങൾ തയ്യാറായിക്കഴിഞ്ഞു.

നോക്കൂ, മോശമായി തോന്നുന്നില്ല, അല്ലേ? കൂടാതെ ഞാൻ നേരത്തെ "വാഗ്ദത്തം ചെയ്ത" പോലെ പെൻ ടൂൾ ഉപയോഗിക്കേണ്ട ആവശ്യമില്ല 😉
പൊതിഞ്ഞ്
നിങ്ങളുടെ ടെക്സ്റ്റ് ഗംഭീരമാക്കാൻ നിങ്ങൾക്ക് നിരവധി കാര്യങ്ങൾ ചെയ്യാനാകും. ടെക്സ്റ്റ് തരംഗമായി തോന്നുന്ന തരത്തിൽ വക്രമാക്കണോ അതോ വൃത്താകൃതിയിലുള്ള ലോഗോ പിന്തുടരുന്ന ടെക്സ്റ്റ് ആക്കണോ വേണ്ടയോ, ടൈപ്പ് ഓൺ എ പാത്ത് ടൂൾ ആണ് നിങ്ങൾ ചെയ്യേണ്ടത്.

