ഉള്ളടക്ക പട്ടിക
ഏത് വർണ്ണ കോമ്പിനേഷനാണ് മികച്ചതെന്ന് ഉറപ്പില്ലേ? യോജിക്കാത്ത ഒരു നിറമേ ഉള്ളൂ, അത് മാറ്റാൻ നിങ്ങൾ ആഗ്രഹിക്കുന്നു, എന്നാൽ ഏത് ഓപ്ഷനാണെന്ന് ഒരു സൂചനയും ഇല്ലേ? ഞാൻ പൂർണ്ണമായും മനസ്സിലാക്കുന്നു, എല്ലാ ഗ്രാഫിക് ഡിസൈനർമാർക്കും ഇത് ഒരു പോരാട്ടമായിരുന്നു, പ്രത്യേകിച്ചും നിങ്ങൾ ആദ്യം തുടങ്ങിയപ്പോൾ.
നിങ്ങളുടെ ഭാഗ്യം, ഇന്ന് Adobe Illustrator അതിന്റെ ടൂളുകളും ഫീച്ചറുകളും പത്ത് വർഷം മുമ്പ് ഞാൻ ഒരു ഗ്രാഫിക് ഡിസൈൻ വിദ്യാർത്ഥിയായിരുന്ന കാലത്തെ അപേക്ഷിച്ച് കൂടുതൽ ഉപയോക്തൃ സൗഹൃദമാക്കിയിരിക്കുന്നു.
ഞാൻ ചെയ്യേണ്ടത് പോലെ നിറങ്ങൾ ഓരോന്നായി മാറ്റുന്നതിനുപകരം, ഇപ്പോൾ നിങ്ങൾക്ക് വളരെ എളുപ്പത്തിൽ നിറങ്ങൾ മാറ്റാൻ കഴിയും Recolor സവിശേഷതയ്ക്ക് നന്ദി. ശരി, ഐഡ്രോപ്പർ ടൂൾ എല്ലായ്പ്പോഴും ശരിക്കും സഹായകരമാണെന്ന് ഞാൻ പറയണം.
നിങ്ങൾ ഒരു ഹാർഡ്കോർ ഫ്രീ സ്പിരിറ്റ് ഡിസൈനറാണെങ്കിൽ, കളർ പിക്കർ ഉപയോഗിച്ച് ഒറിജിനൽ കളർ സ്വിച്ചുകൾ സൃഷ്ടിക്കുന്നത് നിങ്ങൾക്ക് മികച്ച ഓപ്ഷനാണ്.
എന്തായാലും, ഉപയോഗപ്രദമായ ചില നുറുങ്ങുകൾക്കൊപ്പം ഈ ആകർഷണീയമായ ഫീച്ചറുകൾ ഉപയോഗിച്ച് Adobe Illustrator-ലെ ഒബ്ജക്റ്റുകളുടെ നിറം മാറ്റുന്നതിനുള്ള നാല് വ്യത്യസ്ത വഴികൾ ഇന്ന് നിങ്ങൾ പഠിക്കും.
കൂടുതൽ സമ്മർദം കൂടാതെ, നമുക്ക് മുങ്ങാം!
അഡോബ് ഇല്ലസ്ട്രേറ്ററിൽ ഒബ്ജക്റ്റിന്റെ നിറം മാറ്റാനുള്ള 4 വഴികൾ
ശ്രദ്ധിക്കുക: സ്ക്രീൻഷോട്ടുകൾ ഇല്ലസ്ട്രേറ്റർ CC 2021 Mac പതിപ്പിൽ നിന്നാണ് എടുത്തത്. വിൻഡോസ് അല്ലെങ്കിൽ മറ്റ് പതിപ്പുകൾ അല്പം വ്യത്യസ്തമായി കാണപ്പെടാം.
നിങ്ങൾ കലാസൃഷ്ടിയുടെ വ്യത്യസ്ത പതിപ്പുകളിൽ പ്രവർത്തിക്കുകയാണെങ്കിലോ ഒരു ഒബ്ജക്റ്റിന്റെ ഒരു നിർദ്ദിഷ്ട നിറം മാറ്റാൻ ആഗ്രഹിക്കുകയാണെങ്കിലും, നിങ്ങൾ ഒരു വഴി കണ്ടെത്തും.
1. റീ കളർ ആർട്ട് വർക്ക്
എത്ര സൗകര്യപ്രദമാണ്! നിങ്ങൾ ശ്രമിച്ചിട്ടില്ലെങ്കിൽAdobe Illustrator-ന്റെ Recolor Artwork സവിശേഷത, നിങ്ങൾ ചെയ്യണം. ഒരു ഒബ്ജക്റ്റിന്റെ മുഴുവൻ വർണ്ണ സ്കീമും മാറ്റണമെങ്കിൽ നിങ്ങൾക്ക് ഉപയോഗിക്കാവുന്ന ഏറ്റവും മികച്ച രീതിയാണിത്.
ഘട്ടം 1 : നിങ്ങൾ നിറങ്ങൾ മാറ്റാൻ ആഗ്രഹിക്കുന്ന ഒബ്ജക്റ്റുകൾ തിരഞ്ഞെടുക്കുക. ഒന്നിലധികം ഒബ്ജക്റ്റുകൾ തിരഞ്ഞെടുക്കുന്നതിന് Shift കീ അമർത്തിപ്പിടിക്കുക, അല്ലെങ്കിൽ നിങ്ങൾക്ക് എല്ലാ ഒബ്ജക്റ്റുകളും തിരഞ്ഞെടുക്കണമെങ്കിൽ കമാൻഡ് + എ അമർത്തുക.
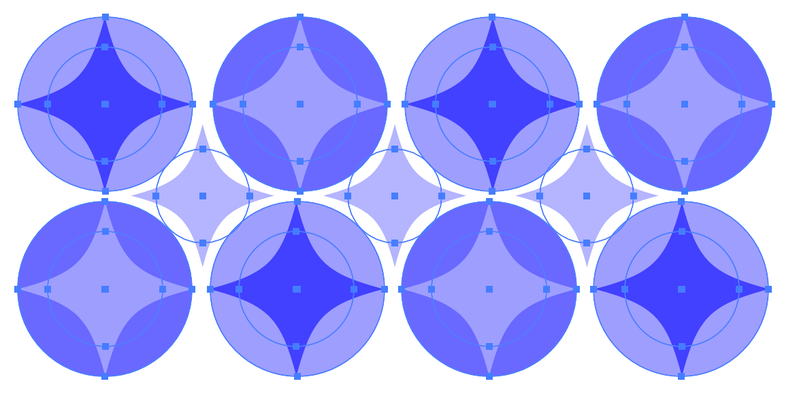
നിങ്ങളുടെ ഒബ്ജക്റ്റ് തിരഞ്ഞെടുക്കുമ്പോൾ, പ്രോപ്പർട്ടീസ് പാനലിൽ നിങ്ങൾ ഒരു Recolor ബട്ടൺ കാണും.
ഘട്ടം 2 : Recolor ബട്ടണിൽ ക്ലിക്ക് ചെയ്യുക.
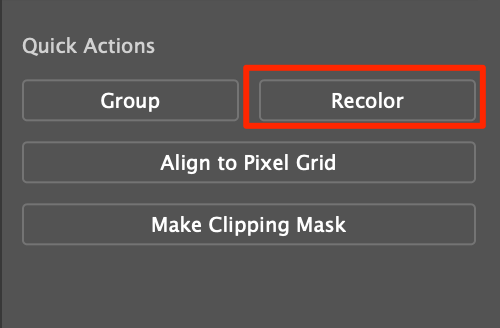
നിങ്ങൾ ഒരു കളർ എഡിറ്റിംഗ് വിൻഡോ കാണുകയും നിങ്ങളുടെ കലാസൃഷ്ടിയുടെ യഥാർത്ഥ നിറം കളർ വീലിൽ കാണിക്കുകയും ചെയ്യും.
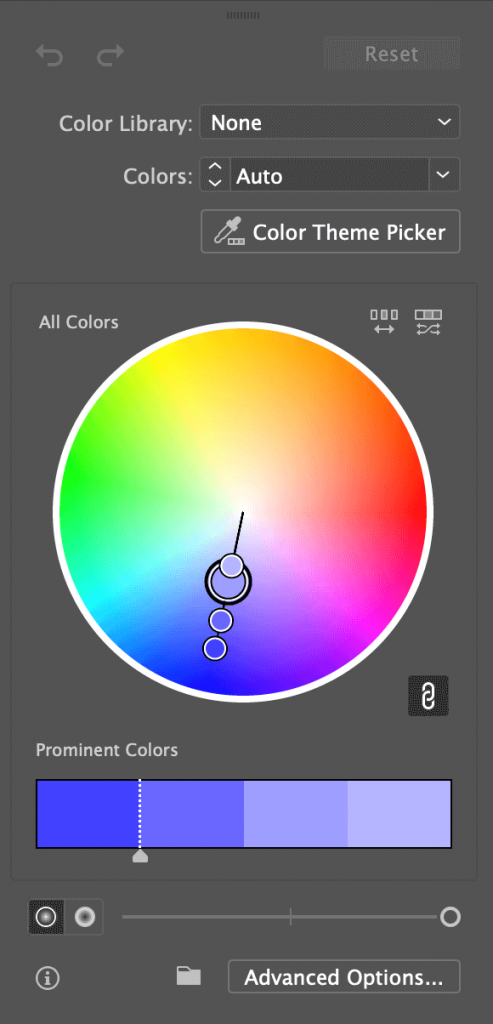
ഘട്ടം 3 : ഇപ്പോൾ നിറങ്ങൾ മാറ്റാൻ നിങ്ങൾക്ക് ചെയ്യാൻ കഴിയുന്ന രണ്ട് കാര്യങ്ങളുണ്ട്.
എല്ലാ ഒബ്ജക്റ്റുകളുടെയും നിറം മാറ്റണമെങ്കിൽ, വർണ്ണ ഹാൻഡിലുകളിലൊന്നിൽ ക്ലിക്കുചെയ്ത് നിങ്ങളുടെ അനുയോജ്യമായ നിറം കണ്ടെത്തുന്നത് വരെ വലിച്ചിടുക.
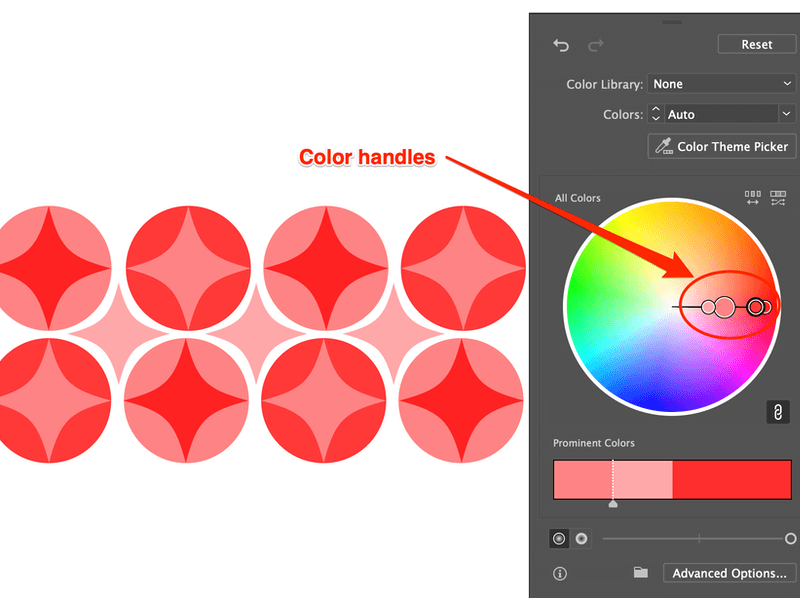
നിങ്ങൾക്ക് ഒരു നിർദ്ദിഷ്ട നിറം മാറ്റണമെങ്കിൽ, ലിങ്ക് അൺലിങ്ക് ഹാർമണി നിറങ്ങൾ ഐക്കണിൽ ക്ലിക്കുചെയ്യുക. നിങ്ങൾക്ക് നിറങ്ങൾ അൺലിങ്ക് ചെയ്യാനും അവ വ്യക്തിഗതമായി എഡിറ്റ് ചെയ്യാനും കഴിയും.
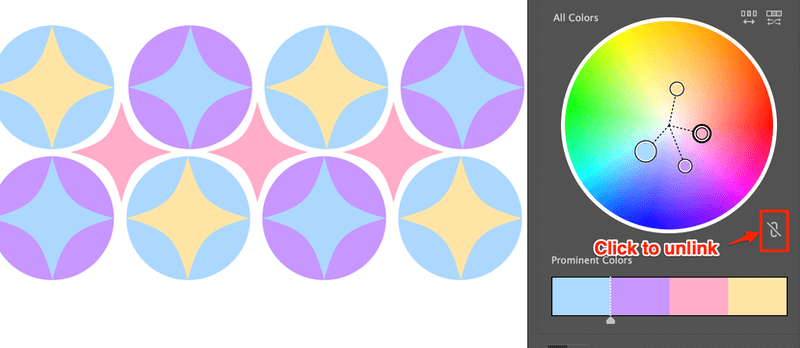
നുറുങ്ങുകൾ: നിങ്ങൾ അൺലിങ്ക് ചെയ്യാത്ത നിറത്തിൽ വലത്-ക്ലിക്കുചെയ്യുമ്പോൾ കൂടുതൽ എഡിറ്റിംഗ് ഓപ്ഷനുകൾ ലഭ്യമാണ്, നിങ്ങൾക്ക് എല്ലായ്പ്പോഴും വിപുലമായ ഓപ്ഷനുകളിൽ എഡിറ്റുചെയ്യാൻ പോകാം.
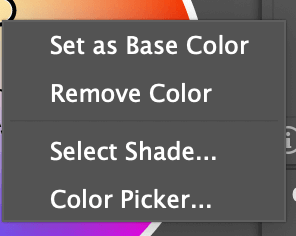
നിങ്ങൾ ഒരു നിർദ്ദിഷ്ട നിറം എഡിറ്റ് ചെയ്യുമ്പോൾ, വലത്-ക്ലിക്കുചെയ്ത് ഷേഡ് തിരഞ്ഞെടുത്ത് ഒരു നിർദ്ദിഷ്ട വർണ്ണ വിൻഡോയിൽ അത് എഡിറ്റുചെയ്യുന്നത് മോശമായ ആശയമല്ല.
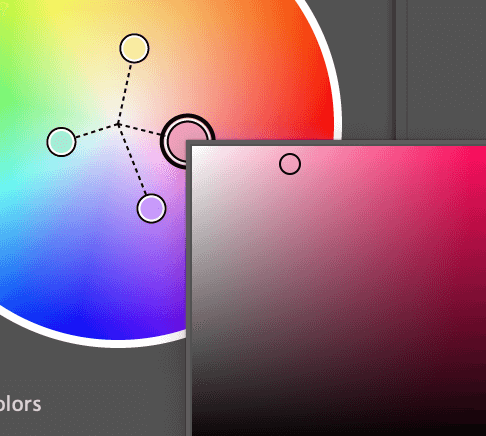
അവസാന ഘട്ടം, എഡിറ്റിംഗ് ആസ്വദിക്കൂ!
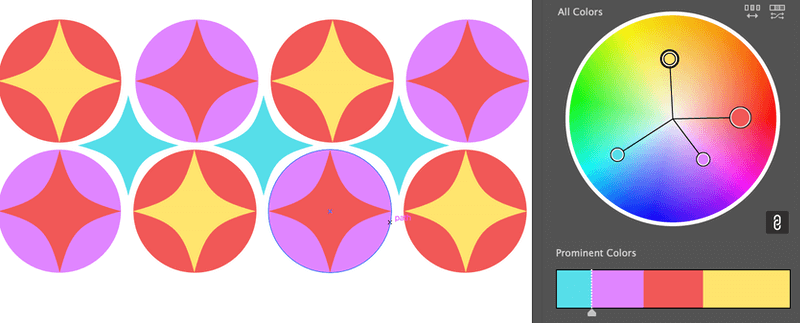
2. കളർ പിക്കർ
ഘട്ടം 1 : തിരഞ്ഞെടുക്കുക വസ്തു. ഉദാഹരണത്തിന്, ഞാൻ തിരഞ്ഞെടുത്തുഅതിന്റെ നിറം മാറ്റാൻ നടുവിൽ നീല തിളങ്ങുന്ന ആകൃതി.
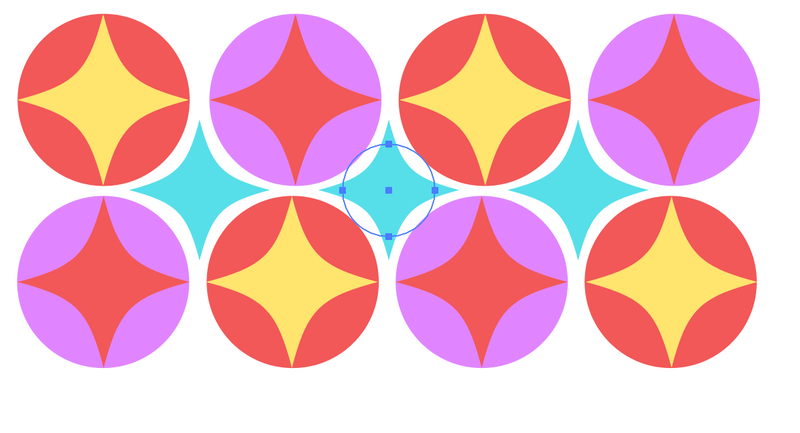
ഘട്ടം 2 : നിങ്ങളുടെ സ്ക്രീനിന്റെ ഇടതുവശത്തുള്ള ടൂൾബാറിലെ (നിറം) ഫിൽ എന്നതിൽ ഡബിൾ ക്ലിക്ക് ചെയ്യുക.
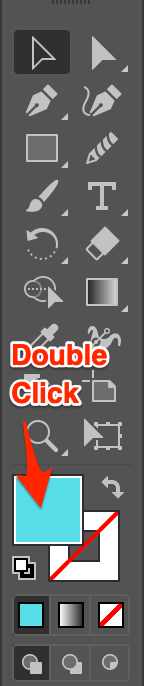
ഒരു കളർ പിക്കർ വിൻഡോ പോപ്പ് അപ്പ് ചെയ്യും.
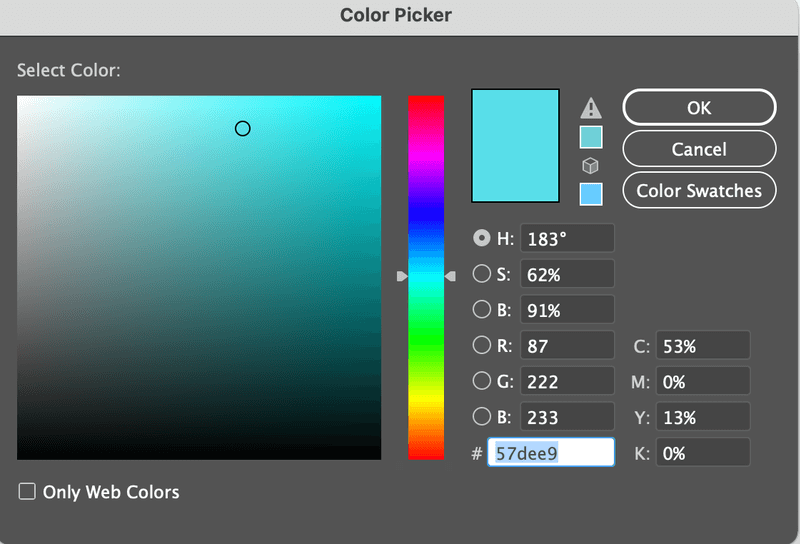
ഘട്ടം 3 : ഒരു നിറം തിരഞ്ഞെടുക്കുന്നതിന് സർക്കിൾ നീക്കുക അല്ലെങ്കിൽ ലഭിക്കുന്നതിന് കളർ ഹെക്സ് കോഡ് ഇൻപുട്ട് ചെയ്യുക ഒരു പ്രത്യേക നിറം.
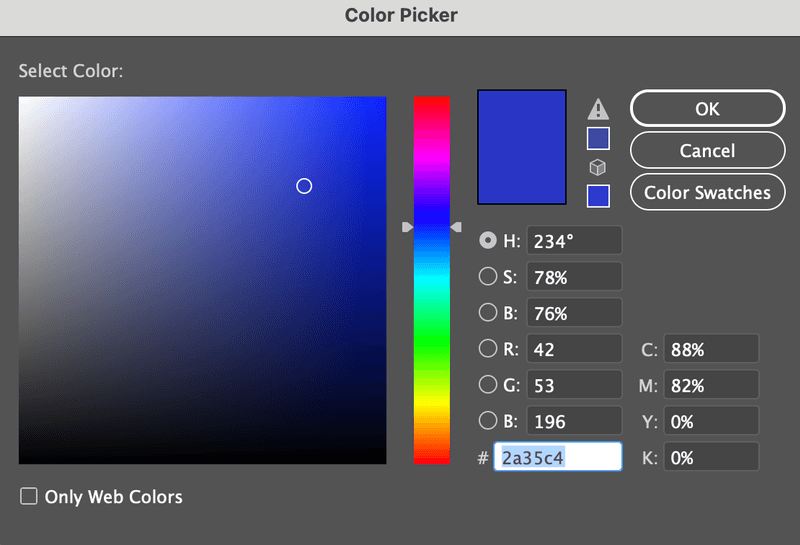
ഘട്ടം 4 : ശരി ക്ലിക്ക് ചെയ്യുക.
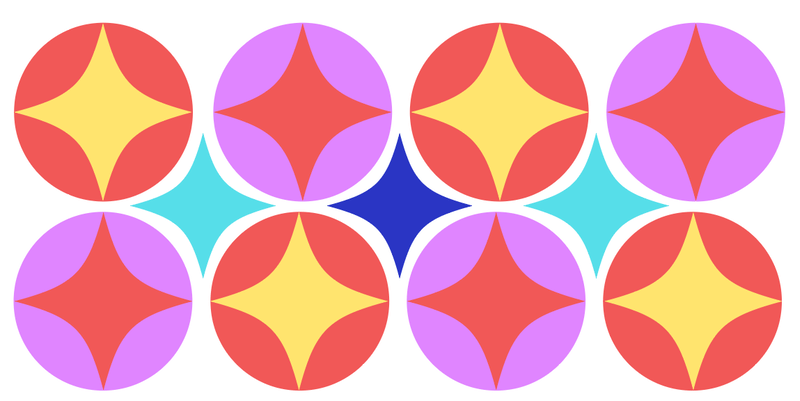
3. ഐഡ്രോപ്പർ ടൂൾ
ഇത് നല്ലതാണ് നിങ്ങൾക്ക് സാമ്പിൾ നിറങ്ങൾ തയ്യാറാണെങ്കിൽ ഓപ്ഷൻ. ഉദാഹരണത്തിന്, ഇവിടെ എന്റെ സാമ്പിൾ നിറം നടുവിലുള്ള നീല സ്പാർക്കിൾ ആകൃതിയാണ്, അതിനടുത്തുള്ള രണ്ട് ആകൃതികളുടെ നിറം ഒരേ നിറത്തിലേക്ക് മാറ്റാൻ ഞാൻ ആഗ്രഹിക്കുന്നു.
ഘട്ടം 1 : ഒബ്ജക്റ്റ് തിരഞ്ഞെടുക്കുക.
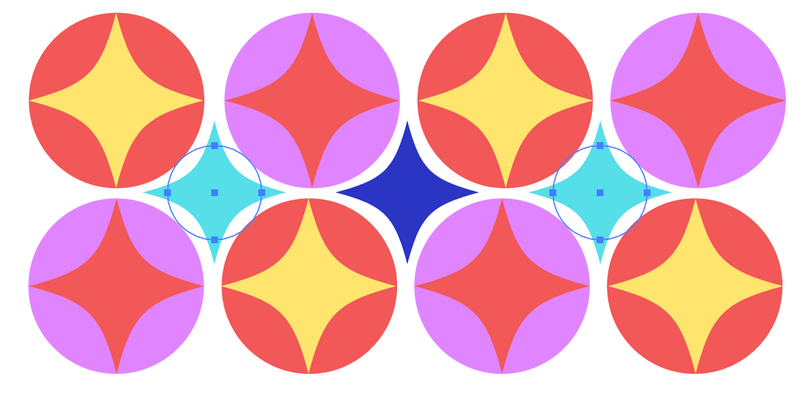
ഘട്ടം 2 : ഐഡ്രോപ്പർ ടൂൾ ( I ) തിരഞ്ഞെടുക്കുക.

ഘട്ടം 3 : സാമ്പിൾ നിറം കണ്ടെത്തി സാമ്പിൾ കളർ ഏരിയയിൽ ക്ലിക്ക് ചെയ്യുക.
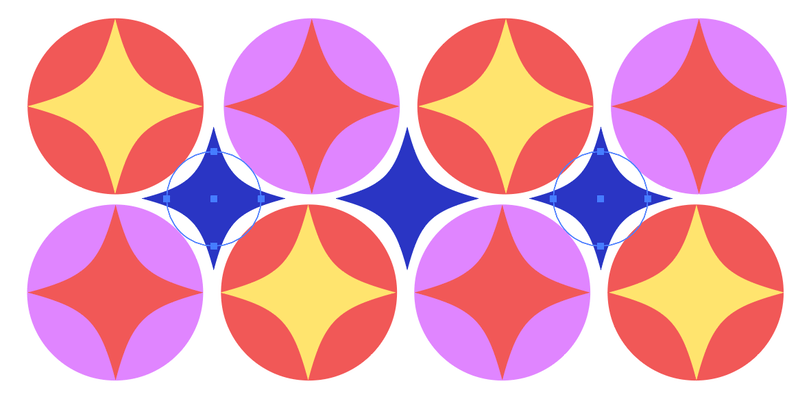
4. വർണ്ണ ഗ്രേഡിയന്റ്
അൽപ്പം ഫാൻസിയർ ആയി, നിങ്ങൾക്ക് യഥാർത്ഥ നിറം ഗ്രേഡിയന്റിലേക്ക് മാറ്റാനും കഴിയും.
ഘട്ടം 1 : ഒബ്ജക്റ്റ് തിരഞ്ഞെടുക്കുക.
ഘട്ടം 2 : ഗ്രേഡിയന്റ് ടൂൾ തിരഞ്ഞെടുക്കുക ( G ), അല്ലെങ്കിൽ ഫിൽ എന്നതിന് താഴെയുള്ള ഗ്രേഡിയന്റ് ഓപ്ഷനിൽ ക്ലിക്ക് ചെയ്യുക.
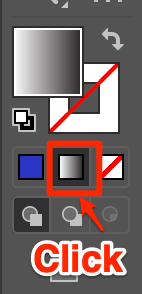
ഘട്ടം 3 : വർണ്ണങ്ങൾ തിരഞ്ഞെടുക്കുന്നതിന് ഗ്രേഡിയന്റ് സ്ലൈഡറുകളിൽ ക്ലിക്ക് ചെയ്ത് നിങ്ങൾക്ക് ആവശ്യമുള്ള ഗ്രേഡിയന്റ് ഇഫക്റ്റ് സൃഷ്ടിക്കാൻ ചുറ്റും നീങ്ങുക. നിങ്ങളുടെ ഗ്രേഡിയന്റ് ഇഫക്റ്റിനായി സാമ്പിൾ നിറങ്ങൾ തിരഞ്ഞെടുക്കുന്നതിന് ഐഡ്രോപ്പർ ടൂൾ ഉപയോഗിക്കുന്നതാണ് എളുപ്പമുള്ള ഓപ്ഷൻ.
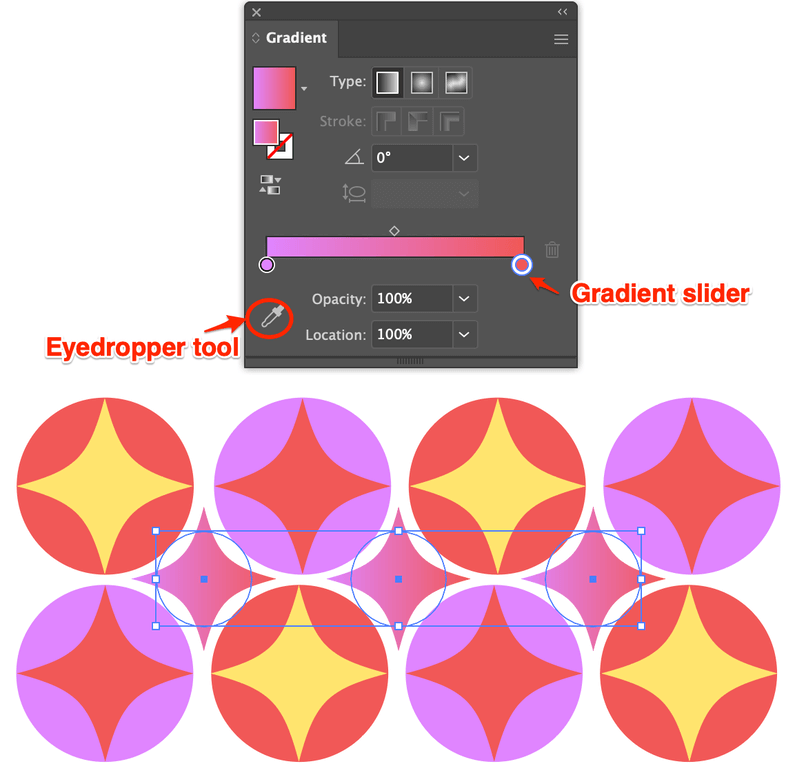
ചോദ്യങ്ങളുണ്ടോ?
Adobe-ൽ നിറങ്ങൾ മാറ്റുന്നതിനെക്കുറിച്ച് നിങ്ങളുടെ സഹ ഡിസൈനർ സുഹൃത്തുക്കൾ ചോദിച്ച ചില സാധാരണ ചോദ്യങ്ങൾ ചുവടെയുണ്ട്ചിത്രകാരൻ. നിങ്ങൾ അവ പരിശോധിക്കാനും ആഗ്രഹിച്ചേക്കാം.
ഒരു വെക്റ്റർ ഇമേജിന്റെ ഒരു നിറം മാത്രം എങ്ങനെ മാറ്റാം?
ആദ്യം, ഒബ്ജക്റ്റ് അൺഗ്രൂപ്പ് ചെയ്യുക, കളർ പിക്കർ അല്ലെങ്കിൽ ഐഡ്രോപ്പർ ടൂൾ ഉപയോഗിച്ച് നിങ്ങൾക്ക് ഒരു ഒബ്ജക്റ്റിന്റെ ഒരു നിറം മാറ്റാം. നിങ്ങൾക്ക് ഒരു വർണ്ണത്തിന്റെ എല്ലാ ഘടകങ്ങളും മാറ്റണമെങ്കിൽ, മുകളിലുള്ള Recolor രീതി ഉപയോഗിക്കുക, ഹാർമണി നിറങ്ങൾ അൺലിങ്ക് ചെയ്യുക, ഒരു നിർദ്ദിഷ്ട നിറം എഡിറ്റ് ചെയ്യുക.
Illustrator-ൽ ഒരു കളർ എല്ലാം ഇല്ലാതാക്കാൻ എന്തെങ്കിലും വഴിയുണ്ടോ?
അതെ, നിങ്ങൾക്ക് ഇല്ലസ്ട്രേറ്ററിൽ എല്ലാ ഒരു നിറവും ഇല്ലാതാക്കാം, അത് വളരെ എളുപ്പമാണ്. Shift കീ അമർത്തിപ്പിടിക്കുക, നിങ്ങൾ ഇല്ലാതാക്കാൻ ആഗ്രഹിക്കുന്ന ഒരു നിർദ്ദിഷ്ട നിറത്തിലുള്ള ഒബ്ജക്റ്റുകൾ തിരഞ്ഞെടുത്ത് നിങ്ങളുടെ കീബോർഡിൽ ഇല്ലാതാക്കുക അമർത്തുക. നിങ്ങളുടെ കളർ ഒബ്ജക്റ്റുകൾ ഗ്രൂപ്പുചെയ്തിട്ടുണ്ടെങ്കിൽ, നിങ്ങൾ ആദ്യം അവയെ ഗ്രൂപ്പുചെയ്തത് മാറ്റേണ്ടതുണ്ട്.
ഇല്ലസ്ട്രേറ്ററിൽ എന്റെ കളർ സ്വിച്ചുകൾ എവിടെയാണ്?
നിങ്ങളുടെ ഇല്ലസ്ട്രേറ്റർ ഡോക്യുമെന്റിന്റെ വലതുവശത്ത് വർണ്ണ സ്വിച്ചുകൾ കാണുന്നില്ലെങ്കിൽ, നിങ്ങൾക്കത് വേഗത്തിൽ സജ്ജീകരിക്കാനാകും. ഓവർഹെഡ് മെനുവിലേക്ക് പോകുക വിൻഡോ > സ്വാച്ചുകൾ , വലതുവശത്തുള്ള മറ്റ് ടൂൾ പാനലുകൾക്കൊപ്പം ഇത് കാണിക്കും.
സ്വാച്ച് ലൈബ്രറി മെനുവിൽ നിന്ന് നിങ്ങൾക്ക് കൂടുതൽ സ്വിച്ചുകൾ കണ്ടെത്താം, അല്ലെങ്കിൽ നിങ്ങളുടേതായ സ്വാച്ചുകൾ സൃഷ്ടിച്ച് ഭാവിയിലെ ഉപയോഗത്തിനായി അവ സംരക്ഷിക്കുക.
അന്തിമ ചിന്തകൾ
മുകളിലുള്ള ഓരോ രീതിക്കും പ്രത്യേക ടാസ്ക്കുകളിൽ അതിന്റെ ഗുണമുണ്ട്. ഉദാഹരണത്തിന്, ചിത്രീകരണങ്ങളുടെ വ്യത്യസ്ത പതിപ്പുകൾ നിർമ്മിക്കുമ്പോൾ ഇത് എനിക്ക് ടൺ കണക്കിന് സമയം ലാഭിക്കുന്നതിനാൽ, Recolor സവിശേഷതയിൽ ഞാൻ ഇപ്പോഴും വളരെ ആശ്ചര്യപ്പെടുന്നു.
വർണ്ണ സ്വിച്ചുകൾ സൃഷ്ടിക്കുന്നതിന് ഐഡ്രോപ്പർ ടൂൾ മികച്ചതായി ഞാൻ കാണുന്നുഞാൻ 99% സമയവും ബ്രാൻഡ് ഡിസൈനിനായി ഉപയോഗിക്കുന്നു.
കളർ പിക്കറും ഗ്രേഡിയന്റ് ടൂളുകളും നിങ്ങളെ സ്വതന്ത്രമായി ഒഴുകാൻ അനുവദിക്കുന്നു. ഞാൻ ഉദ്ദേശിക്കുന്നത്, നിങ്ങളുടെ സർഗ്ഗാത്മകത പര്യവേക്ഷണം ചെയ്യുക.

