ഉള്ളടക്ക പട്ടിക
നിങ്ങളുടെ പ്രമാണം നിറയെ ഒബ്ജക്റ്റുകളും നിങ്ങളുടെ ആശയങ്ങളുടെ വ്യത്യസ്ത പതിപ്പുകളുള്ള ആർട്ട്ബോർഡുകളും ആണെങ്കിൽ കുഴപ്പമില്ല. അങ്ങനെയാണ് ഞങ്ങൾ എല്ലാവരും തുടങ്ങിയത്. ആർട്ട്ബോർഡുകൾ ഓർഗനൈസുചെയ്യുക, ശരിയായ വസ്തുക്കൾ ശരിയായ ആർട്ട്ബോർഡിൽ ഉണ്ടെന്ന് ഉറപ്പാക്കുക എന്നതാണ് പ്രധാന കാര്യം. ഇല്ലെങ്കിൽ, അവരെ നീക്കുക!
ഓവർലാപ്പുചെയ്യുന്നത് ഒഴിവാക്കുന്നതിനോ പ്രിന്റ് വർക്കിന്റെ ക്രമം മാറ്റാൻ ആഗ്രഹിക്കുന്നതിനോ എന്റെ ഡിസൈൻ പ്രക്രിയയിൽ ഞാൻ എല്ലാ സമയത്തും ആർട്ട്ബോർഡുകൾ നീക്കുന്നു. നിങ്ങൾ ആർട്ട്ബോർഡുകൾ എങ്ങനെ നീക്കാൻ ആഗ്രഹിക്കുന്നു എന്നതിനെ ആശ്രയിച്ച്, അത് ചെയ്യാൻ രണ്ട് വ്യത്യസ്ത വഴികളുണ്ട്.
ആർട്ട്ബോർഡ് പാനലിൽ നിന്ന് നിങ്ങൾക്ക് ആർട്ട്ബോർഡുകൾ നീക്കാം, അല്ലെങ്കിൽ ആർട്ട്ബോർഡ് ടൂൾ ഉപയോഗിക്കുക. ഈ ട്യൂട്ടോറിയലിൽ, ചില ഉപയോഗപ്രദമായ നുറുങ്ങുകൾക്കൊപ്പം ആർട്ട്ബോർഡ് എങ്ങനെ നീക്കാമെന്നും ഓർഗനൈസുചെയ്യാമെന്നും ഞാൻ കാണിച്ചുതരാം.
ശ്രദ്ധിക്കുക: ഈ ട്യൂട്ടോറിയലിൽ നിന്നുള്ള സ്ക്രീൻഷോട്ടുകൾ Adobe Illustrator CC 2022 Mac പതിപ്പിൽ നിന്ന് എടുത്തതാണ്. വിൻഡോസ് അല്ലെങ്കിൽ മറ്റ് പതിപ്പുകൾ വ്യത്യസ്തമായി കാണാനാകും.
രീതി 1: ആർട്ട്ബോർഡ് പാനൽ
ആർട്ട്ബോർഡ് പാനലിൽ നിന്ന്, നിങ്ങൾക്ക് എല്ലാ ആർട്ട്ബോർഡുകളും പുനഃക്രമീകരിക്കാനോ ഒരു പ്രത്യേക ആർട്ട്ബോർഡ് മുകളിലേക്കും താഴേക്കും നീക്കാനോ കഴിയും.
ആരംഭിക്കുന്നതിന് മുമ്പ്, നമുക്ക് ആർട്ട്ബോർഡ് പാനൽ അവലോകനത്തിലേക്ക് പെട്ടെന്ന് നോക്കാം.
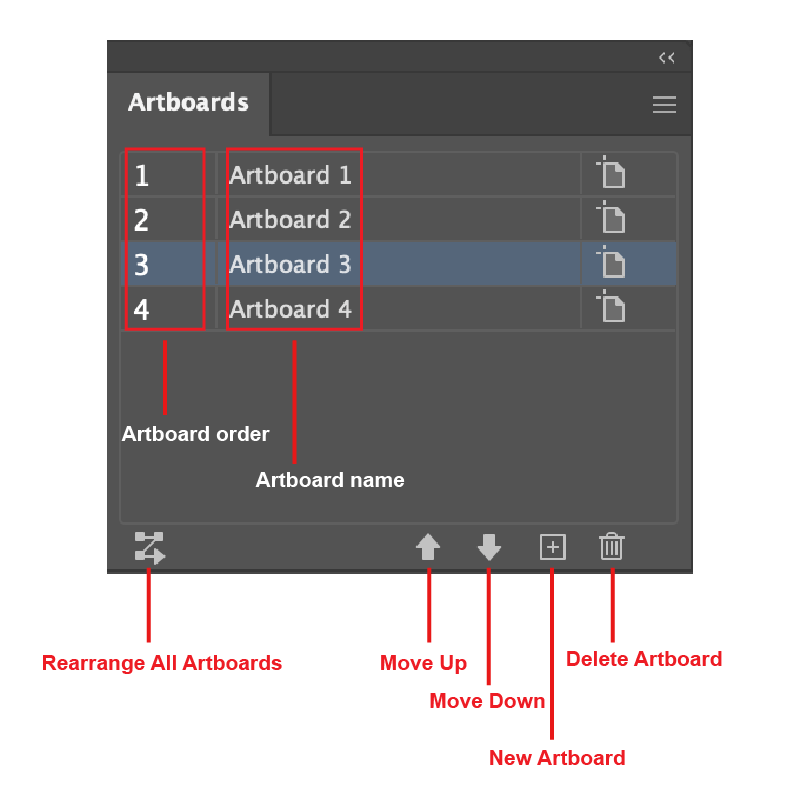
നിങ്ങളുടെ ഡോക്യുമെന്റ് വിൻഡോയുടെ വലതുവശത്തുള്ള ടൂൾ പാനലുകൾക്കിടയിൽ പാനൽ കാണുന്നില്ലെങ്കിൽ, ഓവർഹെഡ് മെനുവിൽ നിന്ന് നിങ്ങൾക്ക് പെട്ടെന്ന് പാനൽ തുറക്കാനാകും വിൻഡോ > ; Artboards .
ഒരു ആർട്ട്ബോർഡ് മുകളിലേക്കോ താഴേക്കോ നീക്കുന്നു
നിങ്ങൾക്ക് ഒരു ആർട്ട്ബോർഡ് മുകളിലേക്കോ താഴേക്കോ നീക്കണമെങ്കിൽ, ആർട്ട്ബോർഡ് തിരഞ്ഞെടുത്ത് മുകളിലേക്ക് നീക്കുക ക്ലിക്കുചെയ്യുക അല്ലെങ്കിൽ താഴേക്ക് നീക്കുക .
ശ്രദ്ധിക്കുക: എപ്പോൾനിങ്ങൾ ആർട്ട്ബോർഡുകൾ മുകളിലേക്കോ താഴേക്കോ നീക്കുക, അത് ഡോക്യുമെന്റ് വർക്ക് ഇന്റർഫേസിൽ പുതിയ സീക്വൻസ് കാണിക്കില്ല, നിങ്ങൾ ഫയൽ pdf ആയി സംരക്ഷിക്കുമ്പോൾ . ആർട്ട്ബോർഡ് ക്രമത്തെ മാത്രമേ ഇത് ബാധിക്കുകയുള്ളൂ.
ഉദാഹരണത്തിന്, ഈ നാല് ചിത്രങ്ങളും നാല് വ്യത്യസ്ത ആർട്ട്ബോർഡുകളിലാണ്. അവ ആർട്ട്ബോർഡ് 1, ആർട്ട്ബോർഡ് 2, ആർട്ട്ബോർഡ് 3, ആർട്ട്ബോർഡ് 4 എന്ന ക്രമത്തിലാണ് ഇടത്തുനിന്ന് വലത്തോട്ട്.
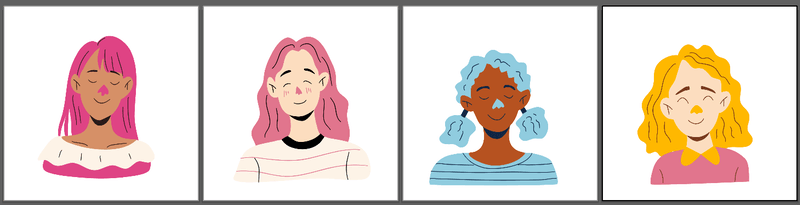
ആർട്ട്ബോർഡ് ഓർഡറുകൾ മാറ്റാൻ നിങ്ങൾ മൂവ് അപ്പ് അല്ലെങ്കിൽ മൂവ് ഡൗൺ ഉപയോഗിക്കുകയാണെങ്കിൽ, ആർട്ട്ബോർഡ് പാനലിലെ ഓർഡറുകൾ വ്യത്യസ്തമായി കാണിക്കും (ഇപ്പോൾ ഇത് ആർട്ട്ബോർഡ് 2, ആർട്ട്ബോർഡ് 1, ആർട്ട്ബോർഡ് 4, ആർട്ട്ബോർഡ് 3 കാണിക്കുന്നു), എന്നാൽ നിങ്ങൾ പ്രമാണം നോക്കുകയാണെങ്കിൽ, അത് ഇപ്പോഴും അതേ ക്രമത്തിൽ ചിത്രങ്ങൾ കാണിക്കുന്നു.
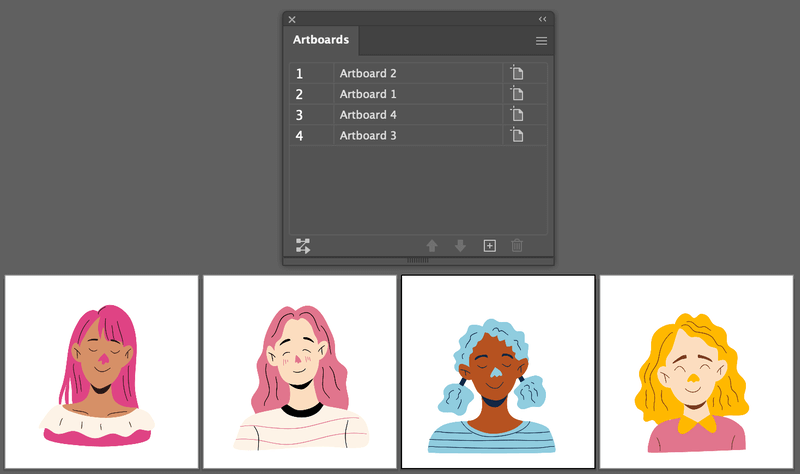
നിങ്ങൾ സംരക്ഷിക്കുന്നത് pdf ആയി സംരക്ഷിക്കുമ്പോൾ, Artboard ഓർഡറുകൾ അടിസ്ഥാനമാക്കി നിങ്ങൾക്ക് ഓർഡർ കാണാൻ കഴിയും.
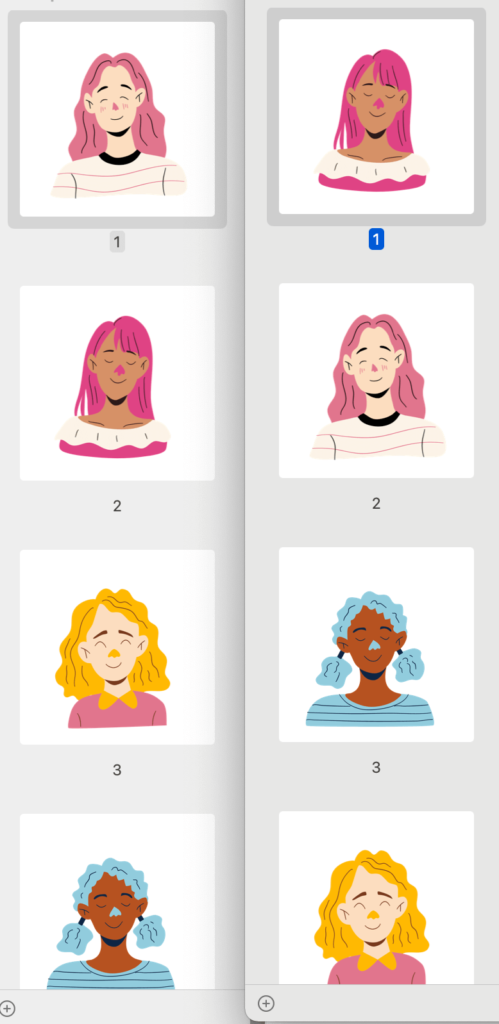
നമ്പറുകൾ കാരണം നിങ്ങളിൽ ചിലർക്ക് ആർട്ട്ബോർഡ് ഓർഡറിനും പേരിനുമിടയിൽ അൽപ്പം നഷ്ടപ്പെട്ടേക്കാം, അതിനാൽ ആശയക്കുഴപ്പം ഒഴിവാക്കാൻ നിങ്ങളുടെ ആർട്ട്ബോർഡുകൾക്ക് പേരിടാൻ വളരെ ശുപാർശ ചെയ്യുന്നു.
ആർട്ട്ബോർഡുകൾ പുനഃക്രമീകരിക്കൽ
നിങ്ങളുടെ വർക്ക് ഇന്റർഫേസിലെ ആർട്ട്ബോർഡുകളുടെ ലേഔട്ട് മാറ്റണമെങ്കിൽ, എല്ലാ ആർട്ട്ബോർഡുകളും പുനഃക്രമീകരിക്കുക ഓപ്ഷനിൽ നിന്ന് നിങ്ങൾക്ക് അവ ക്രമീകരിക്കാം.
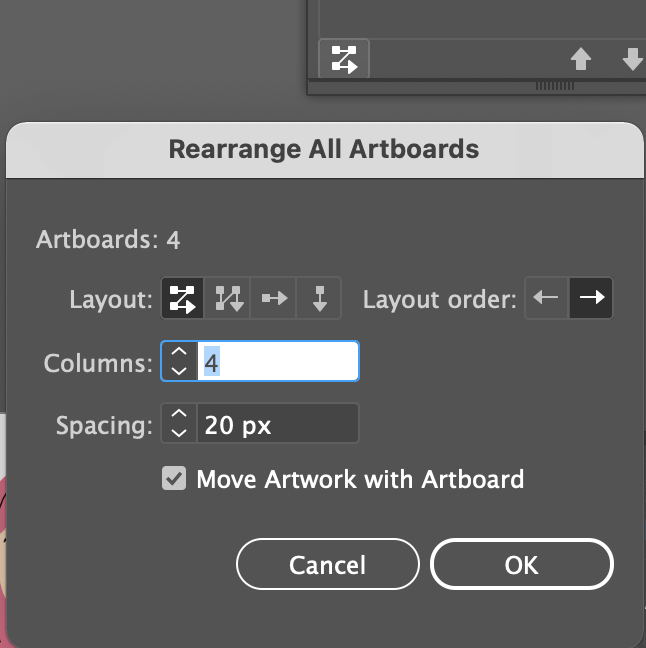
നിങ്ങൾക്ക് ലേഔട്ട് ശൈലി, ഓർഡർ ദിശ, നിരകളുടെ എണ്ണം, ആർട്ട്ബോർഡുകൾക്കിടയിലുള്ള സ്പെയ്സിംഗ് എന്നിവ മാറ്റാം. നിങ്ങൾ ആർട്ട്ബോർഡുകൾ നീക്കുമ്പോൾ ആർട്ട്ബോർഡിനുള്ളിലെ ഡിസൈൻ ഒരുമിച്ച് നീക്കണമെങ്കിൽ ആർട്ട്ബോർഡ് ഉപയോഗിച്ച് ആർട്ട്വർക്ക് നീക്കുക ഓപ്ഷൻ പരിശോധിക്കുക.
ഉദാഹരണത്തിന്, ഞാൻ നിരകൾ 2 ആയി മാറ്റി, അത് ലേഔട്ട് മാറ്റുന്നു.
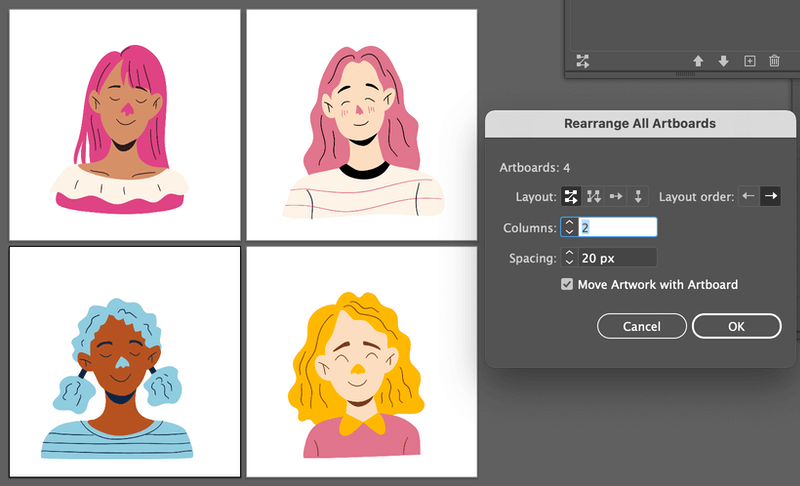
അതൊരു നല്ല വഴിയാണ്നിങ്ങളുടെ വർക്ക്സ്പേസ് ഓർഗനൈസുചെയ്യുന്നതിന്, പ്രത്യേകിച്ചും നിങ്ങൾക്ക് കൂടുതൽ ആർട്ട്ബോർഡുകൾ ഉള്ളപ്പോൾ.
ഇപ്പോൾ നിങ്ങൾക്ക് ഒരു ആർട്ട്ബോർഡ് സ്വതന്ത്രമായി നീക്കണമെങ്കിൽ, Artboard ടൂൾ ഒരു മികച്ച ഓപ്ഷനായിരിക്കാം.
രീതി 2: Artboard ടൂൾ
ആർട്ട്ബോർഡുകൾ സ്വതന്ത്രമായി നീക്കാനും ക്രമീകരിക്കാനും നിങ്ങൾക്ക് Artboard ടൂൾ ഉപയോഗിക്കാം. അവയെ ചലിപ്പിക്കുന്നതിനു പുറമേ, നിങ്ങൾക്ക് ആർട്ട്ബോർഡ് വലുപ്പം മാറ്റാനും കഴിയും.
ഘട്ടം 1: ടൂൾബാറിൽ നിന്ന് ആർട്ട്ബോർഡ് ടൂൾ ( Shift + O ) തിരഞ്ഞെടുക്കുക.
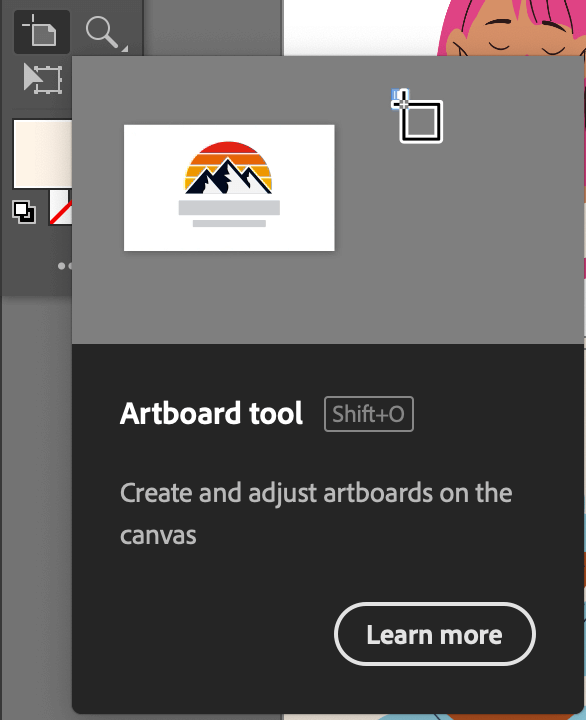
ഘട്ടം 2: നിങ്ങൾ നീക്കാൻ ആഗ്രഹിക്കുന്ന ആർട്ട്ബോർഡിൽ ക്ലിക്ക് ചെയ്ത് അത് നിങ്ങൾ ആഗ്രഹിക്കുന്നിടത്തേക്ക് വലിച്ചിടുക. ഉദാഹരണത്തിന്, ഞാൻ ആർട്ട്ബോർഡ് 2 തിരഞ്ഞെടുത്ത് വലതുവശത്തേക്ക് നീക്കി.
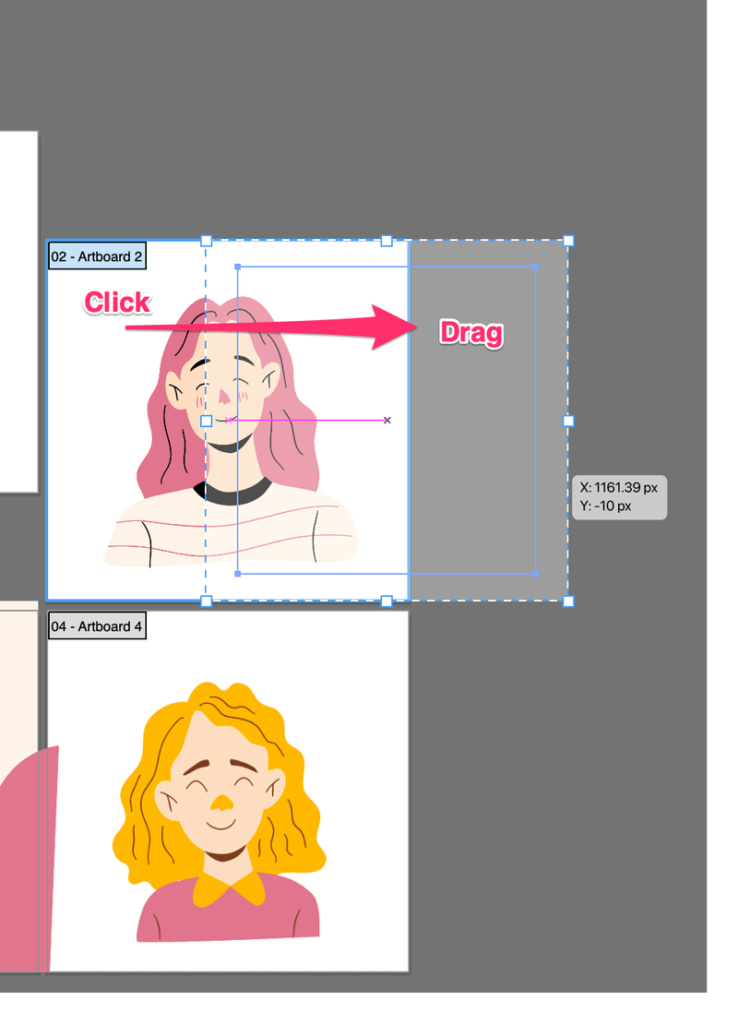
ഉപയോഗപ്രദമായ നുറുങ്ങുകൾ
ആർട്ട്ബോർഡ് ടൂൾ ഉപയോഗിച്ച് നിങ്ങൾ ഒരു ആർട്ട്ബോർഡ് നീക്കുമ്പോൾ, തിരഞ്ഞെടുത്ത ആർട്ട്ബോർഡിൽ മറ്റ് ആർട്ട്ബോർഡുകളിൽ നിന്നുള്ള ഡിസൈൻ ഓവർലാപ്പ് ചെയ്യുന്നില്ലെന്ന് ഉറപ്പാക്കുക. അല്ലെങ്കിൽ, നിങ്ങൾ നീക്കുന്ന തിരഞ്ഞെടുത്ത ആർട്ട്ബോർഡിനൊപ്പം ഒബ്ജക്റ്റിന്റെ ഒരു ഭാഗം ഒരുമിച്ച് നീങ്ങും.
ചുവടെയുള്ള ഉദാഹരണം കാണുക. നീല മുടിയുടെ ചിത്രത്തിലേക്ക് ഞാൻ ചില രൂപങ്ങൾ ചേർത്തിട്ടുണ്ട്, അതിന് മുകളിലും തൊട്ടടുത്തും ഉള്ള ചിത്രങ്ങളിൽ (ആർട്ട്ബോർഡുകൾ) ഓവർലാപ്പ് ചെയ്യുന്നതായി നിങ്ങൾക്ക് കാണാം.
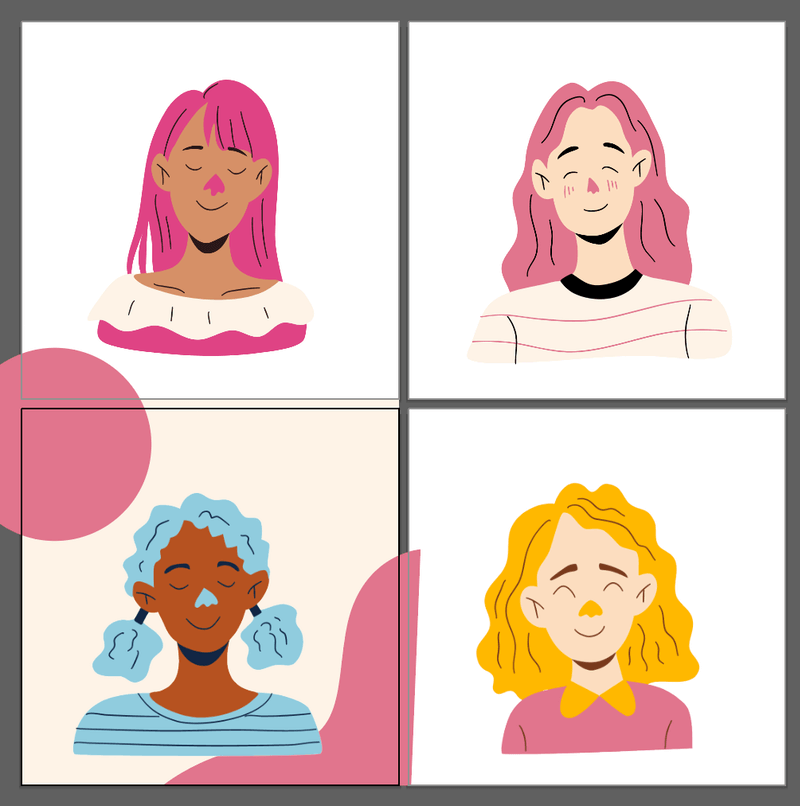
നിങ്ങൾ മുകളിലെ ആർട്ട്ബോർഡ് തിരഞ്ഞെടുത്ത് അത് നീക്കുകയാണെങ്കിൽ, സർക്കിൾ പിന്തുടരും.
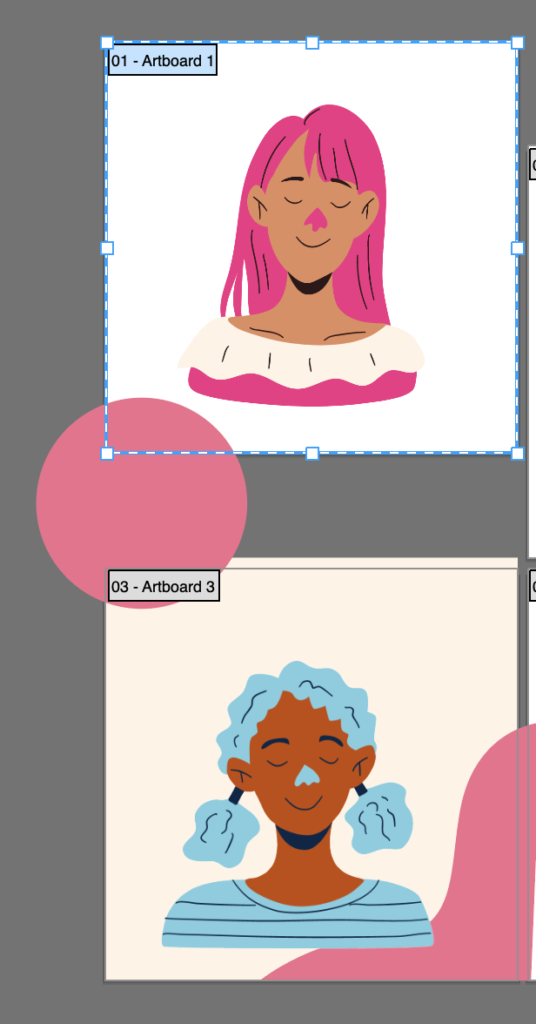
ഇത് സംഭവിക്കുന്നത് തടയാനുള്ള ഒരു മാർഗം ഒബ്ജക്റ്റ് ലോക്ക് ചെയ്യുക എന്നതാണ്. ഓവർലാപ്പുചെയ്യുന്ന ഒബ്ജക്റ്റ് തിരഞ്ഞെടുത്ത് കമാൻഡ് + 2 ( Ctrl + 2 Windows ഉപയോക്താക്കൾക്കായി) അമർത്തുക. ഇപ്പോൾ നിങ്ങൾ ആർട്ട്ബോർഡ് 1 വീണ്ടും നീക്കുകയാണെങ്കിൽ, ഈ മുന്നറിയിപ്പ് സന്ദേശം നിങ്ങൾ കാണും. ശരി ക്ലിക്ക് ചെയ്യുക.
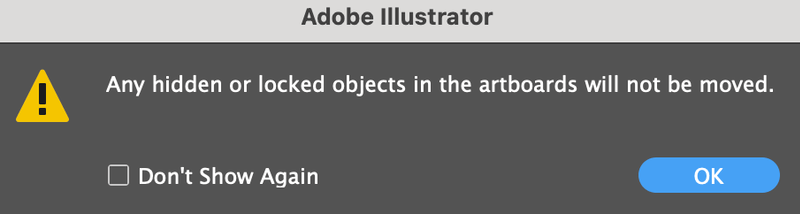
നിങ്ങൾ പോകൂ.
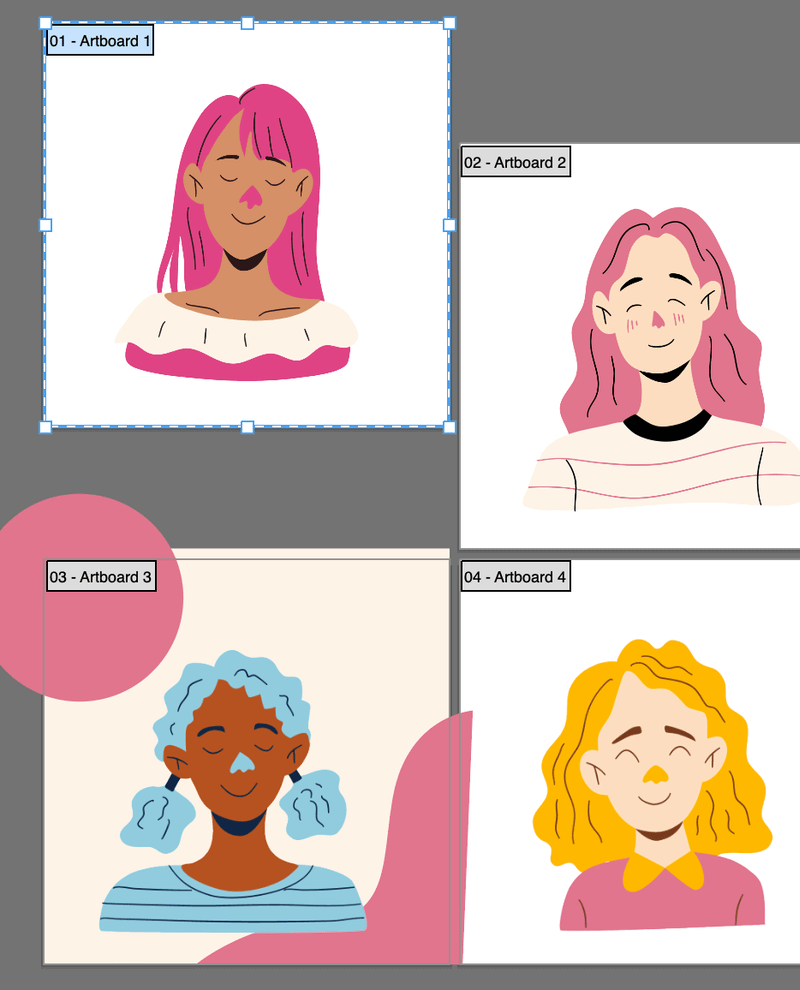
നിങ്ങൾ എപ്പോൾഫയൽ സംരക്ഷിക്കുക, ആർട്ട്ബോർഡ് 3-ൽ മാത്രമേ ഒബ്ജക്റ്റ് കാണിക്കൂ.
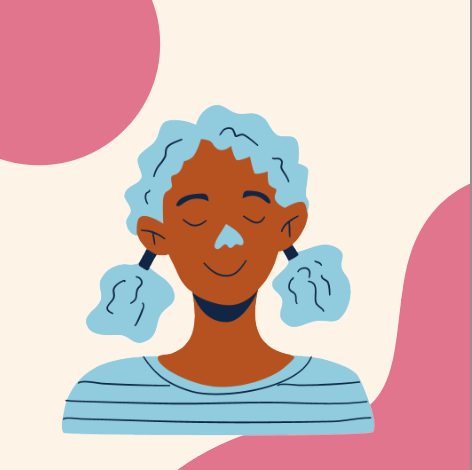
ഉപസംഹാരം
അഡോബ് ഇല്ലസ്ട്രേറ്ററിലെ ആർട്ട്ബോർഡുകൾ നീക്കുന്നതിനെക്കുറിച്ചുള്ള എല്ലാ കാര്യങ്ങളും അതാണ്. ഈ ട്യൂട്ടോറിയലിലെ രണ്ട് രീതികളും ചെയ്യാൻ എളുപ്പമാണ്, എന്നാൽ നിങ്ങൾ ആർട്ട്ബോർഡുകൾ നീക്കുമ്പോൾ നിങ്ങൾക്ക് ആർട്ട്ബോർഡ് ക്രമത്തിൽ ആശയക്കുഴപ്പമുണ്ടാകാം. ഞാൻ പറഞ്ഞതുപോലെ, ആർട്ട്ബോർഡുകൾക്ക് പേരിടുന്നത് നല്ലതാണ്.

