ഉള്ളടക്ക പട്ടിക
നിങ്ങളുടെ പ്രവർത്തന ടൂളിൽ (റെഞ്ച് ഐക്കൺ) ടാപ്പുചെയ്ത് ക്യാൻവാസ് ഓപ്ഷൻ തിരഞ്ഞെടുക്കുക. ടോഗിൾ ഓണാക്കി ഡ്രോയിംഗ് ഗൈഡ് ഓണാക്കുക. തുടർന്ന് എഡിറ്റ് ഡ്രോയിംഗ് ഗൈഡ് തിരഞ്ഞെടുക്കുക. സമമിതി ക്രമീകരണം തിരഞ്ഞെടുത്ത് ഏത് ഗൈഡ് ഓപ്ഷനാണ് നിങ്ങൾ ഉപയോഗിക്കാൻ ആഗ്രഹിക്കുന്നതെന്ന് തിരഞ്ഞെടുക്കുക.
ഞാനാണ് കരോലിൻ, ഞാൻ മൂന്ന് വർഷത്തിലേറെയായി Procreate ആപ്പിന്റെ ഉൾക്കാഴ്ചകൾ പഠിക്കുകയാണ്. എന്റെ ഡിജിറ്റൽ ചിത്രീകരണ ബിസിനസ്സിന്, ഈ ഡിസൈൻ ആപ്പിന്റെ എല്യൂസിവ് മിററിംഗ് ടൂൾ ഉൾപ്പെടെയുള്ള എല്ലാ സവിശേഷതകളും എനിക്ക് പരിചിതമായിരിക്കാൻ ആവശ്യപ്പെടുന്നു.
ഈ ടൂളിൽ നിരവധി വ്യത്യസ്ത സവിശേഷതകളും ഓപ്ഷനുകളും ഉണ്ട്, നിങ്ങൾക്ക് ഉപയോഗിക്കാൻ കഴിയുന്ന വളരെ കുറച്ച് പരിധികളേ ഉള്ളൂ. അത്. പാറ്റേണുകൾ, മണ്ഡലങ്ങൾ, ശ്രദ്ധേയമായ ഇമേജറികൾ, ഒന്നിലധികം ഡിസൈനുകൾ എന്നിവ ഒരേസമയം സൃഷ്ടിക്കാൻ ഇത് ഉപയോഗിക്കാനാകും, അത് എങ്ങനെയെന്ന് ഇന്ന് ഞാൻ നിങ്ങൾക്ക് കാണിച്ചുതരാൻ പോകുന്നു.
പ്രധാന ടേക്ക്അവേകൾ
- നാല് ഉണ്ട് Procreate-ൽ നിങ്ങളുടെ ഡ്രോയിംഗുകൾ മിറർ ചെയ്യാനുള്ള വ്യത്യസ്ത വഴികൾ.
- നിങ്ങളുടെ ഡ്രോയിംഗും ടെക്സ്റ്റും മിറർ ചെയ്യുന്നത് തികച്ചും വ്യത്യസ്തമായ രണ്ട് രീതികളാണ്.
- നിങ്ങളുടെ കലാസൃഷ്ടിയിൽ മണ്ഡലങ്ങളും പാറ്റേണുകളും പ്രതിഫലനങ്ങളും സൃഷ്ടിക്കുന്നതിന് ഈ ഉപകരണം അതിശയകരമാണ്.
പ്രൊക്രിയേറ്റിൽ എങ്ങനെ മിറർ ചെയ്യാം (4 ഘട്ടങ്ങൾ)
ഈ ഫംഗ്ഷനിൽ നിരവധി വ്യത്യസ്ത ക്രമീകരണങ്ങൾ ഉള്ളതിനാൽ നിങ്ങളുടെ എല്ലാ ഓപ്ഷനുകളും പരിചയപ്പെടാൻ കുറച്ച് മിനിറ്റുകൾ എടുത്തേക്കാം. എങ്ങനെ ആരംഭിക്കാം എന്നതിനെക്കുറിച്ചുള്ള ഒരു ഘട്ടം ഘട്ടമായുള്ള ഗൈഡ് ഇതാ:
ഘട്ടം 1: മുകളിൽ ഇടത് കോണിലുള്ള നിങ്ങളുടെ പ്രവർത്തനങ്ങൾ ടൂളിൽ (റെഞ്ച് ഐക്കൺ) ടാപ്പ് ചെയ്യുക നിങ്ങളുടെ ക്യാൻവാസിന്റെ. കാൻവാസ് ഐക്കൺ തിരഞ്ഞെടുത്ത് നിങ്ങളുടെ ഡ്രോയിംഗ് ഗൈഡ് ടോഗിൾ ചെയ്യുന്നത് ഉറപ്പാക്കുകഓണാണ്. ടോഗിളിന് താഴെ, നിങ്ങൾ ഡ്രോയിംഗ് ഗൈഡ് എഡിറ്റ് ചെയ്യുക കാണും, ഇതിൽ ടാപ്പ് ചെയ്യുക.
ഘട്ടം 2: ഒരു ക്രമീകരണ ബോക്സ് ദൃശ്യമാകും, ഇതാണ് നിങ്ങളുടെ ഡ്രോയിംഗ് ഗൈഡ്. തിരഞ്ഞെടുക്കാൻ നാല് ഓപ്ഷനുകൾ ഉണ്ടാകും. സമമിതി ഓപ്ഷൻ തിരഞ്ഞെടുക്കുക.
ഘട്ടം 3: ഒപാസിറ്റി -ന് താഴെ, നിങ്ങൾക്ക് ഓപ്ഷനുകൾ തിരഞ്ഞെടുക്കാനാകും. നിങ്ങളുടെ ഡ്രോയിംഗ് ഏത് രീതിയിൽ പ്രതിഫലിപ്പിക്കണമെന്ന് ഇവിടെ നിങ്ങൾക്ക് തിരഞ്ഞെടുക്കാം. നമുക്ക് ലംബമായി ആരംഭിക്കാം. അസിസ്റ്റഡ് ഡ്രോയിംഗ് ഓണാണെന്ന് ഉറപ്പാക്കുക.
ഘട്ടം 4: ഗ്രിഡിന്റെ ഇരുവശത്തും നിങ്ങളുടെ ഡ്രോയിംഗ് ആരംഭിക്കുക. നിങ്ങൾ പൂർത്തിയാക്കിക്കഴിഞ്ഞാൽ, നിങ്ങളുടെ ഡ്രോയിംഗ് ഗൈഡ് അടയ്ക്കുന്നതിന് മുകളിൽ വലത് കോണിലുള്ള പൂർത്തിയായി തിരഞ്ഞെടുക്കുക. നിങ്ങൾക്ക് ഇപ്പോൾ നിങ്ങളുടെ ക്യാൻവാസിൽ മിറർ ചെയ്ത ഇഫക്റ്റ് കാണാനും എങ്ങനെ മുന്നോട്ട് പോകണമെന്ന് തീരുമാനിക്കാനും കഴിയും.
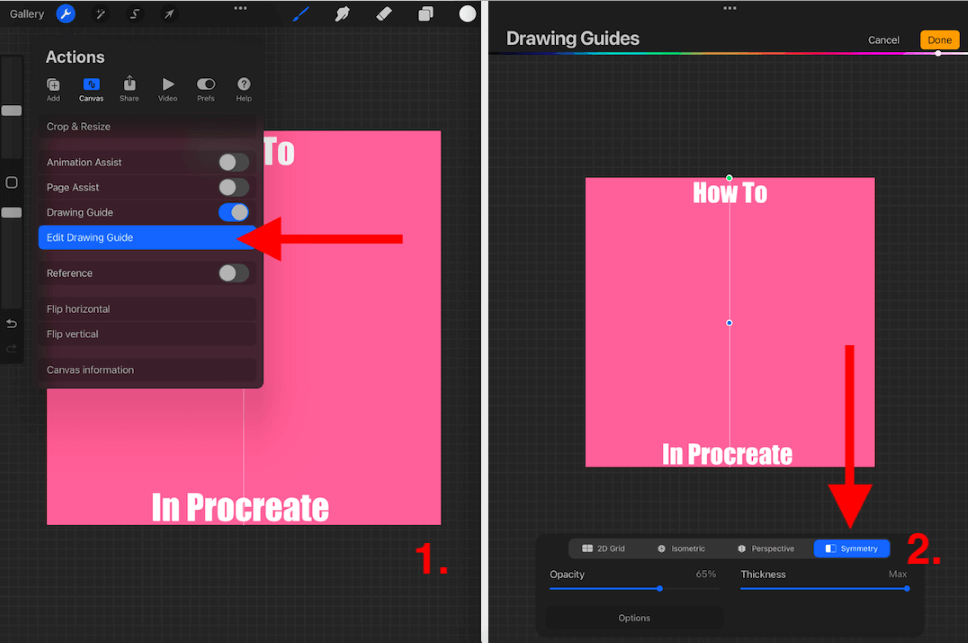

വ്യത്യസ്ത മിററിംഗ് ഓപ്ഷനുകൾ
നാല് വ്യത്യസ്ത ഓപ്ഷനുകൾ ഉണ്ട് Procreate ൽ മിറർ ചെയ്യാൻ. ഞാൻ അവയെ സംക്ഷിപ്തമായി ചുവടെ വിവരിച്ചിട്ടുണ്ട്:
ലംബമായ
ഇത് നിങ്ങളുടെ ക്യാൻവാസിന്റെ മധ്യഭാഗത്ത് മുകളിൽ നിന്ന് താഴേക്ക് ഒരു ഗ്രിഡ് ലൈൻ സൃഷ്ടിക്കും. ഗ്രിഡ് ലൈനിന്റെ ഇരുവശത്തും നിങ്ങൾ വരയ്ക്കുന്നതെന്തും ഗ്രിഡ് ലൈനിന്റെ എതിർ വശത്ത് പ്രതിഫലിക്കും. ഒരു ഡ്രോയിംഗിൽ ദൂരമോ പ്രതിഫലനങ്ങളോ സൃഷ്ടിക്കുമ്പോൾ ഉപയോഗിക്കാനുള്ള മികച്ച ക്രമീകരണമാണിത്. താഴെ നീല കാണുക:

തിരശ്ചീന
ഇത് നിങ്ങളുടെ ക്യാൻവാസിന്റെ മധ്യഭാഗത്ത് ഇടത്തുനിന്ന് വലത്തോട്ട് ഒരു ഗ്രിഡ് സൃഷ്ടിക്കും. നിങ്ങളുടെ ക്യാൻവാസിന്റെ ഇരുവശത്തും നിങ്ങൾ വരയ്ക്കുന്ന എന്തും ഗ്രിഡ് ലൈനിന്റെ എതിർ വശത്ത് തലകീഴായി മിറർ ചെയ്യും. ഇതൊരു മഹത്തരമാണ്സൂര്യാസ്തമയ ഡ്രോയിംഗുകളോ പ്രതിഫലനങ്ങളോ സൃഷ്ടിക്കുമ്പോൾ ഉപയോഗിക്കാനുള്ള ക്രമീകരണം. താഴെ ഓറഞ്ച് കാണുക:

ക്വാഡ്രന്റ്
ഇത് നിങ്ങളുടെ ക്യാൻവാസിനെ നാല് ബോക്സുകളായി വേർതിരിക്കും. നാല് പെട്ടികളിൽ ഏതെങ്കിലുമൊന്നിൽ നിങ്ങൾ വരച്ചത് ബാക്കിയുള്ള മൂന്ന് ബോക്സുകളിൽ പ്രതിഫലിക്കും. പാറ്റേണുകൾ സൃഷ്ടിക്കുന്നതിന് ഇത് ഒരു മികച്ച ക്രമീകരണമാണ്. ചുവടെയുള്ള പച്ച കാണുക:

റേഡിയൽ
ഇത് നിങ്ങളുടെ ക്യാൻവാസിനെ ചതുരാകൃതിയിലുള്ള പിസ്സ പോലെ എട്ട് തുല്യ ഭാഗങ്ങളായി വിഭജിക്കും. ഓരോ സെഗ്മെന്റിലും നിങ്ങൾ വരയ്ക്കുന്നതെന്തും, ബാക്കിയുള്ള ഏഴ് സെഗ്മെന്റുകളിലും ഗ്രിഡ് ലൈനിന്റെ മധ്യഭാഗത്ത് എതിർവശത്തായി ദൃശ്യമാകും. മണ്ഡലങ്ങൾ സൃഷ്ടിക്കുന്നതിന് ഉപയോഗിക്കുന്നതിനുള്ള മികച്ച ക്രമീകരണമാണിത്. ചുവടെയുള്ള നീല കാണുക:

റൊട്ടേഷണൽ സമമിതി
അസിസ്റ്റഡ് ഡ്രോയിംഗ് -ന് മുകളിൽ മറ്റൊരു ടോഗിൾ നിങ്ങൾ കാണും. ഇതാണ് ഭ്രമണ സമമിതി ക്രമീകരണം. നേരിട്ട് മിറർ ചെയ്യുന്നതിനുപകരം, ഇത് നിങ്ങളുടെ ഡ്രോയിംഗ് തിരിക്കുകയും പ്രതിഫലിപ്പിക്കുകയും ചെയ്യും. ഇത് ഒരു പാറ്റേൺ ആവർത്തിക്കാനുള്ള മികച്ച മാർഗമാണ്, പക്ഷേ മിററിംഗ് ചെയ്യുന്നതിനേക്കാൾ കൂടുതൽ ഏകീകൃതമായ ആവർത്തനത്തിലാണ്. ചുവടെയുള്ള എന്റെ രണ്ട് ഉദാഹരണങ്ങൾ കാണുക:


പ്രൊ ടിപ്പ്: നിങ്ങളുടെ ഡ്രോയിംഗ് ഗൈഡിന്റെ മുകളിൽ ഒരു കളർ ഗ്രിഡ് ഉണ്ട്. ടോഗിൾ സ്ലൈഡുചെയ്യുന്നതിലൂടെ നിങ്ങളുടെ ഗ്രിഡ് ഏത് നിറമാകണമെന്ന് നിങ്ങൾക്ക് തിരഞ്ഞെടുക്കാം. നിങ്ങളുടെ കലാസൃഷ്ടി വളരെ തെളിച്ചമുള്ളതാണെങ്കിൽ നിങ്ങൾക്ക് ഗ്രിഡ് ലൈൻ കാണാൻ കഴിയുന്നില്ലെങ്കിൽ ഇത് ഉപയോഗപ്രദമാണ്, നിങ്ങൾക്ക് അത് ഇരുണ്ട നിറത്തിലേക്ക് മാറ്റാം. അല്ലെങ്കിൽ വിസ തിരിച്ചും.

Procreate-ൽ മിററിംഗ് ചെയ്യുന്നതിനുള്ള ഉദാഹരണങ്ങൾ
Cat Coquillette-ന് Procreate ഉപയോഗിച്ച് അവൾ സൃഷ്ടിച്ച മണ്ഡലങ്ങളുടെ അവിശ്വസനീയമായ ചില ഉദാഹരണങ്ങളുണ്ട്.അവളുടെ വെബ്സൈറ്റിൽ. ഞാൻ എന്റെ ചില ഉദാഹരണങ്ങൾ ചുവടെ അറ്റാച്ചുചെയ്തിട്ടുണ്ട്, പക്ഷേ നിങ്ങൾക്ക് അവളുടെ catcoq.com എന്ന വെബ്സൈറ്റിലൂടെ സ്ക്രോൾ ചെയ്യാനും കഴിയും.


എങ്ങനെ ടെക്സ്റ്റ് മിറർ ചെയ്യാം പ്രൊക്രിയേറ്റ്
ടെക്സ്റ്റ് മിററിംഗ് ചെയ്യുന്ന പ്രക്രിയ Procreate-ൽ അല്പം വ്യത്യസ്ത ആണ്. നിങ്ങൾ Procreate എന്ന് ടൈപ്പ് ചെയ്യുമ്പോൾ മിറർ ചെയ്യാൻ കഴിയില്ല, അതിനാൽ വസ്തുതയ്ക്ക് ശേഷം ഇത് സ്വമേധയാ ചെയ്യേണ്ടതാണ്. എങ്ങനെയെന്നത് ഇതാ:
ഘട്ടം 1: ഒറിജിനൽ ടെക്സ്റ്റും സൂക്ഷിക്കാൻ നിങ്ങൾ ആഗ്രഹിക്കുന്നുവെങ്കിൽ ടെക്സ്റ്റിന്റെ തനിപ്പകർപ്പ് പാളി സൃഷ്ടിച്ചിട്ടുണ്ടെന്ന് ഉറപ്പാക്കുക. തിരഞ്ഞെടുക്കുക ടൂളിൽ (അമ്പ് ഐക്കൺ) ടാപ്പുചെയ്യുക, ഒരു ക്രമീകരണ ബോക്സ് ദൃശ്യമാകും. ഫ്രീഫോം തിരഞ്ഞെടുക്കുക, നിങ്ങളുടെ ടെക്സ്റ്റ് ഇപ്പോൾ നീക്കാൻ തയ്യാറാണ്.
ഘട്ടം 2: നിങ്ങളുടെ ടെക്സ്റ്റിന്റെ അരികിലുള്ള നീല ഡോട്ട് ഉപയോഗിച്ച്, നിങ്ങളുടെ ടെക്സ്റ്റ് ഏത് ദിശയിലേക്കും സ്ലൈഡ് ചെയ്യുക അത് പ്രതിഫലിപ്പിക്കാൻ ആഗ്രഹിക്കുന്നു. നിങ്ങൾ സ്വയം വലുപ്പം ക്രമീകരിക്കേണ്ടതുണ്ട്. നിങ്ങൾ സൃഷ്ടിച്ചതിൽ നിങ്ങൾ സന്തുഷ്ടനാണെങ്കിൽ, നിങ്ങളുടെ മാറ്റങ്ങൾ സ്ഥിരീകരിക്കുന്നതിന് തിരഞ്ഞെടുക്കുക ടൂളിൽ വീണ്ടും ടാപ്പുചെയ്യുക.

പതിവുചോദ്യങ്ങൾ
മിററിംഗുമായി ബന്ധപ്പെട്ട കൂടുതൽ ചോദ്യങ്ങൾ ഇതാ പ്രൊക്രിയേറ്റിലെ ഒബ്ജക്റ്റുകൾ അല്ലെങ്കിൽ വാചകം.
Procreate-ൽ മിറർ ഇഫക്റ്റ് എങ്ങനെ പഴയപടിയാക്കാം?
സമമിതി ടൂൾ ഉപയോഗിച്ച് നിങ്ങൾ വരുത്തുന്ന മാറ്റങ്ങളെല്ലാം പഴയപടിയാക്കാൻ നിങ്ങൾക്ക് സാധാരണ പഴയപടിയാക്കാം. നിങ്ങളുടെ സൈഡ്ബാറിലെ അൺഡോ അമ്പടയാളത്തിൽ രണ്ടുതവണ വിരൽ ടാപ്പുചെയ്യുക അല്ലെങ്കിൽ ടാപ്പുചെയ്യുക.
പ്രൊക്രിയേറ്റ് പോക്കറ്റിൽ സമമിതി എങ്ങനെ ഉപയോഗിക്കാം?
സമമിതി ടൂൾ ഗൈഡുകൾ എന്നതിന് കീഴിലുള്ള പ്രവർത്തന ടാബിൽ കാണാം. ആപ്പിലെ ടൂൾ ഉപയോഗിക്കുന്നതിന് മുകളിലുള്ള അതേ ഘട്ടം നിങ്ങൾക്ക് പിന്തുടരാവുന്നതാണ്.
എങ്ങനെProcreate-ൽ മിറർ ഓഫ് ചെയ്യണോ?
പ്രോക്രിയേറ്റിലെ മിററിംഗ് ഓപ്ഷൻ ഓഫാക്കുന്നതിന് ഡ്രോയിംഗ് ഗൈഡിൽ പൂർത്തിയായി ടാപ്പ് ചെയ്യുക അല്ലെങ്കിൽ ഒരു പുതിയ ലെയർ സൃഷ്ടിക്കുക.
ഉപസംഹാരം
പ്രോക്രിയേറ്റിന്റെ നിർമ്മാതാക്കൾ സൃഷ്ടിച്ച മറ്റൊരു അവിശ്വസനീയമായ ഉപകരണം, അതിന് ഞാൻ എന്നേക്കും നന്ദിയുള്ളവനാണ്. നിങ്ങളുടെ കലാസൃഷ്ടിയിൽ സമ്പൂർണ്ണവും സമമിതിയും ട്രിപ്പി ഇഫക്റ്റുകളും സൃഷ്ടിക്കുന്നതിനുള്ള ശക്തി ഈ ഉപകരണം നൽകുന്നു. കളറിംഗ് ബുക്ക് മണ്ഡലങ്ങൾ, പാറ്റേണുകൾ, വെള്ളത്തിൽ മേഘങ്ങൾ പോലെയുള്ള പ്രതിഫലനങ്ങൾ എന്നിവ സൃഷ്ടിക്കുന്നതിനുള്ള ഈ ടൂൾ ഞാൻ പ്രത്യേകം ഇഷ്ടപ്പെടുന്നു.
നിങ്ങളുടെ നേട്ടത്തിനായി ഈ ഉപകരണം എങ്ങനെ ഉപയോഗിക്കാമെന്ന് അറിയാൻ സമയം ചെലവഴിക്കാൻ ഞാൻ വളരെ ശുപാർശ ചെയ്യുന്നു, കാരണം ഇത് സൃഷ്ടിക്കാനുള്ള അവസരം ശരിക്കും നൽകുന്നു. ചുരുങ്ങിയ സമയത്തിനുള്ളിൽ തകർപ്പൻ, ശ്രദ്ധേയമായ ചിത്രങ്ങൾ.
നിങ്ങൾക്ക് ഈ ഉപകരണം ഉപയോഗപ്രദമാണെന്ന് തോന്നുന്നുണ്ടോ? നിങ്ങളുടെ കലാസൃഷ്ടി പങ്കിടുന്നതിനും നിങ്ങൾ അത് എങ്ങനെയാണ് ഉപയോഗിച്ചതെന്ന് എന്നെ കാണിക്കുന്നതിനും ചുവടെ ഒരു അഭിപ്രായം ഇടുക.

