Satura rādītājs
Daudzi lietotāji, lietojot datoru, izmanto peli, ko var būt daudz vieglāk lietot nekā skārienpaliktni, īpaši, ja to izmantojat jau ilgu laiku. Ja esat kādreiz saskārušies ar peles kavēšanos, jūs zināt, cik kaitinoša var būt problēma.
Biežākie peles kavēšanās iemesli operētājsistēmā Windows 10
Peles kavēšanās var būt diezgan nomācoša, jo īpaši, ja tā ietekmē jūsu darbu un produktivitāti. Ja jūsu Windows 10 datorā rodas kavēšanās problēmas, izpratne par biežāk sastopamajiem iemesliem var palīdzēt jums novērst un atrisināt problēmu. Šeit ir minēti daži no visbiežāk sastopamajiem peles kavēšanās iemesliem Windows 10:
- Novecojuši vai nesaderīgi draiveri: Viens no galvenajiem peles kavēšanās iemesliem ir novecojuši vai nesaderīgi draiveri. Ja peles draiveris nav atjaunināts vai nav saderīgs ar jūsu sistēmu, tas var traucēt peles netraucētu darbību.
- Augsts procesora vai diska izmantojums: Liela centrālā procesora vai diska izmantošana var izraisīt arī peles kavēšanās problēmas datorā. Ja vienlaicīgi darbojas vairāki procesi un lietojumprogrammas, tie var patērēt daudz sistēmas resursu, izraisot veiktspējas problēmas, tostarp peles kavēšanos.
- Nepareizi peles iestatījumi: Nepareizi peles iestatījumi var izraisīt arī peles kavēšanos. Jutīgums, rādītāja ātrums vai citi iestatījumi var nebūt optimāli jūsu ierīcei vai jūsu preferencēm, tāpēc kursors pārvietojas lēni vai neregulāri.
- Ar bezvadu peli saistīti jautājumi: Ja izmantojat bezvadu peli, var rasties kavēšanās problēmas citu bezvadu ierīču traucējumu, zema akumulatora uzlādes līmeņa vai slikta savienojuma dēļ. Pārliecinieties, ka akumulatori ir pareizi ievietoti un pilnībā uzlādēti un uztvērējs ir droši savienots ar datora USB portu.
- Skārienpaliktņa aiztures iestatījumi: Konflikts starp skārienpaliktni un ārējo peli dažkārt var izraisīt kavēšanās problēmas. Lai izvairītos no traucējumiem peles rādītāja kustībās, noteikti noregulējiet skārienpaliktņa aiztures iestatījumus.
- Sistēmas ļaunprātīga programmatūra vai vīrusi: Ļaunprātīga programmatūra un vīrusi var negatīvi ietekmēt datora veiktspēju, padarot to lēnu un izraisot peles kavēšanos. Lai saglabātu sistēmu tīru un aizsargātu, ir svarīgi regulāri atjaunināt pretvīrusu programmatūru.
- Aparatūras problēmas: Visbeidzot, peles kavēšanos var izraisīt arī bojāta vai bojāta aparatūra, piemēram, nolietota pele vai problēma ar izmantoto USB portu. Šādos gadījumos apsveriet iespēju nomainīt peli vai izmantot citu USB portu.
Izprotot un novēršot šos biežāk sastopamos peles kavēšanās iemeslus, varat ievērojami uzlabot savu pieredzi, izmantojot Windows 10 datoru ar peli. Ja neviens no šiem risinājumiem nedarbojas, iespējams, ir pienācis laiks konsultēties ar speciālistu vai apsvērt jaunas peles iegādi.
Lai palīdzētu atrisināt šo problēmu, šeit ir sniegtas dažas norādes, kā to novērst.
Kā novērst peles kavēšanos
1. metode: TouchPad kavēšanās iestatījumi
1. solis:
Nospiediet Loga atslēga un izvēlieties iestatījumi.

2. solis:
Atlasiet Ierīces .

3. solis:
Noklikšķiniet uz Skārienpaliktnis iestatījumus no sānu izvēlnes.

4. solis:
Mainiet skārienpaliktņa jutību un izvēlieties sev piemērotāko iestatījumu.
2. metode: Izmantojiet trešo pušu sistēmas labošanas rīku (Fortect)
Fortect ir programma, kas analizē datoru un automātiski novērš datorā esošās problēmas, kuras var izraisīt peles kavēšanos.
Lai datorā lejupielādētu un izmantotu programmu Fortect, izpildiet tālāk norādītās darbības.
PIEZĪME: Veicot šos soļus, būs nepieciešams uz laiku deaktivizēt pretvīrusu programmu, lai tā netraucētu Fortect darbībai.
1. solis:
Lejupielādēt un instalēt Fortect bez maksas
Lejupielādēt tagad2. solis:
Lai turpinātu, apstipriniet licences noteikumu līgumu, atzīmējot "Es piekrītu EULA un privātuma politikai".
3. solis:
Pēc programmas Fortect instalēšanas tā pirmo reizi automātiski skenēs jūsu datoru.

4. solis:
Sīkāku informāciju par skenēšanu varat apskatīt, izvēršot " Sīkāka informācija " cilne.
5:
Lai novērstu atrastās problēmas, paplašiniet " Ieteikums " cilni un izvēlieties starp " Clean " un " Ignorēt ."
6. solis:
Noklikšķiniet uz " Clean Now " programmas apakšējā daļā, lai sāktu problēmas novēršanu.
Lielākoties Fortect atrisinās peles atpalikšanas problēmu operētājsistēmā Windows 10, bet, ja problēma joprojām pastāv, pārejiet pie šādas metodes.
3. metode: Atslēgt Cortana
Šis risinājums ir paredzēts lietotājiem, kuru datori ir trīs līdz četrus gadus veci. Cortana izmanto daudz sistēmas resursu un var palēnināt datora darbību, izraisot peles rādītāja aizkavēšanos.
Lai atspējotu programmu Cortana, izpildiet tālāk norādītās darbības:
1. solis:
Noklikšķiniet uz Cortana uzdevumu joslā.

2. solis:
Noklikšķiniet uz Iestatījumi Ikona.
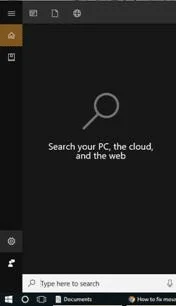
3. solis:
Izslēgt Cortana lietošana pat tad, ja ierīce ir bloķēta .

4. solis:
Ritiniet uz leju un izslēdziet Vēstures skats un Mana ierīces vēsture .

Tagad, kad Cortana ir atspējota, pārstartējiet ierīci un pārbaudiet, vai peles kavēšanās ir novērsta. Ja peles kavēšanās joprojām ir vērojama, izmantojiet šādu metodi.
4. metode: Pārbaudiet bezvadu peles akumulatoru
Ja izmantojat bezvadu peli, lielākoties tajā tiek izmantotas baterijas. Bojātas baterijas var izraisīt peles kavēšanos, jo tās nespēj nodrošināt pietiekamu enerģijas padevi pelei.
Lai nomainītu bezvadu peles akumulatoru, skatiet lietošanas pamācību, lai soli pa solim uzzinātu, kā nomainīt akumulatoru.
Lai izvairītos no problēmām, pārliecinieties, ka izmantojat ražotāja norādītās pareizās baterijas.
5. metode: Pārinstalējiet vai atjauniniet peles draiverus
Lai aparatūra darbotos pareizi, ir atkarīga no draiveriem; ja jūsu peles draiveri ir novecojuši vai nepareizi instalēti, tas var izraisīt peles kavēšanos.
Lai pārinstalētu un atjauninātu peles draiveri, skatiet tālāk aprakstītās darbības:
1. solis:
Preses Windows taustiņš + S un meklējiet " Ierīču pārvaldnieks ."

2. solis:
Atvērt Ierīču pārvaldnieks .
3. solis:
Atrast Peles un citas rādīšanas ierīces ēdienkartē.
4. solis:
Izvēlieties peli un noklikšķiniet uz tās ar peles labo peles pogu. Parādīsies uznirstošā izvēlne un izvēlieties atinstalēt .

5:
Pēc peles draivera atinstalēšanas restartējiet datoru, un operētājsistēma Windows automātiski instalēs draiveri.
Ja peles draivera pārinstalēšana un atjaunināšana nav atrisinājusi peles kavēšanās problēmu, veiciet tālāk aprakstīto darbību.
6. metode: Neaktīvo logu ritināšanas atspējošana
1. solis:
Nospiediet Windows taustiņš + S un meklējiet " Pele ."

2. solis:
Izslēgt Neaktīvo logu ritināšana, kad pār tiem pavelkšos ar kursoru .

3. solis:
Restartējiet datoru un pārbaudiet, vai peles kavēšanās ir novērsta.
Secinājums: Peles kavēšanās novēršana
Ja iepriekš minētie norādījumi problēmu neatrisina, iespējams, ka tā ir saistīta ar kļūdainu peli vai skārienpaliktni. Mēģiniet izmantot citu peli un pārbaudiet, vai problēma ir atrisināta.
Ja izmantojat klēpjdatoru, dodieties uz tuvāko servisa centru un pārbaudiet skārienpaliktni.
Visbeidzot, pārbaudiet minimālās specifikācijas, kas nepieciešamas Windows 10 darbināšanai, un pārliecinieties, vai jūsu dators tām atbilst. Windows 10 prasa lielāku skaitļošanas jaudu salīdzinājumā ar Windows 7 un 8.
Šo problēmu var atrisināt, atjauninot operētājsistēmu uz versiju, kas atbilst datora specifikācijām.
Biežāk uzdotie jautājumi
Kāpēc šķiet, ka mana pele atpaliek?
Ir vairāki iespējamie iemesli, kāpēc pele var šķist kavējoša. Viens no iemesliem ir tas, ka pele ir nekvalitatīva vai ir jānomaina. Cita iespēja ir tā, ka kaut kas nav kārtībā ar datora iestatījumiem vai aparatūru, kas izraisa šo problēmu. Visbeidzot, iespējams arī tas, ka datorā vienkārši notiek pārāk daudz darbību, lai pele varētu tikt galā ar tām, kas var notikt, ja ir pārāk daudzprogrammas atvērtas vienlaicīgi vai ja dators kopumā darbojas lēni.
Kāpēc mana pele kavējas un aizķeras?
Ir vairāki iespējamie iemesli, kāpēc pele var kavēties un aizķerties. Viens no iemesliem ir tas, ka kaut kas fiziski nav kārtībā ar pašu peli. Cita iespēja ir tā, ka var būt problēmas ar virsmu, uz kuras lietojat peli. Ja virsma ir nelīdzena vai uz tās ir drupatas vai citi gruži, tas var izraisīt kavēšanos. Visbeidzot, iespējams, ka ir arī problēma ar jūsudatora draiveri vai iestatījumi.
Kā panākt, lai pele darbotos vienmērīgāk?
Ja vēlaties uzlabot savas peles veiktspēju, varat darīt vairākas lietas. Pirmkārt, pārliecinieties, ka peles virsma ir gluda un bez netīrumiem. Aizsprostota vai netīra peles paliktņa virsma var palielināt berzi un kavēt kustību, kas izraisa peles aizķeršanos. Varat arī izmēģināt izmantot cita veida peles paliktņa materiālu, piemēram, stikla vai metāla virsmu, kas nodrošina gludāku.virsmu, pa kuru pele slīd.
Kāpēc pele ik pēc dažām sekundēm kavējas?
Var rasties problēmas ar peles kavēšanos, jo dators nespēj pietiekami ātri apstrādāt kustības. To var izraisīt vairāki iemesli, tostarp lēns procesors, nepietiekama atmiņa vai citas programmas, kas darbojas fonā un aizņem resursus.
Ko darīt, ja peles rādītājs sastingst?
Ja peles rādītājs apstājas, iespējams, ir nepieciešams restartēt datoru. Ja tas nedarbojas, mēģiniet atvienot un atkal pievienot peli. Ja problēma saglabājas, iespējams, būs jānomaina pele.
Kādi ir parastie peles iestatījumi?
Vidējie peles iestatījumi parasti ir aptuveni 800 DPI. Šis iestatījums ir optimāls lielākajai daļai lietotāju, jo tas labi līdzsvaro ātrumu un precizitāti. Tomēr daži lietotāji var izvēlēties pielāgot iestatījumus savām individuālajām vajadzībām.
Kā novērst bezvadu peles kavēšanos?
Viens no iespējamajiem bezvadu peles kavēšanās iemesliem varētu būt tas, ka baterijas ir izsmeltas un tās ir jānomaina. Vēl viens iespējamais iemesls varētu būt citu bezvadu ierīču traucējumi, kas izraisa peles kavēšanos. Varat mēģināt pārvietot peli tuvāk uztvērējam, lai redzētu, vai tas palīdz. Varat arī mēģināt pieslēgt vadu peli, lai redzētu, vai problēma ir saistīta ar bezvadu ierīci.peli vai operētājsistēmu.
Ko darīt, ja pele kavē Windows 10 darbību?
Ja operētājsistēmā Windows 10 pele kavē darbību, problēmu var novērst ar dažām darbībām. Pirmkārt, mēģiniet restartēt datoru. Ja tas nedarbojas, mēģiniet atjaunināt draiverus. Varat arī mainīt peles iestatījumus vai pilnībā nomainīt peli.
Kāpēc manas optiskās peles kursors lēkā apkārt?
Optiskā pele kustības izsekošanai izmanto gaismas diodi (LED) un gaismjutīgu sensoru. LED uz virsmas izstaro gaismas staru, un sensors nosaka atstarotās gaismas izmaiņas, lai noteiktu peles kustību. Ja virsma ir nelīdzena, spīdīga vai atstarojoša, gaisma var izkliedēties vairākos virzienos, tādējādi sensoram ir grūti precīzi izsekot kustībai. Tas varizraisa kursora lēkāšanu pa ekrānu.
Kā pārtraukt Bluetooth peles izslēgšanos?
Dažām Bluetooth pelēm ir automātiskās izslēgšanās funkcija, kas ieslēdzas pēc neaktivitātes perioda, lai taupītu akumulatora enerģiju. Ja pele automātiski izslēdzas, šī funkcija, visticamāk, ir ieslēgta. Lai to atspējotu, atveriet peles iestatījumu paneli un meklējiet opciju ar norādi "automātiskā izslēgšanās" vai "ļaut ierīcei taupīt enerģiju". Kad to esat atradis, vienkārši iestatiet, lai pele nekad automātiski neizslēgtos.

