Satura rādītājs
Ko nozīmē kļūdas ziņojums "Otrais monitors nav atklāts"?
Šis īpašais kļūdas ziņojums nozīmē, ka dators neatrod tam pievienoto otro monitoru. Tas var būt tāpēc, ka monitors nav ieslēgts, tas nav pareizi pievienots datoram vai ir problēmas ar monitora draiveriem.
Piespiedu otrā displeja noteikšana displejam Ex
Ja lietojat divus monitorus vienlaicīgi operētājsistēmā windows un saskaraties ar šādām kļūdām. otrais monitors nav atklāts , mēģiniet piespiedu kārtā noteikt otru displeju, izmantojot logu iestatījumus. Ja dators nevar noteikt otru monitoru, tas nemēģinās izveidot savienojumu ar to. Piespiedu noteikšana ļauj datoram apiet visas iespējamās problēmas un izveidot savienojumu ar otro monitoru.
Šeit ir aprakstīti turpmāk minētie soļi:
1. solis: Palaist iestatījumi izmantojot windows taustiņš +I no tastatūras. Iestatījumu izvēlnē atlasiet opciju sistēma .

2. solis: Sistēmas sadaļā kreisajā panelī atlasiet displeja opciju.
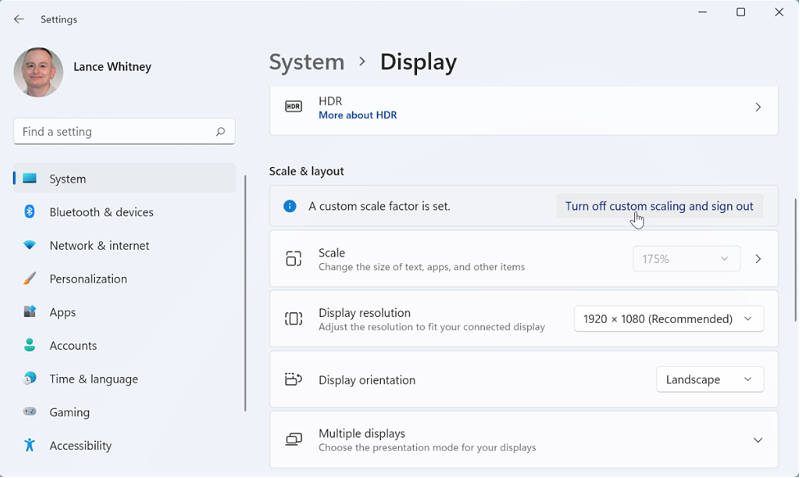
3. solis: Displeja izvēlnē pārejiet uz vairāki displeji un noklikšķiniet uz atklāt Tas noteiks un izveidos savienojumu ar mūžīgā monitora ierīci.
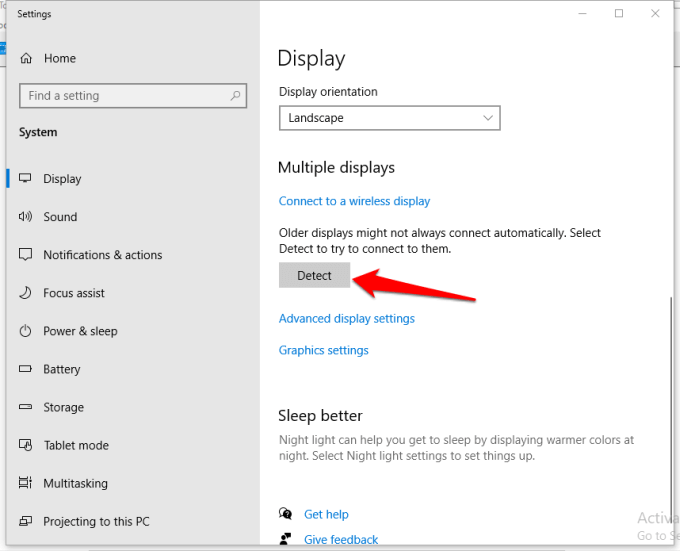
Bezvadu ārējā displeja pieslēgšana
Ja saskaraties ar otrais monitors neatklāj kļūdas atkārtojas, tad problēmu var atrisināt, izmantojot bezvadu ārējo displeju. Kļūda var rasties vadu savienojumu dēļ. Šajā kontekstā bezvadu displeja opcija ir vienkāršs ātrs risinājums. Tālāk ir aprakstīti veicamie soļi:
1. solis: Palaist iestatījumi uzdevumjoslas meklēšanas lodziņā un izvēlnē Iestatījumi izvēlnē atlasiet opciju Ierīce.

2. solis: Ierīču logā noklikšķiniet uz opcijas Bluetooth un citas ierīces kreisajā panelī. Pārslēdziet pogu vietnē saskaņā ar Bluetooth iespēja.
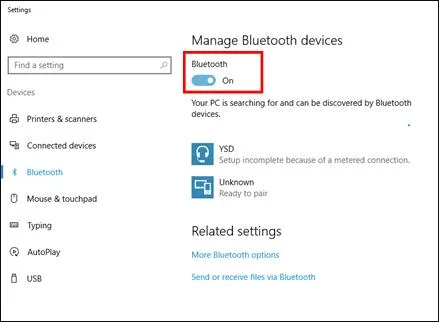
3. solis: Pievienojiet bezvadu ierīci sarakstam, izvēloties iespēju pievienot Bluetooth vai citu ierīci .
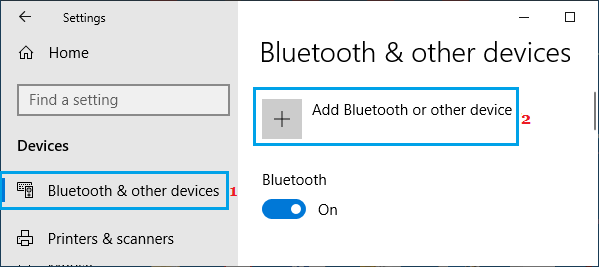
4. solis: Kad savienojums ir izveidots, noklikšķiniet uz bezvadu displejs vai piestātne Atlasiet displeja režīmu un izpildiet ekrānā redzamo vedni, lai pabeigtu darbību.
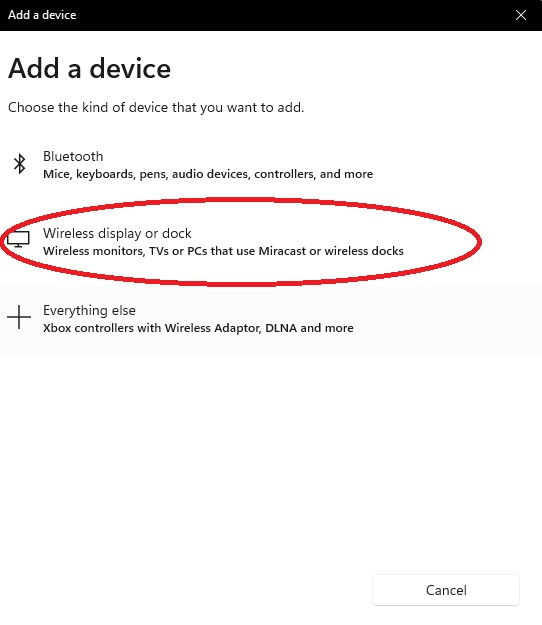
Grafikas draivera atjaunināšana
Grafiskās kartes draiveris ir būtisks, lai izveidotu savienojumu ar monitoriem. Atjauninot grafiskās kartes draiveri, varat nodrošināt, ka jūsu sistēma darbojas pēc iespējas labāk. Varat baudīt lielāku stabilitāti, drošību, kļūdu labojumus un jaunas funkcijas. Grafiskās kartes draiveri atjaunināt ir viegli, un to var izdarīt ar dažiem klikšķiem.
Portāls otrais monitors nav atklāts kļūda var rasties ierīces novecojušu video grafikas draiveru dēļ. Šajā sakarā problēmu var novērst, atjauninot grafikas draiveri. Šeit ir aprakstīti veicamie soļi:
1. solis : Uzsākt Palaist utilītu līdz Windows taustiņš +R .
2. solis : Izpildes komandu lodziņā ierakstiet devmgmt.msc un noklikšķiniet uz ok lai turpinātu. Tiks palaists ierīču pārvaldnieks.

3. solis : Ierīču pārvaldnieka izvēlnē atlasiet opciju displeja adapteris un izvērsiet to. Ekrānā parādīsies visu grafisko draiveru saraksts.
4. solis : Ar peles labo pogu noklikšķiniet uz mērķa draiveriem un konteksta izvēlnē atlasiet draivera atjaunināšanas opciju.

5. solis : Nākamajā solī atlasiet iespēju Automātiska draiveru meklēšana . Operētājsistēma skenēs visas pieejamās opcijas un instalēs saderīgās opcijas.

Pārinstalējiet grafiskās kartes draiveri
Ja grafisko draiveru atjaunināšana nav novērsusi kļūdu, t. i., kļūda nav novērsta. otrais monitors nav atklāts , tad apsveriet iespēju no jauna instalēt ierīces grafikas draiveri. Šajā kontekstā dzīvotspējīgs risinājums ir draiveru atinstalēšana no ierīces pārvaldnieka utilīta un to atkārtota instalēšana no ražotāja tīmekļa vietnes. Tālāk ir aprakstīti veicamie soļi:
1. solis : Uzsākt ierīces pārvaldnieks no galvenās izvēlnes. Ar peles labo pogu noklikšķiniet uz loga ikonas un izvēlieties ierīces pārvaldnieks opciju no saraksta.

2. solis : Nākamajā logā dodieties uz autovadītāji cilni, atlasiet mērķa grafiskās kartes draiverus un noklikšķiniet ar peles labo pogu, lai atlasītu atinstalēt . Kad process ir pabeigts, pārstartēt ierīci lai tas automātiski pārinstalētu saderīgus draiverus, kas nepieciešami programmas darbināšanai jūsu ierīcē.

Atgrieztās grafikas draiveris
Ja ierīcē instalētais draivera atjauninājums nav saderīgs ar operētājsistēmu un jūs joprojām saņemat kļūdas ziņojumu, t.i., otrais monitors nav atklāts , tad problēmu var atrisināt, atjaunojot grafikas draivera pēdējo versiju. Šim nolūkam var izmantot ierīču pārvaldnieku. Tālāk ir aprakstīti veicamie soļi:
1. solis: Palaidiet ierīces pārvaldnieks ierakstot ierīce logu galvenās izvēlnes uzdevumjoslas meklēšanas lodziņā un divreiz noklikšķiniet uz sarakstā esošās opcijas, lai palaistu šo funkciju.
2. solis: Ierīču pārvaldnieka logā izvērsiet opciju displeja adapteri un sarakstā atlasiet mērķa grafikas draiveri.
3. solis: Ar peles labo pogu noklikšķiniet uz draivera, lai konteksta izvēlnē atlasītu opciju Īpašības.

4. solis: Īpašību uznirstošajā logā dodieties uz cilni Draiveri un atlasiet atiestatīšanas draiveri . noklikšķiniet uz ok lai pabeigtu darbību. Restartējiet ierīci, lai pārbaudītu, vai kļūda ir novērsta.

Monitora frekvences maiņa un monitora atsvaidzināšanas ātruma iestatīšana uz to pašu
Mainot monitora frekvenci vai atsvaidzināšanas ātrumu, t. i., ātrumu, ar kādu attēls mainās un pāriet uz nākamo displeju, var arī mainīt monitora frekvenci vai atsvaidzināšanas ātrumu. otrais monitors nav konstatēts Tālāk aprakstīts, kā varat ātri novērst problēmu.
1. solis: Palaist iestatījumi no uzdevumjoslas meklēšanas lauka, ierakstot iestatījumi un divreiz noklikšķiniet uz opcijas, lai to palaistu.
2. solis: Iestatījumu izvēlnē atlasiet opciju sistēma .

3. solis: Nākamajā logā kreisajā panelī atlasiet displeja opciju.
4. solis: Displeja sadaļā pāriet uz vairākkārtējs displejs, pēc tam noklikšķinot uz opcijas parādīt adaptera rekvizītus.
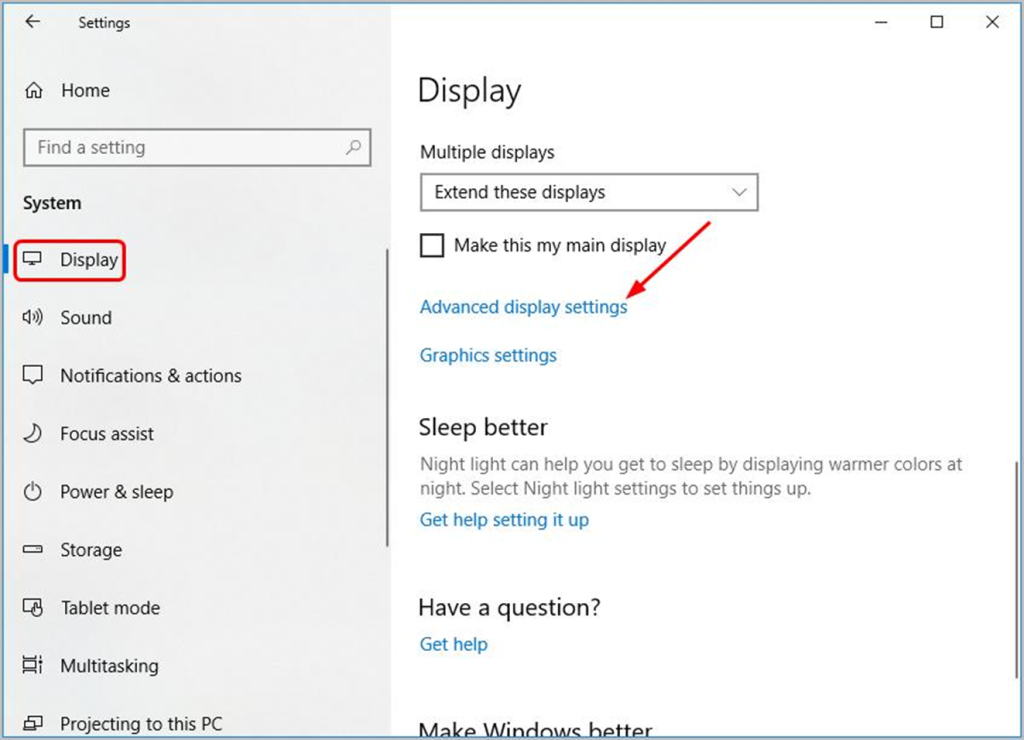
5: In the īpašības logu, dodieties uz monitora cilnē un sadaļā ekrāna atsvaidzināšanas ātrums , iestatiet skaitli uz 60 Hz. Noklikšķiniet uz opcijas pieteikties pēc tam noklikšķiniet uz ok lai saglabātu izmaiņas.
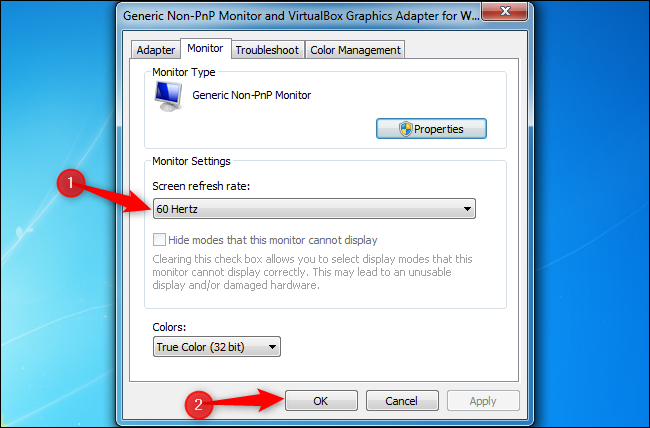
Atsvaidzināšanas ātrumam jābūt vienādam abos displejos, t. i., vienādam abiem displejiem, t. i., vienādam abiem displejiem. otrais monitors nav atklāts kļūda. Tālāk ir aprakstīti veicamie soļi:
Veiciet visas iepriekš minētās darbības, lai, izmantojot logu iestatījumu funkciju, sasniegtu uzlabotos displeja iestatījumus.
1. solis: Paplašinātajos displeja iestatījumos noklikšķiniet uz Displeja adaptera īpašības displejam 1 pēc tam noklikšķiniet uz Displeja adaptera īpašības displejam 2 lai iestatītu displeju atsvaidzināšanas ātrumu, izmantojot īpašības logs.

2. solis: Īpašību izvēlnē pārejiet uz monitora cilnē un cilnē ekrāna atsvaidzināšanas ātrums abiem displejiem iestatiet vienādas vērtības. pieteikties un ok lai pabeigtu darbību.
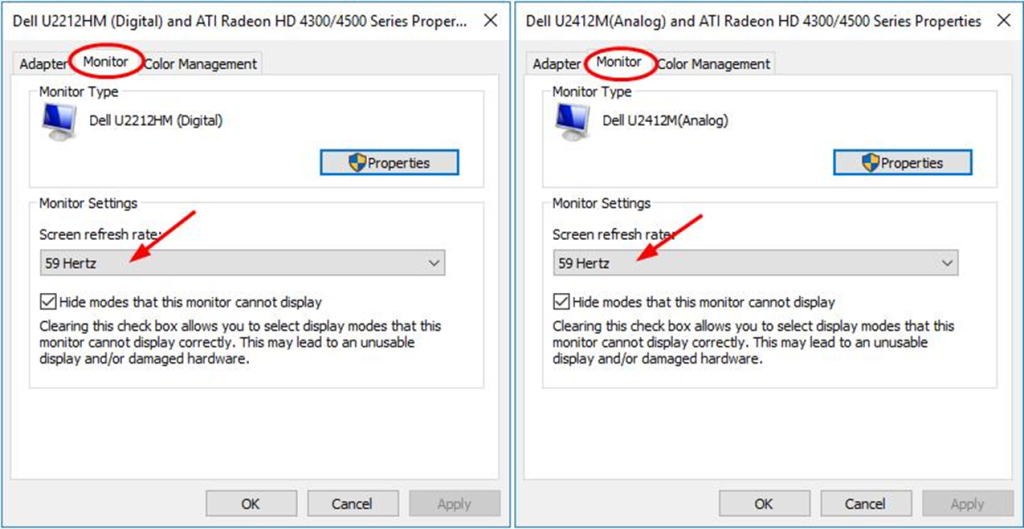
Projekta režīma maiņa
Varat mainīt projekta režīmu, lai savienotu ierīci ar otru monitoru. To darot, varēsiet spoguļattēlot ierīces displeju otrā monitorā.
Ja vēlaties projicēt abu monitoru displejus vienā logā, veiciet šādas darbības, lai atrisinātu šo problēmu. otrais monitors nav atklāts kļūda.
1. solis: Noklikšķiniet un nospiediet logu taustiņš + P uz tastatūras.
2. solis: Iznirstošajā sarakstā atlasiet opciju dublēt lai vienlaicīgi parādītu abu monitora ierīču ekrānu.
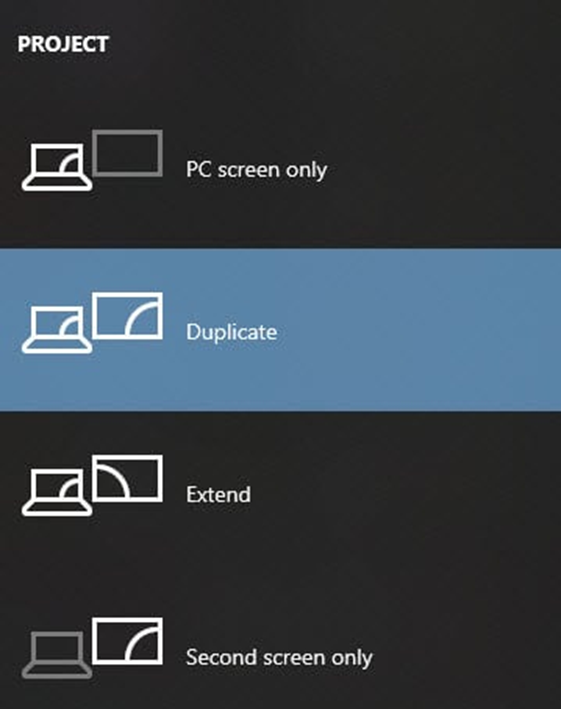
Operētājsistēmas atjaunināšana
Operētājsistēmas (OS) atjauninājumi ir ļoti svarīgi, lai savienojums ar monitoriem būtu vienmērīgs un drošs. Novecojusi programmatūra var saturēt drošības nepilnības, ko var izmantot hakeri, tādējādi padarot jūsu datoru un datus neaizsargātus pret uzbrukumiem. Turklāt novecojusi programmatūra var radīt savietojamības problēmas ar jaunāku aparatūru vai programmatūru, izraisot kļūdas vai darbības traucējumus.
Atjauninot operētājsistēmu, varat nodrošināt, ka jums ir jaunākie drošības ielāpi un kļūdu labojumi, tādējādi samazinot risku, ka varat tikt uzlauzts vai saskarties ar tehniskām problēmām. Turklāt daudzos operētājsistēmas atjauninājumos ir iekļautas jaunas funkcijas vai uzlabojumi, kas var uzlabot jūsu datora lietošanas pieredzi. Tāpēc pārliecinieties, ka jūsu operētājsistēma ir atjaunināta, un baudiet drošu, vienmērīgu un produktīvu datora lietošanas pieredzi.
Biežāk uzdotie jautājumi par to, vai nav atrasts otrais monitors
Kā lietot lietotni Mani iestatījumi izmantot, lai noteiktu otro monitoru?
Ja izmantojat Windows datoru:
1. Atveriet programmu Iestatījumi.
2. Noklikšķiniet uz "Sistēma".
3. Noklikšķiniet uz "Displejs".
4. Sadaļā "Vairāki displeji" jāparādās informācija par otro monitoru, tostarp tā modeļa nosaukums un numurs.
Vai man tīklā vajadzētu izmantot vairākus monitorus?
Vairāku monitoru konfigurācija var būt noderīga, ja veicat uzdevumus, kuru veikšanai nepieciešams daudz ekrāna vietas. Piemēram, ja esat tīkla administrators un jums vienlaikus jāseko līdzi vairākiem atvērtiem logiem, vairāku monitoru konfigurācija var nodrošināt papildu ekrāna vietu, kas nepieciešama, lai efektīvi strādātu.
Daudziem cilvēkiem ir noderīgi izmantot atsevišķu monitoru e-pasta vai tūlītējo ziņapmaiņu klientam, lai netraucētu darbu galvenajā darba zonā.
Vai monitora iestatījumi var ietekmēt detektēšanu?
Jā, monitora iestatījumi var ietekmēt objekta noteikšanu. Programmatūrai var būt grūti noteikt objektu, ja aiz objekta ir spilgts vai krāsains fons. Mēģiniet pielāgot monitora iestatījumus, lai fons būtu pēc iespējas neitrālāks.
Kā izveidot savienojumu ar ārējo monitoru?
Vispirms dodieties uz System Preferences> Displays un noklikšķiniet uz cilnes Arrangement (Izkārtojums). Kreisajā pusē vajadzētu redzēt datora ekrānu, bet labajā - ārējo monitoru.
Velciet balto joslu pa kreisi vai pa labi, lai ārējo monitoru padarītu par galveno displeju. Ja izmantojat Windows datoru, dodieties uz Control Panel> Display> Change Display Settings (Vadības panelis> Displejs> Mainīt displeja iestatījumus). Sadaļā "Displejs" redzēsiet datora ekrānu un ārējo monitoru. Velciet balto joslu pa labi vai pa kreisi, lai ārējo monitoru padarītu par galveno displeju.
Kā manas ierīces draiveris ietekmē monitora noteikšanu?
Ja monitoram ir instalēts atjaunināts ierīces draiveris, operētājsistēma Windows, visticamāk, monitoru noteiks pareizi. Ja ierīces draiveris nav instalēts, operētājsistēma Windows, iespējams, nespēs pareizi redzēt monitoru.
Kāds ir monitora un grafiskās kartes mērķis?
Monitoru izmanto, lai attēlotu informāciju, savukārt grafikas karte apstrādā informāciju, kas tiek nosūtīta uz monitoru. Grafiskā karte arī palīdz uzlabot monitorā attēlotā attēla kvalitāti.
Vai displeja draiveri ietekmē savienojumu ar monitoriem?
Displeja draiveri ir būtiski, lai savienojums ar monitoriem būtu vienmērīgs. Tie palīdz nodrošināt, ka attēls uz ekrāna ir caurspīdīgs un bez kļūdām. Ja ar displeja draiveriem rodas problēmas, attēls uz ekrāna var būt izkropļots vai pat pilnībā neatpazīstams. Tas var lietotājus ļoti apbēdināt un apgrūtināt darba veikšanu vai uzdevumu izpildi.
Vai var būt pārāk daudz monitoru?
Iespējams, ka pārāk daudz monitoru var ietekmēt jūsu savienojumu ar tiem. Tas ir tāpēc, ka pārāk daudz ierīču, kas ir savienotas ar datoru, var pārslogot porti un samazināt veiktspēju. Turklāt, ja ir vairāki monitori, katrs no tiem izmanto dārgos sistēmas resursus, tādējādi samazinot veiktspēju.
Kas ir divu monitoru iestatīšana?
Divu monitoru konfigurācija ir datora konfigurācija ar diviem monitoriem, kas ir savienoti ar vienu datoru. Tas ļauj izmantot vairāk ekrāna vietas darbam un var būt noderīgi daudzuzdevumu veikšanai.

