Satura rādītājs
Kodola drošības pārbaudes neveiksmes kļūda ir viena no vairākām kļūdām, kas var izraisīt bēdīgi slavenās BSOD (zilā nāves ekrāna) kļūdas. Kodola kļūda nozīmē, ka konkrēti datu faili ir bojāti vai nav izturējuši savietojamības vai integritātes pārbaudes.
Dažreiz kodola kļūdas izraisa atmiņas problēmas, ļaunprātīga programmatūra, vīrusu infekcijas, bojāti sistēmas faili vai citas problēmas.
Bieži sastopamie kodola drošības pārbaudes neveiksmju iemesli
Šajā sadaļā tiks aplūkoti daži no visbiežāk sastopamajiem kodola drošības pārbaudes neveiksmes iemesliem. Izpratne par šiem iemesliem var palīdzēt efektīvāk diagnosticēt un novērst problēmu. Šeit ir uzskaitīti biežāk sastopamie iemesli, kas var izraisīt šo BSOD kļūdu:
- Novecojuši vai nesaderīgi draiveri: Viens no galvenajiem kodola drošības pārbaudes kļūdu cēloņiem ir novecojuši vai nesaderīgi draiveri. Pieņemsim, ka nesen esat atjauninājis sistēmu vai instalējis jaunu aparatūru. Tādā gadījumā draiveri var nebūt pilnībā saderīgi ar pašreizējo iestatījumu vai arī tos nepieciešams atjaunināt līdz jaunākajai versijai.
- Bojāti sistēmas faili: Šo kļūdu var izraisīt arī bojāti vai bojāti sistēmas faili. Tas var notikt dažādu iemeslu dēļ, piemēram, neveiksmīga atjauninājuma, vīrusa infekcijas vai programmatūras konfliktu dēļ.
- Bojāta atmiņa (RAM): Bojāta vai nedarbojoša operatīvā atmiņa var izraisīt kodola drošības pārbaudes kļūdas, jo tā var izraisīt datu bojājumus vai sistēmas nestabilitāti. Veicot atmiņas diagnostiku, varat identificēt un novērst ar atmiņu saistītas problēmas.
- Overclocking: Datora aparatūras paātrināšana dažkārt var izraisīt kodola drošības pārbaudes kļūdu, jo īpaši, ja paātrināšana nav veikta pareizi vai ja aparatūra nespēj tikt galā ar paaugstinātām veiktspējas prasībām.
- Vīrusa vai ļaunprātīgas programmatūras infekcija: Ļaunprātīga programmatūra var izraisīt dažādas problēmas jūsu sistēmā, tostarp kodola drošības pārbaudes neveiksmes kļūdas. Rūpīga vīrusu un ļaunprātīgas programmatūras skenēšana var palīdzēt novērst šo iespēju.
- Aparatūras problēmas: Lai gan retāk, aparatūras problēmas, piemēram, cietais disks vai pamatplate, arī var izraisīt kodola drošības pārbaudes kļūdas. Šādos gadījumos, lai atrisinātu problēmu, iespējams, būs jānomaina bojātās aparatūras sastāvdaļas.
Kopumā kodola drošības pārbaudes kļūdu var izraisīt dažādas problēmas, tostarp novecojuši draiveri, bojāti sistēmas faili, kļūdaina atmiņa, pārspīlēta taktēšana, vīrusu infekcijas un aparatūras problēmas. Izprotot šos biežāk sastopamos cēloņus, varat labāk diagnosticēt un novērst problēmu, tādējādi nodrošinot vienmērīgāku un stabilāku sistēmu.
Kā labot kodola drošības pārbaudes kļūdu kļūdas
1. noteikums: Pārstartējiet datoru drošajā režīmā (un izveidojiet bootējamu USB disku)
Lai veiktu daudzas no pārējām šajā rakstā aprakstītajām metodēm, ir jāatrodas drošajā režīmā, lai veiktu ieteiktās darbības. Dažos gadījumos, iespējams, izdosies restartēt datoru un nokļūt standarta sāknēšanas ekrānā, kas ļaus jums piekļūt drošajam režīmam, pirms atkal parādīsies kodola drošības pārbaudes kļūmes BSOD.
Ja tas nenovērš kodola drošības pārbaudes kļūdas, cerams, ka varat izmantot USB disku, lai startētu drošajā režīmā. Daudzi šajā rakstā minētie veidi ir drošāki un, ja iespējams, būtu jāveic.
Tomēr dažos gadījumos jums var nebūt bootable USB, vai arī jūs nevarat izmantot citas metodes, lai pārietu uz drošo režīmu, izņemot cieto pārstartēšanu. Tādā gadījumā turpmāk aprakstīts, kā pārstartēt Windows 10 cietā režīmā.
Izlasiet mūsu ceļvedi par to, kā iedarbināt Windows 10 datoru drošajā režīmā.
1. solis
Šajā brīdī ir jāizveido USB atkopšanas disks, lai to varētu izmantot, lai iespējotu drošo režīmu.
Visvieglāk to izdarīt, izmantojot citu datoru.
Ja jums nav cita datora un vēlaties mēģināt izveidot USB, izmantojot datoru, kuru labojat, jums ir jāievietot Drošais režīms ar tīklu .
Lai pārstartētu operētājsistēmu drošajā režīmā ar tīklu, nospiediet taustiņu [ Windows ] un [ R ] taustiņus kopā.
Pēc tam ievadiet " msconfig " lodziņā bez pēdiņām un nospiediet Enter.

2. solis
Parādīsies jauns uznirstošais logs; noklikšķiniet uz " Boot " cilnē. Apakšvirsrakstā Boot options (Uzkļūšanas opcijas) noklikšķiniet uz " Droša sāknēšana " un pārliecinieties, ka blakus " Tīkls " ir atzīmēts.
Visbeidzot noklikšķiniet uz " Piesakies " un " LABI ."
Jaunā logā tiek jautāts, vai vēlaties " Restartējiet " nekavējoties vai " Iziešana bez restarta " Select " Nekavējoties restartēt ."
(Piezīme: lai restartētu datoru, šīs izmaiņas ir jāatceļ.)

3. solis
Ja, pārstartējot datoru drošajā režīmā ar tīklu, tiek parādīts kodola drošības pārbaudes kļūdas paziņojums, bootējamie USB diski ir jāizveido citā datorā.
4. solis
Lai izveidotu bootējamu USB (jebkurā datorā), vispirms ir jānoskaidro, kuru Windows versiju izmantojat un vai tā ir x32 vai x64 bitu versija.
To varat uzzināt, ievadot " Sistēmas informācija " sākuma izvēlnē un izvēloties šo opciju.
Ja vēl nezināt, kāda valoda tiek lietota jūsu Windows versijā, jums būs arī jānoskaidro, kāda valoda tiek lietota.
Veidot " Reģions un valoda " sākuma izvēlnē un izvēlieties šo iespēju, lai skatītu šo informāciju.
Jums jāpārinstalē tā pati Windows versija, kas jau ir instalēta, ieskaitot precīzu valodas opciju.
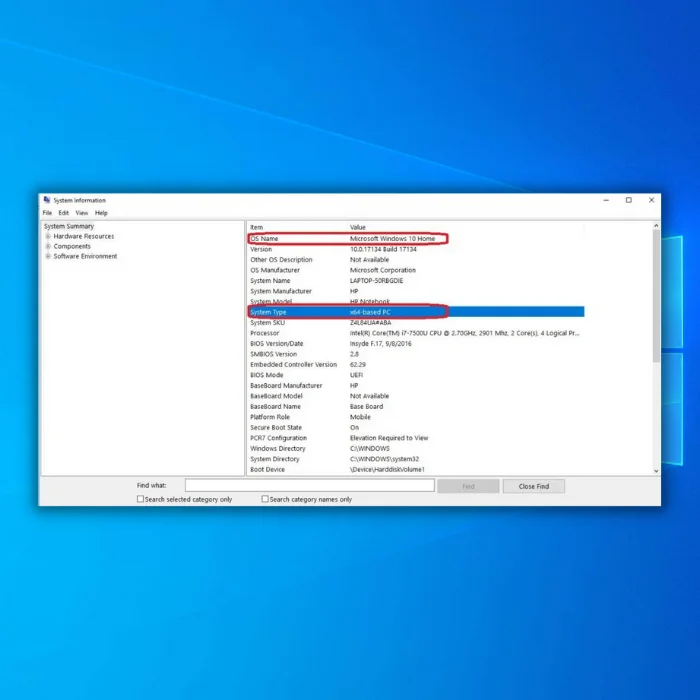
5. solis
Pēc tam, kad esat noskaidrojis, kādu operētājsistēmu izmantojat un kāda tipa sistēmā tā darbojas, dodieties uz mūsu rokasgrāmatu par Windows 10 bootable USB izveidošanu.
6. solis
Tagad ir jāizveido visu datorā esošo failu dublējums. Lai to izdarītu, ievietojiet citu USB, lai izveidotu dublējumu, ierakstiet " Vadības panelis " sākuma izvēlnē un nospiediet Enter.

7. solis
Saskaņā ar " Sistēma un drošība " (kategorijas skatā), noklikšķiniet uz " Rezerves kopēšana un atjaunošana (Windows 7) ."
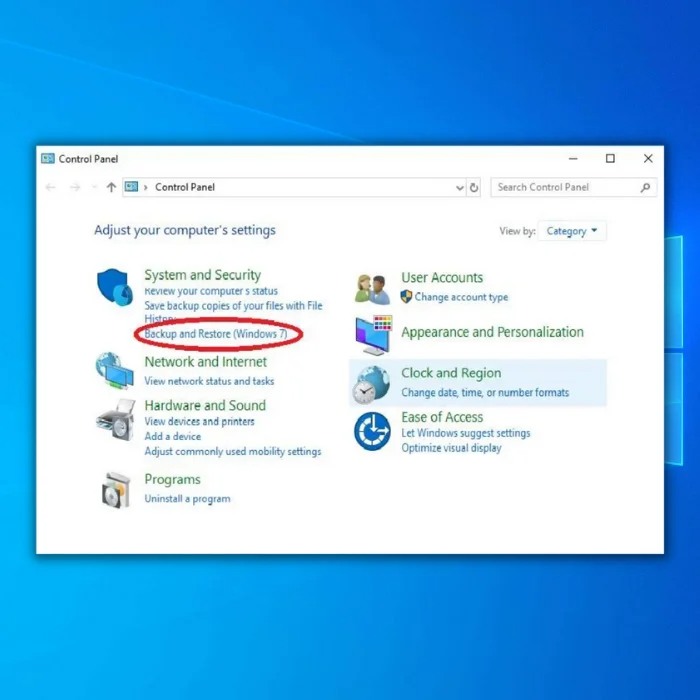
Solis #8
Ekrāna kreisajā pusē redzēsiet " Sistēmas tēla izveide " Noklikšķiniet uz tā.

9. solis
Pēc tam tiks parādīti norādījumi, kur vēlaties saglabāt dublējumu.
Izvēlieties " Uz cietā diska ," un pēc tam izvēlieties atbilstoši formatētu USB, kas ir pietiekami liels, lai tajā varētu saglabāt failus.
USB jābūt ievietotam, pirms tiek parādīts šis ekrāns, lai sistēma to atpazītu.
Pēc pareizā diska izvēles noklikšķiniet uz " Nākamais " un apstipriniet savu izvēli, noklikšķinot uz " Rezerves kopijas izveides sākšana ." Failu dublēšana var aizņemt zināmu laiku. Esiet pacietīgi; lai gan šis process ir ilgs, kodola kļūdas novēršana ir nepieciešama.
 Kodola drošības pārbaudes kļūdu kļūdu automātiska labošana
Kodola drošības pārbaudes kļūdu kļūdu automātiska labošana  Sistēmas informācija
Sistēmas informācija - Jūsu datorā pašlaik darbojas operētājsistēma Windows 10
- Fortect ir saderīgs ar jūsu operētājsistēmu.
Ieteicams: Lai labotu kodola drošības pārbaudes kļūdas, izmantojiet šo programmatūras pakotni: Fortect System Repair. Ir pierādīts, ka šis labošanas rīks ļoti efektīvi identificē un novērš šīs kļūdas un citas Windows problēmas. Lejupielādējiet Fortect šeit.
Lejupielādēt tagad Fortect System Repair
- 100% drošs, kā apstiprināja Norton.
- Tiek novērtēta tikai jūsu sistēma un aparatūra.
2. noteikums: programmu atinstalēšana
Pirmais, kas jādara, lai novērstu datora kodola drošības pārbaudes kļūdu, kad esat veiksmīgi ieviesis drošo režīmu, ir atinstalēt visas nesen instalētās lietotnes vai programmas.
Iespējams, nesen veiktās izmaiņas datorā ir izraisījušas programmatūras nesaderības problēmu, kas izraisīja kodola drošības pārbaudes kļūmes BSOD. Windows lietotājiem ir arī ieteicams iemācīties, kā noņemt programmatūru, ko viņi neizmanto.
1. solis
Lai atinstalētu programmas, atveriet Sākuma izvēlne , ierakstiet "Vadības panelis" un nospiediet Enter uz tastatūras bez pēdiņām.

2. solis
Noklikšķiniet uz " Programmas atinstalēšana ."

3. solis
Izveidotajā sarakstā atrodiet programmu, kuru vēlaties atinstalēt, un noklikšķiniet uz tās.
Pēc tam noklikšķiniet uz Atinstalēt/mainīt, izlasiet norādījumus un apstipriniet, ka vēlaties to atinstalēt.
Atkārtojiet šo darbību, līdz ir noņemtas visas programmas, kuras vēlaties atinstalēt.

4. solis
Pēc programmu atinstalēšanas noklikšķiniet uz pogas Windows un izvēlieties Restartēt, lai pārstartētu datoru un pārbaudītu, vai kodola drošības pārbaudes kļūda zilajā ekrānā ir novērsta.
Ja kļūda nav novērsta, jāizmanto izveidotais USB, lai piekļūtu drošajam režīmam, un jāizmēģina kāda no atlikušajām iespējām, lai novērstu kļūdu.

3. noteikums: pārtrauciet overclocking
Šo soli varat izlaist, ja nezināt, kas ir overclocking. Ir salīdzinoši maz procesoru, kas spēj tikt galā ar overclocking. Tas jo īpaši attiecas uz gadījumiem, ja neveicat dzesēšanas modifikācijas.
Ja esat lejupielādējis jebkādu overclocking programmatūru, atgriezieties pie metodes #3 un noņemiet to. Ja esat veicis kādas izmaiņas BIOS, atgriezieties BIOS un iestatiet tos atpakaļ uz rūpnīcas standartiem. Kad esat atspējojis jebkuru overclocking, restartējiet datoru un pārbaudiet, vai tas varētu novērst kodola drošības pārbaudes kļūmi.
4. noteikums: Atjauniniet Windows
Windows lietotājiem ir svarīgi regulāri atjaunināt operētājsistēmu Windows 10, lai tā darbotos pareizi. Dažos gadījumos kļūdains atjauninājums var izraisīt kodola kļūdas, bet jaunāks atjauninājums problēmu atrisina. Lai atjauninātu operētājsistēmu Windows 10 manuāli, izpildiet šādas darbības.
1. solis
Noklikšķiniet uz " Iestatījumi " ikona sākuma izvēlnē.

2. solis
Iestatījumu logā izvēlieties " Atjauninājumi & amp; drošība ."

3. solis
Izvēlieties " Windows Update " no saraksta, kas parādās labajā pusē. Kreisajā pusē noklikšķiniet uz pogas ar uzrakstu " Pārbaudiet atjauninājumus ," un izlasiet ekrānā redzamos norādījumus, ja ir pieejami atjauninājumi.
To var atrast sadaļā " Atjaunināt statusu ."

4. solis
Ja tiek gaidīts, ka tiks instalēti atjauninājumi, pirms to stāšanās spēkā ir jārestartē dators. Lai to izdarītu, noklikšķiniet uz izvēlnes Sākums " Power " ikonu un izvēlieties " Restartējiet ."

Turpiniet, ja joprojām rodas problēmas ar kodola drošības pārbaudes neveiksmes zilo ekrānu.
5. noteikums: Atjauniniet vai atspējojiet Windows Defender
Ja Defender darbības laikā tiek palaists trešās puses antivīruss, tas var viegli izraisīt kodola drošības pārbaudes neveiksmes BSOD kļūdas.
Šeit ir sniegts ceļvedis, kā deaktivizēt Windows Defender.
Pieņemsim, ka problēma joprojām pastāv pat tad, ja iebūvētais pretvīrusu rīks ir izslēgts. Tādā gadījumā jāpārbauda, vai trešo pušu pretvīrusu programmatūra nerada kodola drošības pārbaudes kļūdu zilā ekrāna kļūdu, traucējot citus Windows aspektus.

Atcerieties, ka katrs antivīruss ir atšķirīgs; šie norādījumi ir vispārīgi un nav paredzēti konkrēti jūsu trešās puses antivīrusa programmai.
Apmeklējiet sava antivīrusa tīmekļa vietni, lai uzzinātu īpašus norādījumus par to, kā atjaunināt vai atinstalēt antivīrusa programmatūru. Lai atjauninātu antivīrusa programmatūru, ir jāatrodas drošajā režīmā ar tīklu (kā aprakstīts 2. metodē).
1. solis
Atveriet programmu Defender, divreiz noklikšķinot uz vairoga ikonas sistēmas teknē.
2. solis
Kad esat atvēris programmu Defender, noklikšķiniet uz ritiniet uz Virus & amp; draudu aizsardzības atjauninājumi un noklikšķiniet uz "Pārbaudīt atjauninājumus".

Pārliecinieties, ka datorā vienmēr ir ieslēgts viens antivīruss.
Fiksēt 6: Palaist sistēmas failu pārbaudes rīku Skenēt bojātus failus
Jo vairāk tiek izmantoti Windows sistēmas faili, jo lielāka iespēja, ka tie kļūst bojāti un rada kodola drošības pārbaudes kļūdu Kernel Security Check Failure zilā ekrāna kļūdu. Varat izmantot Windows iebūvēto rīku System File Checker (SFC), kas var atrast un labot arī dažus bojātus sistēmas failus. Šī sistēmas pārbaude jāveic drošajā režīmā.
1. solis
Kad esat restartējis drošo režīmu, nospiediet taustiņu [ X ] un taustiņu [ Windows ] taustiņu kopā. Izveidotajā izvēlnē izvēlieties " Windows PowerShell (administrators) ."
2. solis
Kad tiek atvērta PowerShell, atveriet komandu uzvedni, ierakstiet " sfc /scannow " vai izgrieziet un ielīmējiet komandu bez pēdiņām. Pēc tam nospiediet Ievadiet uz tastatūras.

3. solis
Kad sistēmas failu pārbaudes programma ir pabeigta (tas var aizņemt kādu laiku), ievadiet " Repair-WindowsImage -RestoreHealth " (bez pēdiņām) jaunajā komandu uzvednes logā vai kopējiet un ielīmējiet komandu.
Hit Ievadiet Arī šajā gadījumā var paiet zināms laiks, kamēr tiks salaboti bojātie failu sistēmas faili.
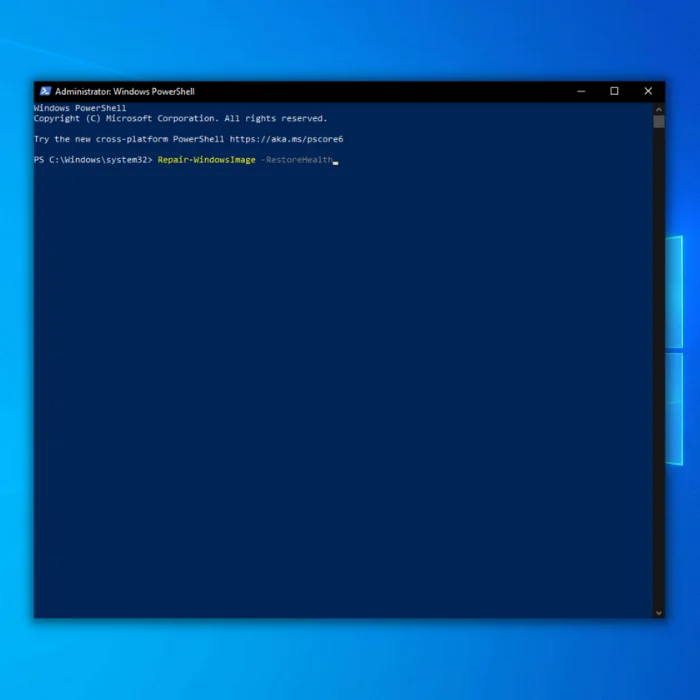
4. solis
Kad failu sistēmas pārbaude ir pabeigta, aizveriet PowerShell logu, restartējiet datoru un pārbaudiet, vai kodola drošības pārbaudes kļūmes problēma ir novērsta.
7. noteikums: Palaist Windows izvietošanas attēlu apkalpošanas pārvaldības rīku (DISM)
DISM ir rīks, ko var palaist, izmantojot komandu uzvedni, un to izmanto, lai skenētu un sagatavotu bojātus Windows attēlus un virtuālos cietos diskus. Lai atvērtu komandu uzvedni un palaistu rīku DISM, izpildiet tālāk norādītās darbības.
1. solis
Windows meklēšanas joslā ierakstiet "cmd" un rezultātos atlasiet komandu palīgrīku.

2. solis
Atvērsies komandrindas logs. Ierakstiet "DISM.exe /Online /Cleanup-image /Restorehealth" un pēc tam nospiediet "enter".

DISM lietderība sāks skenēšanu un kļūdu labošanu. Kad failu sistēmas skenēšana ir pabeigta, varat aizvērt komandrindmatūru un restartēt datoru, lai pārbaudītu, vai problēma jau ir novērsta.
8. labojums: Izmantojiet failu pārlūku, lai pārbaudītu, vai nav bojāta cietā diska kļūdu
Failu pārlūkā ir vēl viena metode cietā diska kļūdu pārbaudei. Šeit ir aprakstīts, kā palaist šo skenēšanu:
1. solis
Veidot " Failu pārlūks " sākuma izvēlnē un atveriet šo opciju. Alternatīvi noklikšķiniet uz ikonas Failu pārlūks sākuma izvēlnes sānjoslā.

2. solis
Sānu joslā noklikšķiniet uz "Šis dators" un pēc tam ar peles labo pogu noklikšķiniet uz diska, kuru vēlaties pārbaudīt. Parasti tas ir disks C:. Izvadsarakstā, kas parādās, izvēlieties " Īpašības ."

3. solis
Noklikšķiniet uz " Instrumenti " cilni un izvēlieties " Pārbaudiet " apakšpozīcijā Kļūdu pārbaude.

4. solis
Kad process būs pabeigts (tas var aizņemt zināmu laiku), automātiski tiks piedāvāta iespēja labot visas atrastās kļūdas. Ja kļūdas ir labotas, restartējiet datoru un pārbaudiet, vai kodola drošības pārbaudes kļūmes paziņojums BSOD jau ir labots.
9. noteikums: Izmantojiet Windows atmiņas diagnostikas rīku, lai pārbaudītu RAM
Windows atmiņas diagnostikas rīks ir programma, ko izmanto, lai noteiktu atmiņas problēmas, kas var radīt problēmas ar operētājsistēmu Windows. Tālāk ir aprakstīts, kā lietot šo programmu:
1. solis
Veidot " Windows atmiņas diagnostika "tic" meklēšanas joslā un izvēlieties to.

2. solis
Windows atmiņas diagnostikas rīka uznirstošajā logā izvēlieties " Restartējiet un pārbaudiet, vai nav problēmu ."

3. solis
Jūsu datorā tiks veikta atmiņas pārbaude, lai noteiktu atmiņas problēmas, un dators tiks restartēts.
Testa veikšana var aizņemt kādu laiku, taču ir ļoti svarīgi to nepārtraukt.
Kad dators ir pabeidzis testu un ir pilnībā pārstartēts, ievadiet " notikums " sākuma izvēlnē un izvēlieties " Notikumu skatītājs ."

4. solis
Loga kreisajā pusē atveriet " Windows žurnāli " izvēlni un noklikšķiniet uz " Sistēma " vienreiz.

5. solis
Tagad ir jānoklikšķina uz " Sistēma ", bet šoreiz noklikšķiniet ar peles labo pogu, lai atvērtu citu izvēlni.
Izvēlieties " Filtrēt pašreizējo žurnālu ." Šo opciju nevarēsiet izvēlēties, ja ar peles labo pogu nebūsiet uzklikšķinājis uz " Sistēma " pirmais.

6. solis
Filtrēšanas žurnāla logā noklikšķiniet uz nolaižamās izvēlnes blakus " Notikumu avoti ."
Ritiniet lejup, līdz atrodat " MemoryDiagnostics-Results ." Atzīmējiet blakus esošo lodziņu un noklikšķiniet uz " LABI ."

7. solis
Pēc tam tiks atvērts notikumu pārlūks, kurā būs pieejami aptuveni divi " Notikumi " uzskaitīti filtrētajā žurnālā.
Noklikšķiniet uz katra notikuma un apskatiet sniegto informāciju. Ja nav konstatētas kļūdas, pārejiet uz nākamo metodi.
Jums nav problēmu ar RAM aparatūru. Ja diagnostikas rīkā redzat atmiņas problēmas, turpiniet 8. soli.

Solis #8
Ja ir problēmas ar atmiņu, vienīgais veids, kā tās novērst, ir nomainīt RAM atmiņas atmiņas atmiņas atmiņas atmiņas atmiņas kartes. Katru atmiņas atmiņas atmiņas karti var pārbaudīt, izslēdzot datoru un izņemot visas atmiņas atmiņas kartes, izņemot testējamo. Pēc tam var pārstartēt datoru un atkārtot 1.-7. darbību.
Atkārtojiet šo darbību ar visām atmiņas atmiņas atmiņām. Nomainiet visas RAM atmiņas atmiņas, kurām ir problēmas ar atmiņu. Nomaiņai izmantojiet tikai rūpnīcas ieteiktās RAM atmiņas atmiņas atmiņas atmiņas. Kad esat nomainījis visas RAM atmiņas atmiņas, kurām ir problēmas ar atmiņu, pārbaudiet, vai kodola drošības kļūdas kods ir izlabots.
10. labošana: atjauniniet ierīču draiverus
Pieņemsim, ka kodola drošības pārbaudes kļūdas kods ir parādījies pēc nesen veiktas Windows 10 atjaunināšanas vai arī neesat atjauninājis ierīču draiverus. Tādā gadījumā šī opcija novērsīs visas problēmas ar novecojušiem draiveriem.
Varat izmantot ierīču pārvaldnieku, lai piekļūtu visiem draiveriem un automātiski atjauninātu visus bojātos aparatūras draiverus. Tomēr šī metode palīdz ātri noteikt bojātos aparatūras draiverus, izmantojot iekšējo Windows 10 izstrādātāja programmu.
Ja vienkāršs atjauninājums ierīču pārvaldniekā nedarbojas, iespējams, vēlaties izmēģināt jaunu lejupielādi, jo īpaši atzīmētajiem draiveriem. Tas aizņems ilgāku laiku, taču vajadzētu pilnībā atrisināt problēmu. Ja esat gatavs, izlasiet mūsu pilno un detalizēto rokasgrāmatu par to, kā atjaunināt draiverus, izmantojot iestatījumu programmu un ierīču pārvaldnieku.
Cerams, ka kodola drošības pārbaudes kļūda zilā ekrāna kļūda ir novērsta, bet, ja tā nav novērsta, varat izmēģināt vēl citas metodes.
11. labošana: veiciet sistēmas atjaunošanu
Lai izmantotu šo metodi, ir manuāli jāizveido sistēmas atjaunošanas punkts, pirms sāk parādīties kodola drošības pārbaudes kļūda BSOD. Izmantojot šo metodi, jūs zaudēsiet daļu informācijas, taču kļūda tiks novērsta.
Šeit ir mūsu ziņa par to, kā ieslēgt sistēmas atjaunošanas funkciju un izveidot atjaunošanas punktu. Diemžēl šī metode ir jāizlaiž, ja vēl neesat izveidojis atjaunošanas punktu.
Spiediet šeit, lai izlasītu mūsu rokasgrāmatu par sistēmas atjaunošanas veikšanu.
12. labošana: datora atiestatīšana
Atiestatot datora rūpnīcas standartus, tiek novērsta zilā ekrāna kļūda, galvenokārt tad, ja Windows 10 dators savulaik ir darbojies labi un jo īpaši, ja nav atjaunotājpunkta.
Iespējams, ka šī metode būs jāizmanto drošajā režīmā. Vispirms izveidojiet visu datorā esošo failu dublējumu.
Izlasiet mūsu ceļvedi par to, kā pareizi atiestatīt datoru.
12. noteikums: veiciet tīru instalēšanu no USB diska
Lai veiktu tīru instalēšanu no zibatmiņas diska, jāizmanto šī metode. Lūdzu, ņemiet vērā, ja jums ir Windows Enterprise vai Windows Education versija, šis process nedarbosies.
Apstājieties un veiciet šo darbību, pirms turpināt!
- Jums būs nepieciešams interneta pieslēgums, pietiekams atmiņas apjoms (ieteicams 16 GB) un dators, kas atbilst Windows 10 sistēmas prasībām.
- Izveidojiet visu dokumentu un failu dublējumu. Procesa laikā tie visi tiks zaudēti. Jums vajadzētu izveidot arī atsevišķu sistēmas dublējumu, ja, veicot tīro instalāciju, kaut kas neizdotos.
- Izveidojiet atjaunošanas diska kopiju. Veidojiet arī visu disku ar nodalījumiem dublējumu rezerves kopiju. Visi nodalījumi un tajos esošie dati tiks noņemti, veicot tīru instalēšanu.
- Izveidojiet Microsoft kontu (ja jums tāda vēl nav) un pārliecinieties, ka jūsu Windows versija un cita instalētā Microsoft programmatūra ir aktivizēta šajā kontā. Tas atvieglo produkta reģistrācijas uzturēšanu pēc tīrās instalēšanas, īpaši, ja kaut kas neizdodas.
- Tīrā instalēšana dzēš visas programmas, kas nav iekļautas operētājsistēmā Windows. Varētu būt pārsteigts, ka pēc instalēšanas datorā vairs nav Office un ražotāja programmu, tostarp ražotāja atbalsta programmu. Ja vēlaties saglabāt šīs programmas, pēc tīrās instalēšanas tās būs jāinstalē no jauna manuāli. Pārliecinieties, ka jums ir programmatūras, licenču un produktu kopijas.reģistrācijas atslēgas.
- Papildus programmu zaudēšanai, iespējams, zaudēsiet arī digitālo programmu saturu un licences, un dažos gadījumos, iespējams, vairs nevarēsiet lietot programmas, pat ja par tām esat samaksājis. Ja vēlaties saglabāt kādu no tām, jums jāapmeklē ražotāju vietnes, pat Microsoft Office vietne, un jāuzzina, vai ir iespējams saglabāt licenci un kā to darīt, izmantojot šo procesu.
- Pierakstiet, kādi draiveri ir nepieciešami jūsu aparatūrai, un lejupielādējiet tos zibatmiņas diskā, ja vēlāk tos nepieciešams atkārtoti instalēt. Ierīču pārvaldniekam var piekļūt, noklikšķinot ar peles labo pogu uz katras ierīces un apskatot draivera nosaukumu, ražotāju un versijas īpašības. Draiveri ir pieejami ierīces ražotāja vietnē.
- Ja tiek veikta jaunināšana no iepriekšējās Windows versijas, jāpārliecinās, vai BIOS ir iestatīts uz saderības režīmu vai UEFI.
- Pēc visu dublējumu un lejupielādes pabeigšanas atvienojiet no datora visus ārējos diskus, cietos diskus, zibatmiņas diskus u. c. Instalēšanas procesa laikā datoram jāpievieno tikai zibatmiņas disks ar tajā esošo Windows 10 instalēšanas programmatūru, lai instalēšanas laikā netiktu pārrakstīta dublējuma informācija.
Ja esat izpildījis visus iepriekš minētos priekšnoteikumus, izlasiet mūsu rokasgrāmatu par tīras instalēšanas veikšanu datorā.
14. labojums: Atgriešanās uz iepriekšējo Windows versiju
Dažkārt jūsu programmatūra vai izmantotās programmas var nebūt saderīgas ar operētājsistēmu Windows 10. Vienīgais veids, kā novērst kodola drošības pārbaudes kļūdas ziņojumu, var būt atiestatīšana uz vecāku Windows versiju.
Atcerieties, ka pēc jaunināšanas (sākot ar Windows 10 Creators Update) jums ir tikai desmit dienas laika, lai atjauninātu datoru līdz iepriekšējai operētājsistēmas Windows versijai.
Arī tad, ja esat izmantojis diska tīrīšanu, lai dzēstu C:Windows.old mapi, vai ja to esat manuāli izdzēsis, lai atbrīvotu disku sp.ace (un mapi nevar atjaunot no atkritumu urnas), šo metodi nevarēsiet izmantot, un, mēģinot to izdarīt, jums tiks paziņots, ka "nevarat atgriezties".
Ja pirms atjaunināšanas izveidojāt atkopšanas disku vai ja jums ir Windows 7 vai Windows 8.1 produkta atslēga, vienmēr varēsiet to izmantot, lai atjaunotu sistēmu.
Šī metode, iespējams, būs jāveic drošajā režīmā. Pirms šī procesa sākšanas pārliecinieties, ka datorā ir izveidotas visu datu dublējumkopijas.
1. solis
Noklikšķiniet uz " Iestatījumi " ikona sākuma izvēlnē.

2. solis
Tagad izvēlieties " Atjaunināšana & amp; Drošība " no loga Iestatījumi.

3. solis
Noklikšķiniet uz " Atjaunošana " kreisajā pusē " Atjauninājumi & amp; drošība " logs. Ja varat izmantot šo metodi, labajā pusē redzēsiet apakšvirsrakstu ar šādu tekstu: " Atgriezieties pie iepriekšējās Windows versijas... "
Noklikšķiniet uz " Sākt " pogu zem tās.

4. solis
Tiks parādīts ekrāns, kurā tiks paziņots, ka operētājsistēma Windows gatavo visu nepieciešamo atpakaļatgriešanai. Pēc tam tiks uzdots jautājums, kāpēc vēlaties atgriezties pie vecākas versijas. Jums jāizvēlas iemesls un jānospiež " Nākamais ."
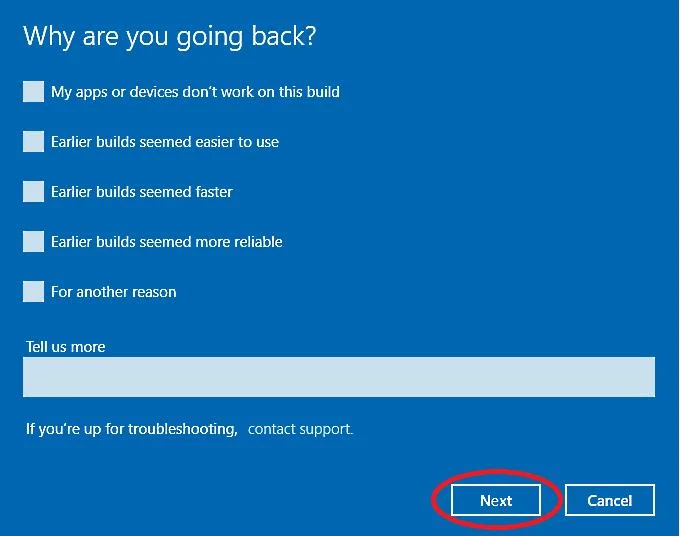
4. solis
Operētājsistēma Windows jautās, vai vēlaties pārbaudīt atjauninājumus, lai atrisinātu zilā ekrāna problēmu. Tā kā to jau esat izdarījis 10. metodē, šo soli varat izlaist, noklikšķinot uz " Nē, paldies ."

5. solis
Tagad tiks parādīts ekrāns, kurā tiksiet informēts, ka jums ir jāieslēdz klēpjdators (un visā procesa laikā jāatstāj pieslēgts galddators), jāpārinstalē programmas un jāpielāgo iestatījumi, kad dators pabeigs atjaunot vecāko versiju.
Programma arī jautās, vai esat izveidojis visu dublējumu (ieteicams izveidot failu dublējumu un diska attēla dublējumu ārējā USB diskā). Izlasiet ekrānā redzamos norādījumus un noklikšķiniet uz " Nākamais ", lai apstiprinātu, ka to zināt un ka esat izveidojis dublējumdisku.
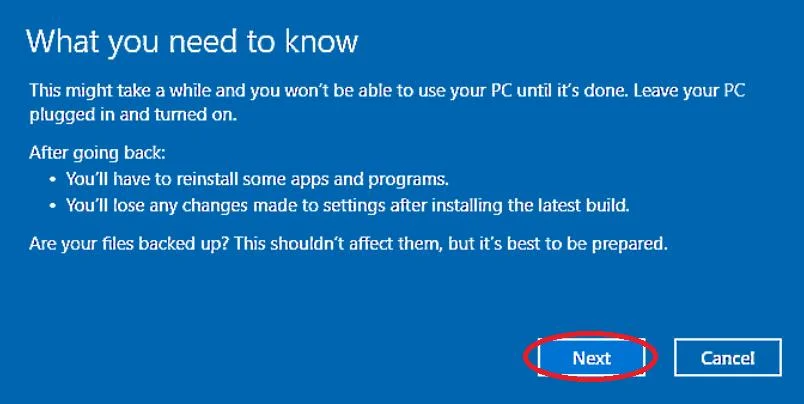
6. solis
Nākamajā apstiprinājuma ekrānā tiek jautāts, vai atceraties veco pieteikšanās informāciju. Ja esat aizmirsis paroli, ko izmantojāt, kad izmantojāt vecāko versiju, uz kuru vēlaties atjaunot iepriekšējo versiju, pēc atjaunošanas nebūs iespējams pieteikties datorā.
Ja to atceraties, noklikšķiniet uz " Nākamais " un turpināt.

7. solis
Pēc tam operētājsistēma Windows pateiksies par šīs versijas izmēģināšanu un vēlreiz lūgs apstiprināt, ka vēlaties atjaunot versiju. Noklikšķiniet uz " Atgriešanās uz agrāku būvi ", lai turpinātu procesu.
Pēc tam tiks parādīts ielādes ekrāns, kurā tiks paziņots, ka Windows atjauno vecāko versiju. Tas var aizņemt ilgu laiku (pat dienu), tāpēc jums jābūt pacietīgam.
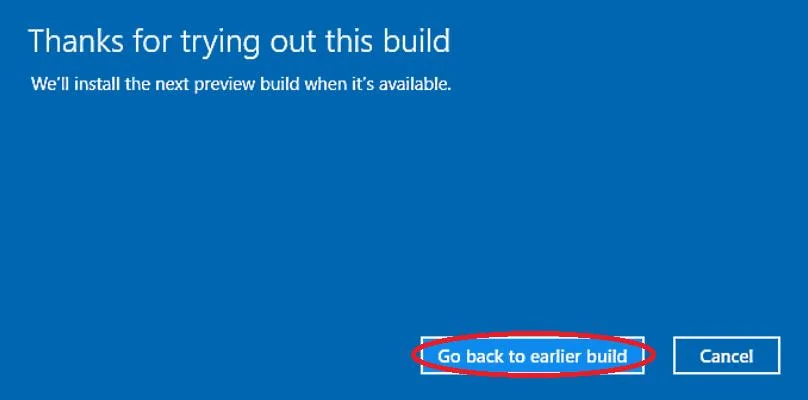
Biežāk uzdotie jautājumi
Kā novērst kodola drošības pārbaudes kļūdu?
Kodola drošības pārbaudes kļūdas kļūdu var novērst, palaižot Windows Defender, lai novērstu iespējamu vīrusu inficēšanos. Citi risinājumi, piemēram, draivera pārinstalēšana un SFC skenēšanas rīka palaišana, arī var būt lietderīgi.
Kas izraisa kodola drošības pārbaudes kļūdas?
Ja saņemat "kodola drošības pārbaudes kļūdu", tas norāda, ka daži datu faili ir bojāti vai nav izturējuši savietojamības pārbaudi. Dažreiz kodola drošības pārbaude neizdodas atmiņas problēmu, vīrusu invāzijas, bojātu sistēmas failu vai pat aparatūras problēmu dēļ.
Vai overclocking var izraisīt kodola drošības pārbaudes kļūmi?
Kodola drošības pārbaudes kļūdu var izraisīt aparatūras pārtaktēšana, ja tā ir nepareizi iestatīta. Ja nesen pārtaktējāt datoru, iespējams, netīši sabojājāt dažus failus un izraisījāt kodola drošības pārbaudes kļūdu. Apsveriet iespēju izslēgt vai dzēst pārtaktēšanas programmu, lai redzētu, vai tas palīdzēs.
Kas ir kodola strāvas padeves pārtraukums?
Kernel-Power critical error ir sistēmas problēma, kas izraisa sistēmas darbības traucējumus un tās darbības traucējumus. Ir vairāki iespējamie šīs kļūdas cēloņi, taču tie visi ir saistīti ar barošanas avota problēmu.
Kā atspējot kodola loggeri?
Kodola žurnālu var atspējot, izmantojot komandu uzvedni. Turiet nospiestu taustiņus Windows + R, ierakstiet CMD komandrindā un nospiediet enter. Komandu uzvednē ierakstiet "bcdedit /debug on" un nospiediet enter. Restartējiet datoru, vēlreiz atveriet komandu uzvedni, ierakstiet "bcdedit /debug off", nospiediet enter un restartējiet datoru. Tas atspējo kodola žurnāla darbību.
Vai RAM var izraisīt kodola jaudu 41?
Kernel-Power Error 41 BSOD var izraisīt bojāta operatīvā atmiņa vai atmiņas kļūdas. Daži cilvēki apgalvoja, ka problēmas cēlonis ir slikta operatīvā atmiņa. Lai novērstu problēmas, varat izmantot atmiņas diagnostikas rīku.
Kas notiek, ja sabrūk kodols?
Parasti tas izraisa pēkšņu sistēmas restartēšanu vai parāda paziņojumu, kas lietotājam liek manuāli restartēt datoru. Ja kodola panika notiek bieži, tā var traucēt lietotāja darbību, izraisīt datu zudumu un, iespējams, apdraudēt Mac datora veselību.
Kas notiek, ja kodols sabrūk?
Kodola panika notiek, kad operētājsistēmas kodols negaidīti izslēdzas. Sistēmas avārija notiek, kad kodols konstatē anomāliju programmatūras izpildē un nekavējoties to pārtrauc. Mērķis ir pēc iespējas mazāk aizsargāt datus no pazaudēšanas vai bojājuma.
Kļūda kodola datu inpage, kas tā ir?
Kodola datu ievades kļūda (pazīstama arī kā 0x0000007A kļūda) rodas, kad Windows dators mēģina nolasīt datus no cietā diska un nespēj to izdarīt. To var izraisīt dažādas problēmas, tostarp bojāts cietais disks, vīrusa vai ļaunprātīgas programmatūras infekcija vai datora atmiņas problēmas. Ja rodas šī kļūda, Windows tiek parādīts zils ekrāns ar šādu kļūdas ziņojumu:"KERNEL_DATA_INPAGE_ERROR."
Kā salabot bojātus sistēmas failus, lai novērstu kļūdu "kodola drošības pārbaudes kļūda"?
Lai salabotu bojātos sistēmas failus, varat izmantot Windows iebūvēto utilītu System File Checker (SFC). Atveriet komandu uzvedni kā administrators un ievadiet "sfc /scannow", lai sāktu skenēšanas procesu. Tas identificēs un salabos visus atrastos bojātos sistēmas failus.
Vai lietotāja konta kontroles iestatījumu pielāgošana var palīdzēt novērst kļūdas "kodola drošības pārbaudes kļūda"?
Lietotāja konta kontroles (UAC) iestatījumi palīdz aizsargāt datoru pret nesankcionētām izmaiņām. Tomēr maz ticams, ka šie iestatījumi tieši ietekmēs kodola drošības kļūdas. Tomēr ir svarīgi, lai UAC iestatījumi būtu pareizi konfigurēti, lai nodrošinātu sistēmas drošību kopumā.
Kā pārinstalēt operētājsistēmu Windows, lai novērstu problēmu "kodola drošības pārbaudes kļūda"?
Lai pārinstalētu operētājsistēmu Windows, izveidojiet svarīgu failu dublējumu un pēc tam izmantojiet Windows instalācijas multivides vai Windows 10/11 iebūvēto atiestatīšanas opciju. Izpildiet ekrānā redzamos norādījumus, lai veiktu tīru instalēšanu, kas var atrisināt problēmu "Kodola drošības pārbaudes neveiksme", ja to izraisījis programmatūras vai sistēmas bojājums.
Kā izmantot starta iestatījumus, lai diagnosticētu un novērstu kodola kļūdas?
Piekļūstiet starta iestatījumiem, restartējot datoru un nospiežot atbilstošo taustiņu (parasti F8, F10 vai F12), lai atvērtu izvēlni Advanced Startup Options (Papildu starta opcijas). Tur varat izvēlēties "Safe Mode" (Drošais režīms) vai "Safe Mode with Networking" (Drošais režīms ar tīklošanu), lai diagnosticētu un atrisinātu problēmas, kas saistītas ar "Kernel Security Check Failure" (Kodola drošības pārbaudes neveiksme), izolējot problemātiskos draiverus vai programmatūru.
Kā izmantot failu sistēmas pārbaudes komandu (chkdsk), lai novērstu zilā nāves ekrāna kļūdas?
Lai izmantotu komandu Check File System (chkdsk), atveriet komandu uzlabos kā administrators un ierakstiet "chkdsk /f /r", aiz kura norādiet diska burtu (piemēram, "chkdsk /f /r C:"). Tas skenēs un labos visas loģiskās failu sistēmas kļūdas vai sliktos sektorus, kas var izraisīt "Kernel Security Check Failure" zilā nāves ekrāna kļūdu.

