Satura rādītājs
Adobe Illustrator ir vairāki veidi, kā izdzēst: izgriešana, izgriešanas maska u. c. Bet ļaujiet man uzminēt, jūs runājat par dzēšgumijas rīku? Es jums piekrītu. Dzēšgumijas rīks programmā Illustrator nedarbojas tāpat kā dzēšgumijas rīks programmā Photoshop.
Programmā Photoshop ar dzēšgumijas rīku var paveikt ļoti daudz, sākot no skiču līniju tīrīšanas un beidzot ar attēlu fona noņemšanu. Es nesaku, ka Illustrator dzēšgumijas rīks nav tikpat labs, vienkārši tam ir cits fokuss, tas ir vairāk orientēts uz vektoru dizainu.
Kad lietojat dzēšgumijas rīku, lai kaut ko noņemtu programmā Illustrator, notīrītā zona kļūst par atsevišķiem celiņiem vai formām. Citiem vārdiem sakot, tā funkciju var uzskatīt arī par celiņu/formu sadalīšanu.
Bez piemēriem tas var izklausīties nedaudz mulsinoši. Neuztraucieties. Šajā rakstā atradīsiet piecus iemeslus, kāpēc nevarat dzēst, un to, kā atrisināt šo problēmu, izmantojot dažus bieži sastopamus piemērus.
Pirms meklēt risinājumus, noskaidrosim iemeslus!
Nevar dzēst problēmu programmā Adobe Illustrator
Kad esat izvēlējies dzēšgumijas rīku, lai kaut ko izdzēstu, kad pārvietojat kursoru virs objekta, kuru vēlaties izdzēst, ja redzat šeit šo mazo ikonu, tas nav labi.

Iemesls, kāpēc nevarat dzēst programmā Adobe Illustrator, var būt šāds. Pie katra iemesla atradīsiet atbilstošu risinājumu.
Piezīme: ekrānšāviņi ir uzņemti no Adobe Illustrator CC 2021 Mac versijas. Windows vai citas versijas var izskatīties citādi.
Iemesls Nr. 1: mēģināt kaut ko izdzēst no rastra attēla
Atšķirībā no programmas Photoshop, kurā varat dzēst attēla fonu vai jebko uz attēla, rīks Eraser Tool programmā Illustrator nedarbojas tāpat. Rastra attēlu nevar dzēst.
Risinājums: izgriešanas maska vai Photoshop
Ideāls un labākais risinājums ir doties uz Photoshop un izdzēst attēla apgabalu, no kura vēlaties atbrīvoties, jo Illustrator nav rīka pikseļu noņemšanai no rastra attēliem.
Neesat Photoshop lietotājs? Varat izmantot pildspalvas rīku, lai atlasītu apgabalu, ko vēlaties saglabāt, un pēc tam izveidot apcirpšanas masku, lai noņemtu nevēlamo apgabalu. Tas darbojas labi, lai noņemtu attēla fonu, taču, ja vēlaties saglabāt vairākus attēla objektus, tas var kļūt sarežģīti.
Ātrs piemērs. Es gribu izdzēst pusi ābola un saglabāt pārējo. Tātad pirmais solis ir izmantot pildspalvas rīku, lai atlasītu pārējos ābolus, kurus es gribu saglabāt.
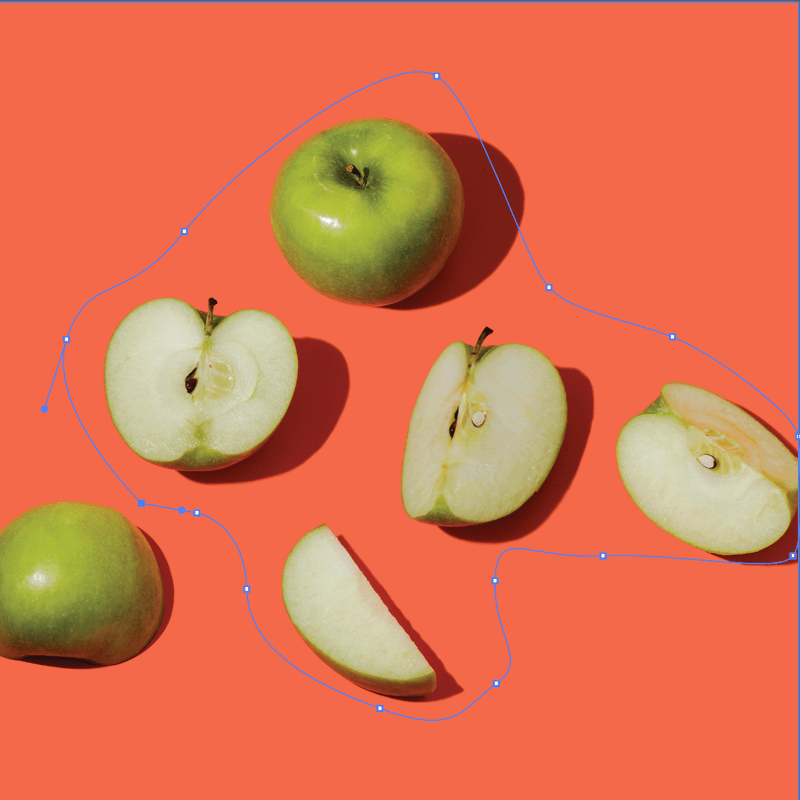
Nākamais solis ir izveidot izgriešanas masku. Puse ābola ir pazudusi, bet pārējā apgabala, kuru es neizvēlējos, arī vairs nav.
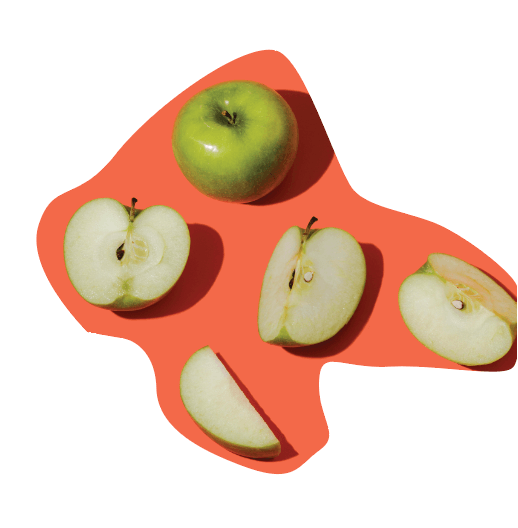
Tāpēc es teicu, ka tas var būt sarežģīti. Ja jums ir vienkāršs fons, piemēram, šāds, vienkārši izveidojiet taisnstūri (fonam) un ar eyedropper rīku izvēlieties tādu pašu krāsu fonam.
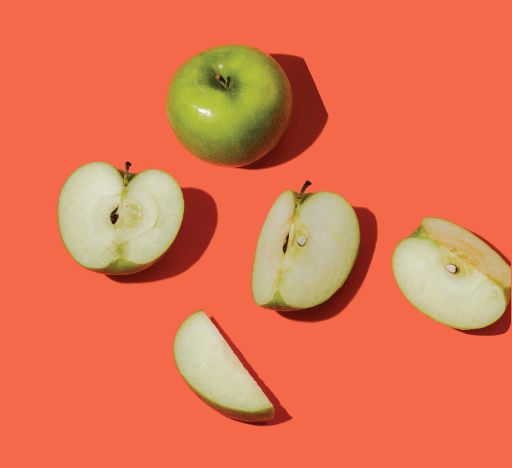
Iemesls #2: Jūs neesat izveidojis teksta izklāstu
Iespējams, ka tas ir tas, ko redzat, kad izmantojat rīku Rakstīt, lai pievienotu tekstu bez teksta kontūras.
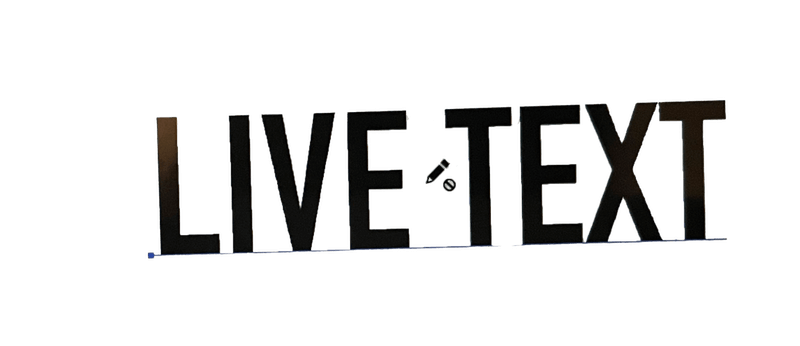
Lai to rediģētu, nevarēsiet izmantot dzēšgumijas rīku, jo Illustrator programmā nevar dzēst dzīvu tekstu.
Risinājums: Izveidojiet teksta kontūru
Varat vai nu tieši dzēst tekstu, vai arī to konturēt un pēc tam izmantot dzēšgumijas rīku. Ja vēlaties vienkārši dzēst konkrētu rakstzīmi, visvienkāršāk to izdarīt, izmantojot rīku Type Tool, lai to atlasītu un dzēstu tieši no teksta lauka.
Ja uzstājat uz dzēšgumijas rīka izmantošanu vai mēģināt izdzēst daļu teksta, nevis visu tekstu, varat vispirms izveidot teksta kontūru un pēc tam izvēlēties dzēšgumijas rīku, lai noņemtu nevēlamās teksta zonas. Kad atlasīsiet dzēšgumijas rīku ar konturētu tekstu, tekstā būs redzami dzēšgumijas un enkurpunkti.

Patiesībā tas ir labs veids, kā veidot īpašus teksta efektus, jo varat brīvi rediģēt enkurpunktus.
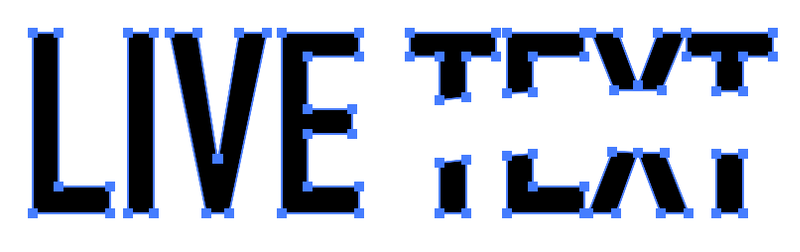
Iemesls #3: Neievietojāt (vektordatu) attēlu
Ja lejupielādējat krājumu vektorus tiešsaistē, pārliecinieties, ka, ievietojot tos programmā Illustrator, attēls ir iestrādāts. Visi attēli, kas nav sākotnēji izveidoti programmā Adobe Illustrator, tiek uzskatīti par iestrādātiem attēliem (failiem).
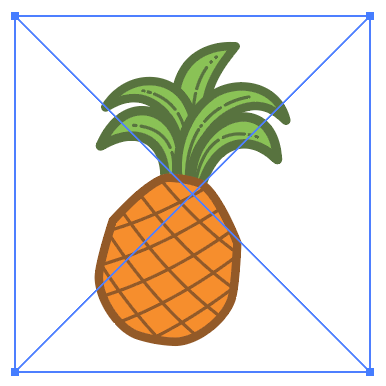
Attēla kredīts: Vecteezy
Kad ievietojat failu programmā Illustrator, redzēsiet, ka tā norobežojošajā lodziņā ir divas krustlīnijas. Ja šajā lodziņā ir krustojums, nevarēsiet izmantot dzēšgumijas rīku.
Risinājums: (Vektordatu) attēla iestrādāšana
Attēlu varēsiet rediģēt tikai tad, ja tas ir vektors un ir iestrādāts. Tāpēc, ievietojot attēlu programmā Illustrator, tas ir jāietver. Iespēja Embed ir redzama opcijā Īpašības panelis> Ātrās darbības > Ievietot .
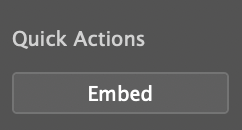
Veiciet šo darbību, vēlreiz atlasiet dzēšgumijas rīku, un jūs varēsiet to izdzēst.
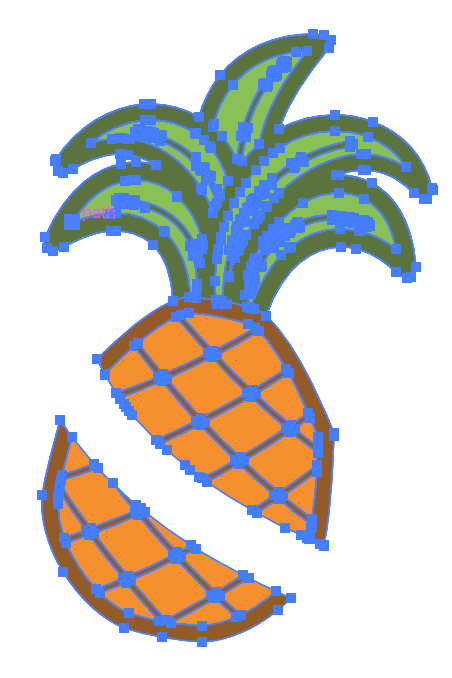
4. iemesls: Objekts ir bloķēts
Es pieņemu, ka jūs jau zināt, ka bloķētus objektus nevar rediģēt. Tas pats noteikums attiecas arī uz dzēšanu. Būtībā bloķētam objektam jūs nevarat neko darīt.
Risinājums: Objekta atbloķēšana
Dodieties uz izvēlni virs galvas un atlasiet Objekts > Atbloķēt visus . Tagad varat izmantot dzēšgumijas rīku, lai dzēstu, taču objektam jābūt vektoram. Noņemtās jomas (ceļi) atdalīs sākotnējo formu, bet jūs joprojām varat rediģēt jauno formu enkurpunktus.
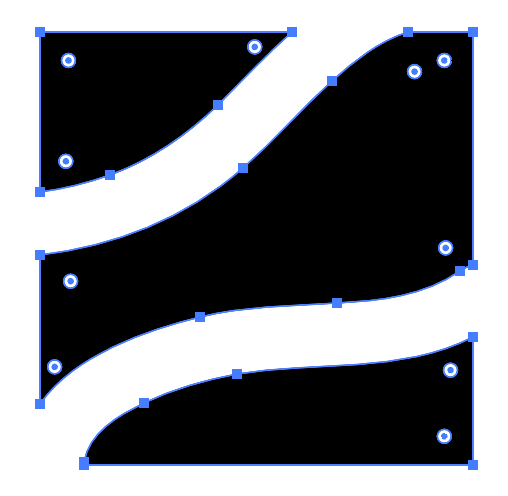
Iemesls #5: mēģināt rediģēt simbolu
Acīmredzot nevar izdzēst arī simbolus, pat ne tos, kas iegūti no pašas programmas Illustrator. Zinu, ka teicu, ka nevarat tieši rediģēt attēlus, kas nav izveidoti programmā Illustrator, bet tas ir no programmas Illustrator.
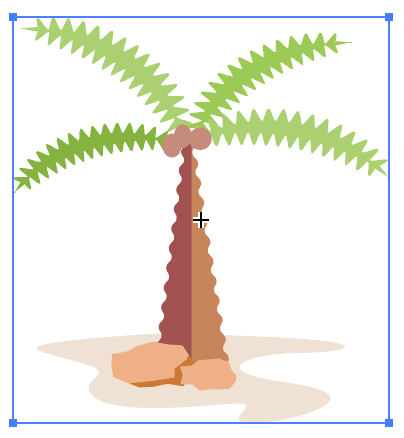
Es jums līdzjūtos, jo es domāju par to pašu, kad pirmo reizi mēģināju rediģēt simbolu. Par laimi, to var izdarīt ar vienu vienkāršu darbību.
Risinājums: izveidojiet vektoru
Vispirms pārbaudiet, vai objekts ir simbols. Atveriet paneli Simboli no augšējās izvēlnes. Logs > Simboli Ja tas ir simbols, laimīgā kārtā vienkārši noklikšķiniet uz tā ar peles labo pogu un atlasiet Saites pārtraukšana Saite uz simbolu un varat to rediģēt.
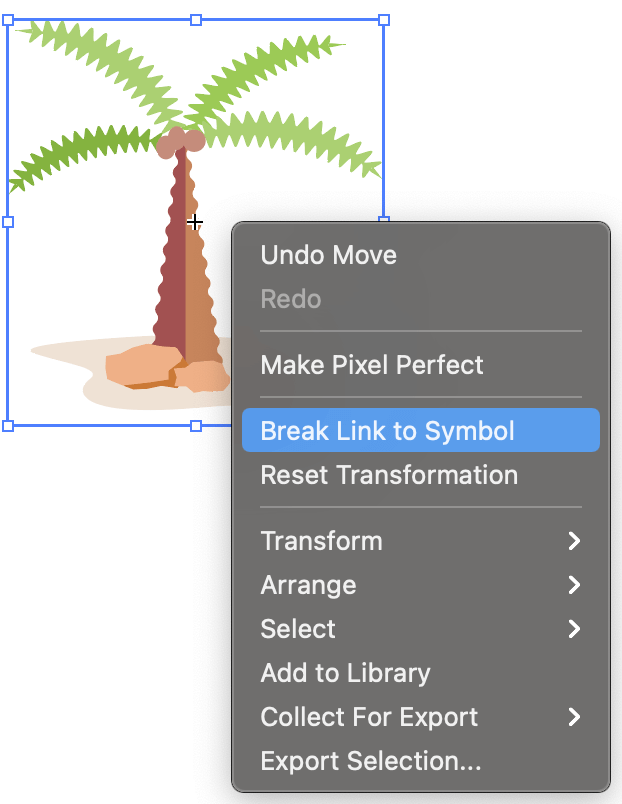
Secinājums
Šķiet, ka dzēšgumijas rīks programmā Adobe Illustrator darbojas labi gandrīz tikai tad, ja objektam ir enkurpunkti. Redzējāt šo modeli? Tātad, ja atkal saskaraties ar šo problēmu, vispirms pārbaudiet, vai dzēstais objekts ir vektors.
Es ceru, ka iepriekš minētie risinājumi atrisinās jūsu dzēšanas problēmu. Ja jums ir kādi jauni atklājumi un risinājumi, nekautrējieties dalīties:)

