Satura rādītājs
Vai Lightroom dažreiz darbojas ar slinkuma ātrumu? Tas patiešām apgrūtina jūsu radošo stilu, kad sēžat un griežat īkšķus, gaidot, kad pielāgojumi tiks piemēroti.
Es esmu Kara un pirmā atzīšos, ka es neesmu pacietīga, kad runa ir par datoru. Rediģējot un rakstot, es pie datora pavadu lielu dienas daļu. Pēdējais, ko es vēlos darīt, ir pavadīt vairāk laika, gaidot, kad Lightroom mani pieradīs.
Tātad, ja esat tāds pats kā es, šeit ir daži padomi, kā paātrināt Lightroom!
Kāpēc Lightroom ir tik lēns un kā to novērst
Vispirms ir jāsaprot, kāpēc Lightroom ir lēna. Pati programma patiesībā ir izstrādāta tā, lai tā būtu diezgan ātra. Turklāt, izmantojot abonēšanas modeli, programma tiek nepārtraukti atjaunināta, tāpēc nevajadzētu rasties traucējumiem vai kļūdām, kas to palēninātu.
Vairumā gadījumu Lightroom lēnā darbība ir saistīta ar to, ka jūsu dators ir lēns vai arī Lightroom nav pareizi iestatīts. Tāpēc aplūkosim, ko varat darīt, lai to paātrinātu.
Datortehnika
Diemžēl jūsu izmantotā datora aparatūra var ierobežot Lightroom darbību. Ja izmantojat lēnu datoru, nav svarīgi, cik ātra var būt Lightroom, šajā datorā tā darbosies lēni.
Šeit ir dažas lietas, ko pārbaudīt.
Vecais dators
Mūsdienās tehnoloģijas mainās tik strauji, ka datori tik tikko spēj sekot līdzi. Dažkārt šķiet, ka dažu mēnešu laikā pēc jauna datora iegādes tas jau ir novecojis!
Es nedaudz pārspīlēju, bet patiesībā 4 vai 5 gadus vecs dators jau tuvojas sava kalpošanas laika beigām. Ja jūsu dators ir šāda vecuma, iespējams, ir vērts to atjaunināt. Uzlabosies ne tikai Lightroom veiktspēja!
Lēns cietais disks
Ja datorā lietojat tādas rediģēšanas programmas kā Lightroom, jums vajadzētu izmantot SSD disku. Šāda tipa diski ir ātrāki un spēj vieglāk izturēt slodzi, ko prasa smagas rediģēšanas programmas.
Tomēr daži cilvēki taupīgi izturas pret datoru cenām un nesaņem SSD. Ja tāds bijāt jūs, tagad maksājat cenu laikā.
Fotogrāfiem ir vilinoši iegādāties parastu cieto disku, jo par mazāku naudu var iegūt daudz vairāk vietas. Varat to darīt, taču izmantojiet to tikai kā sekundāro disku. Lai nodrošinātu labāko veiktspēju, Lightroom jāinstalē ātrā SSD diskā.
Bonusa padoms: arī diskā jābūt vismaz 20 % brīvas vietas. Pilni diski arī palēninās veiktspēju.
Pārāk maz RAM
Lielāka operatīvā atmiņa nozīmē, ka dators vienlaikus var veikt vairāk uzdevumu. Lai gan Lightroom minimālā prasība ir 12 GB RAM, Adobe ne velti iesaka 16 GB.
Atbilstība minimālajām RAM prasībām nenozīmē, ka jūs nesaņemsiet vislielāko Lightroom veiktspēju. Turklāt, ja jums ir ieslēgtas citas programmas un atvērtas 27 interneta pārlūkprogrammas cilnes, kā tas ir man, jūs redzēsiet, ka Lightroom darbojas ļoti lēni.
Iestatīšanas problēmas
Ko darīt, ja jūsu datora aparatūra izskatās labi, bet Lightroom joprojām darbojas lēni? Vai varbūt jūs vēl nevarat atjaunināt sistēmu, bet tik un tā meklējat veidus, kā paātrināt Lightroom?
Šeit ir sniegti 10 padomi, kas palīdzēs iestatīt Lightroom, lai nodrošinātu iespējami ātrāku darbību.
Piezīme: tālāk redzamie ekrānšāviņi ir uzņemti no Lightroom Classic Windows versijas. Ja izmantojat Mac versiju, tie izskatīsies nedaudz savādāk.
1. Lightroom kataloga izvietošana
Daudzi fotogrāfi savas fotogrāfijas glabā atsevišķā cietajā diskā. Piemēram, es datorā uzstādīju otru cieto disku. Vienā no tiem es glabāju visas savas fotogrāfijas, bet otru izmantoju Lightroom, Photoshop un citu programmu darbināšanai. Tas palīdz atbrīvot diska vietu un paātrina sistēmas darbību.
Tomēr Lightroom katalogs ir jāglabā galvenajā diskā. Nepārvietojiet to kopā ar fotoattēliem. Ja Lightroom ir jāmeklē priekšskatījumi un cita informācija citā diskā, darbība ievērojami palēninās.
2. Neoptimizēts katalogs
Lai uzturētu kārtību, periodiski optimizējiet Lightroom katalogu. Ja tas ir pagājis ilgāks laiks (vai arī jūs to nekad neesat optimizējis), pēc optimizācijas vajadzētu ievērojami palielināt sistēmas veiktspēju.
Vienkārši dodieties uz Faili un noklikšķiniet uz Optimizēt katalogu. Paredziet, ka tas uz dažām minūtēm aizņems jūsu datoru, īpaši, ja kopš pēdējās optimizācijas ir pagājis ilgāks laiks.
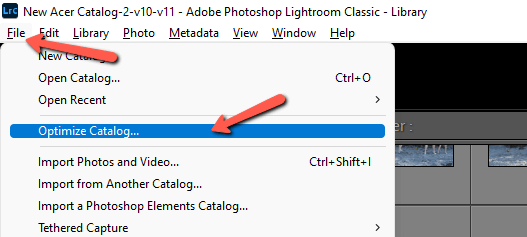
3. Automātiska izmaiņu ierakstīšana XMP
Ja Lightroom ir iestatīts automātiski ierakstīt izmaiņas XMP, Lightroom ir jāraksta izmaiņas katru reizi, kad pārvietojat slīdni. Varat iedomāties, kā tas apgrūtina darbu.
Lai izslēgtu šo funkciju, dodieties uz Rediģēt un pēc tam Kataloga iestatījumi .
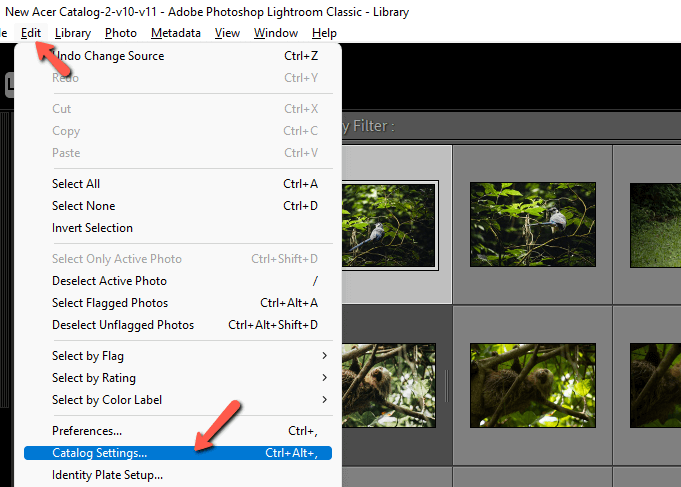
Noklikšķiniet uz Metadati cilni un noņemiet izvēles rūtiņu Automātiski ierakstīt izmaiņas XMP . Ja noņemat šo izvēles rūtiņu, sistēma parādīsies ar brīdinājumu par citām lietojumprogrammām. Jūs varat izlemt, vai jums tas ir svarīgi.
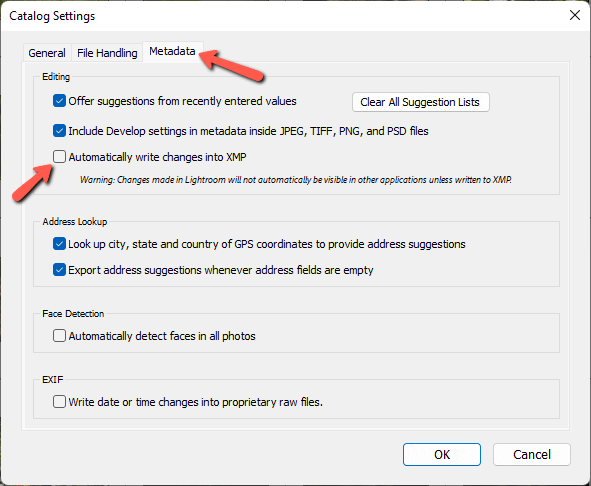
4. Daudz priekšnoteikumu un priekšnoteikumu priekšskatījums
Iespējams, esat pamanījuši, ka, uzbraucot kursoru uz Izstrādāt modulī Iepriekš iestatītas opcijas, tiek parādīta tiešā priekšskatījuma iespēja, kā šī Lightroom iepriekš iestatītā opcija ietekmēs pašreizējo attēlu.
Šī ir ērta funkcija, taču tā arī patērē daudz apstrādes jaudas. Tas ir vēl sliktāk, ja jums ir daudz iestatījumu.
Ja esat gatavs upurēt priekšskatījumu, varat izslēgt šo funkciju. Dodieties uz Rediģēt un izvēlieties Preferences .
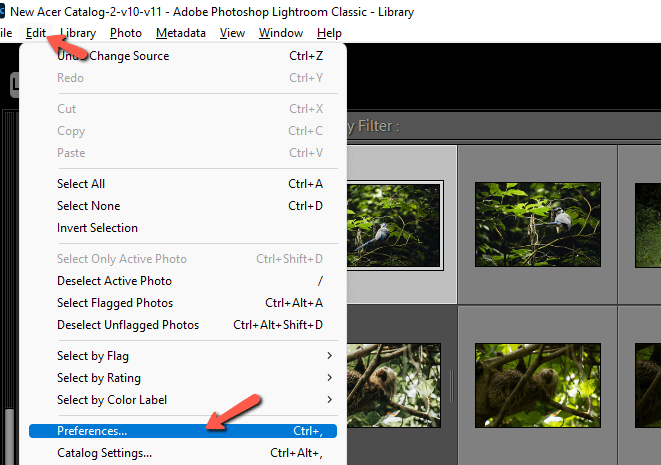
Noklikšķiniet uz Veiktspēja cilne. Atceliet izvēles rūtiņu Iespējot priekšapskates priekšapskati ar novietošanu uz augšas logā Loupe lodziņā Izstrādāt sadaļa.
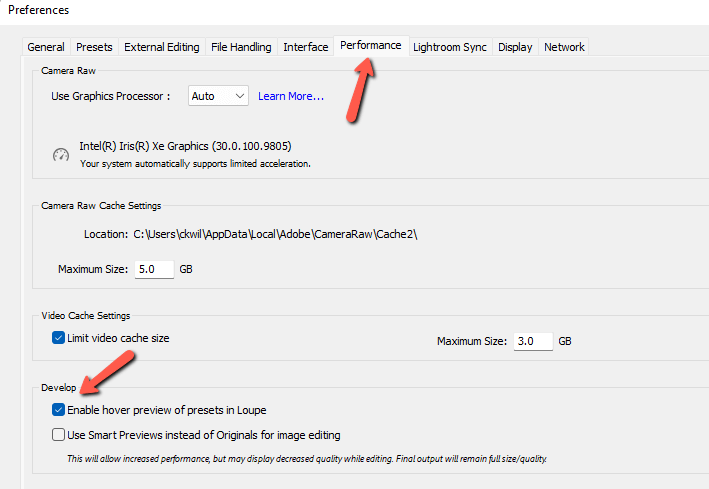
5. Neizmantojat viedos priekšskatījumus.
Darbs ar RAW failiem ir smagnējs. Veidojot un izmantojot viedās priekšskatīšanas, Lightroom nav nepieciešams ielādēt visu RAW failu, un veiktspēja ievērojami paātrinās.
Vislabākais veids, kā to izdarīt, ir iestatīt to importēšanas ekrānā. Netālu no augšdaļas labajā pusē Failu apstrāde sadaļā redzēsiet iespēju Veidot Smart Previews. Atzīmējiet šo lodziņu un iestatiet Veidošanas priekšskatījumi nolaižamajā logā uz Standarta (Es to paskaidrošu nākamajā sadaļā).
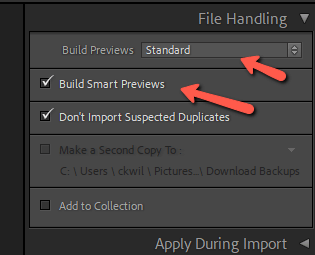
Lai izvairītos no diska vietas aizpildīšanas, laiku pa laikam dzēsiet viedās priekšskatīšanas. Dodieties uz Bibliotēka , pavērsiet virs Priekšskatījumi un izvēlieties Smart Previews atmešana .
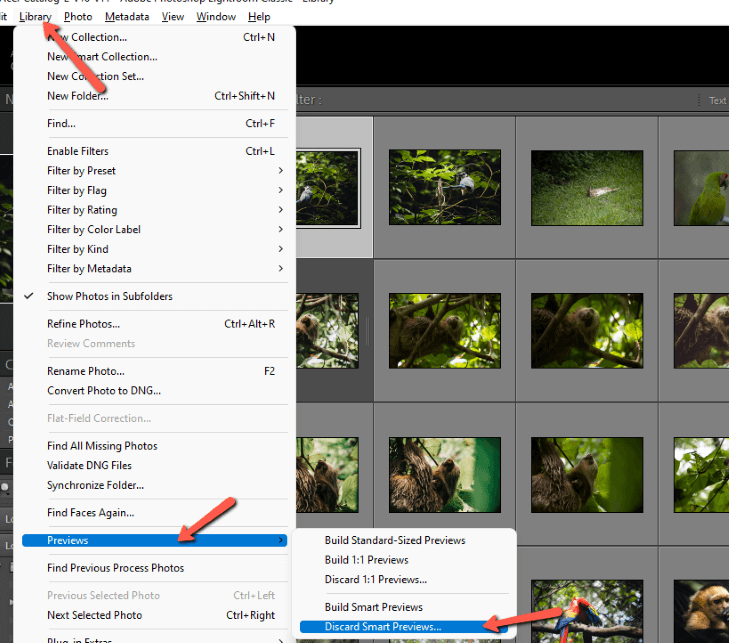
No izvēlnes varat izveidot arī jau importēto fotoattēlu viedos priekšskatījumus.
Pārliecinieties, ka Lightroom izmanto šos viedos priekšskatījumus rediģēšanai, dodoties uz Rediģēt un izvēloties Priekšrocības.
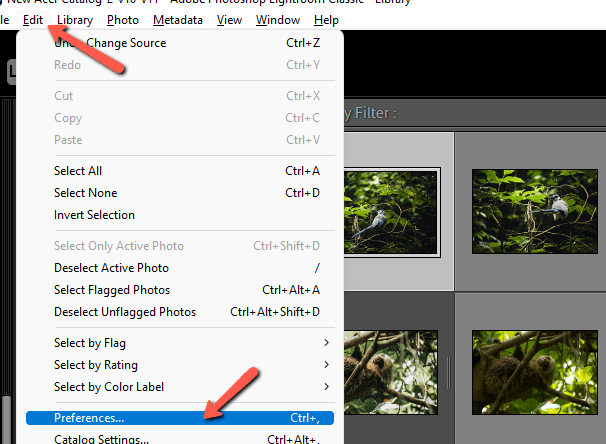
Noklikšķiniet uz Veiktspēja cilni un atzīmējiet lodziņu Attēlu rediģēšanai izmantojiet Smart Previews nevis oriģinālus .
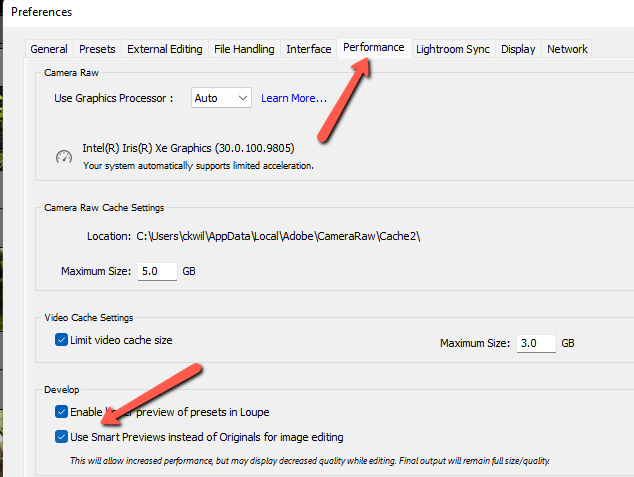
6. Jūs neizmantojat standarta priekšskatījumus.
Jums ir vairākas iespējas, kā veidot viedos priekšskatījumus. Iegultās & amp; blakusvāģis jāizmanto, ja nepieciešams rediģēt fotoattēlus uzreiz. Ja vien neesat sporta fotogrāfs vai kāds cits, kam nepieciešams rediģēt un nosūtīt fotoattēlus pēc iespējas ātrāk, šī opcija nav jums vispiemērotākā.
Un otrādi, 1:1 ir nepieciešams tikai tad, ja vēlaties pikseļattēlā redzēt visus pikseļus. Palieciet pie Standarta kā zelta vidusceļš.
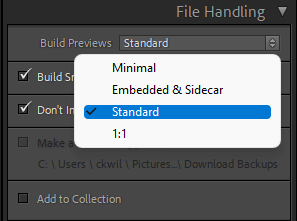
7. Jūs izmantojat grafisko procesoru
Tas šķiet atpalicis, bet dažreiz grafikas paātrinājuma izmantošana faktiski palēnina darbību. Eksperimentējiet ar tā izslēgšanu, dodoties uz Rediģēt tad Preferences .
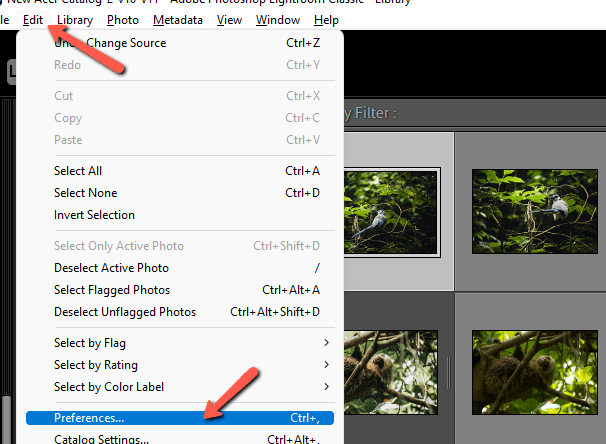
Noklikšķiniet uz Veiktspēja cilni un izslēdziet Grafiskais procesors . Zemāk ir piezīme, kas informē, ka grafikas paātrinājums ir atspējots.
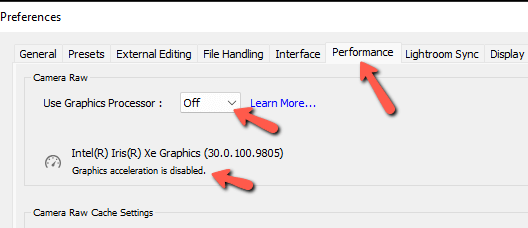
8. Kameras RAW kešatmiņa ir pārāk maza
Arī Veiktspēja cilne Preferences izvēlnē varat palielināt Camera Raw kešatmiņas lieluma iestatījumus. Lightroom nevajadzēs tik bieži ģenerēt atjauninātus priekšskatījumus, jo lielākajā kešatmiņā joprojām būs pieejams vairāk.
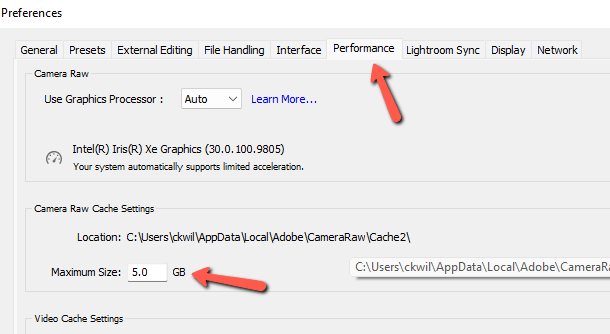
Manējā ir iestatīti 5 GB, bet varat mēģināt palielināt to līdz aptuveni 20. Tas nenodrošinās lielu ātruma pieaugumu, bet var palīdzēt.
9. Ir ieslēgta adrešu meklēšana un sejas noteikšana.
Lightroom mākslīgā intelekta funkcijas var atpazīt sejas, lai atvieglotu organizēšanu, un GPS informācija ir noderīga attēliem, kas uzņemti ceļojuma laikā. Tomēr, ja šīs funkcijas ir ieslēgtas visu laiku, var palēnināties Lightroom darbība.
Izslēdziet tās, kad tās nav nepieciešamas, noklikšķinot uz bultiņas blakus savam vārdam ekrāna augšējā kreisajā stūrī. Šeit varat pēc vēlēšanās apturēt vai atskaņot funkcijas.
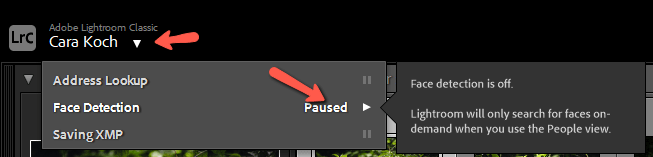
10. Histogramma ir atvērta
Visbeidzot, histogrammas atvēršana ievērojami palēnina rediģēšanas procesu. Lightroom ir jāapstrādā informācija katru reizi, kad pāriet no vienas fotogrāfijas uz citu.
Lai izvairītos no šī klupšanas akmens, histogrammu turiet minimizētu, kad to nelietojat. Kad vēlaties izpētīt tās saturu, varat to atkal viegli atvērt.
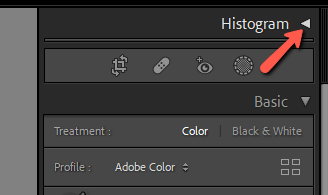
Izbaudiet ātru Lightroom lietošanas pieredzi
Wow! Pēc visa iepriekš minētā es ceru, ka Lightroom jums tagad darbojas diezgan labi! Ja tas tā nav un jūsu dators ir vecs, iespējams, ir pienācis laiks padomāt par atjaunināšanu.
Pretējā gadījumā tādas neticamas funkcijas kā Lightroom mākslīgā intelekta maskēšana būs nepatīkami lēni lietojamas!

