Satura rādītājs
Ja vēl nezināt, ko tas nozīmē, tad solis un atkārtošana ir komanda, kas atkārto pēdējo veikto darbību.
Piemēram, ja dublējat objektu un pārvietojat to pa labi, kad veicat soli un atkārtojat, tas atkārtos darbību dublēšanu un pārvietošanu pa labi. Ja turpināsiet nospiest īsceļu, tas dublēsies vairākas reizes.
Varat izmantot soli un atkārtojumu, lai ātri izveidotu rakstus vai radiāli atkārtojamu objektu. Ir divi veidi, kā to izdarīt. Daži cilvēki dod priekšroku soļu un atkārtojumu izveidei, izmantojot rīku/panelis Transform, citi, iespējams, dod priekšroku, izmantojot rīku/panelis Align. Patiesībā es vienmēr izmantoju abus.
Lai kuru rīku izvēlētos, galu galā soļu un atkārtojumu veikšanas atslēga ir vienāda. Atcerieties šo saīsni. Komanda + D (saīsinājums Atkal pārveidot ).
Ja vēlaties izveidot radiālu atkārtojumu, tas ir vēl vienkāršāk, jo ir opcija, kas ļauj to izveidot ar vienu klikšķi. Vēl viena forša lieta, ko varat darīt, ir izveidot tālummaiņas efektu.
Šajā pamācībā es parādīšu, kā izveidot radiālu atkārtojumu, tālummaiņas efektu un atkārtojošu rakstu, izmantojot soli un atkārtojumu.
Piezīme: visi šīs pamācības ekrānšāviņi ir uzņemti no Adobe Illustrator CC 2022 Mac versijas. Windows vai citas versijas var izskatīties citādi. Windows lietotāji Command taustiņu nomaina uz Ctrl, bet Option taustiņu uz Alt.
1. Atkārtojoša parauga izveide
Mēs izmantosim paneli Izlīdzināt, lai izveidotu atkārtojošu rakstu. Patiesībā panelim Izlīdzināt nav iespēju faktiski izveidot rakstu, bet tas var sakārtot objektus, un viss, kas jums jādara, ir jānospiež saīsne Solis un atkārtojums. Kas tas ir?
Komanda + D !
Piemēram, izveidosim modeli no šīm figūrām. Tās nav ne izlīdzinātas, ne arī vienmērīgi sadalītas.

1. solis: Atlasiet visas figūras, atveriet Īpašības panelī, un jums jāredz Saskaņot aktīvs panelis.

2. solis: Noklikšķiniet uz Vertikālās izlīdzināšanas centrs .

Labi, tagad tie ir izlīdzināti, bet nav vienmērīgi izvietoti.
3. solis: Noklikšķiniet uz Vairāk iespēju un noklikšķiniet uz Horizontālā izplatīšanas telpa.

Izskatās labi!

4. solis: Atlasiet visus un nospiediet Komanda + G lai objektus sagrupētu.
5: Turiet Shift + Iespēja un velciet to uz leju, lai dublētu.

6. solis: Hit Komanda + D lai atkārtotu dublēšanas darbību.

Redziet? Ļoti ērti! Šādi varat izmantot soli un atkārtojumu, lai ātri izveidotu atkārtojošu rakstu.
2. Palielinājuma efekta izveide
Mēs izmantosim paneli Transformēt kopā ar rīku Solis un atkārtojums, lai radītu tālummaiņas efektu. Ideja ir izmantot rīku Transformēt, lai mainītu attēla lielumu, un atkārtot soli, lai radītu efektu.
1. solis: Atlasiet attēlu (vai objektu), dodieties uz izvēlni virs galvas un izvēlieties Objekts > Pārveidot > Pārveidot katru .

Parādīsies logs, kurā varat izvēlēties, kā pārveidot attēlu.

Tā kā mēs gatavojamies izveidot tālummaiņas efektu, vienīgais, kas mums jādara, ir jāmaina attēla mērogs. Ir svarīgi iestatīt vienādu vērtību horizontāli un vertikāli, lai proporcionāli palielinātu attēlu.
2. solis: Noklikšķiniet uz Kopēt pēc tam, kad esat pabeidzis iestatīt mēroga vērtības. Šajā solī tiks dublēta sākotnējā attēla versijas izmēra maiņa.
Tagad redzēsiet, ka oriģinālā attēla kopija.

3. solis: Tagad varat nospiest Komanda + D atkārtot pēdējo soli (mērogot un izveidot sākotnējā attēla kopiju).

Nospiediet vēl dažas reizes, līdz tiek panākts jums patīkams tālummaiņas efekts.
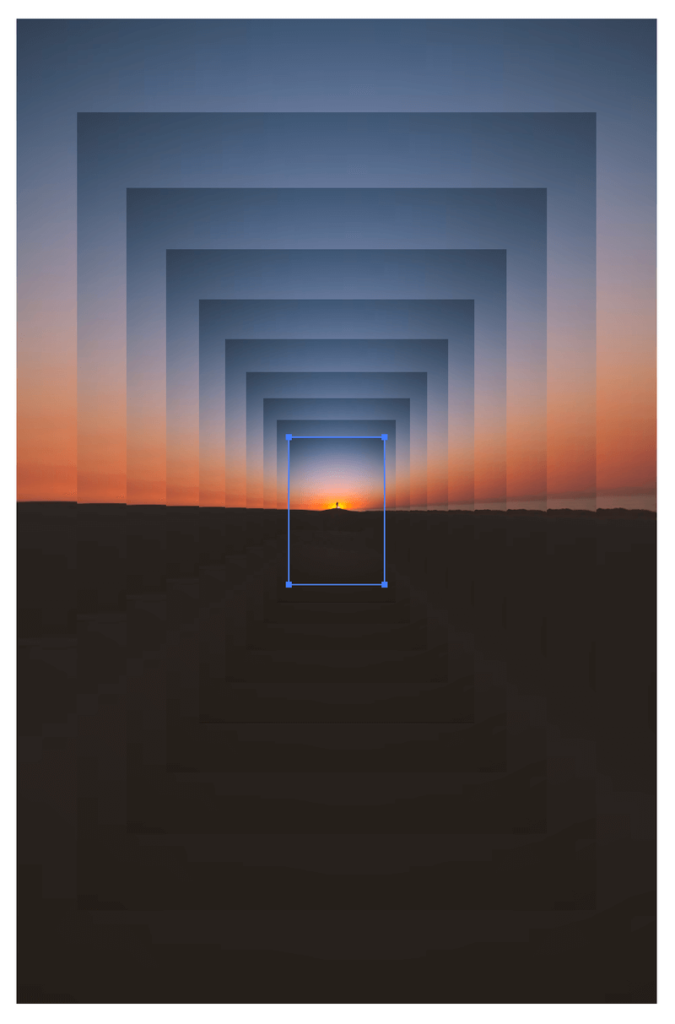
Diezgan forši, vai ne?
3. Radiālā atkārtojuma izveide
Ir jāizveido tikai viena figūra, un, lai to vienmērīgi sadalītu ap centrālo punktu, varat izmantot soli un atkārtojumu. Lūk, kā divos soļos varat izveidot radiālu atkārtojumu:
1. solis: Izveidojiet formu.
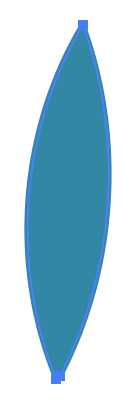
2. solis: Atlasiet formu, atveriet izvēlni virs galvas un atlasiet Objekts > Atkārtojiet > Radiālais .

Tas ir viss!

Ja vēlaties rediģēt atstarpes vai formas kopiju skaitu, varat noklikšķiniet uz Iespējas ( Objekts > Atkārtojiet > Iespējas ) un attiecīgi mainiet iestatījumus.
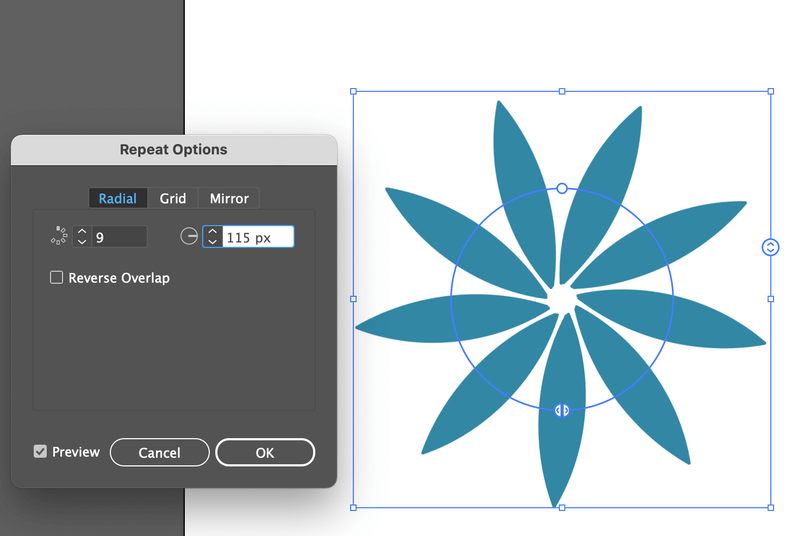
Secinājums
Vai izmantojat izlīdzināšanas vai pārveidošanas paneli, tie ir paredzēti tikai attēla(-u) iestatīšanai, bet faktiskais solis ir Komanda + D ( Atkal pārveidot ). Ja esat iepazinušies ar brīvo transformāciju, izmantojot ierobežojošo rūtiņu, jums pat nav jādodas uz paneļiem.
Papildus šiem diviem paneļiem programmā Adobe Illustrator ir arī rīks Repeat. Ja vēlaties izveidot radiālu dizainu, visātrākais un vienkāršākais veids ir izvēlēties. Objekts > Atkārtojiet > Radiālais .

