Satura rādītājs
Pirms sūtīt mākslas darbu drukāšanai vai publicēt tiešsaistē, nav slikta ideja to priekšskatīt. Ziniet, dažkārt cerības un realitāte nesakrīt. Taču jūs varat priekšskatīt problēmu un mēģināt darīt visu iespējamo, lai viss izdotos.
Strādājot par grafikas dizaineri gandrīz deviņus gadus ar dažādiem dizaina veidiem, tostarp digitālo, drukāto un multimediju, manu darbu priekšskatīšana pirms iesniegšanas ir kļuvusi par ieradumu. Labu ieradumu. Nu, esmu mācījies no savām kļūdām.
Kā piemēru var minēt krāsas, jo tās var būt diezgan sarežģītas. Reiz es izdrukāju 3000 brošūru eksemplāru vape izstādei, iepriekš neveicot priekšskatījumu. Krāsas un ēnas uz mākslas darbiem izrādījās pavisam citādas, nekā skatoties uz ekrāna. Kāda katastrofa.
Tātad jā, ir svarīgi, lai jūsu mākslas darbs tiktu apskatīts. Šajā pamācībā uzzināsiet par četriem dažādiem skatīšanās režīmu veidiem programmā Adobe Illustrator un dažiem noderīgiem padomiem par katru no tiem.
Iegremdēsimies!
Dažādi priekšskatījuma veidi programmā Adobe Illustrator
Piezīme: Ekrānattēli ir uzņemti no Illustrator CC Mac versijas.Windows versija var nedaudz atšķirties.
Mākslīgo tāfeli var apskatīt četros dažādos veidos. Piemēram, izvēlieties kontūru režīmu, kad strādājat ar līnijām, pikseļu režīmu, kad veidojat tīmekļa banneri, un apdrukas režīmu, kad izstrādājat drukas materiālus.
Kontūra
Kad strādājat ar detaļām, izmantojiet kontūru režīmu! Tas ļauj redzēt, vai līnijas vai objekti krustojas. Kontūru režīms ir īpaši noderīgs, kad veidojat figūras vai apvienojat objektus.
Kontūru noskaņa izskatās šādi. Bez krāsām, bez attēliem.
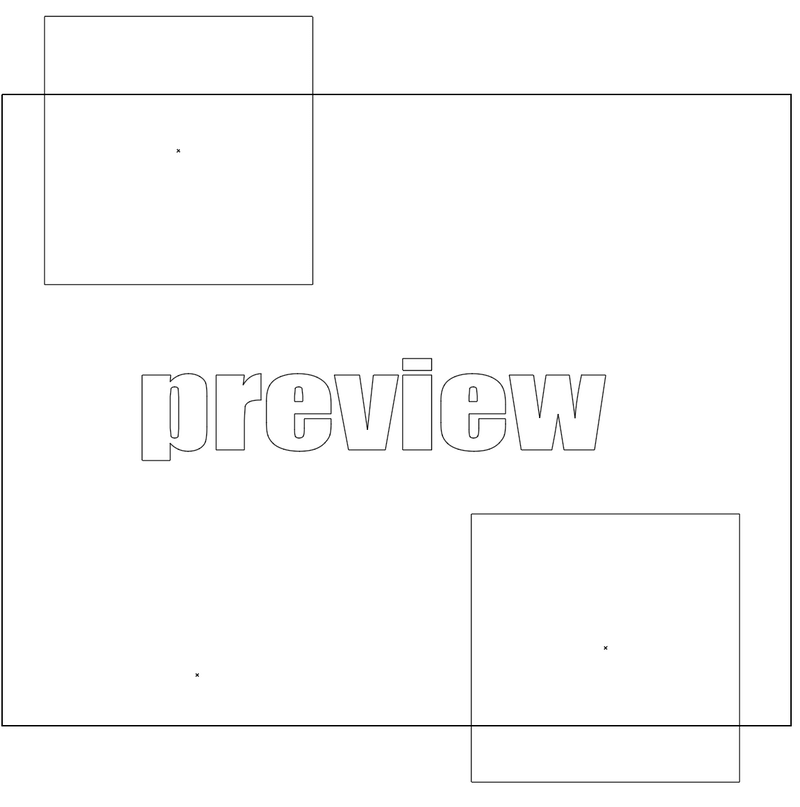
Varat ieslēgt priekšskatījuma režīmu, lai viegli apskatītu sava mākslas darba vektoru celiņus. Vienkārši dodieties uz Skatīt> izklāsts no augšējās izvēlnes .

Vēl viens veids, kā apskatīt mākslas darba kontūru, ir noklikšķinot uz acs ābola ikonas panelī Slāņi. Šī metode ļauj apskatīt konkrētus slāņus. Turiet nospiestu taustiņu . Komanda noklikšķinot uz ikonas blakus slānim(-iem), kuru(-os) vēlaties skatīt.
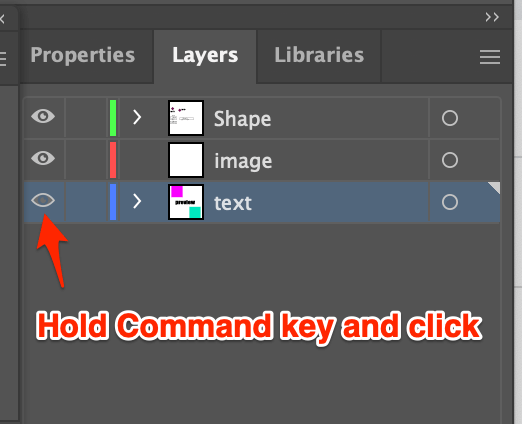
Pārdrukas priekšskatījums
Pirms mākslas darba nosūtīšanas drukāšanai varat priekšskatīt, kā izskatīsies krāsas, ēnas vai citi efekti, izvēloties. Skatīt> Pārdrukas priekšskatījums.
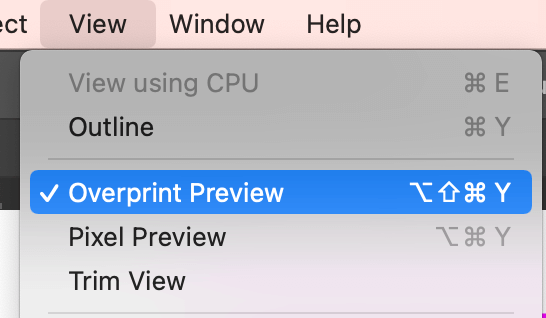
Izdrukātais dizains var atšķirties no digitālā dizaina, jo īpaši krāsas. Priekšskatot to iepriekš, varat pielāgot iestatījumus, lai tie būtu tuvāk jūsu ideālajam dizainam.
Pikseļu priekšskatījums
Izvēlieties pikseļu priekšskatījumu, ja vēlaties redzēt, kā jūsu dizains izskatīsies tīmekļa pārlūkprogrammā. Tas ļauj priekšskatīt, kā objekti izskatīsies, kad tie tiks rastrizēti.
Veiciet tās pašas darbības kā citos priekšskatīšanas režīmos. Ar diviem klikšķiem varat nokļūt šajā režīmā. Izvēlieties Skatīt> Pixel priekšskatījums .

Varat pietuvināt, lai redzētu katru pikseli.
Apdares skats
Trimēšanas skats ir atbilde uz jautājumu, kā Illustrator programmā apskatīt tikai mākslas darbu dēļā. Vienlaikus varat izvēlēties Trimēšanas skats ar kādu no iepriekš minētajiem priekšskatījuma režīmiem, un, protams, varat apskatīt arī kontūru.

Kad mēs veidojam grafisko fonu, ir normāli, ka ārpus tāfeles ir lieks attēls. Ja vēlaties redzēt, kā dizains izskatīsies, kad tas tiks izdrukāts vai publicēts tiešsaistē, izvēlieties Trim View no izlaižamās izvēlnes View.
Piemēram, divas taisnstūra formas ir lielākas par manu darbvirsmu.

Izvēloties Trim View, es varu redzēt tikai to daļu, kas atrodas darbplāna iekšpusē.

Vēl kaut kas?
Jūs varētu interesēt arī šie jautājumi par priekšskatījuma režīmu programmā Adobe Illustrator. Pārbaudiet tos!
Adobe Illustrator priekšskatījuma režīma saīsnese?
Visbiežāk izmantotais kontūru priekšskatījuma režīma tastatūras saīsnes taustiņš ir šāds. Komanda+Y (Ctrl+Y operētājsistēmā Windows). Izmantojot to pašu tastatūras saīsni, varat ieslēgt un izslēgt kontūru režīmu.
Kas ir GPU priekšskatījums programmā Adobe Illustrator?
GPU ir saīsinājums no Grafiskais procesors . Tā sākotnēji ir izstrādāta, lai paātrinātu grafikas atveidošanas procesu. Grafiskā procesora priekšskatījumu varat ieslēgt augšējā izvēlnē. Skatīt> Skatīt, izmantojot GPU .
Grafiskā procesora veiktspēju var iespējot vai atspējot no izvēlnes Illustrator Application> Preferences> Veiktspēja> GPU veiktspēja , atzīmējiet izvēles rūtiņu, lai to iespējotu, vai noņemiet izvēles rūtiņu, lai to atspējotu.

Kā programmā Illustrator izslēgt priekšskatīšanas režīmu?
Vai esat iestrēdzis priekšskatījuma režīmā? Tiesa, daudzi dizaineri, tostarp arī es, saskārās ar šo problēmu.
99% gadījumu tastatūras saīsnes ( Komanda+Y ) darbojas, bet, ja jums ir 1%, mēģiniet noklikšķināt uz acs ābola ikonas paneļa Slāņi, turot nospiestu taustiņu . Komanda taustiņu. Jums vajadzētu būt iespējai izslēgt priekšskatījuma režīmu.
Pabeigšana
Pirms galīgā dizaina saglabāšanas, drukāšanas vai publicēšanas ir svarīgi veikt tā priekšskatījumu, ja vēlaties izvairīties no neparedzētām situācijām, piemēram, krāsu atšķirībām, fona attēlu izvietojuma utt.
Priekšskatīšanas režīms ļauj jums apskatīt un novērst problēmas, kas varētu būt jūsu dizainā. Es noteikti iesaku jums veikt šo papildu darbību, pirms nododat savu radošo darbu, lai parādītu tā maksimālo vērtību.

