Satura rādītājs
Akvarelis un vektori? Izklausās kā no divām dažādām pasaulēm. Patiesībā akvarelis arvien vairāk tiek izmantots digitālajā dizainā.
Es esmu liela akvareļu fane, jo tas ir tik miermīlīgs, un tas var būt arī māksliniecisks, ja dizainam pievieno tikai dažus triepienus vai akvareļa šļakatas. Es deru, ka jūs visi jau esat redzējuši kaut ko līdzīgu.

Šajā pamācībā uzzināsiet visu par akvareļkrāsošanu programmā Adobe Illustrator, tostarp par to, kā radīt akvareļa efektu un izveidot akvareļkrāsas otas.
Piezīme: šīs pamācības ekrānšāviņi ir uzņemti no Adobe Illustrator CC 2022 Mac versijas. Windows vai citas versijas var izskatīties citādi.
Satura rādītājs
- Kā izveidot akvareļa efektu programmā Adobe Illustrator
- Kā izveidot akvareļu otas programmā Adobe Illustrator (2 veidi)
- 1. metode: Akvareļu otas izveide programmā Adobe Illustrator
- 2. metode: ar roku zīmētas akvareļkrāsas otas vektorizēšana
- Biežāk uzdotie jautājumi
- Kā akvareli digitalizēt programmā Illustrator?
- Vai akvareli var vektorizēt programmā Illustrator?
- Kā izveidot akvareļu vektoru?
- Pabeigšana
Kā izveidot akvareļa efektu programmā Adobe Illustrator
Varat tieši uzzīmēt attēlu vai arī to izsekot, lai tas izskatītos kā akvareļa glezna. Jebkurā gadījumā akvareļa efekta radīšanai izmantosiet otu.
1. solis: Atveriet otas paneli no augšējās izvēlnes. Logs > Birstes un atrodiet akvareļu otas.
Noklikšķiniet uz Birstes bibliotēkas Izvēlne > Mākslinieciskais > Mākslinieciskais_Watercolor .

Akvareļu otas parādīsies jaunā paneļa logā. Tās ir Illustrator iepriekš iestatītās otas, taču varat mainīt krāsu un izmēru.

2. solis: Izvēlieties otas stilu un izvēlieties triepiena krāsu un svaru. Visātrākais veids, kā to izdarīt, ir no Īpašības > Izskats panelis.

3. solis: Izvēlieties Paintbrush rīks (tastatūras saīsne B ) no rīkjoslas un sāciet zīmēt!

Paturiet prātā, ka zīmēšana ar akvareļkrāsas otu nav tas pats, kas zīmēšana ar parastu otu, jo akvareļkrāsas ota parasti ir "virziena" un dažkārt tā nevar zīmēt taisnu līniju kā parastā ota.
Saprotat, par ko es runāju?
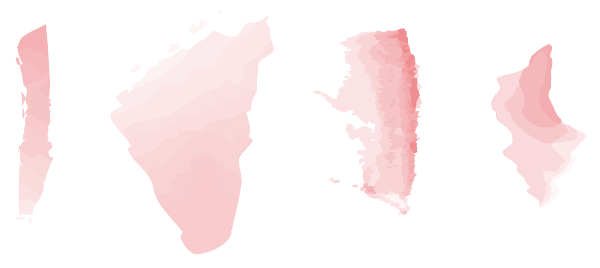
Ja vēlaties, lai attēls izskatītos kā akvareļa glezna, varat izmantot dažāda izmēra otas, lai to izsekotu. Pirms otu izmantošanas būs jāveic vēl viens papildu solis, proti, Adobe Illustrator programmā jāievieto attēls, kuram vēlaties piešķirt akvareļa efektu.
Es ļoti iesaku samazināt attēla necaurspīdīgumu, jo būs vieglāk izsekot. Es arī iesaku izmantot parastu otu, lai izsekotu kontūru, un pēc tam to iekrāsot ar akvareļu otām, jo ar akvareļu otām ir grūti zīmēt līnijas.

Akvareļa efektu ir viegli izveidot, tomēr tas ne vienmēr izskatās reālistiski vai dabiski.

Ja, izmantojot iepriekš iestatītās akvareļkrāsas otas, nevar panākt vēlamo efektu, varat izveidot arī savas.
Kā izveidot akvareļu otas programmā Adobe Illustrator (2 veidi)
Ir divi veidi, kā izveidot akvareļkrāsas otas. Akvareļkrāsas otu var izveidot vai nu pašā programmā Adobe Illustrator, izveidojot saru otu, vai skenēt īstu akvareļkrāsas otu un vektorizēt to.
1. metode: Akvareļu otas izveide programmā Adobe Illustrator
Varat izveidot sariņu otu, dažas reizes to dublēt, pielāgot necaurspīdīgumu un padarīt to par akvareļkrāsas otu. Skatiet, kā šī burvība darbojas, sekojot tālāk aprakstītajiem soļiem.
1. solis: Noklikšķiniet uz izvēlnes augšējā labajā stūrī un izvēlieties Jauna birste .

Tas jums lūgs izvēlēties otu veidu, atlasiet Birste ar sariem un noklikšķiniet uz LABI .

2. solis: Pielāgojiet sariņu otas iestatījumus. Varat izvēlēties otas formu, izmēru utt.

Kad esat apmierināts ar tā izskatu, noklikšķiniet uz LABI , un tas tiks parādīts otas panelī.

Izvēlieties rīku Paintbrush un izmēģiniet to. Ja jebkurā laikā vēlaties mainīt iestatījumus, vienkārši divreiz noklikšķiniet uz otas paneļa Brushes un veiciet izmaiņas.
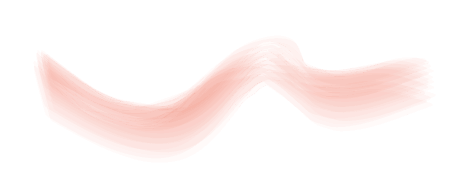
Tagad šī nav īsti akvareļkrāsas ota, bet tā kaut kā izskatās kā akvareļkrāsa. Ja esat apmierināts ar to, kā tas izskatās, varat apstāties tieši šeit. Tomēr es iesaku jums sekot līdzi, lai redzētu, ko vēl varat darīt.
3. solis: Izmantojot otu, uzzīmējiet līniju un dublējiet to vairākas reizes atkarībā no otas biezuma - ja vēlaties, lai tā būtu biezāka, dublējiet to vairāk reižu, un otrādi. Piemēram, es to esmu dublējis trīs reizes, tātad kopā man ir četri triepieni.

4. solis: Pārvietojiet triepienus, kas pārklājas viens ar otru, līdz atrodat ideālo punktu, kas jums šķiet vispiemērotākais.

5: Atlasiet visus insultus un dodieties uz izvēlni virs galvas Objekts > Izvērst Izskats lai pārveidotu insultu objektos.


Objektu grupēšana.
6. solis: Dublējiet objektu, izvēlieties vienu no tiem un izmantojiet Pathfinder instrumentu, lai apvienot formu. Piemēram, apvienotais objekts ir apakšējā forma.
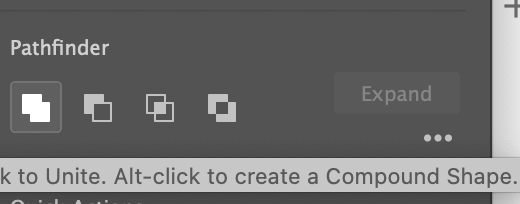

7. solis: Pārvietojiet abus objektus kopā un pielāgojiet to necaurspīdīgumu. Lūk, tagad tas izskatās daudz vairāk kā īsta akvareļkrāsas ota, vai ne?

Tagad jums atliek tikai sagrupēt tos un pārvietot uz cilni. Birstes panelis.
Tā lūgs jums izvēlēties otu veidu, parasti es izvēlos. Mākslas ota .

Pēc tam varat piešķirt otas nosaukumu, izvēlēties otas virzienu un krāsojuma opciju.

Tagad akvareļkrāsas ota jāparādās panelī Brushes.

Gatavs lietošanai!
2. metode: ar roku zīmētas akvareļkrāsas otas vektorizēšana
Šī metode būtībā ir otas uz papīra un to vektorizēšana programmā Illustrator. Man patīk šī metode, jo es varu daudz labāk kontrolēt ar roku zīmēto zīmējumu.
Piemēram, šīs ar roku zīmētās akvareļu otas izskatās reālistiskāk nekā tās, kas izveidotas programmā Illustrator.

Kad attēli ir skenēti, varat izmantot attēlu izsekošanas rīku, lai vektorizētu attēlu. Vispirms būtu ieteicams noņemt attēla fonu.
Kad ota ir vektorizēta, noklikšķiniet uz tās, tai vajadzētu izskatīties šādi.

Padomi: Ja izmantojat Photoshop, tas būtu lieliski, jo attēla fona noņemšana programmā Photoshop ir daudz ātrāka.
Atlasiet akvareli atgādinošo vektoru un velciet to uz paneli Brushes, izpildot tos pašus soļus, kas aprakstīti sadaļā 7. solis no 1. metode .

Vienmēr varat atrast bezmaksas akvareļu otas lejupielādei, ja jums nav laika pašiem tās izgatavot.
Biežāk uzdotie jautājumi
Jums jau vajadzētu būt iemācījušies, kā Adobe Illustrator programmā Adobe Illustrator izveidot akvareļa efektus vai otas. Šeit ir vēl daži jautājumi, kas jums varētu būt interesanti.
Kā akvareli digitalizēt programmā Illustrator?
Akvareļgleznas darbu var digitalizēt, to ieskenējot datorā un apstrādājot programmā Adobe Illustrator. Ja jums nav skenera, varat to nofotografēt, bet, lai iegūtu labākus rezultātus, pārliecinieties, ka attēls uzņemts labā apgaismojumā, jo Illustrator nav piemērots attēlu apstrādei.
Vai akvareli var vektorizēt programmā Illustrator?
Jā, akvareli var vektorizēt programmā Adobe Illustrator. Visvienkāršāk to izdarīt, izmantojot rīku Attēla izsekošana. Tomēr akvareļa efekts nebūs tāds pats kā ar roku zīmētajā versijā.
Kā izveidot akvareļu vektoru?
Varat vektorizēt esošo akvareļu vektoru vai izmantot akvareļu otas, lai zīmētu, un pēc tam doties uz Objekts > Ceļš > Kontūra insults lai pārveidotu insultu objektos.
Pabeigšana
Nav nekas pārāk sarežģīts akvareļu veidošanā programmā Adobe Illustrator, vai ne? Neatkarīgi no tā, ko darāt - zīmējat, krāsojat vai veidojat otas, jums būs nepieciešams izmantot paneli Brushes (Otas). Pārliecinieties, ka šis panelis jums ir pa rokai, lai to varētu izmantot.
Ja nolemjat izveidot savas otas, ziniet, ka atšķirība starp 1. un 2. metodi ir tāda, ka ar 1. metodi tiek radīta ota Bristle Brush, bet ar 2. metodi - Art Brush. Abas ir vektoru otas, un tās ir rediģējamas.

