Satura rādītājs
InDesign bieži tiek izmantots, lai iestatītu lielu teksta apjomu, taču, kā jums apstiprinās ikviens uzticīgs lasītājs, rindu garumam ir liela ietekme uz dokumenta lasāmību. Pārāk garas rindas liek acīm zaudēt savu vietu tekstā, un laika gaitā tas var izraisīt acu sasprindzinājumu un lasītāju neapmierinātību.
Kolonnas ir lielisks šīs problēmas risinājums, un InDesign ir vairāki veidi, kā tās pievienot izkārtojumiem. Kolonnas var pievienot kā nespiežamas vadlīnijas, primārā teksta rāmī vai kā daļu no atsevišķa teksta rāmja, lai gan process katrai metodei ir nedaudz atšķirīgs.
Kā izveidot teksta kolonnas programmā InDesign
Vieglākais veids, kā pievienot kolonnas programmā InDesign, ir pievienot tās vienam teksta rāmim. Šis paņēmiens vislabāk noder īsiem, vienkāršiem dokumentiem ar nelielu lappušu skaitu, un tas ne vienmēr tiek uzskatīts par "labāko praksi", taču tas ļauj pēc iespējas ātrāk strādāt ar kolonnām.
InDesign dokumentā izveidojiet teksta rāmi vēlamajā lapā, izmantojot Tips un ievadiet tekstu. Ja vēlaties tikai eksperimentēt ar šo metodi, varat arī aizpildīt rāmi ar aizvietotājtekstu, atverot programmu Tips izvēlni un izvēloties Aizpildīt ar aizvietotājtekstu .

Kad teksta rāmis joprojām ir atlasīts, atveriet Objekts izvēlni un izvēlieties Teksta rāmja opcijas Varat arī izmantot tastatūras saīsni Komanda + B (izmantot Ctrl + B ja lietojat InDesign datorā) vai noklikšķiniet uz teksta rāmja ar peles labo pogu un atlasiet Teksta rāmja opcijas no uznirstošās izvēlnes.
Varat pat turēt nospiestu Iespēja taustiņš (izmantojiet Alt datorā) un divreiz noklikšķiniet jebkurā teksta rāmja vietā.

InDesign atvērs Teksta rāmja opcijas dialoglodziņš, kā parādīts iepriekš. Kolonnas sadaļā Vispārīgi cilnē var pievienot teksta rāmim kolonnas, bet cilnē Kolonnu noteikumi cilnē varat pievienot un pielāgot kolonnu dalītājus.
Kolonnu noteikumi var būt noderīgi, ja jums ir jāizmanto ļoti šaura ielaiduma izmērs, jo tie palīdz novērst nejaušu lasītāja acs lēkāšanu starp kolonnām.
ietvaros Kolonnas sadaļā Vispārīgi cilnē varat izvēlēties vienu no trim kolonnu veidiem: Fiksēts skaits, Fiksēts platums vai Elastīgs platums.
Parasti kolonnas pievieno, izmantojot Fiksēts numurs Šī opcija ļauj norādīt kolonnu skaitu un atstarpes lielumu starp tām, kas pazīstams kā teksta rāmi, un InDesign automātiski aprēķinās kolonnu platumu, pamatojoties uz kopējo teksta rāmja lielumu.
Portāls Līdzsvara kolonnas iespēja ļauj vienmērīgi sadalīt mazākus teksta fragmentus divās vai vairākās kolonnās, tā vietā, lai viena kolonna būtu pilna, bet otra tikai daļēji aizpildīta.
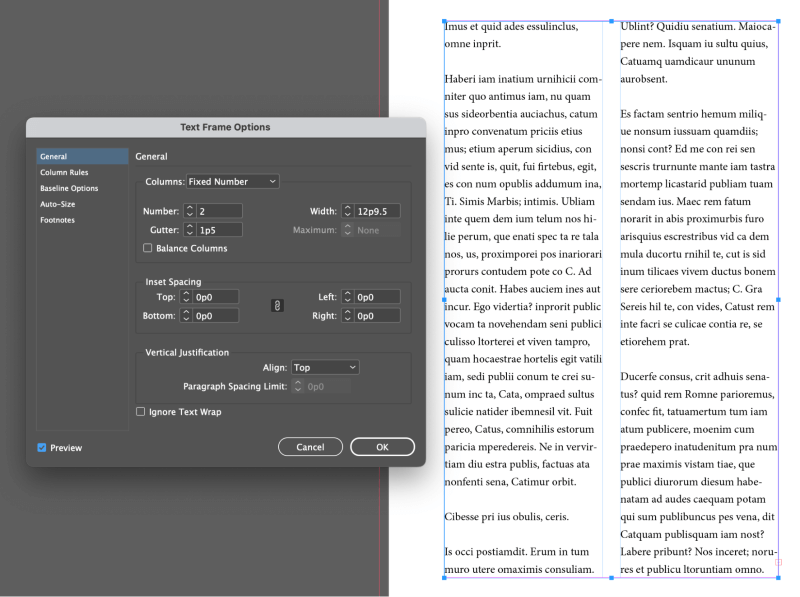
Noteikti iespējojiet Priekšskatījums izvēles rūtiņu, lai varētu apskatīt rezultātus, pirms noklikšķināt uz LABI .
Kā pievienot kolonnu norādes InDesign dokumentam
Ja nepieciešams pievienot kolonnas katrai garā InDesign dokumenta lappusei, visātrāk ir konfigurēt kolonnu iestatījumus jauna dokumenta izveides procesā.
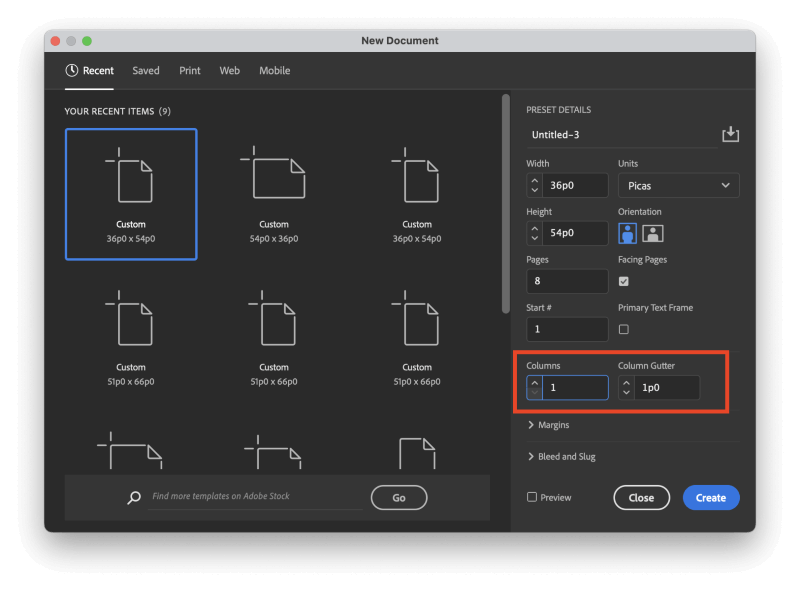
In the Jauns dokuments logā atrodiet Kolonnas var norādīt kolonnu skaitu, kā arī kolonnu rievsienu lielumu. Termins kolonnu notekcaurules attiecas uz atstarpes platumu starp kolonnām.
Pirms noklikšķiniet uz Izveidot ir vēl viena pēdējā izvēle, kas būtiski mainīs jūsu kolonnu pielietojumu: poga Primārā teksta rāmis iespēja.

Ja atstājat Primārā teksta rāmis iespēja invalīdiem , tad jūsu kolonnas tiks attēlotas tikai dokumenta fonā kā nespiežamas vadlīnijas (skat. piemēru turpmāk).

Ja jūs iespējot . Primārā teksta rāmis iestatījumu, tad InDesign automātiski pievienos teksta rāmi iepriekš konfigurētajām vecāklapām ar tādiem pašiem kolonnu iestatījumiem un iespējos teksta pārplūšanu, kas pēc vajadzības pievieno vai noņem lapas dokumentā, lai nodrošinātu, ka viss pievienotais teksts ir redzams.

Varētu arī pārbaudīt Priekšskatījums lodziņā Jauns dokuments logu, lai varētu vizuāli apskatīt kolonnu iestatījumus.
Ja jau esat izveidojis dokumentu un pēc tam esat nolēmis, ka jums ir nepieciešams pievienot kolonnas, varat to izdarīt arī tagad. Lapas panelī atlasiet visas lapas, kurām vēlaties pievienot kolonnas, pēc tam atveriet sadaļu Izkārtojums izvēlni un noklikšķiniet uz Margas un kolonnas .
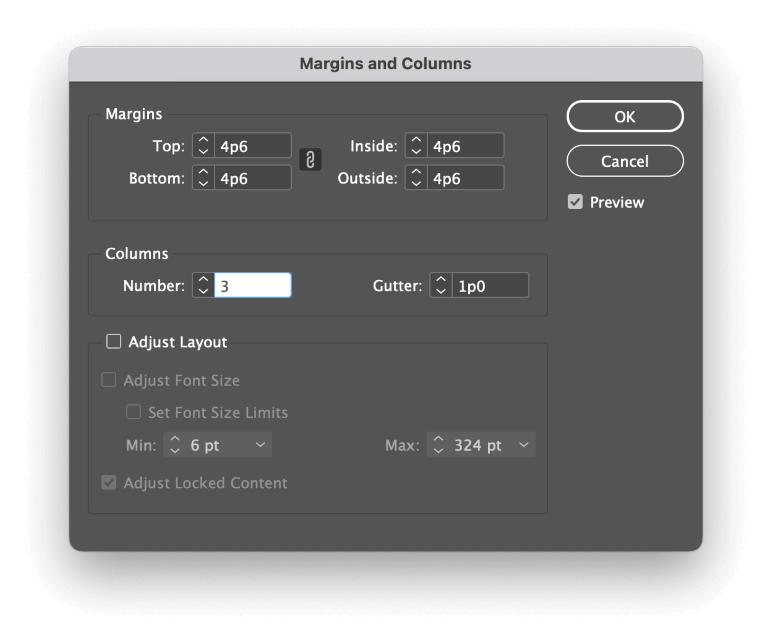
InDesign atvērs Margas un kolonnas dialoglodziņā, kurā var norādīt kolonnu skaitu un kolonnu izvietojuma lielumu, tāpat kā dialoglodziņā. Jauns dokuments logs.
Tikai atcerieties, ka tas ietekmēs tikai pašlaik atlasītās lapas. Lapas paneli, nevis visu dokumentu kopumā.
Uzlabotie izkārtojumi ar vairāku kolonnu režģi
Viens no populārākajiem lapu izkārtojuma paņēmieniem ir tā sauktais "režģa izkārtojums". Modernistisko dizaineru popularitāti ieguvušais paņēmiens sadala lapas aktīvā teksta laukumu vairākās kolonnās, kuru skaits parasti svārstās no 3 līdz 12 atkarībā no nepieciešamās sarežģītības (un, protams, dizainera pacietības).
Šīs kolonnas ne vienmēr tiek izmantotas tāpat kā iepriekš minētās standarta teksta kolonnas, lai gan tās bieži vien tiek izlīdzinātas ar teksta kolonnām.

Tā vietā vairāku kolonnu režģa izkārtojumā kolonnas darbojas kā vadlīnijas, nodrošinot elastību un konsekvenci, izvietojot atsevišķus lapas elementus.
Faktiskās teksta kolonnas var aptvert vairākas režģa izkārtojuma kolonnas, vienlaikus saglabājot atbilstību pamatā esošā režģa modeļa daļām, un arī citus izkārtojuma elementus, piemēram, attēlus un grafikas elementus, var izlīdzināt ar režģi.

Piemēram, aplūkojiet klasisko 6 kolonnu režģa izkārtojumu, kas attēlots laikraksta New York Times 2014. gada pirmajā lapā. Neskatoties uz to, ka režģis ir konsekvents, tā piemērošana joprojām ir diezgan elastīga.
Sarežģītāki režģi prasa vairāk iestatīšanas darba, bet arī piedāvā lielāku elastību izkārtojuma pozicionēšanas ziņā. Vairāk par NYT izkārtojuma procesu varat izlasīt šeit, rakstā, kurā ir arī iepriekš minētais attēls.
Nobeiguma vārds
Tas aptver pamatus, kā pievienot kolonnas programmā InDesign, neatkarīgi no tā, vai vēlaties izmantot dokumenta mēroga kolonnas, teksta rāmja kolonnas vai vēlaties iepazīties ar režģa dizaina paņēmieniem.
Taču, lai gan jūs jau zināt visus pamatus, īpaši uz režģi balstītam dizainam ir nepieciešama liela prakse, lai to veiksmīgi izmantotu!
Laimīgu rubriku veidošanu!

