Satura rādītājs
Teksta rotēšana programmā Pixlr ir vienkārša. Pixlr ir ērts rīks ar dažiem ierobežojumiem, taču tas ir ideāli piemērots vienkāršiem dizaina uzdevumiem, piemēram, teksta rotācijai. Jums nebūs nepieciešams neko lejupielādēt vai iegādāties, vai izveidot kontu, jūs to viegli apgūsiet.
Teksta rotēšana ir lielisks veids, kā dizainam piešķirt vizuālu interesi un dinamisku sajūtu. Tā ir būtiska funkcija jebkurā dizaina programmatūrā. Pixlr piedāvā vairākas iespējas, kā izmantot šo rīku.
Tekstu var pievienot un pagriezt Pixlr E vai Pixlr X . Šajā pamācībā tiks sniegta informācija par abiem rīkiem. Tomēr parasti iesaku izvēlēties Pixlr X, lai nodrošinātu vienkāršību, vai Pixlr E, lai iegūtu profesionālāku saskarni. Šajā gadījumā Pixlr X var būt izvēle, kas nodrošina labāku kontroli - atkarībā no jūsu dizaina mērķiem.
Kā pagriezt tekstu programmā Pixlr E
1. solis: Pixlr sākumlapā izvēlieties Pixlr E . Izvēlieties Atvērt attēlu vai Izveidot jaunu .

2. solis: Pievienojiet tekstu, noklikšķinot uz T ikona kreisajā rīkjoslā vai arī izmantojiet tastatūras saīsni, arī T . Noklikšķiniet un velciet teksta lodziņu un pievienojiet tekstu.
3. solis: Kad teksts ir sagatavots, atrodiet Sakārtot rīku kreisās rīkjoslas augšpusē. Varat arī izmantot saīsni V .

4. solis: Ja vēlaties pagriezt tekstu ne tikai par 90, 180 vai 270 grādiem, turiet apli virs atlases rūtiņas un velciet to virzienā, kurā vēlaties pagriezt tekstu.

5. Solis: Lai pagrieztu perfektu 90 grādu leņķi, noklikšķiniet uz izliektajām bultām, kas atrodas opciju izvēlnē ekrāna augšdaļā. Pagrieziet pa kreisi ar kreiso pogu, pa labi ar labo pogu.

6. solis: saglabājiet darbu datorā, atrodiet Saglabāt kā saskaņā ar Faili nolaižamajā izvēlnē vai turiet nospiestu CTRL un S .
Kā pagriezt tekstu programmā Pixlr X
Teksta pagriešana programmā Pixlr X sniegs jums nedaudz lielāku kontroli pār teksta dizainu.
1. solis: Atveriet Pixlr X no Pixlr sākumlapas. Izvēlieties vai nu Atvērt attēlu vai Izveidot jaunu .

2. solis: Pievienojiet tekstu, atlasot T simbols kreisajā rīkjoslā vai nospiediet tastatūras saīsni T . Ievadiet tekstu parādītajā teksta lodziņā.

3. solis: Noklikšķiniet uz Pārveidot Lai atvērtu iespēju izvēlni, varat izmantot slīdni, lai pagrieztu tekstu, vai ievadīt grādus lodziņā tieši virs tā.
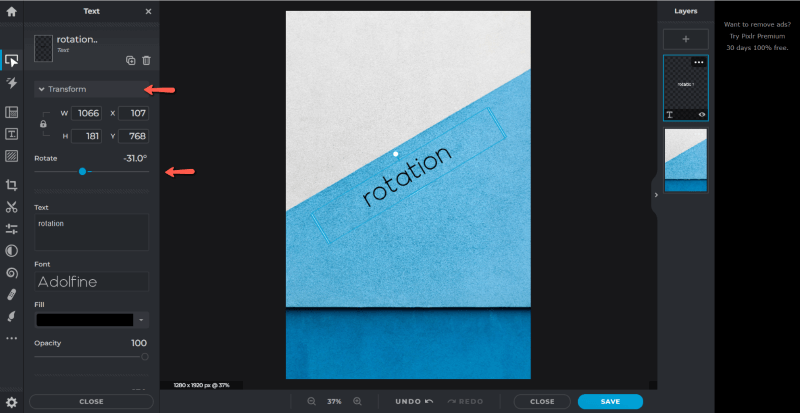
Tas ir viss!
4. solis: Lai saglabātu, noklikšķiniet uz zilās pogas ekrāna apakšējā labajā pusē.
Papildu padomi
Iespējams, jums būs interesanti izpētīt pārējās Pixlr X un E teksta opcijas.
Teksta līknes rīks piedāvā interesantu veidu, kā pagriezt tekstu. Vienkārši ritiniet teksta izvēlni programmā Pixlr X, lai atrastu iespēju Izliekums Noklikšķiniet uz tās, lai parādītu teksta pagriešanas opcijas ap loku, apli vai pusapli.
Ļoti līdzīgu rīku var atrast Pixlr E, izmantojot teksta rīku. Ekrāna augšdaļā esošajā opciju izvēlnē atrodiet. Stili un pēc tam atlasiet Izliekums lai parādītu tās pašas opcijas.
Nobeiguma domas
Rotēts teksts ir viegli paveicams elements, kas jūsu dizainparaugiem var piešķirt lielu interesi. Izprotot šo rīku, ir iespējams izveidot profesionālu dizainu, pat neieguldot līdzekļus dārgā vai sarežģītā programmatūrā.
Ko jūs domājat par Pixlr kā dizaina rīku? Komentāros dalieties ar citiem dizaineriem savā viedoklī un uzdodiet jautājumus, ja jums ir nepieciešami paskaidrojumi.

