Satura rādītājs
Iespējams, vispopulārākais Photoshop lietojums ir galvas vai sejas maiņa. Jūs pamanīsiet, ka galva vai seja ir nomainīta gandrīz uz katra žurnāla vāka un filmas plakāta, ar ko sastopaties.
Kopumā tā ir elastīga metode, kas piedāvā plašas iespējas. Pārliecinieties, cik vienkārša tā ir.
Man ir vairāk nekā piecu gadu pieredze programmā Adobe Photoshop un esmu sertificēts Adobe Photoshop lietotājs. Šajā rakstā es jums iemācīšu, kā programmā Photoshop nomainīt sejas.
Galvenie secinājumi
- Instruments Lasso būs ideāli piemērots seju maiņai.
- Jums būs manuāli jāizmēro fotoattēli, lai tie atbilstu viens otra izmēram.
Kā nomainīt sejas ar Photoshop: soli pa solim
Lai veiktu sejas maiņu programmā Photoshop, jums būs nepieciešami divi fotoattēli, vēlams, uz līdzīga fona. Veiciet tālāk norādītās darbības.
1. solis: Atrodiet divas fotogrāfijas, kuru sejas vēlaties apmainīt. Kad esat izvēlējies abas fotogrāfijas, atveriet tās Photoshop programmā divās dažādās cilnēs.
Vispirms izlemiet, kuru seju vēlaties likt uz figūras ķermeņa. Izvēlieties. Lasso rīks (tastatūras saīsne L ), lai to sasniegtu.
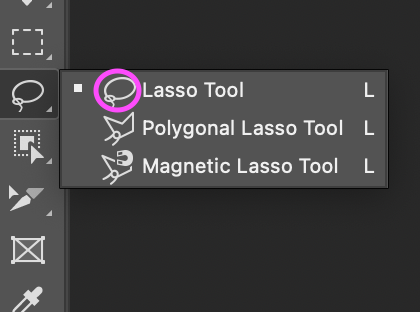
2. solis: Jūs varat veikt atlasi ap seju, izmantojot Lasso rīks. Atlasiet apgabalu ap seju, noklikšķinot un velkot.
Piezīme: reģiona kontūras nav jānorāda precīzi.
3. solis: Spiediet Ctrl + C (Windows) vai Komanda + C (macOS), lai kopētu atlases saturu pēc tam, kad esat ar to apmierināts.
Preses Ctrl + V (Windows) vai Komanda + V (macOS) lai ielīmētu seju fotoattēlā, kas atrodas darba dokumentā, kurā ir tikai modeļa ķermeņa fotoattēls.
4. solis: Abu seju mērogam un izvietojumam jābūt pēc iespējas līdzīgam, lai tās varētu apmainīt programmā Photoshop.
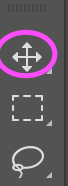
Lai sāktu, izvēlieties Pārvietot rīks un novietojiet seju virs modeļa sejas. Pēc tam izmantojiet Ctrl + T (Windows) vai Komanda + T (macOS), lai pārveidotu slāni un izlīdzinātu jauno seju ar modeļa seju.
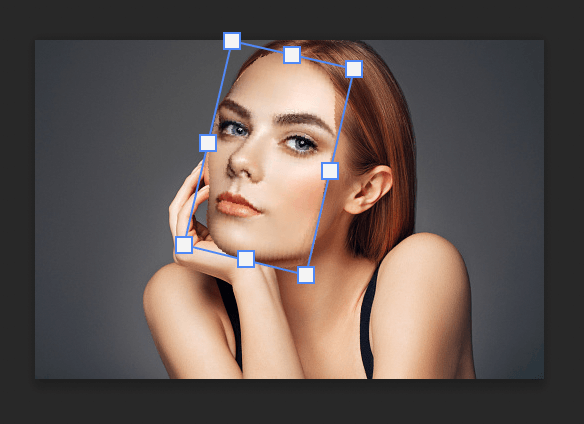
5: Noklikšķiniet un velciet atskaites punktu uz modeļa acs iekšējo stūri. Fiksētu vietu, kurā tiek veiktas visas transformācijas, sauc par atskaites punktu.
Piezīme: Lai iespējotu atskaites punktu opciju joslā, noklikšķiniet uz izvēles rūtiņas Atsauces punkts, ja tā nav redzama.

6. solis: Pārveidojot slāni, varat samazināt tā caurspīdīgumu, lai tas labāk atbilstu modeļa sejai. Ja vēlaties mainīt sejas mērogu, turiet nospiestu Alt (Windows) vai Iespēja (macOS) un velciet atlases stūri.
Modeļa acīm un sejas slāņa acīm ir jābūt saskaņotām un ar labām proporcijām, lai jūs zinātu, ka tas ir izdarīts pareizi.
Izmantojot izkropļošanas funkciju, varat arī mainīt un izkropļot slāni. Lai izkropļotu slāni, noklikšķiniet ar peles labo pogu un nospiediet Ctrl + T (Windows) vai Komanda + T (macOS).
Un jūsu sejām jābūt samainītām! Noteikti izmantojiet deformēšanas rīkus, jo tie palīdzēs novietot sejas pareizajā pozīcijā. Tikai pārliecinieties, ka neizmantojat deformēšanas rīku pārmērīgi, jo tas var padarīt fotoattēlu nedabisku un morfizētu.
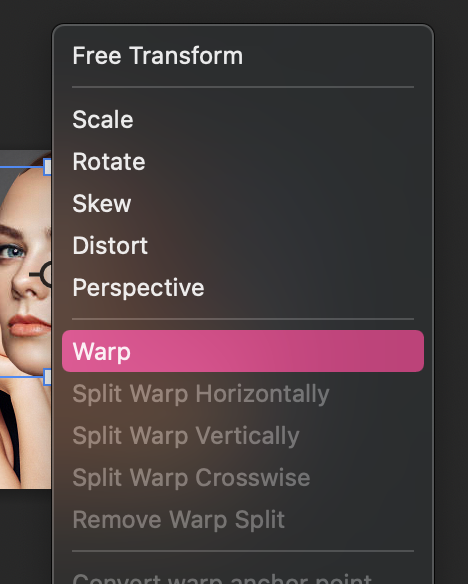
Bonusa padomi
- Atcerieties, ka vienmēr saglabājiet savu darbu, jo nevēlaties sākt visu no jauna.
- Izmantojot izkropļošanu un pārveidošanu, varēsiet izveidot sejas slāņus virs sākotnējā fotoattēla.
- Priecājieties ar to!
Nobeiguma domas
Kā redzat, seju nomaiņa programmā Photoshop ir vienkārša metode, kurai ir dažādi pielietojumi. Lai gan, lai to izdarītu pareizi, var būt nepieciešamas zināmas pūles, ja zināt, kā nomainīt sejas programmā Photoshop, varat izmantot šo paņēmienu, lai radītu detalizētākus attēlus.
Vai ir kādi jautājumi par seju maiņu Photoshop programmā? Atstājiet komentāru un dodiet man zināt.

