Satura rādītājs
Ko jūs veidojat? Tā paša attēla dažādu krāsu efektus? Vektora pārkrāsošanu? Ja vēlaties mainīt daļu no dažādām attēla krāsām programmā Adobe Illustrator? Atvainojiet, jūs atrodaties nepareizajā vietā. Šo uzdevumu vajadzētu veikt programmā Photoshop!
Tikai jokoju! Attēlu krāsu var mainīt arī programmā Adobe Illustrator, taču ir daži ierobežojumi, īpaši, ja vēlaties mainīt jpeg attēlu krāsu. No otras puses, ja vēlaties mainīt vektora attēla krāsu, to ir diezgan ērti izdarīt Ai. Es paskaidrošu.
Šajā pamācībā uzzināsiet, kā mainīt jpeg un png attēlu krāsu programmā Adobe Illustrator.
Piezīme: visi šīs pamācības ekrānšāviņi ir uzņemti no Adobe Illustrator CC 2022 Mac versijas. Windows vai citas versijas var izskatīties citādi.
JPEG attēla krāsas maiņa
Lai mainītu jebkuru iegulto attēlu krāsu, varat izmantot abas turpmāk minētās metodes. Rediģējot krāsu, tiek mainīta visa attēla krāsa.
1. metode: Pielāgojiet krāsu līdzsvaru
1. solis: Ievietojiet attēlu programmā Adobe Illustrator un ievietojiet attēlu. Iesaku izveidot attēla kopiju un strādāt ar dublēto attēlu, lai varētu salīdzināt krāsas.
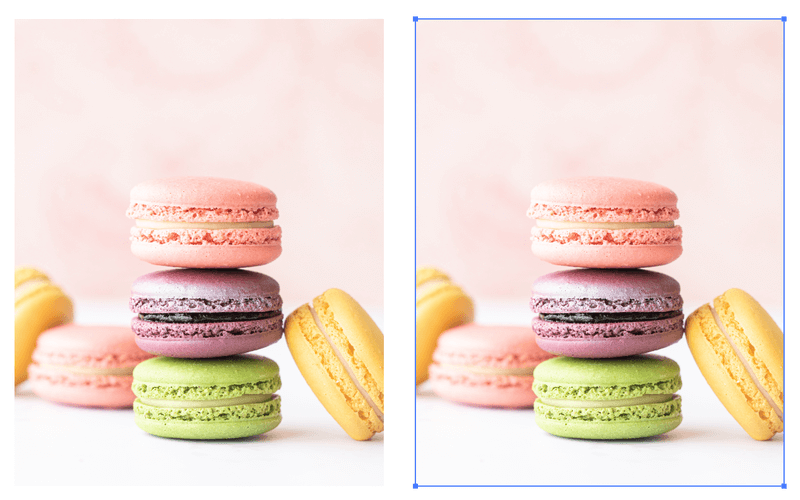
2. solis: Izvēlieties vienu no attēliem, atveriet augšējo izvēlni un atlasiet Rediģēt > Rediģēt krāsas > Pielāgojiet krāsu līdzsvaru .
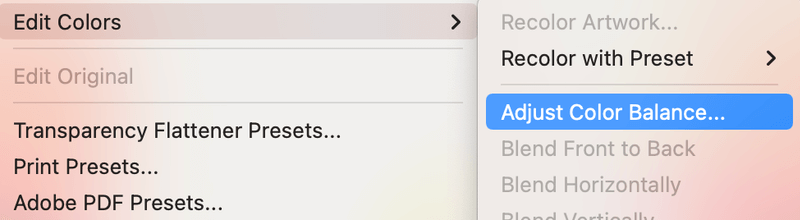
3. solis: Pārvietojiet slīdņus, lai pielāgotu krāsu līdzsvaru. Priekšskatījums lai redzētu krāsu maiņas procesu. Ja dokuments ir RGB režīmā, jūs pielāgosiet krāsu maiņas procesu. Sarkanais , Zaļā , un Zilais vērtības, piemēram, manas.
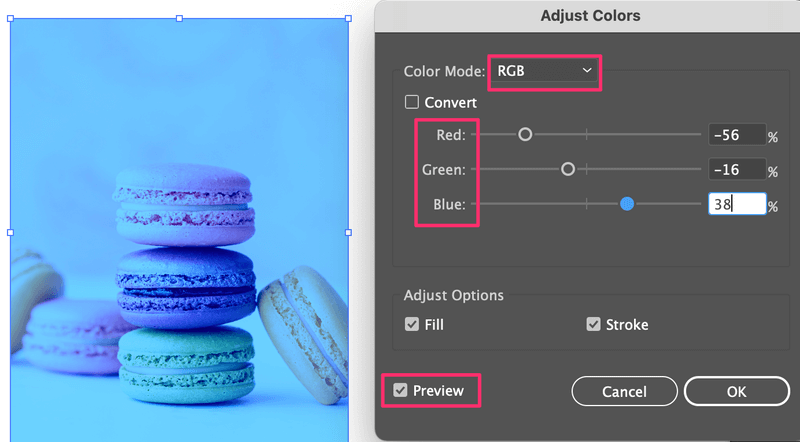
Ja jūsu dokumentā ir CMYK krāsu režīms, jums būs jāregulē Zilais , Magenta , Dzeltenais , un Black vērtības.
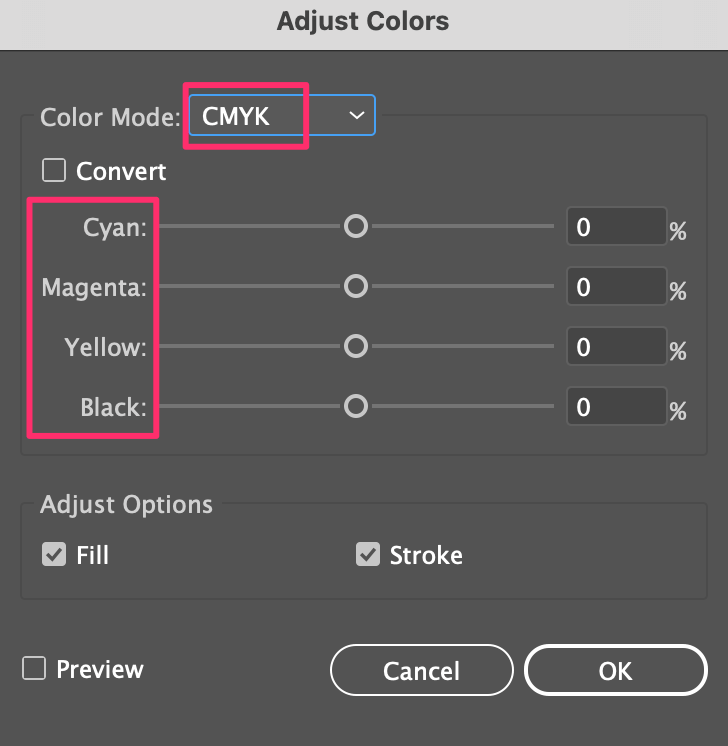
Noklikšķiniet uz LABI kad esat apmierināts ar krāsu.
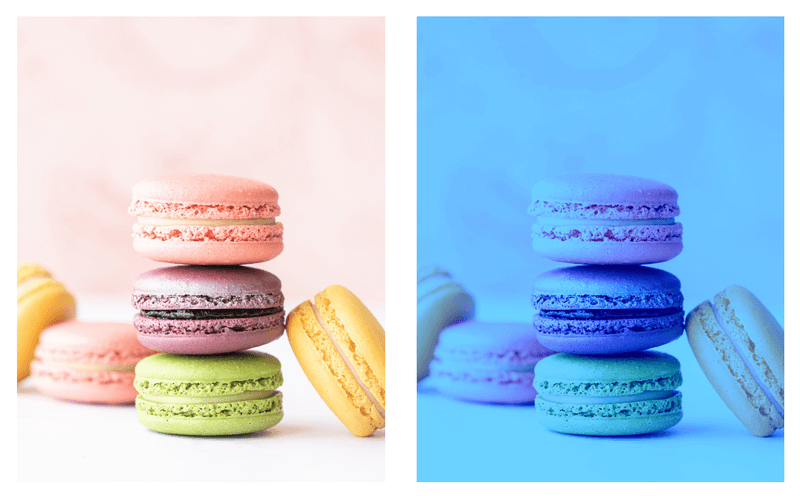
2. metode: Krāsu pievienošana pelēkām
1. solis: Ievietojiet attēlu programmā Adobe Illustrator, ievietojiet un dublējiet attēlu.
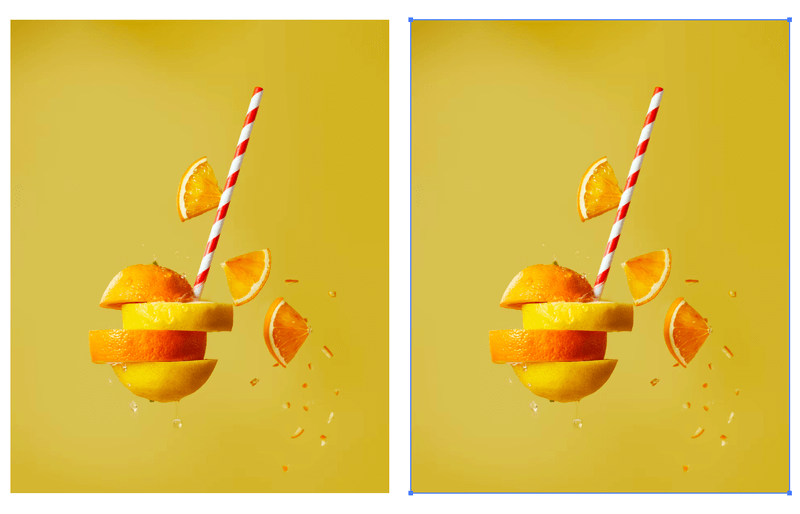
2. solis: Atlasiet attēlu, dodieties uz izvēlni virs galvas un atlasiet Rediģēt > Rediģēt krāsas > Pelēkā skala .
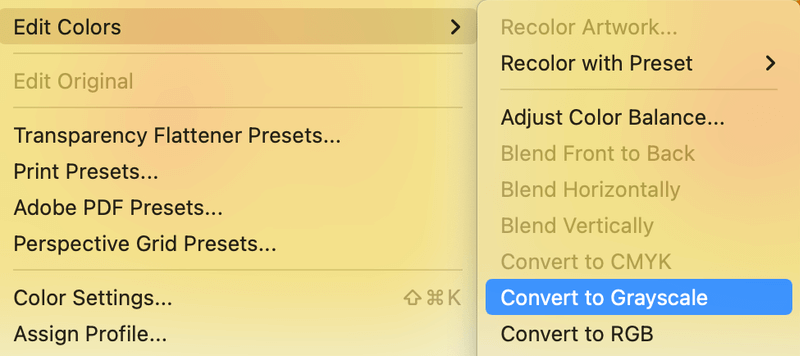
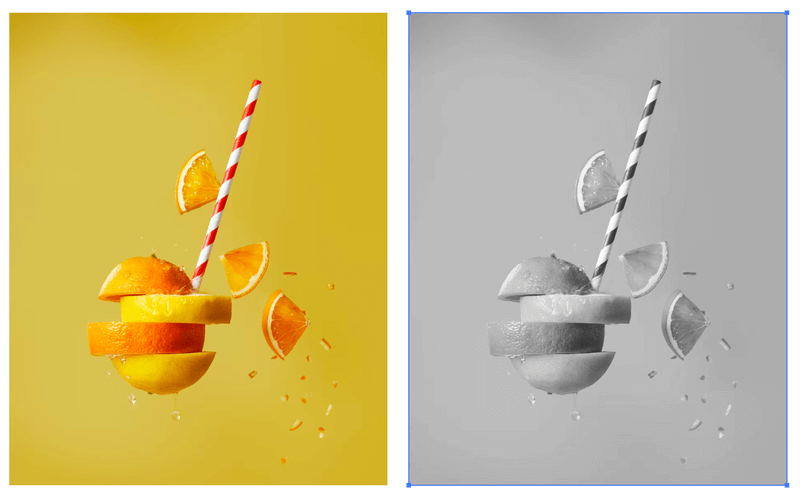
3. solis: Izvēlieties krāsu no paneļa Krāsa vai Paraugi, lai aizpildītu attēla krāsu.
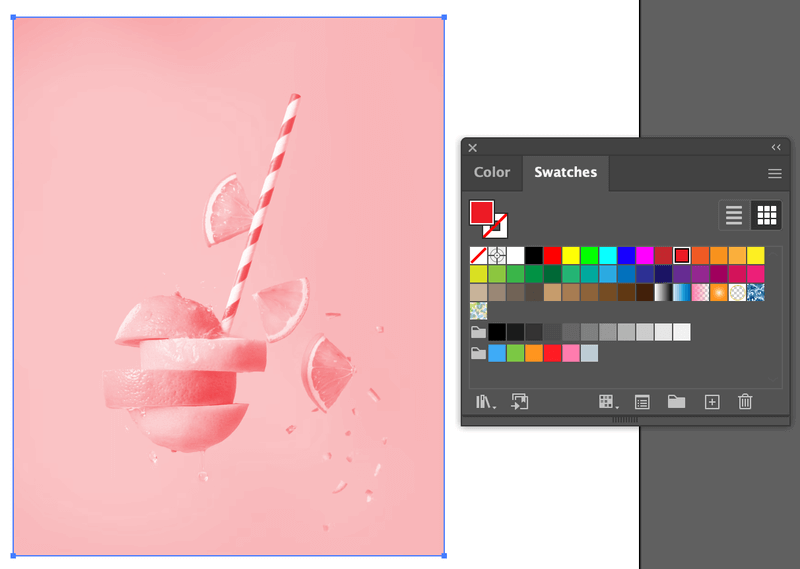
Šādi var mainīt attēla krāsu, ja tas ir jpeg fails.
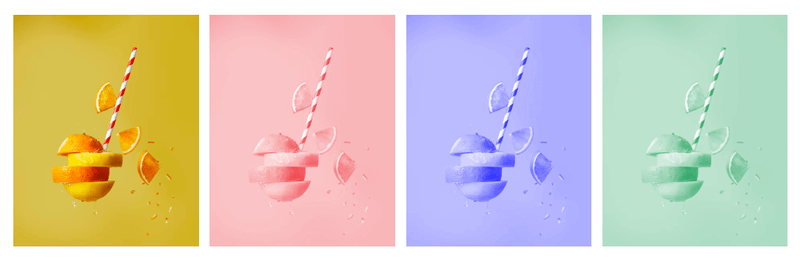
Diemžēl attēla daļas krāsu nevar mainīt tieši programmā Adobe Illustrator, ja vien tas nav vektoru png.
PNG krāsas maiņa
Vēlaties mainīt vektora png krāsu? Izsekojiet to un pēc tam pārkrāsojiet.
1. solis: Ievietojiet png failu programmā Adobe Illustrator.
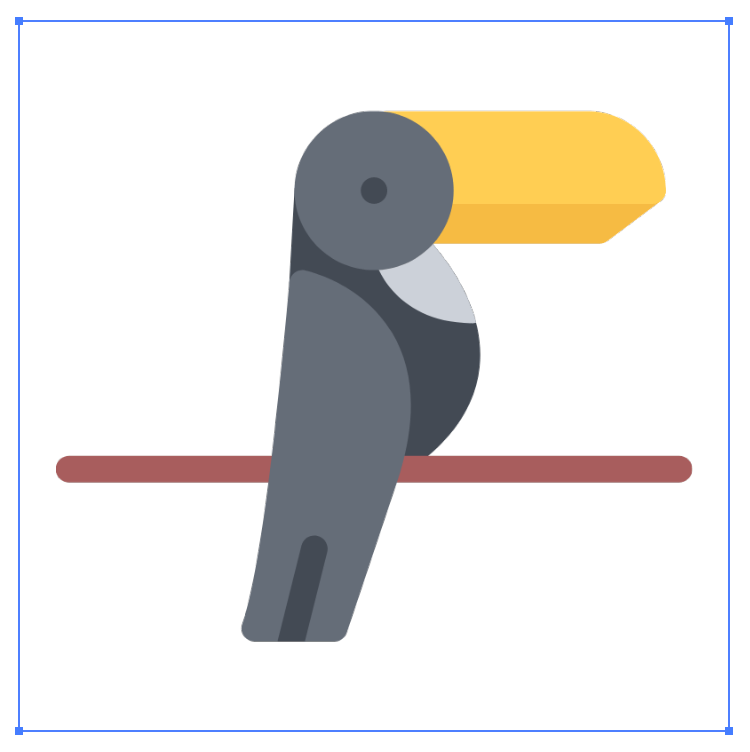
Lai gan tas ir vektorgrafikas attēls, tā formāta dēļ to nevar rediģēt, tāpēc, lai mainītu tā krāsu, mums ir nepieciešams izsekot attēlam.
2. solis: Atveriet attēlu izsekošanas paneli no augšējās izvēlnes Logs > Attēla izsekošana . Mainīt režīmu uz Krāsa , pārbaudiet opciju Ignorēt balto, un noklikšķiniet uz Izsekot .
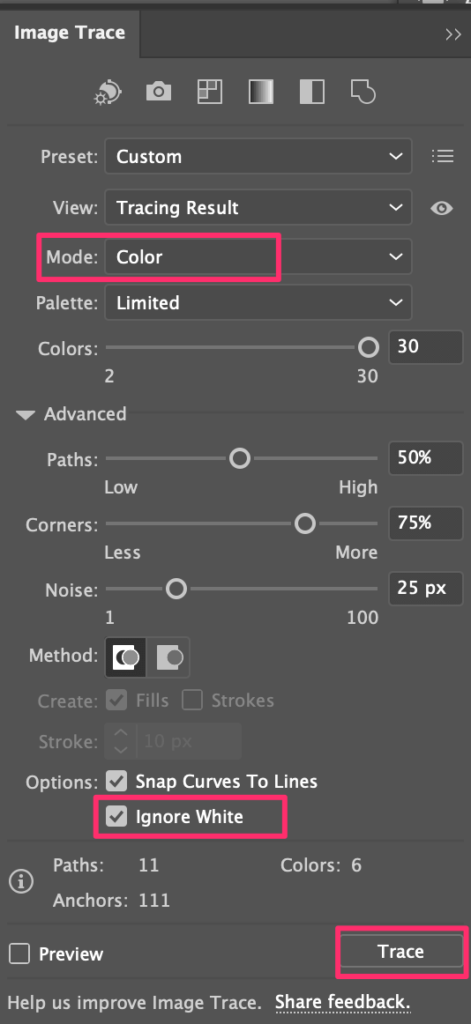
3. solis: Noklikšķiniet uz Izvērst par Īpašības > Ātrās darbības panelis.
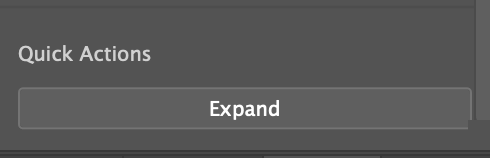
Pēc attēla atlasīšanas ar klikšķi redzēsiet, ka tagad tas ir rediģējams attēls ar atsevišķiem ceļiem.
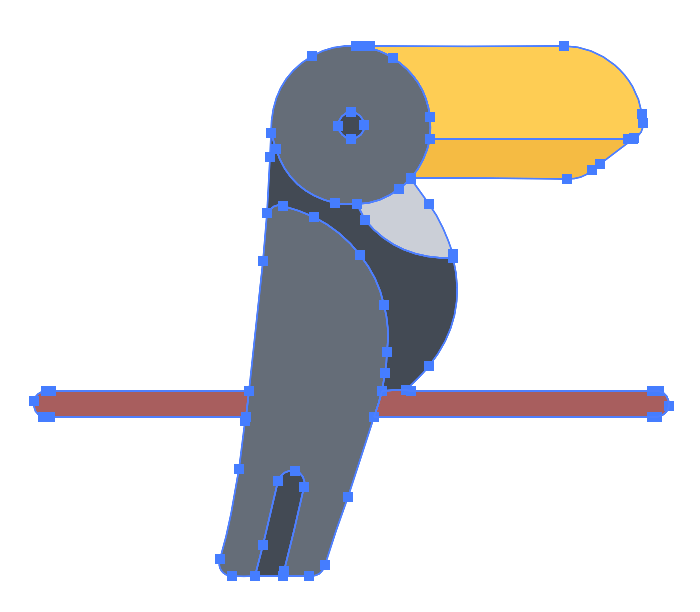
4. solis: Pēc attēla atlasīšanas tiek parādīts Pārkrāsošana iespēja saskaņā ar Īpašības > Ātrās darbības panelis.
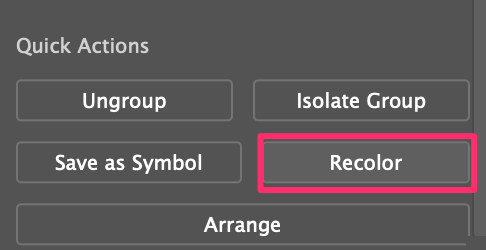
Atvērsies darba panelis Pārkrāsošana, un jūs varat mainīt krāsas krāsu ritenī.
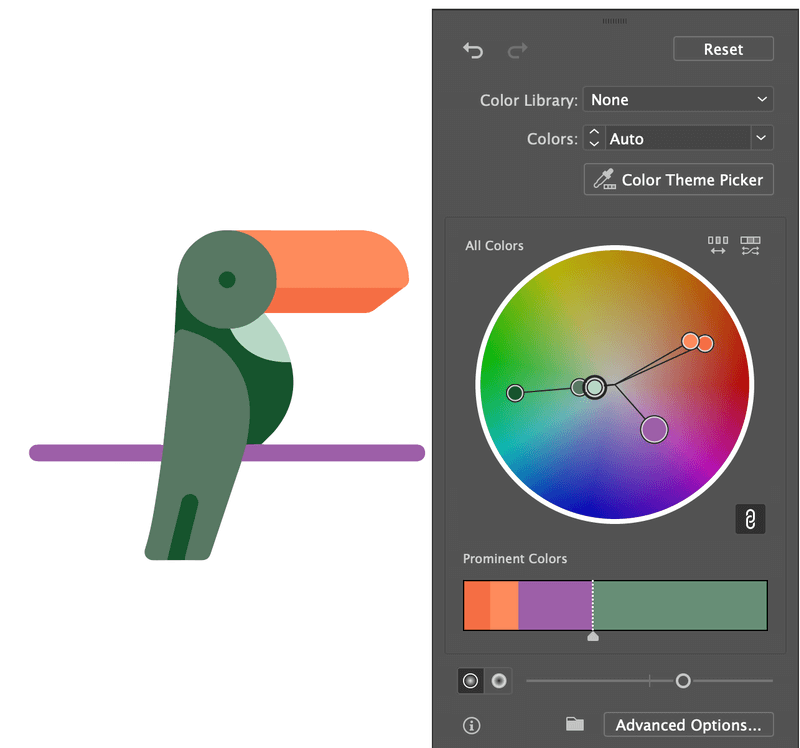
Īss padoms: Ja nesaprotat, kā rīkoties ar šo rīku, man ir pieejama detalizēta pamācība vietnē kā lietot rīku pārkrāsošana programmā Adobe Illustrator.
Kā redzat, jūs maināt visas attēla krāsas. Ja vēlaties mainīt attēla daļas krāsu, vispirms varat atvienot attēlu no grupas.
Kad attēls ir atdalīts no grupas, varat atlasīt atsevišķas attēla daļas, lai mainītu krāsu.
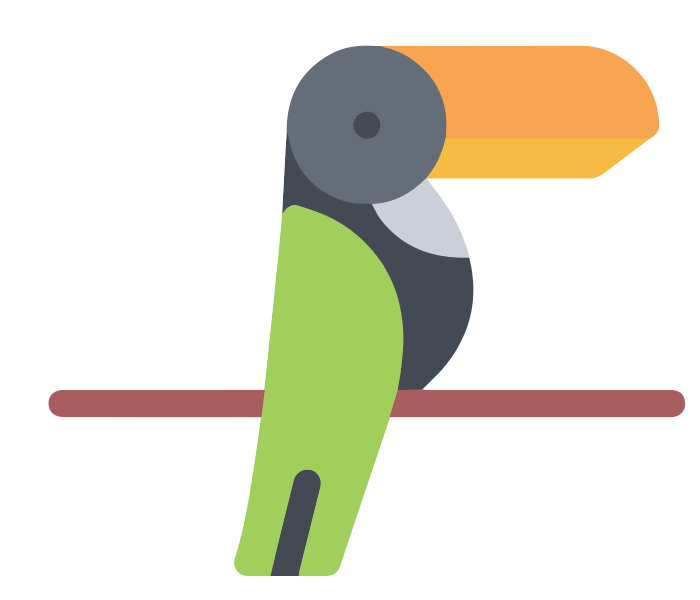
Nav garantēts, ka izsekojamajā attēlā būs visas oriģinālā attēla detaļas, taču varat pielāgot iestatījumus, lai iegūtu pēc iespējas labāku rezultātu.
Secinājums
Mainot jpeg (vairumā gadījumu - rastra attēla) krāsu, varat rediģēt tikai visu attēlu, tāpēc patiesībā tas ir nepilnīgs veids, kā mainīt attēla krāsu. Tomēr, mainot vektora attēla krāsu vai izsekojamu attēlu no png, tas darbojas diezgan labi. Neaizmirstiet vispirms atvienot grupu, ja vēlaties mainīt konkrētu attēla daļu krāsu.

