Satura rādītājs
Jūs strādājat pie uzdevuma vai vienkārši pārlūkojat datoru. Pēkšņi dators iesalst. Ja jūsu dators ir vesels, iespējams, ka vainīgs ir Windows 10.
Ne vienmēr tas ir obligāti. Varat pārbaudīt, vai nav citu Windows problēmu. Tomēr, ja tā ir, šajā rakstā tiks apskatītas vairākas metodes, kā šo problēmu atrisināt.

Simptomu/problēmu pārskats
Vairākas problēmas, kas var rasties, atjauninot datoru uz jaunāko Windows 10 versiju, ir avārijas, nejauša sasalšana un aparatūras pārkaršana.
Turklāt pēc nesenā Windows 10 atjauninājuma darbības traucējumi ir kļuvuši biežāki. Pirms piedzīvojat vēl vienu nomācošu sastingšanu, izmēģiniet šādus turpmāk norādītos labojumus, lai novērstu šo problēmu.
Pamata labojumi: aparatūra
Visvienkāršāk ir pārbaudīt, vai visa jūsu datortehnika darbojas pareizi, jo īpaši, ja izmantojat daudz perifērijas ierīču (peles, tastatūras, USB u. c.). Ja dators pārkarst vai tā detaļas ir vecas, vislabāk sākt ar datortehnikas pārbaudi.
1. solis: Atvienojiet peli, tastatūru, skaļruņus un citu datoram pievienoto aparatūru.
2. solis: Restartējiet datoru un pārbaudiet, vai sasalšana joprojām ir problēma.
Pamata labojumi: programmatūra
Ja problēma nav saistīta ar aparatūru, pastāv iespēja, ka vainīga ir kāda trešās puses programmatūra. Lai novērstu šo iespēju, atinstalējiet jauno programmatūru, kas var radīt problēmu.
1. solis: Atveriet Vadības panelis no Windows meklēšanas joslas

2. solis: Programmu sadaļā Programmas atlasiet Atinstalēt programmu.
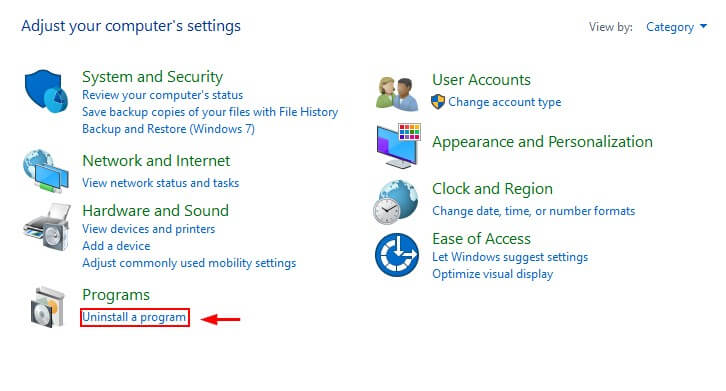
3. solis: Sakārtojiet programmu sarakstu pēc to instalēšanas datuma. Pēc tam atrodiet programmas, kuras vēlaties atinstalēt, noklikšķiniet uz tām ar peles labo pogu un noklikšķiniet uz atinstalēt.

Pārbaudiet, vai nav ļaunprātīgas programmatūras
Inficēts dators var arī palēnināt vai iesaldēt datoru. Lai pārliecinātos, ka dators nav inficēts, varat palaist pretvīrusu programmu, lai pārbaudītu, vai tajā nav ļaunprātīgas programmatūras. Ir pieejami daudzi varianti. Jūsu datorā var būt pat iebūvēta pretvīrusu programma, bet, ja tās derīguma termiņš ir beidzies vai tā nedarbojas labi, varat izmēģināt kādu trešās puses pretvīrusu programmatūru.
Operētājsistēmai Windows 10 ir savs ugunsmūris un antivīrusu sistēma, kas pazīstama kā Windows Defender. Ātru vai pilnīgu skenēšanu varat veikt, atverot Windows Defender un pēc tam noklikšķinot uz Windows Security un ātri skenēt/pilnīgi skenēt.
Antivīrusa atspējošana
Ne visas pretvīrusu programmas ir vienādas. Dažas no tām lieki apgrūtina datoru un izraisa biežas kļūmes. McAfee, kas ir iepriekš instalēta daudzos datoros, ir bēdīgi slavena ar šo problēmu. Varat atspējot pretvīrusu programmu no palaišanas sākuma, izmantojot uzdevumu pārvaldnieku, pārbaudīt, vai tas palīdzēs novērst Windows 10 sasalšanu.
1. solis : Atveriet uzdevumu pārvaldnieku, izmantojot Windows meklēšanas joslu.

2. solis: Dodieties uz programmas palaišanu, pēc tam atrodiet antivīrusu un atspējojiet to.
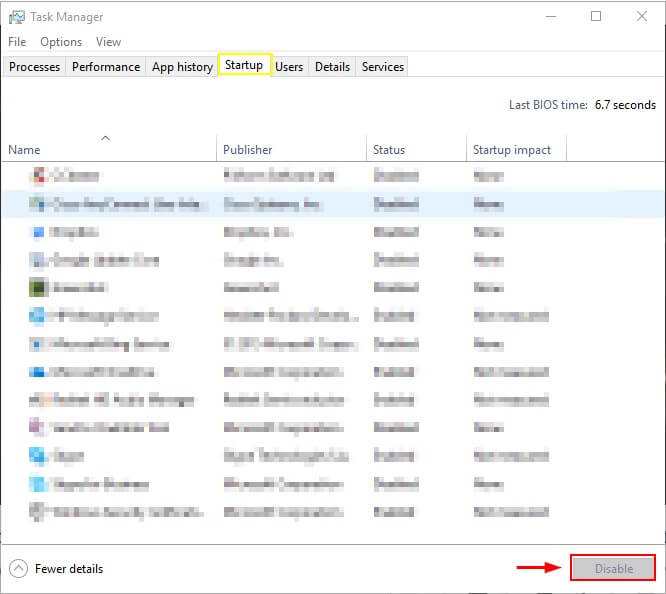
Atbrīvojiet vietu datorā
Ja cietais disks ir pilns, datora darbība var būt apgrūtināta. Izdzēsiet liekos failus un atinstalējiet programmas, kas jums nav nepieciešamas.
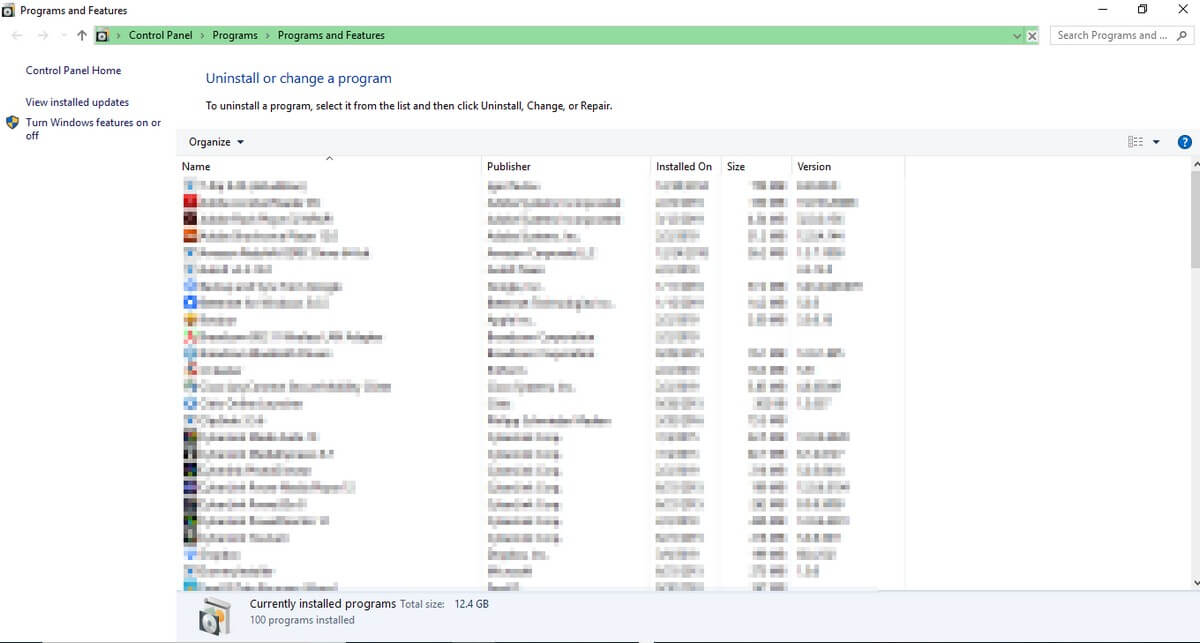
Papildu failus parasti var atrast lejupielādes mapē vai pat vadības panelī.

Varat arī izmantot datora tīrīšanas programmu, piemēram, CleanMyPC, kas automātiski noņems sistēmas atkritumus un dublētos failus.
Paplašināti labojumi
1. Instalējiet jaunāko Windows atjauninājumu
Pārbaudiet, vai jūsu Windows versija ir atjaunināta. Vecākā versijā var būt kļūdu un tās var negatīvi ietekmēt datora darbību.
1. solis: Atrodiet sadaļu "Pārbaudīt atjauninājumus" sadaļā Iestatījumi, izmantojot Windows meklēšanas joslu.

2. solis : Pārbaudiet, vai tiek atrasti atjauninājumi. Instalējiet tos, kad atjauninājumi ir atrasti.

2. Netsh Winsock resetēšana
Vēl viens iespējamais risinājums ir mēģināt atiestatīt tīkla adapteri, lai redzētu, vai tas palīdzēs.
1. solis: Atveriet "Command Prompt" no Windows meklēšanas joslas.

2. solis: Palaidiet komandu, "netsh winsock reset".

3. solis: Restartējiet datoru.
3. Atjauniniet draiverus
Problēmas var radīt arī novecojuši draiveri. Parasti Windows pati rūpējas par draiveru atjaunināšanu. Varat atjaunināt visus draiverus vienlaicīgi, iedarbinot Windows Update (kā aprakstīts iepriekš), taču, lai atjauninātu atsevišķu draiveri, izmantojiet tālāk aprakstīto metodi.
1. solis: Atveriet Ierīču pārvaldnieks no Windows meklēšanas joslas.
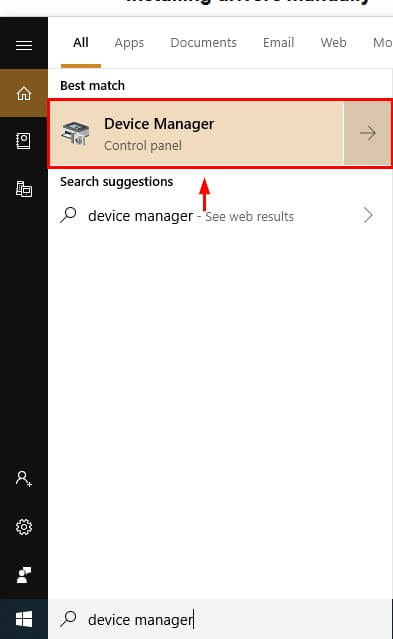
2. solis: Izvēlieties draiveri, kuru vēlaties atjaunināt, noklikšķiniet uz tā ar peles labo pogu un noklikšķiniet uz Atjaunināt draiveri. Pēc tam noklikšķiniet uz "Automātiski meklēt atjauninātu draivera programmatūru" un pabeidziet draivera atjaunināšanas procesu.
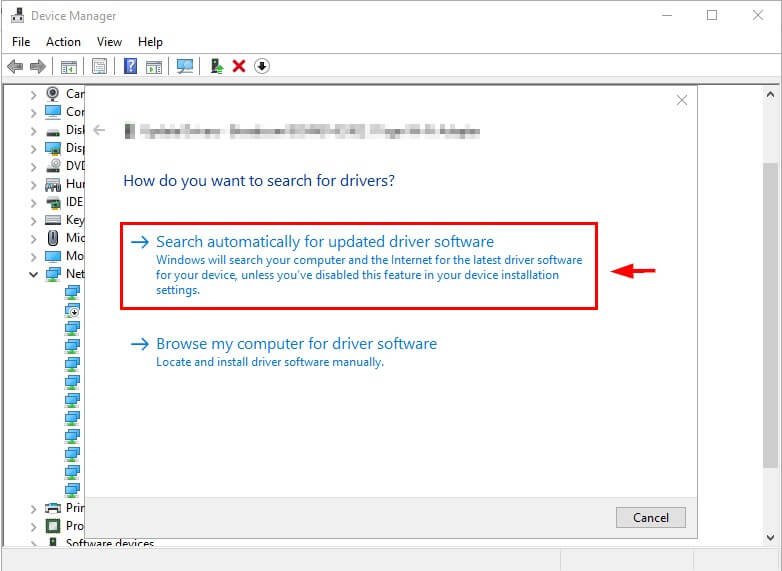
4. BIOS atjaunināšana
BIOS ir iepriekš instalēts datorā un palīdz veikt darbības, kā arī bootēšanu. Parasti tas nav jāatjaunina. Tomēr tas ir potenciāls risinājums, ja viss pārējais nedarbojas.
1. solis: Identificējiet savu produktu. Ja esat pats uzbūvējis savu datoru, BIOS varat atjaunināt no pamatplates ražotāja. Varat doties uz tā tīmekļa vietni, atrast jaunos BIOS atjauninājumus un tos instalēt. Tāpat, ja izmantojat iegādātu datoru, varat atrast sava produkta numuru, apmeklējot vietni Sistēmas informācija no Windows meklēšanas joslas.

2. solis: Dodieties uz datora ražotāja tīmekļa vietni un sadaļā Klientu atbalsts meklējiet BIOS. Lejupielādējiet jaunāko versiju.

Kad esat pabeidzis, restartējiet datoru.
5. Sistēmas failu pārbaudes programma
Lai pārbaudītu, vai sistēmā Windows nav bojājumu, kas varētu izraisīt sasalšanu, varat izmantot sistēmas failu pārbaudes programmu.
1. solis: Atveriet "Command Prompt" no Windows meklēšanas joslas.

2. solis: Ierakstiet komandu "sfc /scannow" un nospiediet Enter. Pārbaude aizņems kādu laiku un izcels sistēmas problēmas, kuras pēc tam varēsiet novērst.

6. Pilnīgi noslaukiet un pārinstalējiet Windows
Ja neviena no šīm metodēm nedarbojas, varat pilnībā izdzēst datoru un no jauna instalēt Windows.
Vispirms izveidojiet failu dublējumu un pēc tam sagatavojiet Windows 10 instalēšanai no zibatmiņas diska (vai instalācijas diska, ja jums ir diskdzinis). Ja jums nav bootable windows versijas, šeit varat uzzināt divas metodes, kā to izveidot.
Lejupielādēt un instalēt Windows 10
Izpildiet Microsoft tīmekļa vietnē norādītās darbības, lai lejupielādētu Windows multivides izveides rīku un lejupielādētu Windows USB diskā kā Windows disku. Kad Windows instalētājs ir droši saglabāts USB diskā, varat turpināt tālāk aprakstītās darbības.
Cietā diska dublēšana: izmantojot Windows 10
1. solis: Windows meklēšanas lodziņā sameklējiet "Rezerves kopiju iestatījumi" un atveriet to.
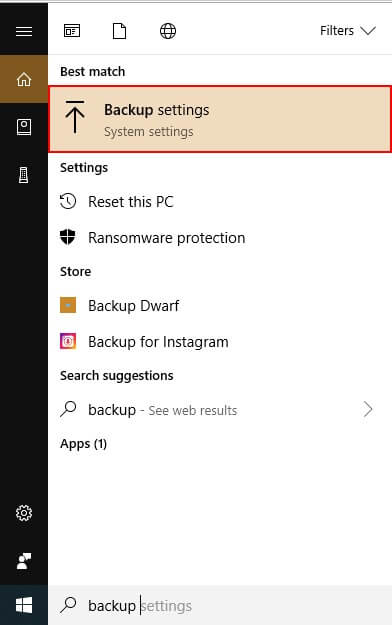
2. solis: Izvēlieties Vairāk iespēju.

3. solis: pēc diska atlases ieslēdziet faila vēsturi.

Dublējiet cietā diska dublējumu: izmantojot Minitool
Lejupielādējiet un iestatiet Minitool Partition Wizard Free. Šim uzdevumam pietiek ar bezmaksas versiju.
1. solis: Atveriet Minitool Partition Wizard. Pēc sistēmas diska atlases izvēlieties kopēšanas vedni.
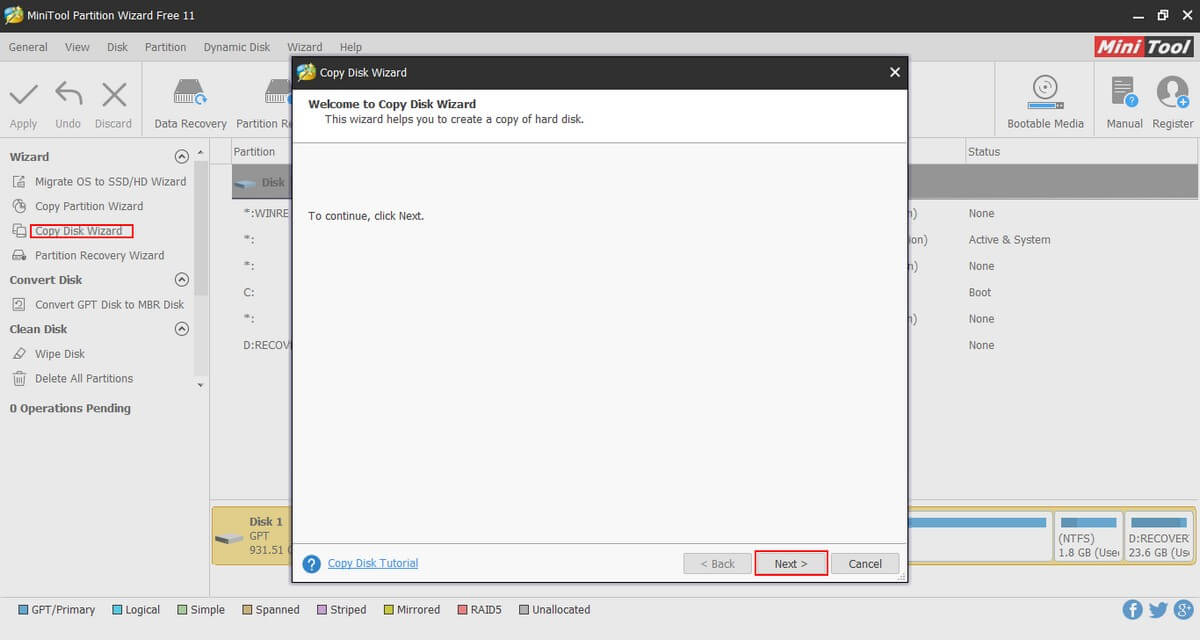
Solis Nr. 2: Izvēlieties disku, kuru vēlaties kopēt, un disku, uz kura vēlaties veikt ierakstu (cieto disku). Ņemiet vērā, ka tas izdzēsīs esošos failus diskā, uz kura tiek veikts ieraksts. Veiciet pārējo procesu un noklikšķiniet uz Piesakies.

Windows 10 atjaunošana: Windows 10 lietošana
1. solis: Windows 10 meklēšanas joslā ierakstiet backup.
2. solis: sadaļā Rezerves kopēšanas iestatījumi atlasiet Failu atjaunošana no pašreizējās dublējumkopijas. Veiciet norādītās darbības un noklikšķiniet uz Sākuma dublējums.

Windows 10 pārinstalēšana: izmantojot Minitool
Kad disks ir noslaucīts, varat no jauna instalēt Windows.
1. solis: Savienojiet USB ierīci, kurā ir Windows 10 instalētājs, ar datoru.
2. Solis: Izvēlieties atbilstošās cietā diska sadaļas (nodalījumus), kad tiks parādīts pieprasījums izvēlēties vietu Windows instalēšanai. Veicot tīru Windows 10 instalēšanu, izvēlieties nepiešķirto vietu.
Secinājums
Lēna vai iesaldēta operētājsistēma Windows 10 vienmēr ir kaitinoša problēma. Par laimi, ja vainīgs ir operētājsistēma Windows, jums ir iespējas, kā šo problēmu atrisināt. Ceru, ka jums izdevās atrisināt Windows 10 iesaldēšanas problēmu. Kā vienmēr, lūdzu, komentējiet savu pieredzi, atrisinot šo problēmu, zemāk.

