Satura rādītājs
Steam ir viens no mūsdienās populārākajiem un visvairāk izmantotajiem spēļu palaišanas rīkiem. Ja esat Steam lietotājs, iespējams, jau esat saskāries ar problēmu, kad Steam klienta atjauninājums iestrēgst neatkarīgi no tā, cik daudz stundu atstājat to atjaunināt. Pat ja dators tiek vairākkārt restartēts, Steam atjauninājums iestrēgst pusceļā.
Nav noteikta iemesla, kāpēc tas notiek, tomēr, lai novērstu šo problēmu, var veikt vairākus problēmu novēršanas pasākumus. Apskatīsim dažus no efektīvākajiem problēmu novēršanas pasākumiem, kas var novērst iestrēgušo Steam atjauninājumu.
Biežākie iemesli, kāpēc Steam atjauninājums iestrēgst
Lai gan tas var būt nepatīkami, ka pakalpojuma Steam atjauninājums ir iestrēdzis, izpratne par šīs problēmas iemesliem var palīdzēt novērst problēmas nākotnē. Daži biežāk sastopamie iemesli, kāpēc pakalpojuma Steam atjauninājumi iestrēgst, ir šādi:
- Nepietiekami daudz vietas diskā: Ja datorā nav pietiekami daudz brīvas atmiņas, pakalpojuma Steam atjauninājums var iestrēgt. Pārliecinieties, vai ir pietiekami daudz vietas uz diska, lai lejupielādētu un instalētu atjauninājumus.
- Lēns interneta savienojums: Lēna vai nestabila interneta savienojuma dēļ Steam atjauninājumi var aizķerties vai to lejupielāde var aizņemt ilgu laiku. Pārbaudiet savu interneta savienojumu un vajadzības gadījumā apsveriet iespēju izvēlēties ātrāku plānu.
- Ugunsmūra vai pretvīrusu traucējumi: Ugunsmūri un pretvīrusu programmatūra dažkārt var bloķēt vai traucēt pakalpojuma Steam atjauninājumus. Pārliecinieties, vai pievienojat pakalpojumu Steam ugunsmūra izņēmumu sarakstam un atjaunināšanas procesa laikā uz laiku atspējojiet pretvīrusu programmatūru.
- Bojāti faili: Dažreiz var tikt bojāti atjaunināšanas procesam nepieciešamie faili. Tas var izraisīt to, ka pakalpojuma Steam atjauninājumi neizdodas vai iestrēgst. Šādos gadījumos problēmu var novērst, iztīrot pakalpojuma Steam lejupielādes kešatmiņu vai izdzēšot pakalpojuma Steam pakešu mapi.
- Administratora privilēģijas: Lai instalētu atjauninājumus, pakalpojumam Steam var būt nepieciešamas administratora tiesības. Šo problēmu var atrisināt, palaižot pakalpojumu Steam kā administratoram.
Izprotot šos biežāk sastopamos iemeslus, varat veikt atbilstošus pasākumus, lai novērstu to, ka Steam atjauninājumi nākotnē aizķeras. Ja joprojām rodas problēmas, izpildiet šajā rakstā sniegtos problēmu novēršanas soļus, lai problēmu atrisinātu un baudītu nevainojamu spēļu pieredzi.
- Skatīt arī : Kā novērst Windows gatavības kļūdu, kas iestrēgušas
Kā salabot Steam atjauninājumu iestrēdzis
Pirmā metode - Palaist Steam kā administrators
Ziņojumi liecina, ka iestrēgušais Steam atjauninājums tiek novērsts, vienkārši palaižot palaišanas programmu kā administratoram. Lai palaistu Steam kā administratoram, izpildiet šos soļus.
- Atrodiet Steam palaišanas programmas ikonu darbvirsmā un noklikšķiniet uz tās ar peles labo pogu. Atlasiet "Palaist kā administrators" un apstiprinājuma logā noklikšķiniet uz "Jā".

- Steam palaišanas programma tiks atvērta un darbosies kā administrators. Tomēr atcerieties, ka Steam darbosies kā administrators tikai tad, ja veiksiet šo darbību. Lai to pastāvīgi darbinātu kā administrators, veiciet turpmāk minētās darbības.
- Vēlreiz ar peles labo pogu noklikšķiniet uz Steam palaišanas programmas ikonas un noklikšķiniet uz "Atvērt faila atrašanās vietu".

- Ar peles labo pogu noklikšķiniet uz Steam palaidēja ikonas mapē un noklikšķiniet uz "Īpašības".

- Noklikšķiniet uz "Savietojamība" un atzīmējiet "Palaist šo programmu kā administrators", noklikšķiniet uz "Piemērot" un noklikšķiniet uz "Labi".

- Palaidiet Steam un pārliecinieties, vai problēma ir novērsta.
Otrā metode - Izslēgt Windows Defender
Ir gadījumi, kad Windows Defender kļūdaini bloķē failu mapes un ievieto tās karantīnā. Tā rezultātā programma netiek palaista vai nedarbojas pareizi. Atslēdzot Windows Defender, mēs uzzināsim, vai tas ir problēmas cēlonis.
- Atveriet Windows Defender, noklikšķinot uz pogas Windows, ierakstiet "Windows Security" un nospiediet "Enter".

- Windows drošības sākumlapā noklikšķiniet uz "Vīrusu un draudu aizsardzība".
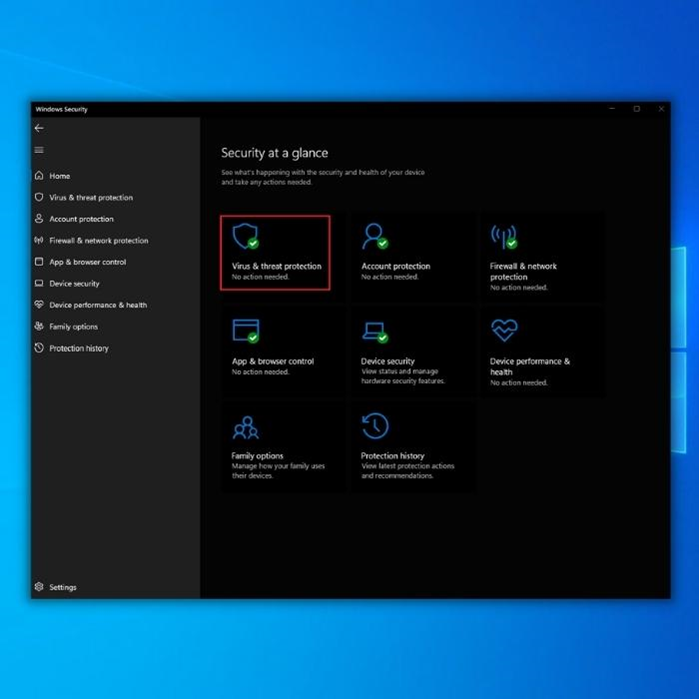
- Sadaļā Vīrusu un draudu aizsardzības iestatījumi noklikšķiniet uz "Pārvaldīt iestatījumus" un atspējojiet šādas opcijas:
- Reāllaika aizsardzība
- Mākoņa nodrošināta aizsardzība
- Automātiska paraugu iesniegšana
- Aizsardzība pret viltojumiem

- Kad visas opcijas ir atspējotas, palaidiet Steam palaidēju un pārliecinieties, vai problēma ir novērsta.
Piezīme: Ja problēma ir novērsta, tagad ir jāieliek Steam mape Windows Defender izslēgšanas sarakstā.
Trešā metode - Tvaika izslēgšana no Windows Defender
Ja esat noskaidrojis, ka problēmu rada Windows Defender, ir jāizslēdz no karantīnas mapes Steam.
- Atveriet Windows Defender, noklikšķinot uz pogas Windows, ierakstiet "Windows Security" un nospiediet "Enter".

- Sadaļā "Vīrusu un draudu aizsardzības iestatījumi" noklikšķiniet uz "Pārvaldīt iestatījumus".

- Sadaļā Izslēgumi noklikšķiniet uz "Pievienot vai noņemt izņēmumus".

- Noklikšķiniet uz "Pievienot izslēgšanu" un izvēlieties "Mapes". Izvēlieties mapi "Steam" un noklikšķiniet uz "Atlasīt mapi".

- Palaidiet Steam un pārbaudiet, vai problēma ir novērsta.
Ceturtā metode - izdzēst Steam lejupielādes kešatmiņu
Ja, lejupielādējot vai atjauninot spēli, Steam atjauninājums aizķeras, ir jāiztīra Steam lejupielādes kešatmiņa. Iztīrot Steam lejupielādes kešatmiņu, tiek noņemta visa spēļu lejupielādes kešatmiņa, tostarp bojātie faili, kas var izraisīt problēmu.
- Atveriet datorā Steam klientu.
- Steam mājaslapas augšējā labajā stūrī noklikšķiniet uz opcijas "Steam" un noklikšķiniet uz "Iestatījumi".

- Iestatījumu logā noklikšķiniet uz "Lejupielādes" un "Notīrīt lejupielādes kešatmiņu". Pēc tam tiks parādīts apstiprinājuma ziņojums, kurā, lai to apstiprinātu, noklikšķiniet uz "OK".

- Pēc lejupielādes kešatmiņas dzēšanas iesakām restartēt datoru un vēlreiz atvērt Steam, lai pārliecinātos, vai problēma jau ir novērsta.
Piektā metode - dzēst Steam paketes mapi
Dažos gadījumos nepieciešamā atjauninājumu pakete tiek bojāta, kamēr tiek atjaunināti Steam atjauninājumi, tāpēc Steam aizķeras klienta vai spēļu atjaunināšanas laikā. Sāciet no jauna un varat dzēst Steam paketes mapi. Tajā pirms atjauninājumu ieviešanas tiek izvietoti visi Steam atjauninājumi.
- Ar peles labo pogu noklikšķiniet uz Steam palaidēja ikonas un noklikšķiniet uz "Atvērt faila atrašanās vietu".

- Steam mapē sameklējiet mapi "Package" un nospiediet "Delete" uz tastatūras vai opciju "Delete" loga augšpusē.

- Palaidiet pakalpojumu Steam, ļaujiet tam lejupielādēt atjauninājumus un pārbaudiet, vai problēma ir novērsta.
Nobeiguma vārdi
Mūsdienās lielākajā daļā populāru spēļu ir nepieciešams palaist Steam, un, ja tas nedarbojas pareizi, jūsu iecienītākās spēles palaišana var nebūt iespējama. Mūsu rokasgrāmata ir pielāgota tā, lai palīdzētu pat tiem, kas nav lietpratīgi, novēršot problēmas saistībā ar Steam atjauninājumiem.
Ja šī rokasgrāmata jums ir palīdzējusi, dalieties tajā ar saviem draugiem vai ģimenes locekļiem, lai viņi zinātu, ko darīt, ja viņiem rodas šāda problēma.

