Satura rādītājs
Kā jums patīk no Lightroom eksportēt fotoattēlus vienu pēc otra? Tas ātri kļūst apgrūtinoši, vai ne?
Labdien, es esmu Cara! Kā profesionāla fotogrāfe, fotogrāfiju eksportēšana pa vienai vienkārši nav iespējama. Man var būt simtiem fotogrāfiju, kas jāeksportē kāzām, un es negatavojos sēdēt un eksportēt tās pa vienai. Nevienam tam nav laika!
Par laimi, Adobe to apzinās. Vairāku fotoattēlu eksportēšana vienlaicīgi programmā Lightroom ir ļoti vienkārša. Ļaujiet man parādīt, kā to izdarīt.
3 soļi vairāku fotoattēlu eksportēšanai programmā Lightroom
Šeit ir īsā versija tiem, kam jau ir priekšstats par to, kur Lightroom ir atrodama informācija.
- Atlasiet visus attēlus, kurus vēlaties eksportēt.
- Atveriet eksportēšanas opciju.
- Izvēlieties iestatījumus un eksportējiet attēlu.
Neesat pārliecināts, kā veikt vienu vai vairākus no šiem soļiem? Nekādu problēmu! Izklāstīsim to šeit.
Piezīme: tālāk redzamie ekrānšāviņi ir uzņemti no Lightroom Classic Windows versijas. Ja izmantojat Mac versiju, tie izskatīsies nedaudz savādāk.
Solis 1. Atlasiet visus attēlus, kurus vēlaties eksportēt.
Vairāku attēlu atlase programmā Lightroom ir diezgan vienkārša. Noklikšķiniet uz sērijas pirmā fotoattēla, pēc tam turiet nospiestu Shift noklikšķinot uz pēdējā fotoattēla. Tiks atlasīti pirmais un pēdējais fotoattēls, kā arī visi starp tiem esošie fotoattēli.

Ja vēlaties atlasīt atsevišķus fotoattēlus, kas nav viens otram blakus, turiet Ctrl vai Komanda noklikšķinot uz katra fotoattēla.

Šie piemēri ir veikti ar Izstrādāt Varat arī atlasīt visus darba apgabalā esošos attēlus, nospiežot tastatūras saīsni. Ctrl + A vai Komanda + A .
Parasti šādi es atlasu vairākus attēlus, eksportējot fotoattēlus no fotosesijas. Kad esmu pabeidzis rediģēšanu, visiem saglabātajiem attēliem ir augstāks zvaigžņu vērtējums nekā pārējiem attēliem. Manā metodē tiks iekļauti visi attēli, kas novērtēti ar 2 vai vairāk zvaigznēm.
Ierobežojiet skatījumu tikai uz attēliem, kas novērtēti ar divām vai vairāk zvaigznītēm, noklikšķinot uz otrās zvaigznītes filtra joslā. Tad, kad nospiežat pogu Ctrl + A vai Komanda + A programma atlasa tikai 2 zvaigžņu (vai augstākas) attēlus.

Ieslēdziet un izslēdziet šo joslu, izmantojot slēdzi labajā pusē.
2. solis: Atveriet eksportēšanas opciju
Atlasiet savus attēlus, pa labi - noklikšķiniet uz uz aktīvā attēla. Noklikšķiniet uz Eksportēt lai atvērtu iznirstošo izvēlni. Izvēlieties eksportēšanas iepriekš iestatīto opciju, ko vēlaties izmantot, vai noklikšķiniet uz Eksportēt lai atvērtu eksportēšanas iestatījumu lodziņu un norādītu eksportēšanas iestatījumus.

Cita iespēja ir nospiest Ctrl + Shift + E vai Komanda + Shift + E Tas jūs novedīs tieši uz eksportēšanas opciju dialoglodziņu.
3. Izvēlieties iestatījumus un eksportējiet attēlu
Eksporta iestatījumu lodziņā izvēlieties vienu no iepriekš iestatītajiem iestatījumiem kreisajā pusē vai ievadiet iestatījumus, kurus vēlaties izmantot. Šajā pamācībā uzziniet visu par labākajiem eksporta iestatījumiem, lai izvairītos no kvalitātes zuduma, un par to, kā izveidot eksporta iestatījumus.
Kad esat apmierināts ar savu izvēli, noklikšķiniet uz Eksportēt apakšā.
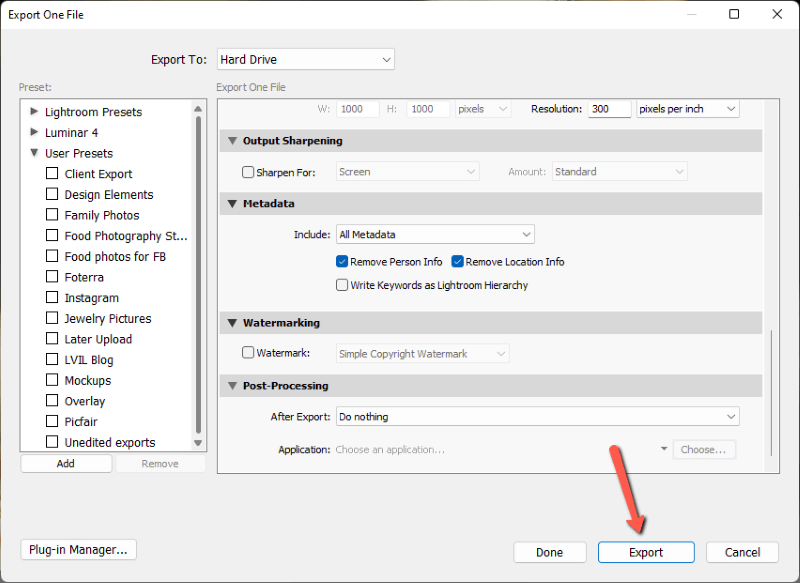
Ja ir daudz eksportējamo fotoattēlu, Lightroom prasīs nedaudz laika, lai tos visus apstrādātu. Procesa gaitai var sekot līdzi, izmantojot joslu, kas parādās augšējā kreisajā stūrī. Par laimi, Lightroom šo procesu veic fonā, tāpēc varat turpināt darbu, kamēr tas tiek veikts.

Ātri un vienkārši! Fotoattēlu partijas eksportēšana no Lightroom ietaupa daudz laika. Meklējat citus veidus, kā paātrināt darba plūsmu? Skatiet, kā veikt partijas rediģēšanu Lightroom, šeit!

