Satura rādītājs
Vietējās grupas politikas redaktors (jeb gpedit.msc) ir Microsoft vadības konsoles (MMC) uznirstošais modulis, kas nodrošina grafisko lietotāja saskarni vietējās grupas politikas pārvaldībai. To izmanto, lai konfigurētu un pārvaldītu politikas, kas tiek piemērotas Windows domēna lietotājiem un datoriem.
Ar to var konfigurēt dažādus iestatījumus, piemēram, programmatūras instalēšanu, piekļuvi tīklam un sistēmas pakalpojumiem. Tas ir efektīvs veids, kā kontrolēt piekļuvi resursiem un funkcijām un ieviest standartus un politikas visā organizācijā.
Datoru administratori to bieži izmanto, lai varētu ātri mainīt grupas politikas iestatījumus. Tā nodrošina hierarhisku koka struktūru grupas politikas iestatījumu konfigurēšanai.
Ir dažādi veidi, kā piekļūt vietējās grupas politikas redaktoram. Lai uzzinātu, kā atvērt vietējās grupas politikas redaktoru, skatiet tālāk sniegto rokasgrāmatu.
Biežākie iemesli vietējās grupas politikas redaktora izmantošanai
Vietējās grupas politikas redaktors ir vērtīgs rīks Windows administratoriem un pilnvarotiem lietotājiem. Tas palīdz viņiem konfigurēt un pārvaldīt dažādus iestatījumus, lai sistēmas darbotos nevainojami un nodrošinātu vienmērīgu veiktspēju visos tīklos. Šajā sadaļā aplūkosim dažus izplatītākos iemeslus, kāpēc lietotājiem var būt nepieciešams izmantot vietējās grupas politikas redaktoru.
- Drošības konfigurācija: Viens no galvenajiem iemesliem, kādēļ jāizmanto vietējās grupas politikas redaktors, ir Windows sistēmu drošības uzlabošana. Administratori var konfigurēt paroļu politikas, bloķēšanas iestatījumus un lietotāju tiesību piešķiršanu. Viņi var arī iespējot un atspējot konkrētas Windows funkcijas, piemēram, Windows Firewall, Windows Defender un Lietotāja kontu kontroli, lai nodrošinātu sistēmu drošību.
- Kontrolēt piekļuvi resursiem: Vēl viens bieži sastopams iemesls, kādēļ jāizmanto vietējās grupas politikas redaktors, ir piekļuves pārvaldība tīkla resursiem, piemēram, printeriem, koplietojamām mapēm un lietojumprogrammām. Administratori var izveidot un ieviest politikas, kas atļauj vai ierobežo piekļuvi šiem resursiem, pamatojoties uz lietotāju grupām, drošības līmeņiem vai citiem kritērijiem.
- Programmatūras instalēšana un konfigurēšana: Administratori var izmantot vietējās grupas politikas redaktoru, lai savos tīklos izvietotu un pārvaldītu programmatūras instalācijas. Viņi var noteikt, kur programmatūra jāinstalē, norādīt, kuras versijas jāizmanto, un pielāgot dažādus programmatūras konfigurēšanas un atjaunināšanas aspektus.
- Lietotāja pieredzes pielāgošana: Windows administratori bieži izmanto vietējās grupas politikas redaktoru, lai modificētu lietotāju pieredzi savās sistēmās. Tas var ietvert sākuma izvēlnes, darbvirsmas izkārtojuma un uzdevumjoslas iestatījumu pielāgošanu vai konkrētu iestatījumu, piemēram, ekrānsaudzētāju un barošanas opciju, ieviešanu. Tādējādi tiek nodrošināta viendabīga un racionalizēta pieredze lietotājiem visā tīklā.
- Veiktspējas optimizācija: Vietējās grupas politikas redaktors nodrošina arī virkni iestatījumu, kas var palīdzēt optimizēt Windows sistēmu veiktspēju. Administratori var konfigurēt iestatījumus, kas saistīti ar operētājsistēmas atmiņas, diska atmiņas un procesora prioritāšu izmantošanu, palīdzot uzlabot kopējo veiktspēju un nodrošināt, ka kritiski svarīgiem uzdevumiem tiek piešķirta prioritāte.
- Problēmu novēršana un diagnostika: Vietējās grupas politikas redaktors nodrošina piekļuvi dažādiem diagnostikas un problēmu novēršanas iestatījumiem. Administratori var izmantot šo rīku, lai izsekotu un analizētu sistēmas veiktspēju, iespējotu reģistrēšanu un auditēšanu, kā arī apkopotu vērtīgus datus, kas var palīdzēt identificēt un atrisināt iespējamās problēmas.
Nobeigumā var secināt, ka Vietējo grupu politikas redaktors ir daudzpusīgs rīks, kas ļauj administratoriem kontrolēt dažādus Windows sistēmu aspektus, sākot ar drošību un piekļuves kontroli un beidzot ar programmatūras pārvaldību un veiktspējas optimizāciju. Izprotot un izmantojot Vietējo grupu politikas redaktora iespējas, administratori var nodrošināt, ka viņu tīkli darbojas vienmērīgi un droši.
Vietējās grupas politikas redaktora atvēršanas metodes
1. iespēja: atvērt vietējās grupas politikas redaktoru, izmantojot komandu uzvedni
Izmantojot komandu uzvedni, lai atvērtu vietējās grupas politikas redaktoru, lietotāji var ātri pielāgot iestatījumus, lai labāk aizsargātu sistēmas un pielāgotu Windows lietošanas pieredzi.
Turklāt ar komandu uzvedni var ātri piekļūt rīkam arī tad, ja Windows GUI nav pieejams. Tas padara to par ideālu metodi, lai piekļūtu redaktoram dažādās situācijās, piemēram, novēršot datora darbības traucējumus vai strādājot attālināti.
1. solis:
Nospiediet Windows taustiņu + X, lai atvērtu ātro izvēlni, un noklikšķiniet uz Komandu uzvedne (admin).

2. solis:
Tips gpedit komandu uzvednē un pagaidiet, līdz atvērsies vietējās grupas politikas redaktors.
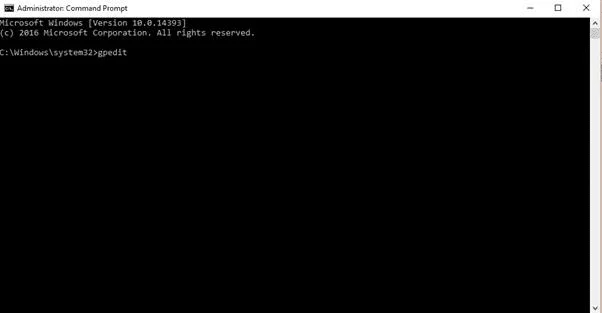
2. iespēja: atvērt vietējās grupas politikas redaktoru, izmantojot vadības paneli
Vadības panelis ir lielisks veids, kā piekļūt daudzām Windows funkcijām, tostarp vietējās grupas politikas redaktoram. Vadības panelis atvieglo piekļuvi redaktoram, ļaujot lietotājiem ātri piekļūt tam un veikt izmaiņas sistēmas iestatījumos.
1. solis:
Nospiediet taustiņus Windows + S un meklējiet vadības paneli.
2. solis:
Lai atvērtu vadības paneli, noklikšķiniet uz tā.

3. solis:
Meklēšanas joslā augšējā labajā stūrī ievadiet "Grupas politika".
4. solis:
Noklikšķiniet uz Rediģēt grupas politiku.

5:
Pagaidiet, līdz tiek atvērts grupas politikas redaktors.
3. iespēja: Atveriet vietējās grupas politikas redaktoru, izmantojot Palaist
Komandas Run izmantošana, lai atvērtu vietējās grupas politikas redaktoru, ir efektīvs veids, kā piekļūt šim rīkam un pielāgot datora iestatījumus. Jūs varat ātri piekļūt tam un mainīt iestatījumus, izmantojot komandu Run, bez navigācijas pa vadības paneli.
Tas ir īpaši noderīgi, ja nepieciešams ātri veikt vairākas izmaiņas, jo ar komandu Run var atvērt rīku, nevis katru reizi pārvietoties pa vadības paneli. Turklāt ar komandu Run var atvērt rīku, ja vadības panelī nav pieejams vietējās grupas politikas redaktors.
1. solis:
Nospiediet Windows taustiņu + R.
2. solis:
Ievadiet gpedit.msc un noklikšķiniet uz ok.

4. iespēja: izmantot Windows meklēšanas funkciju
Piekļūt vietējās grupas politikas redaktoram var, izmantojot meklēšanas funkciju. Tas ir lielisks veids, kā ātri piekļūt redaktoram, īpaši, ja neesat pārliecināts, kur vadības panelī to atrast. Tas ir arī noderīgs, lai ātri veiktu iestatījumu izmaiņas, nepārmeklējot izvēlnes un apakšizvēlnes. Turklāt meklēšanas funkcija ļauj meklēt konkrētus iestatījumus un ātri atrast unTas atvieglo ātru iestatījumu pielāgošanu savām vajadzībām.
1. solis:
Nospiediet Windows taustiņu + S.
2. solis:
Meklējiet vietējās grupas politiku.

3. solis:
Divreiz noklikšķiniet uz grupas politikas rediģēšanas un pagaidiet, līdz tā tiks atvērta.
Skatiet arī: Ko darīt, ja Windows 10 sistēmā Windows 10 nedarbojas Windows meklēšana?
5. iespēja: Izmantojiet .EXE failu no System32
Izmantojot .EXE failu no system32, lai atvērtu grupas politikas redaktoru, ir lielisks veids, kā ātri un viegli piekļūt Windows sistēmas iestatījumiem un tos mainīt. .EXE fails no system32 ļauj vienkārši atvērt rīku, neizmantojot vadības paneli vai citas programmas.
1. solis:
Atveriet Windows failu pārlūku un atveriet sadaļu Šis dators. Noklikšķiniet uz vietējā diska C:

2. solis:
Atrodiet mapi Windows un atveriet to.

3. solis:
Ritiniet lejup, līdz atrodat mapi System32.
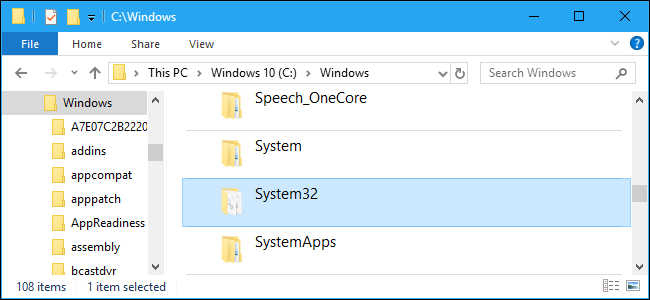
4. solis:
Meklēšanas joslā meklējiet gpedit.msc.

5:
Ar peles labo pogu noklikšķiniet uz gpedit un izvēlieties sūtīt uz -> Darbvirsma (izveidot saīsni).

6. solis:
Dodieties uz darbvirsmu un atveriet gpedit.msc saīsni, lai palaistu Vietējās grupas politikas redaktoru.
Secinājums: Vietējās grupas politikas redaktora atvēršana operētājsistēmā Windows 10 ir vienkārša
Tātad ir vairāki veidi, kā atvērt vietējās grupas politikas redaktoru operētājsistēmā Windows 10. Neatkarīgi no tā, vai izmantojat komandu promblādi, vadības paneli, palaidni, meklēšanas funkciju vai .EXE failu no system32, varat viegli piekļūt redaktoram un veikt nepieciešamās izmaiņas sistēmā. Izmantojot šīs piecas iespējas, varat ātri un viegli piekļūt vietējās grupas politikas redaktoram operētājsistēmā Windows 10.
Noteikti apskatiet arī citus Windows 10 ceļvežus: Windows 10 instalācijas USB izveide, kā Windows 10 iespējot attālo darbvirsmu, Windows 10 datora atiestatīšana līdz rūpnīcas iestatījumiem un kā lejupielādēt Youtube videoklipus.
Biežāk uzdotie jautājumi
Kā rediģēt vietējās intraneta grupas politikas iestatījumus?
Vietējā intraneta grupas politikas iestatījumus var rediģēt, izmantojot grupas politikas redaktoru, kas ir pieejams operētājsistēmā Windows. Redaktoram var piekļūt, ierakstot komandā Run komandu "gpedit.msc". Kad redaktors ir atvērts, lietotājs var pāriet uz Vietējā intraneta grupas politikas iestatījumiem sadaļā "Datora konfigurācija". Šeit lietotājs var modificēt, pievienot vai dzēst dažādus iestatījumus,Piemēram, iespējot vai atspējot skriptu darbību, atļaujot vai liedzot piekļuvi vietnēm un kontrolējot vietējā intraneta drošības līmeni. Pēc vajadzīgo izmaiņu veikšanas lietotājam tās ir jāsaglabā un pēc tam jāpiemēro, lai tās stātos spēkā.
Kā kopēt un eksportēt vietējās grupas politikas iestatījumus?
Vietējās grupas politikas iestatījumu kopēšanu un eksportēšanu var veikt, izmantojot grupas politikas objekta (GPO) redaktoru. Tas ir Windows sistēmā pieejamais rīks, kas ļauj pārvaldīt lietotāju un datoru konfigurācijas iestatījumus. Lai kopētu un eksportētu vietējās grupas politikas iestatījumus, atveriet GPO redaktoru, sākuma izvēlnē meklējot "Rediģēt grupas politiku". Pēc tam pārlūkojiet vēlamos politikas iestatījumus kreisajā pusē.Pēc tam atlasiet iestatījumus, kurus vēlaties kopēt vai eksportēt, un noklikšķiniet uz tiem ar peles labo taustiņu. Visbeidzot, lai pabeigtu procesu, izvēlnē izvēlieties "Kopēt" vai "Eksportēt". Kopējot iestatījumus, tie tiks dublēti, bet eksportējot tiks izveidots fails ar iestatījumiem, ko pēc tam var importēt citā sistēmā.
Kā konfigurēt vadības paneļa iestatījumus, izmantojot vietējās grupas politiku?
Vietējā grupu politika ir spēcīgs rīks, ko var izmantot, lai konfigurētu vadības paneļa iestatījumus. Lai to izdarītu, atveriet vietējās grupu politikas redaktoru, dialoglodziņā Run vai meklēšanas lodziņā ierakstot "gpedit.msc". Kad vietējās grupu politikas redaktors ir atvērts, dodieties uz šādu ceļu: Computer Configuration> Administrative Templates> Control Panel. Šeit atradīsiet iestatījumusLai konfigurētu kādu iestatījumu, divreiz noklikšķiniet uz tā un izvēlieties atbilstošo opciju. Kad iestatījumi ir konfigurēti, noklikšķiniet uz pogas "Apply" un pēc tam uz pogas "OK", lai saglabātu izmaiņas.
Kā atjaunot visus vietējās grupas politikas redaktora iestatījumus uz noklusējuma iestatījumiem?
Visu vietējo grupu politikas redaktora iestatījumu atiestatīšana līdz noklusējuma iestatījumiem ir samērā vienkārša. Lai sāktu, atveriet Run logu, nospiežot Windows taustiņu + R. Run logā ierakstiet "gpedit.msc" un nospiediet Enter. Tādējādi tiks atvērts Local Group Policy Editor logs. Kad tas atvērts, kreisajā izvēlnē noklikšķiniet uz cilnes Computer Configuration. Tur noklikšķiniet uz mapes Administrative Templates undivreiz noklikšķiniet uz System (Sistēma). Divreiz noklikšķiniet uz mapes "Grupu politikas" labajā logā un atlasiet opciju "Reset All Settings (Atiestatīt visus iestatījumus)". Visbeidzot noklikšķiniet uz pogas "Reset All Settings to Default (Atiestatīt visus iestatījumus pēc noklusējuma)", un process ir pabeigts. Tagad visi vietējie grupu politikas redaktora iestatījumi ir atiestatīti līdz noklusējuma vērtībām.
Kā konfigurēt Windows iestatījumus bez grupas politikas redaktora?
Windows iestatījumu konfigurēšana bez grupu politikas redaktora ir iespējama, manuāli rediģējot Windows reģistru. Windows reģistra datubāzē tiek saglabāti Microsoft Windows operētājsistēmas iestatījumi un opcijas. Tajā ir informācija un iestatījumi par visu aparatūru, programmatūru, lietotājiem un preferencēm. Lai rediģētu reģistru, ir jāatver reģistra redaktors. To var izdarīt, ierakstot "regedit".Kad reģistra redaktors ir atvērts, kreisajā panelī jānorāda uz attiecīgo atslēgu. Pēc tam labajā panelī var mainīt iestatījumus. Rediģējot reģistru, ir svarīgi būt uzmanīgam, jo nepareizas izmaiņas var radīt nopietnas problēmas. Ja jums nav ērti manuāli rediģēt reģistru, jums var palīdzēt vairāki trešo pušu rīki. Šie rīki piedāvā grafisku rediģēšanas iespēju.lietotāja saskarni, kas atvieglo reģistra rediģēšanu un samazina kļūdu iespējamību.
Kā izmantot PowerShell, lai administrētu grupu politikas?
PowerShell ir jaudīgs komandrindas rīks, ar kuru var administrēt grupu politikas operētājsistēmā Windows. Tas nodrošina plašu komandu kombināciju klāstu, ko var izmantot grupu politiku pārvaldīšanai, tostarp to izveidei, modificēšanai un dzēšanai. PowerShell var izmantot arī, lai apskatītu informāciju par esošajām grupu politikām un piemērotu tās lietotājiem un datoriem. Lai izmantotu PowerShell grupu politiku administrēšanai, ir nepieciešams.vispirms datorā, kuru vēlaties pārvaldīt, instalējiet Grupu politikas pārvaldības konsoli (GPMC). Kad GPMC ir instalēta, varat izmantot Get-GPO, Set-GPO un Remove-GPO komandas, lai veiktu dažādas darbības ar grupu politikām. Piemēram, varat izmantot Get-GPO, lai apskatītu esošo grupu politiku sarakstu, Set-GPO, lai izveidotu jaunu grupu politiku, un Remove-GPO, lai dzēstu esošo grupu politiku.Turklāt, lai mainītu grupas politikas atļaujas, varat izmantot komandu Set-GPPermissions. Izmantojot PowerShell, varat viegli administrēt grupu politikas operētājsistēmā Windows.

