Satura rādītājs
Jūs ne vienmēr vēlaties izveidot formu ar pildspalvas rīku, dažkārt jūs vienkārši vēlaties atcelt pašreizējā ceļa atzīmēšanu un izveidot jaunu ceļu, vai ne? Pilnīgi saprotams. Pat man pašam bija nedaudz grūti, kad biju iesācējs, izmantojot pildspalvas rīku.
Jūs vienkārši turpiniet savienot enkurpunktus pat tad, kad to nevēlaties. Izklausās pazīstami?
Neuztraucieties, šajā rakstā atradīsiet risinājumu.
Kad izmantojat pildspalvas rīku vai formas rīkus, lai izveidotu ceļu vai objektu, tas tiek automātiski atlasīts. Kā parādīts tālāk, vai nu objekta ceļš tiek izcelts ar slāņa krāsu, vai arī tiek parādīts norobežojošais lodziņš.


Divi visbiežāk izmantotie atlases rīki programmā Adobe Illustrator ir šādi. Atlases rīks ( V ) un Tiešās atlases rīks ( A ). No otras puses, šos divus rīkus var izmantot arī, lai atceltu objektu atlasi.
Standarta atlases rīks ir piemērots visa objekta pārvietošanai, mērogošanai, pagriešanai vai rediģēšanai, bet tiešās atlases rīks ļauj rediģēt objekta daļas, piemēram, enkurpunktus un ceļus.
Šajā rakstā parādīšu, kā atcelt atlasi programmā Adobe Illustrator, izmantojot trīs praktiskus piemērus.
Turpiniet lasīt, lai uzzinātu vairāk.
Kā atcelt atlasi programmā Adobe Illustrator (3 piemēri)
Neatkarīgi no tā, vai vēlaties atcelt objektu vai celiņu atlasi, visvienkāršākais veids, kā programmā Illustrator atcelt objektu, celiņu vai teksta atlasi, ir atlasīt objektu, izmantojot kādu no atlases rīkiem, un noklikšķiniet uz mākslas tāfeles tukšā apgabala. Burtiski, divi soļi.
Piezīme: ekrānšāviņi ir uzņemti no Adobe Illustrator CC 2021 Mac versijas. Windows vai citas versijas var izskatīties citādi. Logu lietotāji maina logu versiju. Komanda taustiņu, lai Vadība .
1. Izvēles atcelšana ar atlases rīkiem
Piemēram, es gribu atcelt nupat izveidotā apļa atzīmēšanu. Ja rīks Elipses rīks joprojām ir aktivizēts, kad noklikšķināsiet uz tāfeles, tas lūgs jums izveidot citu elipsi, un jūs redzēsiet šo dialoglodziņu.

1. solis: Izvēlieties Atlases rīks ( V ) vai Tiešās atlases rīks ( A ) no rīkjoslas. Darbojas abas iespējas.

2. solis: Noklikšķiniet uz jebkuras tukšas vietas darbplānā, un aplis tiks noņemts no atlases, un jūs neredzēsiet ierobežojošo rūtiņu.

Tie paši soļi attiecas uz ceļu, ko izveidojat ar pildspalvas rīku. Vispirms ir jādeaktivizē pildspalvas rīks (izvēloties atlases rīku vai izmantojot saīsni V ) un pēc tam noklikšķiniet uz tukšas vietas darbplānā.
Bet, ja vēlaties atcelt ceļa atzīmēšanu un sākt jaunu ceļu, izmantojot pildspalvas rīku, varat izmantot vēl vienu ātru triku.
2. Izvēles atcelšana, izmantojot rīku Pen Tool
Varētu izmantot iepriekš aprakstīto metodi, lai atceltu ceļa atzīmēšanu, izmantojot atlases rīku, un pēc tam atkal izvēlēties pildspalvas rīku, lai sāktu jaunu ceļu, taču ir arī vienkāršāks veids, un jūs varat izvairīties no rīku pārslēgšanas. Izmantojiet rīku Iespēja vai Atgriezties Atslēga! Skatiet šo īso piemēru zemāk.
Piemēram, vēlaties uzzīmēt dažus viļņainus ceļus, protams, jūs nevēlaties aizvērt ceļu, bet, ja noklikšķiniet uz jebkuras vietas mākslas dēļā, ceļš turpināsies.

Risinājums ir - brīdī, kad vairs nevēlaties, lai ceļš turpinātos, nospiediet taustiņu Atgriezties taustiņu uz tastatūras vai turiet Iespēja un pēc tam noklikšķiniet uz tukšas vietas darbplānā.
Tagad varat sākt darbu pie jauna ceļa, noklikšķinot uz tāfeles, kurā vēlaties, lai būtu jaunais ceļš, un vecais ceļš automātiski tiks noņemts no atlases.
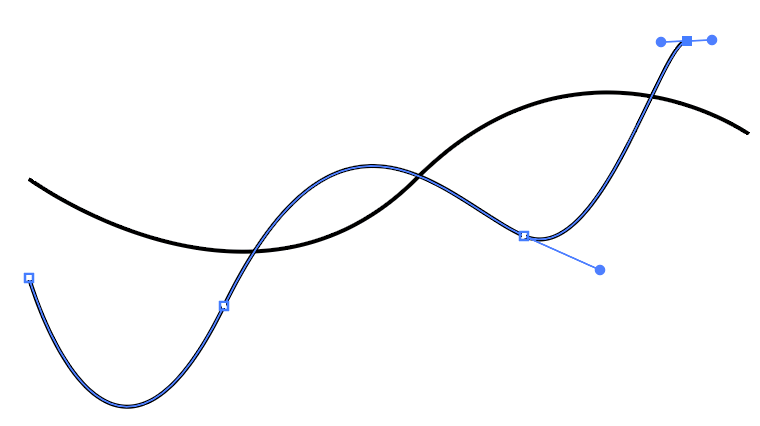
3. Atcelt visu atlasi
Iespējams, jau zināt, kā atlasīt visus objektus programmā Illustrator, un varat izmantot vienkāršo Komanda + A vai noklikšķiniet un velciet virs objektiem, kurus vēlaties atlasīt. Ļoti vienkārši ir arī atcelt visu atlasi.

Varat izmantot tastatūras saīsni Komanda + Shift + A lai atceltu visu atlasi. Bet, ja vēlaties atcelt atlases daļas atlasi, turiet nospiestu taustiņu Shift un noklikšķiniet uz objekta, kura atlasi vēlaties atcelt.
Piemēram, es turēju Shift un noklikšķiniet uz teksta, lai atceltu teksta atlasi, tādējādi tagad ir atlasīti tikai abi ceļi un aplis.

Tas ir viss
Vairumā gadījumu atlasi var atcelt, vienkārši noklikšķinot uz tukšā apgabala darbplānā, izmantojot kādu no atlases rīkiem. Ja vēlaties atcelt atlasi un sākt jaunu ceļu, izmantojot pildspalvas rīku, varat izmantot taustiņu Return vai Option.

